
- Badcopy प्रो।
- सीगेट फ़ाइल रिकवरी।
इस बार यह एक ऐसे कार्यक्रम के बारे में होगा - Esupport Undeleteplus। पिछले दो के विपरीत, यह सॉफ्टवेयर नि: शुल्क वितरित किया जाता है, हालांकि, कार्य कम कार्यों से कम हैं। हालांकि, यदि आपको फ़ाइलों को पुनर्स्थापित करने की आवश्यकता है, तो हार्ड डिस्क, फ्लैश ड्राइव या मेमोरी कार्ड, चाहे फोटो, दस्तावेज़ या कुछ और से हटाए गए, यह सरल समाधान आसानी से मदद करेगा। यह रिमोट है: यानी यह प्रोग्राम फाइलों को पुनर्स्थापित करने में मदद कर सकता है, उदाहरण के लिए, टोकरी को साफ़ करने के बाद। यदि आपने हार्ड डिस्क या कंप्यूटर को फ्लैश ड्राइव को देखना बंद कर दिया है, तो यह विकल्प आपके अनुरूप नहीं होगा।
UndeleTeplus सभी वसा और एनटीएफएस अनुभागों के साथ काम करता है और विंडोज XP.SM से शुरू होने वाले सभी विंडोज ऑपरेटिंग सिस्टम। वही: सर्वश्रेष्ठ डेटा रिकवरी प्रोग्रामइंस्टालेशन
UndeletePlus डाउनलोड करें आप प्रोग्राम की आधिकारिक वेबसाइट से कर सकते हैं - साइट पर मुख्य मेनू में डाउनलोड लिंक पर क्लिक करके undeleteplus.com। स्थापना प्रक्रिया स्वयं ही जटिल नहीं है और किसी भी विशेष कौशल की आवश्यकता नहीं है - बस "अगला" दबाएं और सबकुछ से सहमत हों (सिवाय, सिवाय, सिवाय, सिवाय, सिवाय, ask.com पैनल की स्थापना)।कार्यक्रम और पुनर्प्राप्ति फ़ाइलों को शुरू करना
प्रोग्राम शुरू करने के लिए प्रोग्राम इंस्टॉल करते समय बनाए गए लेबल का उपयोग करें। मुख्य undeleteplus विंडो दो भागों में विभाजित है: बाईं ओर - दाएं - पुनर्प्राप्त फ़ाइलों पर कनेक्टेड ड्राइव की एक सूची।
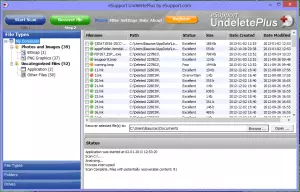
मुख्य विंडो undeleteplus (छवि को बड़ा करने के लिए क्लिक करें)
संक्षेप में, काम शुरू करने के लिए, आपको बस उस डिस्क का चयन करने की आवश्यकता है जिससे फ़ाइलों को हटा दिया गया था, "स्कैन प्रारंभ करें" बटन पर क्लिक करें और प्रक्रिया को पूरा करने की प्रतीक्षा करें। काम के पूरा होने पर, दाईं ओर आपको उन फ़ाइलों की एक सूची दिखाई देगी जो प्रोग्राम को बाएं - इन फ़ाइलों की श्रेणियों पर खोजने में कामयाब रहेगी: उदाहरण के लिए, आप केवल फ़ोटो का चयन कर सकते हैं।
फ़ाइलें जो संभवतः बहाल की जाएंगी, नाम के बाईं ओर एक हरा आइकन रखें। जिनके बारे में वे अन्य जानकारी के दौरान अन्य जानकारी दर्ज की गई थीं और सफल बहाली की संभावना नहीं है, जो पीले या लाल आइकन के साथ चिह्नित है।
फ़ाइलों को पुनर्स्थापित करने के लिए, अपने चेकबॉक्स का चयन करें और "फ़ाइलों को पुनर्प्राप्त करें" पर क्लिक करें, फिर निर्दिष्ट करें कि उन्हें कहां से सहेजना है। पुनर्प्राप्ति योग्य फ़ाइलों को उसी मीडिया में सहेजना बेहतर है, जिससे पुनर्प्राप्ति प्रक्रिया होती है।मास्टर्स का उपयोग करना
मुख्य विंडो में विज़ार्ड बटन दबाकर, UneleTePlus को एक डेटा रिकवरी विज़ार्ड लॉन्च किया जाएगा जो आपको विशिष्ट आवश्यकताओं के लिए फ़ाइल खोज को अनुकूलित करने की अनुमति देता है - विज़ार्ड के काम के दौरान, आपको इस बारे में प्रश्न पूछे जाएंगे कि आपने अपनी फाइलें कैसे हटा दी हैं, क्या फ़ाइलों का प्रकार खोजने और टी की कोशिश की जानी चाहिए .. कार्यक्रम का उपयोग करने के लिए ऐसा करने के लिए ऐसा संभव है और अधिक सुविधाजनक होगा।
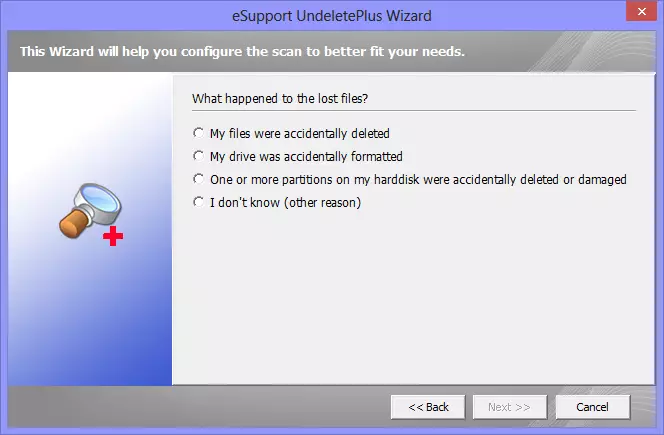
फ़ाइल रिकवरी विज़ार्ड
इसके अलावा, प्रारूपित विभाजन से फ़ाइलों को पुनर्स्थापित करने के लिए विज़ार्ड में अंक हैं, लेकिन मैंने अपने काम की जांच नहीं की: मुझे लगता है, और आपको नहीं करना चाहिए - कार्यक्रम इसके लिए इरादा नहीं है, जो सीधे आधिकारिक गाइड में लिखा गया है।
