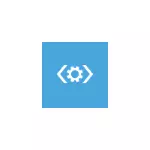
इस निर्देश में, चरण-दर-चरण को Windows 10 में अनमाउंटेबल बूट वॉल्यूम की त्रुटि को ठीक करने के कई तरीकों का वर्णन किया गया है, जिनमें से एक, मुझे आशा है कि यह आपकी स्थिति में संचालित होने के लिए तैयार हो जाएगा।
एक नियम के रूप में, विंडोज 10 में बेकार बूट वॉल्यूम त्रुटियों के कारण फ़ाइल सिस्टम त्रुटियां और हार्ड डिस्क पर विभाजन संरचना हैं। कभी-कभी अन्य विकल्प संभव होते हैं: विंडोज 10 बूटलोडर क्षति और सिस्टम फ़ाइलें, शारीरिक खराबी या खराब हार्ड डिस्क कनेक्शन।
अनमाउंटेबल बूट वॉल्यूम त्रुटि सुधार
जैसा कि ऊपर बताया गया है, त्रुटियों का सबसे लगातार कारण - फ़ाइल सिस्टम और हार्ड डिस्क या एसएसडी पर विभाजन के विभाजन के साथ समस्याएं। और अक्सर त्रुटियों और उनके सुधार पर डिस्क की एक साधारण जांच में मदद करता है।
ऐसा करने के लिए, इस तथ्य को ध्यान में रखते हुए कि Windows 10 एक अनमेटेबल बूट वॉल्यूम त्रुटि से शुरू नहीं होता है, बूट फ्लैश ड्राइव या डिस्क से बूटिंग विंडोज 10 (8 और 7 भी उपयुक्त होगा, स्थापित दस के बावजूद, जल्दी से डाउनलोड करने के लिए, फ्लैश ड्राइव से, बूट मेनू का उपयोग करने के लिए सबसे आसान), और उसके बाद निम्न चरणों का पालन करें:
- स्थापना स्क्रीन पर Shift + F10 कुंजी दबाएं, कमांड लाइन दिखाई देनी चाहिए। यदि आप प्रकट नहीं होते हैं, तो भाषा चयन स्क्रीन पर, "अगला", और दूसरी स्क्रीन पर बाईं ओर स्थित - "सिस्टम को पुनर्स्थापित करें" और पुनर्प्राप्ति उपकरण में "कमांड लाइन" आइटम ढूंढें।
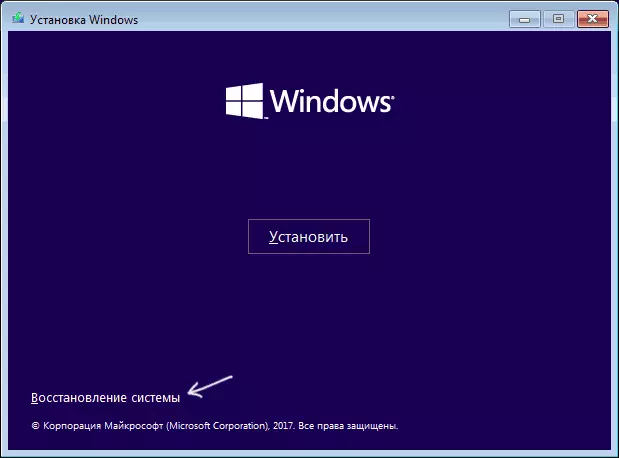
- कमांड प्रॉम्प्ट में, आदेश में कमांड दर्ज करें
- DiskPart (कमांड दर्ज करने के बाद, एंटर दबाएं और निम्न आदेशों को दर्ज करने के लिए आमंत्रण होने पर प्रतीक्षा करें)
- सूची की मात्रा (आदेश के परिणामस्वरूप, आप अपने डिस्क पर विभाजन की एक सूची देखेंगे। उस अनुभाग के पत्र पर ध्यान दें जिस पर विंडोज 10 स्थापित है, यह वसूली के माहौल में काम करते समय सामान्य अक्षर सी से भिन्न हो सकता है, मेरा मामला यह एक अक्षर d है)।
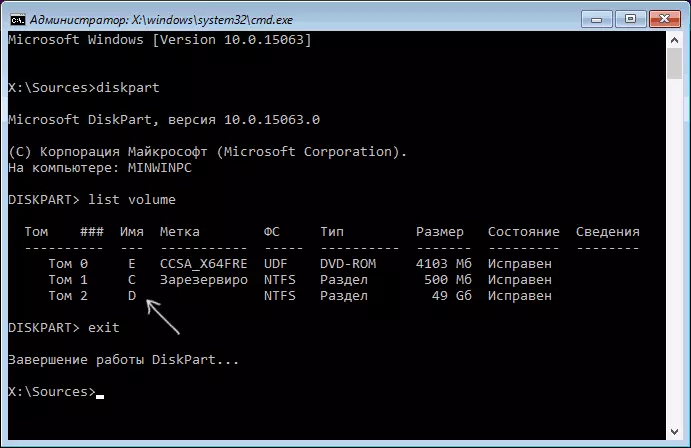
- बाहर जाएं
- CHKDSK डी: / आर (जहां डी चरण 4 से डिस्क का अक्षर है)।
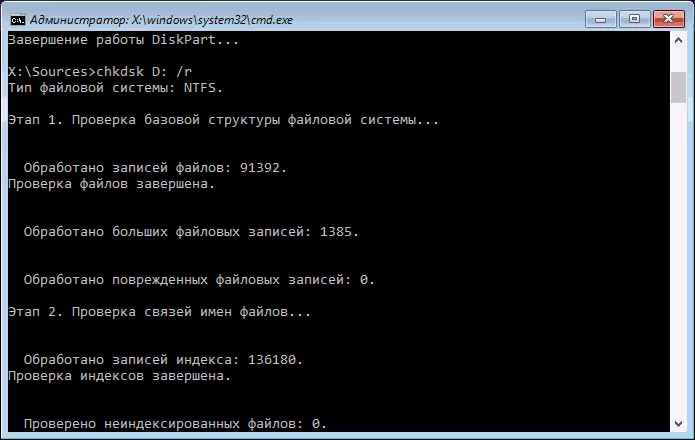
डिस्क चेक कमांड का प्रदर्शन, विशेष रूप से धीमी और चारों ओर एचडीडी पर, बहुत लंबा समय ले सकता है (यदि आपके पास लैपटॉप है, तो सुनिश्चित करें कि यह आउटलेट से जुड़ा हुआ है)। पूरा होने पर, कमांड लाइन को बंद करें और हार्ड डिस्क से कंप्यूटर को पुनरारंभ करें - समस्या को ठीक कर दिया जाएगा।
और पढ़ें: त्रुटियों पर हार्ड डिस्क की जांच कैसे करें।
बूटलोडर का सुधार
इसके अलावा विंडोज 10 के डाउनलोड को स्वचालित रूप से ठीक करने में भी मदद कर सकते हैं, इसके लिए इंस्टॉलेशन डिस्क (यूएसबी फ्लैश ड्राइव) या सिस्टम रिकवरी डिस्क की आवश्यकता होगी। ऐसी ड्राइव से लोड करें, फिर यदि पहली विधि में वर्णित दूसरी स्क्रीन पर विंडोज 10 वितरण का उपयोग किया जाता है, तो "सिस्टम पुनर्स्थापना" का चयन करें।
अगला कदम:
- "समस्या निवारण" (Windows 10 के पुराने संस्करणों में - "उन्नत पैरामीटर") का चयन करें।
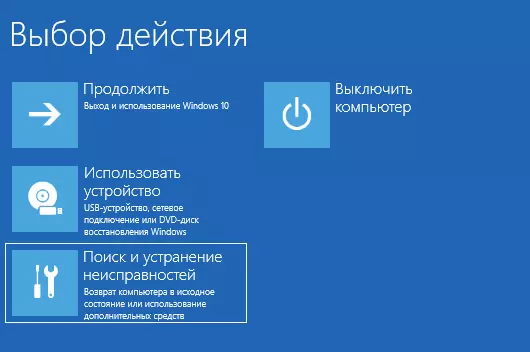
- लोड होने पर वसूली।
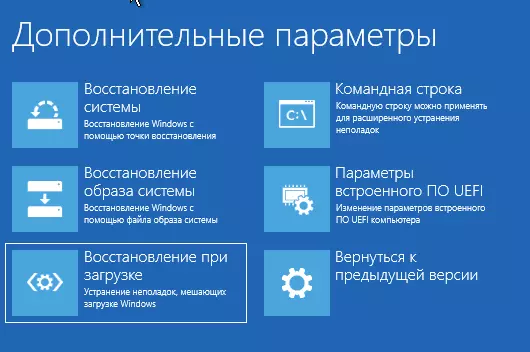
रिकवरी प्रयास की प्रतीक्षा करें और यदि सबकुछ सफलतापूर्वक चला जाता है, तो कंप्यूटर या लैपटॉप को सामान्य रूप से चलाने का प्रयास करें।
यदि स्वचालित बूट बहाली के साथ विधि काम नहीं करती है, तो इसे मैन्युअल रूप से बनाने की कोशिश करें: विंडोज 10 बूटलोडर को पुनर्स्थापित करना।
अतिरिक्त जानकारी
यदि पिछली विधियों ने अनजान बूट वॉल्यूम त्रुटि को सही करने में मदद नहीं की है, तो निम्न जानकारी उपयोगी हो सकती है:
- यदि आपने समस्या से पहले यूएसबी ड्राइव या हार्ड ड्राइव को जोड़ा है, तो उन्हें अक्षम करने का प्रयास करें। इसके अलावा, यदि आप कंप्यूटर को अलग करते हैं और अंदर किसी भी काम का उत्पादन करते हैं, तो ड्राइव से और मदरबोर्ड से डिस्क के कनेक्शन की जांच करें (बेहतर - डिस्कनेक्ट और पुनः कनेक्ट)।
- पुनर्प्राप्ति वातावरण में एसएफसी / स्कैनो का उपयोग करके सिस्टम फ़ाइलों की अखंडता की जांच करने का प्रयास करें (एक गैर लोडिंग सिस्टम के लिए कैसे करें - निर्देश के एक अलग वर्ग में, विंडोज 10 सिस्टम फ़ाइलों की अखंडता की जांच कैसे करें)।
- यदि आप त्रुटि से पहले उपयोग किए गए थे, तो आप हार्ड ड्राइव के विभाजन के साथ काम करने के लिए इस्तेमाल किए गए थे, याद रखें कि वास्तव में क्या किया गया था और क्या आप इन परिवर्तनों को मैन्युअल रूप से रोल कर सकते हैं।
- कभी-कभी यह पावर बटन (डी-एनर्जीकरण) और बाद के कंप्यूटर या लैपटॉप को सक्षम करके एक पूर्ण मजबूर शटडाउन में मदद करता है।
- उस स्थिति में, जब हार्ड ड्राइव के साथ कुछ भी मदद नहीं मिली, तो मैं केवल Windows 10 को रीसेट करने की अनुशंसा कर सकता हूं, यदि संभव हो तो तीसरा विधि देखें) या फ्लैश ड्राइव से एक स्वच्छ स्थापना निष्पादित करें (अपने डेटा को सहेजने के लिए बस हार्ड डिस्क को प्रारूपित न करें स्थापित करते समय)।
शायद अगर आप टिप्पणियों में बताते हैं, जो समस्या के उद्भव से पहले और किस परिस्थिति में त्रुटि प्रकट होती है, तो मैं किसी भी तरह से आपकी स्थिति के लिए एक अतिरिक्त विकल्प की सहायता कर सकता हूं।
