
इस मैनुअल में, एएसयूएस, डी-लिंक, टीपी-लिंक और ज़ीक्सेल राउटर पर वाई-फाई नेटवर्क को कैसे छुपाएं और विंडोज 10 - विंडोज 7, एंड्रॉइड, आईओएस और मैकोज़ में इसे कनेक्ट करें। यह भी देखें: विंडोज़ में कनेक्शन की सूची से अन्य वाई-फाई नेटवर्क कैसे छुपाएं।
एक वाई-फाई नेटवर्क कैसे छुपाएं
मैन्युअल में, मैं इस तथ्य से आगे बढ़ूंगा कि आपके पास पहले से ही वाई-फाई राउटर है, और वायरलेस नेटवर्क फ़ंक्शन और आप सूची से नेटवर्क नाम चुनकर और पासवर्ड दर्ज करके कनेक्ट कर सकते हैं।वाई-फाई नेटवर्क (एसएसआईडी) को छिपाने के लिए पहला कदम राउटर सेटिंग्स में प्रवेश करेगा। यह मुश्किल नहीं है, बशर्ते कि आपने स्वयं अपने वायरलेस राउटर को कॉन्फ़िगर किया है। यदि यह मामला नहीं है, तो आप कुछ बारीकियों का सामना कर सकते हैं। किसी भी मामले में, राउटर सेटिंग्स में मानक लॉगिन पथ निम्नानुसार होगा।
- डिवाइस पर जो वाई-फाई राउटर या केबल से जुड़ा हुआ है, ब्राउज़र लॉन्च करें और एड्रेस बार में राउटर सेटिंग्स वेब इंटरफ़ेस का पता दर्ज करें। यह आमतौर पर 192.168.0.1 या 192.168.1.1.1.1.1 है। लॉगिंग के लिए डेटा, पते, लॉगिन और पासवर्ड सहित, आमतौर पर राउटर के नीचे या पीछे स्टिकर पर इंगित किया जाता है।
- आप लॉगिन और पासवर्ड के लिए एक अनुरोध देखेंगे। आम तौर पर, मानक लॉगिन और पासवर्ड व्यवस्थापक और व्यवस्थापक होते हैं और जैसा कि बताया गया है, स्टिकर पर संकेत दिया जाता है। यदि पासवर्ड फिट नहीं होता है - तीसरे बिंदु के तुरंत बाद स्पष्टीकरण देखें।
- राउटर सेटिंग्स में प्रवेश करने के बाद, आप नेटवर्क को छिपाने के लिए जा सकते हैं।
यदि आपने पहले इस राउटर (या किसी और ने किया) को ट्यून किया है, तो मानक व्यवस्थापक पासवर्ड की उच्च संभावना उपयुक्त नहीं है (आमतौर पर, जब आप पहली बार राउटर सेटिंग्स इंटरफ़ेस दर्ज करते हैं, तो उन्हें मानक पासवर्ड बदलने के लिए कहा जाता है)। साथ ही कुछ राउटर पर, आपको एक गलत पासवर्ड के बारे में एक संदेश दिखाई देगा, और कुछ अन्य लोगों पर यह सेटिंग्स या एक साधारण पृष्ठ अद्यतन और एक खाली इनपुट फॉर्म की उपस्थिति की तरह दिखाई देगा।
यदि आप प्रवेश द्वार के लिए पासवर्ड जानते हैं - उत्कृष्ट। यदि आप नहीं जानते हैं (उदाहरण के लिए, राउटर ने किसी और को सेट किया है) - सेटिंग्स पर जाएं केवल एक मानक पासवर्ड के साथ जाने के लिए कारखाने सेटिंग्स में राउटर को फेंक देगा।
यदि आप ऐसा करने के लिए तैयार हैं, तो रीसेट को रीसेट बटन को रोक दिया जाता है, जो आमतौर पर राउटर के पीछे स्थित होता है, जो लंबे समय तक (15-30 सेकंड) किया जाता है। रीसेट करने के बाद, आपको न केवल एक छुपा वायरलेस नेटवर्क बनाना होगा, बल्कि राउटर पर प्रदाता के कनेक्शन को भी कॉन्फ़िगर करना होगा। आपको इस साइट पर रूथर सेटअप अनुभाग में आवश्यक निर्देश मिल सकते हैं।
ध्यान दें: जब आप वाई-फाई के माध्यम से जुड़े उपकरणों पर एक एसएसआईडी कनेक्शन छिपाते हैं तो टूट जाएगा और आपको पहले से ही छिपे वायरलेस नेटवर्क को बहाल करने की आवश्यकता होगी। एक और महत्वपूर्ण बिंदु राउटर सेटिंग्स पृष्ठ पर है, जहां अगली बार वर्णित चरणों को बनाया जाएगा, एसएसआईडी फ़ील्ड (नेटवर्क नाम) के मूल्य को याद रखना या लिखना सुनिश्चित करें - छुपा नेटवर्क से कनेक्ट करना आवश्यक है।
डी-लिंक पर वाई-फाई नेटवर्क कैसे छुपाएं
सभी सामान्य डी-लिंक राउटर पर एसएसआईडी छुपाएं - डीआईआर -300, डीआईआर -320, डीआईआर -615 और अन्य इस तथ्य के बावजूद, फर्मवेयर संस्करण की निर्भरता में, इंटरफेस थोड़ा अलग हैं।
- राउटर सेटिंग्स में लॉग इन करने के बाद, वाई-फाई अनुभाग खोलें, और उसके बाद "मूल सेटिंग्स" (पहले फर्मवेयर में - नीचे "विस्तारित सेटिंग्स" पर क्लिक करें, फिर "वाई-फाई" खंड में "मूल सेटिंग्स" भी इससे पहले - "मैन्युअल रूप से कॉन्फ़िगर करें", और फिर मूल वायरलेस नेटवर्क सेटिंग्स ढूंढें)।
- आइटम को "एक्सेस पॉइंट छुपाएं" को चिह्नित करें।
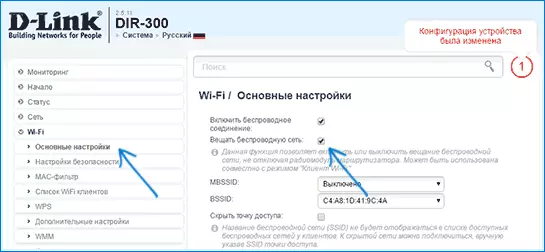
- सेटिंग्स को सहेजें। साथ ही, "परिवर्तन" बटन दबाए जाने के बाद डी-लिंक पर विचार करें, आपको सेटिंग पृष्ठ के शीर्ष पर अधिसूचना पर क्लिक करके अतिरिक्त रूप से "सहेजें" पर क्लिक करना होगा ताकि परिवर्तन अंततः सहेजे जा सकें।
नोट: जब आप "एक्सेस पॉइंट छुपाएं" चिह्नित करते हैं और परिवर्तन बटन दबाते हैं, तो आपको वर्तमान वाई-फाई नेटवर्क से डिस्कनेक्ट किया जा सकता है। यदि ऐसा हुआ, तो दृष्टि से यह दिख सकता है कि पृष्ठ "लटका"। आपको नेटवर्क से फिर से कनेक्ट करना चाहिए और अंत में सेटिंग्स को सहेजना चाहिए।
टीपी-लिंक पर एसएसआईडी छुपाएं
राउटर टीपी-लिंक WR740N, 741ND, TL-WR841N और ND पर और "वायरलेस मोड" सेटिंग्स अनुभाग में वाई-फाई नेटवर्क को छिपाने के समान - "वायरलेस मोड सेटिंग्स"।
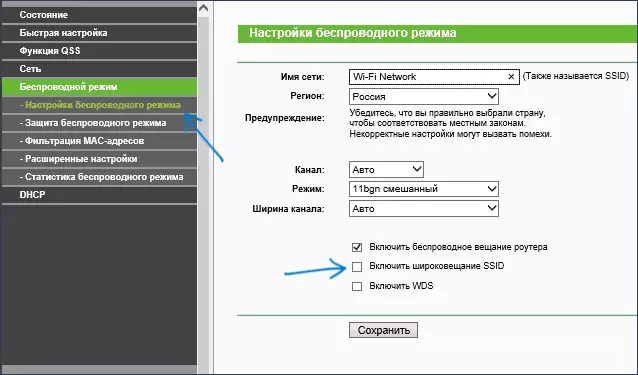
एसएसआईडी को छिपाने के लिए, आपको "एसएसआईडी प्रसारण सक्षम करें" चिह्न को हटाने और सेटिंग्स को सहेजने की आवश्यकता होगी। सेटिंग्स को सहेजते समय, वाई-फाई नेटवर्क छुपाया जाएगा, और आप इसे डिस्कनेक्ट कर सकते हैं - ब्राउज़र विंडो में यह लटकने या लोड किए गए टीपी-लिंक वेब इंटरफ़ेस पृष्ठ की तरह दिख सकता है। बस पहले से ही छिपे हुए नेटवर्क से फिर से कनेक्ट करें।
Asus
एसस आरटी-एन 12, आरटी-एन 10, आरटी-एन 11 पी राउटर और इस निर्माता से कई अन्य उपकरणों पर छिपी हुई वाई-फाई नेटवर्क बनाने के लिए, सेटिंग्स पर जाएं, बाएं मेनू पर "वायरलेस नेटवर्क" का चयन करें।
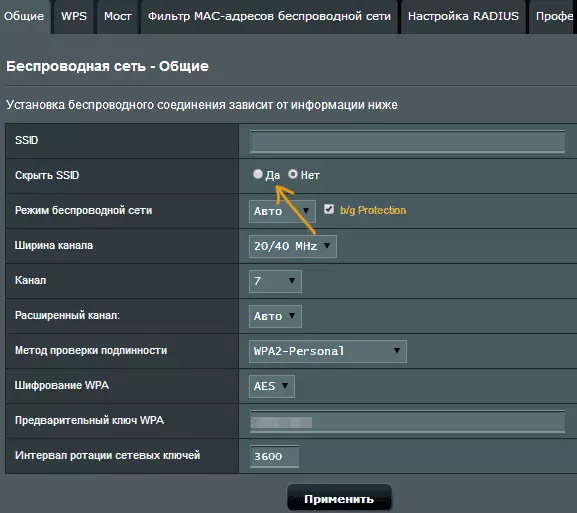
फिर, "छुपाएं एसएसआईडी" आइटम में सामान्य टैब पर, "हां" सेट करें और सेटिंग्स को सहेजें। यदि, सेटिंग्स को सहेजते समय, पृष्ठ एक त्रुटि के साथ "लटका" या बूट करेगा, तो बस पहले से ही छिपे हुए वाई-फाई नेटवर्क पर कनेक्ट करें।
Zyxel।
Zyxel Keenetic लाइट राउटर और अन्य पर एसएसआईडी को छिपाने के लिए, सेटिंग्स पृष्ठ पर, नीचे वायरलेस नेटवर्क आइकन पर क्लिक करें।
उसके बाद, "छुपाएं एसएसआईडी" या "एसएसआईडी प्रसारण अक्षम करें" आइटम की जांच करें और लागू करें बटन पर क्लिक करें।
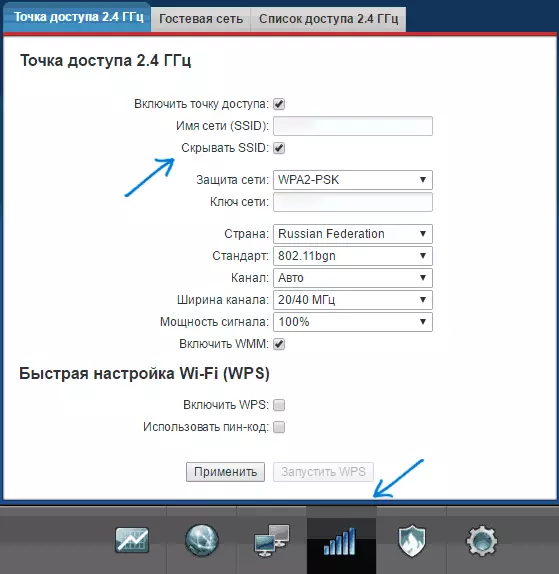
सेटिंग्स को सहेजने के बाद, नेटवर्क से कनेक्शन टूट जाएगा (क्योंकि छुपा नेटवर्क भी एक ही नाम के साथ, अब एक ही नेटवर्क नहीं है) और पहले से ही छिपे हुए वाई-फाई नेटवर्क को पुनर्स्थापित करना होगा।
छुपा वाई-फाई नेटवर्क से कैसे कनेक्ट करें
एक छुपा वाई-फाई नेटवर्क से कनेक्ट करने के लिए आपको एसएसआईडी (नेटवर्क नाम, आप इसे राउटर सेटिंग्स पृष्ठ पर देख सकते हैं, जहां नेटवर्क छिपा हुआ था) और वायरलेस नेटवर्क से पासवर्ड देख सकता है।विंडोज 10 और पिछले संस्करणों में छुपा वाई-फाई नेटवर्क से कनेक्ट करें
विंडोज 10 में छुपा वाई-फाई नेटवर्क से कनेक्ट करने के लिए, आपको निम्न चरणों को करने की आवश्यकता होगी:
- उपलब्ध वायरलेस नेटवर्क की सूची में, "हिडन नेटवर्क" (आमतौर पर, सूची के नीचे) का चयन करें।

- नेटवर्क का नाम दर्ज करें (SSID)

- वाई-फाई पासवर्ड (नेटवर्क सुरक्षा कुंजी) दर्ज करें।
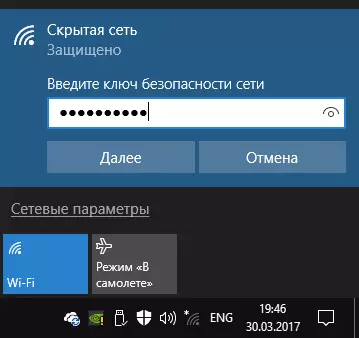
यदि सब कुछ ठीक से दर्ज किया गया है, तो थोड़े समय के बाद आप वायरलेस नेटवर्क से जुड़े होंगे। निम्न कनेक्शन विधि विंडोज 10 के लिए भी उपयुक्त है।
एक छिपे हुए नेटवर्क से कनेक्ट करने के लिए विंडोज 7 और विंडोज 8 में, कदम अलग दिखेंगे:
- नेटवर्क प्रबंधन केंद्र और साझा पहुंच पर जाएं (आप कनेक्शन आइकन पर राइट क्लिक मेनू के माध्यम से कर सकते हैं)।
- "नया कनेक्शन या नेटवर्क बनाएं और कॉन्फ़िगर करें" पर क्लिक करें।

- "वायरलेस नेटवर्क से मैन्युअल रूप से कनेक्ट करें" का चयन करें। एक छिपे हुए नेटवर्क से कनेक्ट करना या एक नया नेटवर्क प्रोफ़ाइल बनाना। "
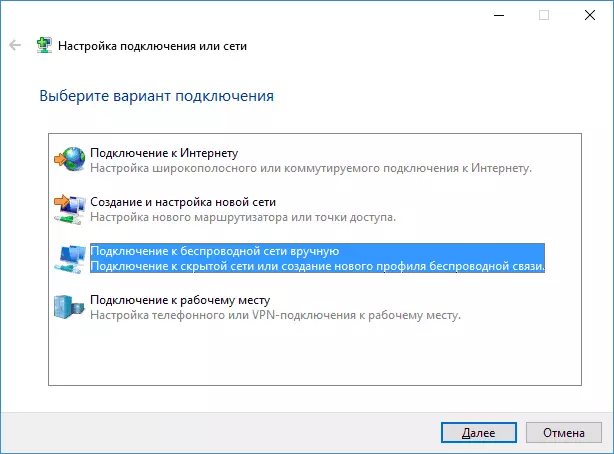
- नेटवर्क नाम (एसएसआईडी), सुरक्षा प्रकार (आमतौर पर WPA2-व्यक्तिगत) और सुरक्षा कुंजी (नेटवर्क से पासवर्ड) दर्ज करें। "कनेक्ट करें, भले ही नेटवर्क प्रसारण का उत्पादन न करे" और "अगला" पर क्लिक करें।

- कनेक्शन बनाने के बाद, छुपा नेटवर्क से कनेक्शन स्वचालित रूप से स्थापित किया जाना चाहिए।
नोट: यदि आप कनेक्शन स्थापित नहीं कर सकते हैं, तो इस प्रकार असफल हो, उसी नाम के साथ सहेजे गए वाई-फाई नेटवर्क को हटाएं (वह जो इसे छिपाने से पहले लैपटॉप या कंप्यूटर पर सहेजा गया था)। इसे कैसे करें निर्देशों में देखा जा सकता है: इस कंप्यूटर पर सहेजे गए नेटवर्क पैरामीटर इस नेटवर्क की आवश्यकताओं को पूरा नहीं करते हैं।
एंड्रॉइड पर छिपे हुए नेटवर्क से कैसे कनेक्ट करें
एक वायरलेस नेटवर्क से कनेक्ट करने के लिए एंड्रॉइड पर एक छिपे हुए एसएसआईडी के साथ, निम्न कार्य करें:
- सेटिंग्स पर जाएं - वाई-फाई।
- "मेनू" बटन पर क्लिक करें और "नेटवर्क जोड़ें" का चयन करें।
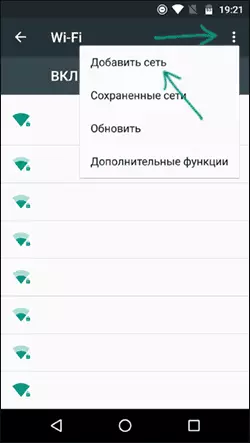
- सुरक्षा फ़ील्ड में नेटवर्क नाम (एसएसआईडी) निर्दिष्ट करें, प्रमाणीकरण के प्रकार निर्दिष्ट करें (आमतौर पर - डब्ल्यूपीए / डब्ल्यूपीए 2 पीएसके)।
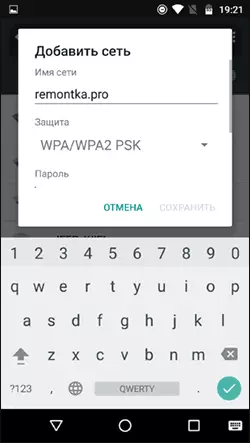
- पासवर्ड निर्दिष्ट करें और "सहेजें" पर क्लिक करें।
पैरामीटर को सहेजने के बाद, एंड्रॉइड पर आपके फोन या टैबलेट को एक्सेस एरिया में होने पर छुपा नेटवर्क से कनेक्ट होना चाहिए, और पैरामीटर सही ढंग से दर्ज किए गए हैं।
आईफोन और आईपैड के साथ छिपे हुए वाई-फाई नेटवर्क से कनेक्ट करना
आईओएस (आईफोन और आईपैड) के लिए प्रक्रिया:
- सेटिंग्स पर जाएं - वाई-फाई।
- नेटवर्क अनुभाग का चयन करें, "अन्य" पर क्लिक करें।
- सुरक्षा फ़ील्ड में नाम (SSID) नेटवर्क निर्दिष्ट करें, प्रमाणीकरण प्रकार (आमतौर पर - WPA2) का चयन करें, एक वायरलेस नेटवर्क पासवर्ड निर्दिष्ट करें।
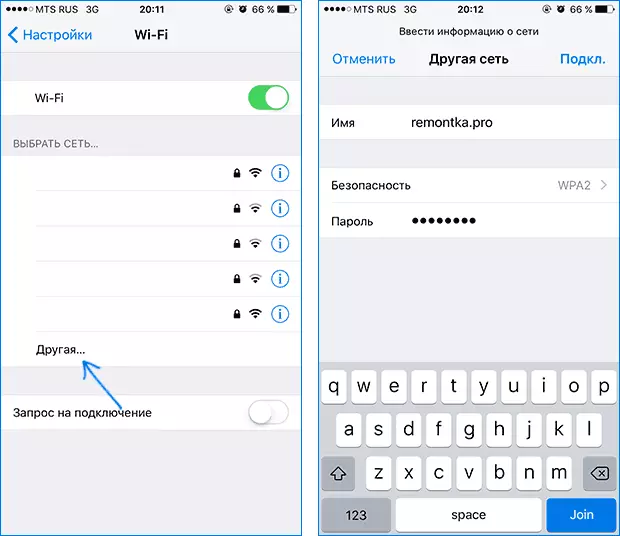
नेटवर्क से कनेक्ट करने के लिए, "पायलट" पर क्लिक करें सीधा ऊपर। भविष्य में, पहुंच क्षेत्र में प्रस्तुत होने पर छुपा नेटवर्क से कनेक्शन स्वचालित रूप से किया जाएगा।
मैक ओएस।
मैकबुक या आईमैक के साथ एक छिपे हुए नेटवर्क से कनेक्ट करने के लिए:
- वायरलेस आइकन पर क्लिक करें और नीचे "किसी अन्य नेटवर्क से कनेक्ट करें" मेनू का चयन करें।
- नेटवर्क नाम दर्ज करें, सुरक्षा फ़ील्ड में, प्राधिकरण प्रकार (आमतौर पर WPA / WPA2 व्यक्तिगत) निर्दिष्ट करें, पासवर्ड दर्ज करें और कनेक्ट पर क्लिक करें।
भविष्य में, नेटवर्क को सहेजा जाएगा और एसएसआईडी प्रसारण की अनुपस्थिति के बावजूद इसका कनेक्शन स्वचालित रूप से किया जाएगा।
मुझे उम्मीद है कि सामग्री पूरी हो गई। यदि कुछ प्रश्न बने रहे, तो टिप्पणियों में उन्हें जवाब देने के लिए तैयार हैं।
