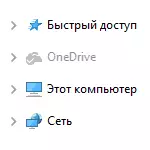
हालांकि, "प्रोग्राम और घटकों" या एप्लिकेशन सेटिंग्स में आसानी से एक साधारण दूरी के साथ (निर्माता अपडेट में दिखाई देने का अवसर) OneDrive आइटम एक्सप्लोरर में रहता है, और यह गलत तरीके से (आइकन के बिना) नहीं देख सकता है। कुछ मामलों में, एप्लिकेशन को हटाने के बिना, इस आइटम को कंडक्टर से हटा देना आवश्यक हो सकता है। इस मैनुअल में, यह विस्तृत है कि विंडोज 10 एक्सप्लोरर पैनल से OneDrive को कैसे हटाया जाए। यह उपयोगी भी हो सकता है: विंडोज 10 में OneDrive फ़ोल्डर को कैसे स्थानांतरित करें विंडोज 10 एक्सप्लोरर से वॉल्यूमेट्रिक ऑब्जेक्ट्स को कैसे हटाएं।
रजिस्ट्री संपादक का उपयोग कर एक्सप्लोरर में OneDrive पॉइंट निकालें
विंडोज 10 एक्सप्लोरर के बाएं फलक में OneDrive आइटम को हटाने के लिए, यह रजिस्ट्री में छोटे बदलाव करने के लिए पर्याप्त है।
कार्य करने के लिए कदम निम्नानुसार होंगे:
- कीबोर्ड पर Win + R कुंजी दबाएं और regedit दर्ज करें (और प्रवेश करने के बाद ENTER दबाएं)।
- रजिस्ट्री संपादक में, अनुभाग पर जाएं (बाईं ओर फ़ोल्डर्स) HKEY_CLASSES_ROOT \ CLSID \ {018D5C66-4533-4307-9B53-2247-9B53-224DE2ED1FE6}
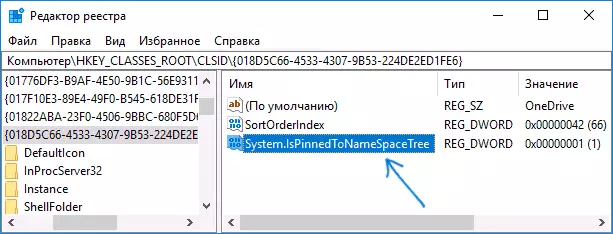
- रजिस्ट्री संपादक के दाईं ओर, आपको एक पैरामीटर नामक System.ispinnedtonamespacetree देखेंगे
- इसे दो बार क्लिक करें (या राइट-क्लिक करें और चेंज कॉन्टेक्स्ट मेनू आइटम का चयन करें और मान 0 (शून्य) सेट करें। ठीक क्लिक करें।

- यदि आपके पास 64-बिट सिस्टम है, तो निर्दिष्ट पैरामीटर के अतिरिक्त, HKEY_CLASSESS_ROOT \ WOW6432NODE \ CLSID {018D5C66-4533-43D7-9B53-224DE2ED1FE6} \ में एक ही पैरामीटर मान को उसी नाम से बदलें
- रजिस्ट्री संपादक को बंद करें।
इन सरल कार्यों को करने के तुरंत बाद, OneDrive आइटम कंडक्टर से गायब हो जाएगा।
आम तौर पर, कंडक्टर को पुनरारंभ करने की आवश्यकता नहीं होती है, लेकिन यदि यह एक बार में काम नहीं करती है, तो इसे पुनरारंभ करने का प्रयास करें: प्रारंभ बटन पर राइट-क्लिक करें, "टास्क मैनेजर" का चयन करें (यदि उपलब्ध हो, तो "विवरण" बटन पर क्लिक करें), एक्सप्लोरर का चयन करें और पुनरारंभ बटन पर क्लिक करें।
अद्यतन: किसी अन्य स्थान पर OneDrive का पता लगाया जा सकता है - कुछ प्रोग्रामों में दिखाई देने वाले "फ़ोल्डर अवलोकन" संवाद में।
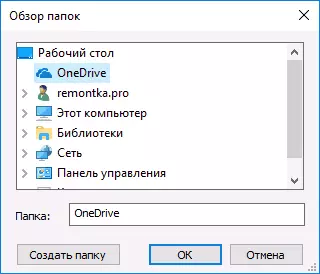
फ़ोल्डर अवलोकन संवाद से OneDrive को हटाने के लिए, Windows 10 रजिस्ट्री संपादक में HKEY_CURRENT_USER \ Software \ Windows \ Namesspace \ {018d5c66-4533-4307-9B53-224DE2ED1FE6} हटाएं।
GPEDIT.MSC का उपयोग करके कंडक्टर पैनल में आइटम OneDrive को हटा दें
यदि आपके कंप्यूटर (निर्माता अद्यतन) या नए पर विंडोज 10 प्रो या एंटरप्राइज़ संस्करण 1703 (निर्माता अपडेट) स्थापित है, तो आप स्थानीय समूह नीति संपादक का उपयोग करके स्वयं को हटाए बिना कंडक्टर से ऑनड्राइव को हटा सकते हैं:
- कीबोर्ड पर विन + आर कुंजी दबाएं और GPEDIT.MSC दर्ज करें
- कंप्यूटर कॉन्फ़िगरेशन पर जाएं - प्रशासनिक टेम्पलेट्स - विंडोज घटक - OneDrive।
- "Windows 8.1 में फ़ाइलों को संग्रहीत करने के लिए OneDrive का उपयोग करके प्रतिबंधित करें" पर डबल-क्लिक करें और इस पैरामीटर के लिए "सक्षम" मान सेट करें, किए गए परिवर्तनों को लागू करें।
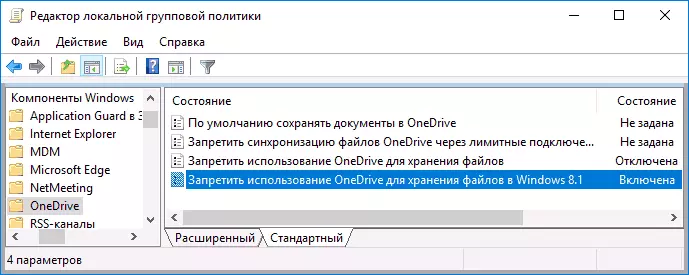
इन कार्यों के बाद, OneDrive बिंदु कंडक्टर से गायब हो जाएगा।
जैसा कि नोट किया गया है: स्वयं ही, यह विधि कंप्यूटर से OneDrive को हटा नहीं देती है, लेकिन केवल कंडक्टर के त्वरित पहुंच पैनल से संबंधित आइटम को हटा देता है। एप्लिकेशन को पूरी तरह से हटाने के लिए, आप लेख की शुरुआत में उल्लिखित निर्देशों का उपयोग कर सकते हैं।
