
एक पाद लेख कागज पर या दस्तावेजों में पाठ के पाठ सेट के किनारे पर स्थित एक स्ट्रिंग है। इस शब्द की मानक समझ में, एक शीर्षलेख निहित है, कार्य का नाम (दस्तावेज़), लेखक का नाम, भाग की संख्या, अध्याय या अनुच्छेद। पूरे पृष्ठ पर पाद लेख रखा गया, यह माइक्रोसॉफ्ट वर्ड फाइलों सहित मुद्रित पुस्तकें और टेक्स्ट दस्तावेज़ों को समान रूप से चिंतित करता है।
शब्द में एक पाद लेख पृष्ठ का एक खाली पृष्ठ है जिस पर कोई नहीं है और दस्तावेज़ या किसी अन्य डेटा का मुख्य पाठ नहीं रखा जा सकता है। यह पृष्ठ की एक प्रकार की सीमा है, शीट के ऊपरी और निचले किनारे से दूरी उस स्थान पर है जहां पाठ शुरू होता है और / या समाप्त होता है। शब्द पाद लेख डिफ़ॉल्ट रूप से स्थापित होते हैं, और उनके आयाम भिन्न हो सकते हैं और एक विशिष्ट दस्तावेज़ के लिए लेखक या आवश्यकताओं की प्राथमिकताओं पर निर्भर हो सकते हैं। हालांकि, कभी-कभी दस्तावेज़ में पाद लेख की आवश्यकता नहीं होती है, और यह आलेख इस बारे में बात करेगा कि इसे कैसे हटाया जाए।
ध्यान दें: परंपरागत रूप से, हम आपको याद दिलाते हैं कि इस आलेख में वर्णित निर्देश Microsoft Office Word 2016 के उदाहरण में दिखाया गया है, लेकिन यह इस कार्यक्रम के सभी पिछले छंदों पर भी लागू होता है। नीचे प्रस्तुत सामग्री आपको वर्ड 2003, 2007, 2010 और नए संस्करणों में पाद लेख को हटाने में मदद करेगी।
एमएस वर्ड में एक पृष्ठ से पाद को कैसे निकालें?
कई दस्तावेजों की आवश्यकताएं निम्नानुसार हैं कि शीर्षक वाला पहला पृष्ठ, फ़ुटर्स के बिना बनाना आवश्यक है।
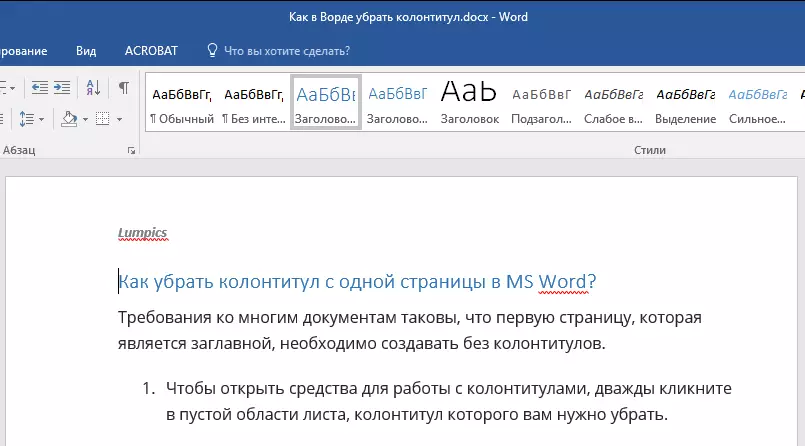
1. पाद लेखों के साथ काम करने के लिए उपकरण खोलने के लिए, शीट के रिक्त क्षेत्र में डबल-क्लिक करें, जिनके पाद आपको हटाने की जरूरत है।
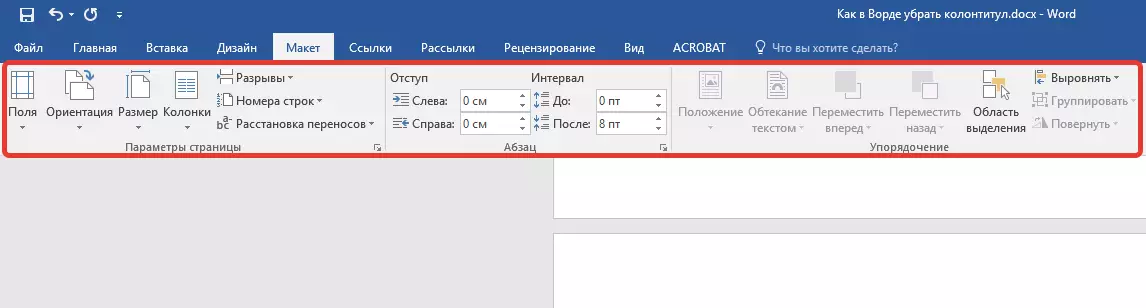
2. ओपन टैब में "कंस्ट्रक्टर" मुख्य टैब में स्थित है "पाद लेख के साथ काम" इसके विपरीत टिक स्थापित करें "पहले पृष्ठ के लिए विशिष्ट पाद लेख".
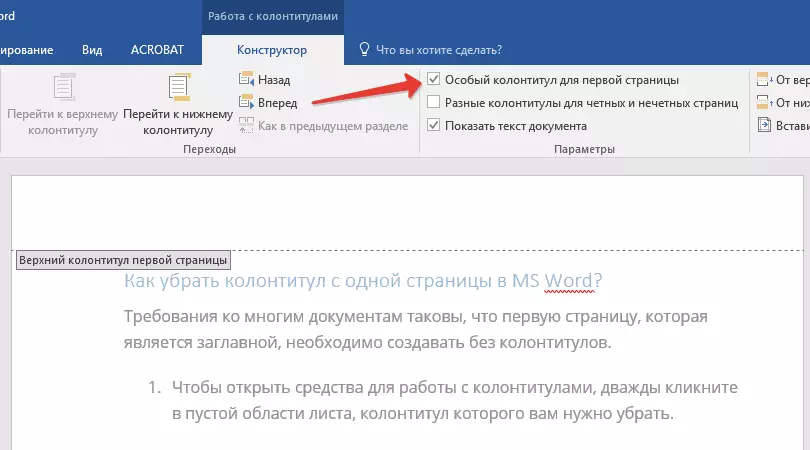
3. इस पृष्ठ से हैंडर्स हटा दिए जाएंगे। आपको जो चाहिए उसके आधार पर, इस क्षेत्र को खाली छोड़ा जा सकता है या इस पृष्ठ के लिए विशेष रूप से एक और पाद लेख जोड़ सकता है।

नोट: पाद लेख विंडो को बंद करने के लिए, आपको शीट पर पाठ के साथ क्षेत्र पर बाएं माउस बटन के डबल क्लिक पर उचित बटन पर क्लिक करना होगा।
पहले पृष्ठ पर फ़ुटर्स को कैसे हटाएं?
पृष्ठों पर पाद लेख को हटाने के लिए, पहले के अलावा (यह हो सकता है, उदाहरण के लिए, नए विभाजन का पहला पृष्ठ), आपको थोड़ा अलग प्रक्रिया करना होगा। शुरू करने के लिए, एक विभाजन अनुभाग जोड़ें।
ध्यान दें: यह समझना महत्वपूर्ण है कि खंड का अलगाव पृष्ठ का टूटना नहीं है। इस घटना में कि पृष्ठ से पहले, जिनके सिर आप हटाना चाहते हैं, पहले से ही पृष्ठ का ब्रेक है, इसे हटा दिया जाना चाहिए, लेकिन अनुभाग जोड़ने के लिए टूट जाता है। निर्देश नीचे निर्धारित किया गया है।
1. उस दस्तावेज़ के स्थान पर क्लिक करें जहां आप पाद लेख के बिना एक पृष्ठ बनाना चाहते हैं।

2. टैब से जाओ "मुख्य" टैब में "लेआउट".

3. समूह में "पृष्ठ सेटिंग्स" बटन खोजें "Rassengers" और अपने मेनू का विस्तार करें।
4. चुनें "अगला पृष्ठ".
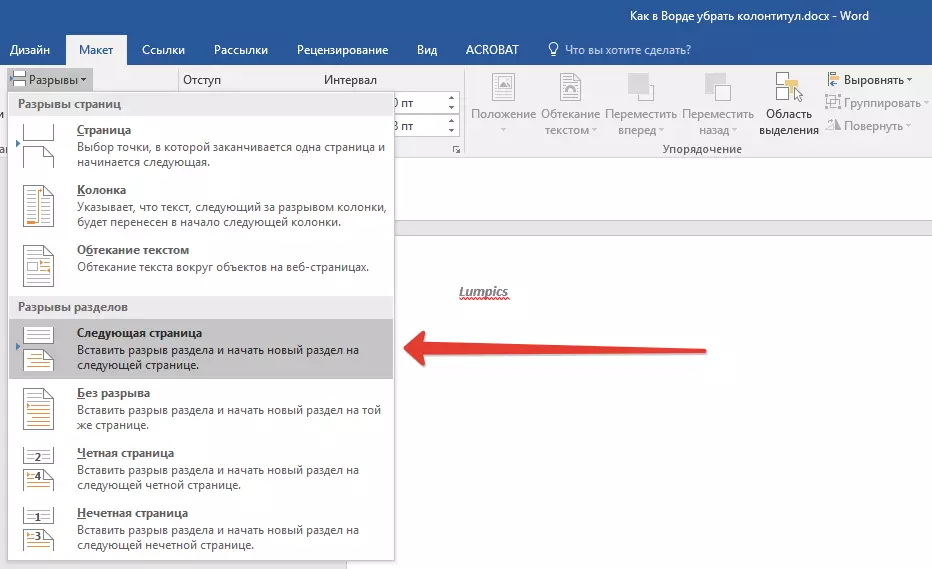
5. अब आपको पाद के साथ काम करने का तरीका खोलने की जरूरत है। ऐसा करने के लिए, पृष्ठ के ऊपरी या निचले हिस्से में पाद लेख के सिर पर डबल-क्लिक करें।
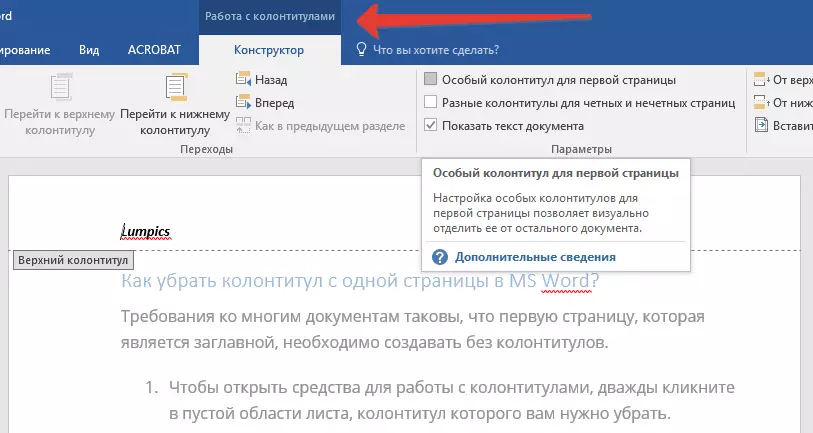
6. टैप करें "पिछले खंड में" - यह अनुभागों के बीच कनेक्शन को हटा देगा।
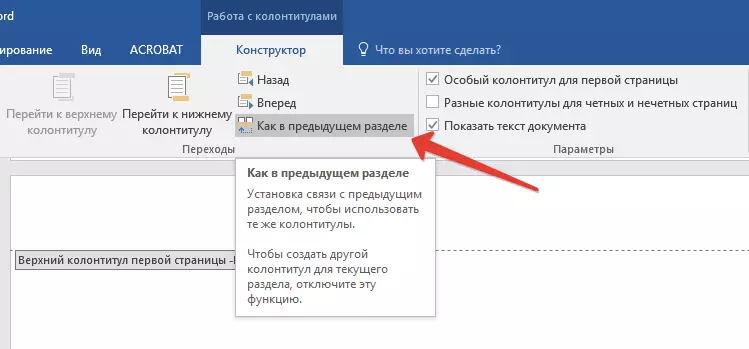
7. अब चयन करें "पाद लेख" या "पेज हैडर".
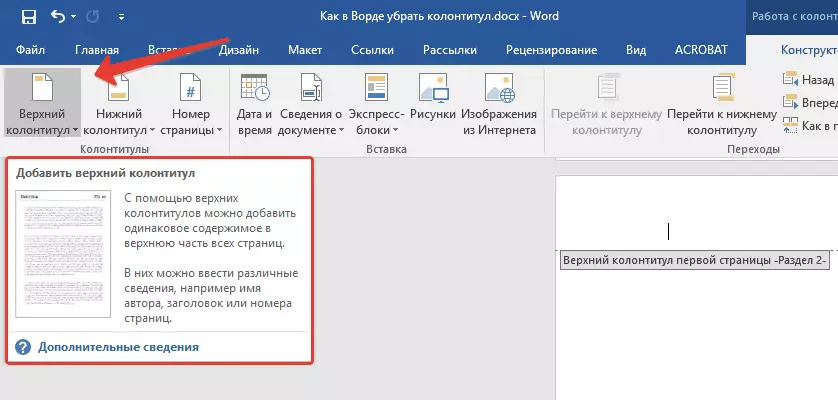
8. विस्तृत मेनू में, वांछित आदेश का चयन करें: "पाद लेख हटाएं" या "शीर्ष पाद लेख निकालें".
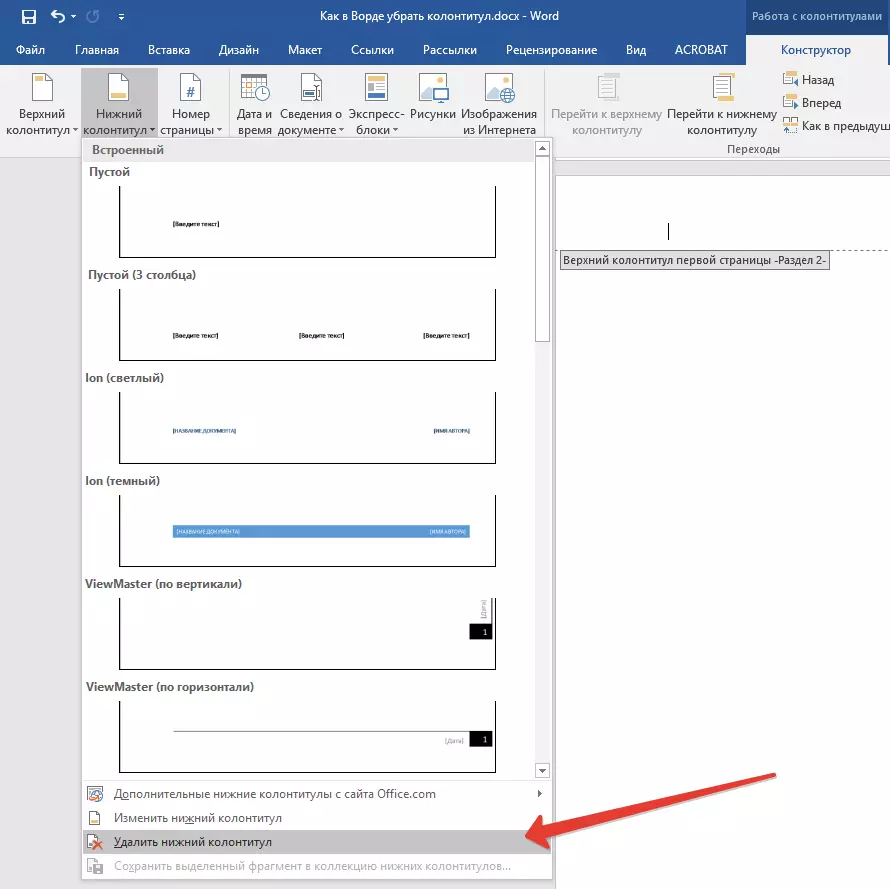
ध्यान दें: यदि आपको ऊपर और नीचे दोनों फुट दोनों को हटाने की आवश्यकता है, तो चरणों को दोहराएं। 5-8.
9. पाद लेखों के साथ बंद करने के लिए, उचित कमांड (नियंत्रण कक्ष पर अंतिम बटन) का चयन करें।
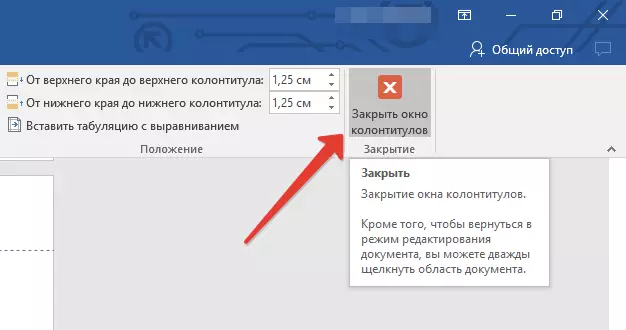
10. टूटने के बाद पहले पृष्ठ पर ऊपरी और / या पाद लेख हटा दिए जाएंगे।
पृष्ठ की नोक से परे सभी फ़ुलेट्स को हटाने की इच्छा को दो बार शीट पर सिर के सिर पर क्लिक करें, जहां इसे हटाया जाना चाहिए, फिर ऊपर वर्णित चरणों को दोहराएं 6-8 । यदि यहां तक कि और विषम पृष्ठों पर शीर्षलेख भिन्न है, तो प्रत्येक पृष्ठ प्रकार के लिए अलग-अलग कार्यों को दोहराया जाना चाहिए।
यह सब कुछ है, अब आप जानते हैं कि Word 2010 - 2016 में पाद लेख को कैसे हटाया जाए, साथ ही माइक्रोसॉफ्ट से इस मल्टीफंक्शन प्रोग्राम के पुराने संस्करणों में भी। हम आपको काम और प्रशिक्षण में केवल सकारात्मक परिणाम की कामना करते हैं।
