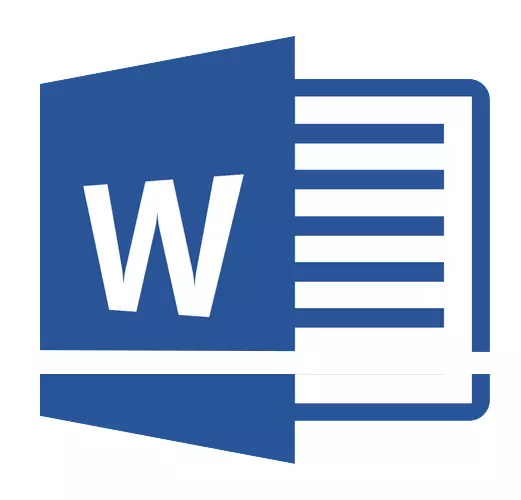
माइक्रोसॉफ्ट वर्ड प्रोग्राम में फर्मिस्ट इंटरवल दस्तावेज़ में टेक्स्ट स्ट्रिंग्स के बीच की दूरी निर्धारित करता है। अंतराल में पैराग्राफ के बीच भी या हो सकता है, इस मामले में यह पहले और बाद में खाली जगह का आकार निर्धारित करता है।
शब्द में, डिफ़ॉल्ट सेटिंग रेंज स्थापित है, जिसका आकार कार्यक्रम के विभिन्न संस्करणों में भिन्न हो सकता है। इसलिए, उदाहरण के लिए, माइक्रोसॉफ्ट वर्ड 2003 में, यह मान 1.0 है, और नए संस्करणों में पहले से ही 1.15 है। अंतराल का प्रतीक समूह "पैराग्राफ" में "होम" टैब में पाया जा सकता है - केवल संख्यात्मक डेटा हैं, लेकिन चेक मार्क सेट नहीं किया गया है या उनमें से एक के पास नहीं है। शब्द में पंक्तियों के बीच की दूरी को बड़ा या कम करने के लिए और नीचे चर्चा की जाएगी।
किसी मौजूदा दस्तावेज़ में शब्द में रेखा अंतराल कैसे बदलें?
हम मौजूदा दस्तावेज़ में अंतराल को बदलने के तरीके को क्यों शुरू करते हैं? तथ्य यह है कि एक खाली दस्तावेज़ में, जिसमें कोई टेक्स्ट लाइन लिखी गई नहीं है, आप बस वांछित या आवश्यक पैरामीटर स्थापित कर सकते हैं और काम करना शुरू कर सकते हैं - अंतराल को वास्तव में प्रोग्राम सेटिंग्स में स्थापित किया गया है।
पूरे दस्तावेज़ में पंक्तियों के बीच की दूरी को व्यक्त शैलियों की मदद से होने का सबसे आसान तरीका है जिसमें आवश्यक अंतराल पहले से स्थापित है, प्रत्येक शैली के लिए अलग है, लेकिन यह बाद में है। यदि आपको दस्तावेज़ के किसी विशिष्ट हिस्से में अंतराल को बदलने की आवश्यकता है, तो आप एक टेक्स्ट खंड आवंटित करते हैं और आपको आवश्यक लोगों पर इंडेंट की पहचान को बदलते हैं।
1. पूरे पाठ या वांछित खंड का चयन करें (इसके लिए कुंजी संयोजन का उपयोग करें। "CTRL + A" या बटन "आवंटन" समूह में स्थित है "संपादन" (टैब) "घर").

2. बटन पर क्लिक करें "मध्यान्तर" जो समूह में है "अनुच्छेद" टैब "घर".
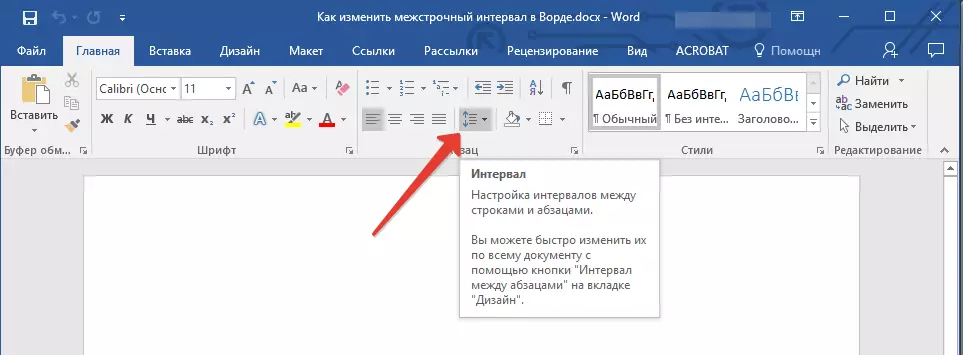
3. विस्तारित मेनू में, उपयुक्त विकल्प का चयन करें।
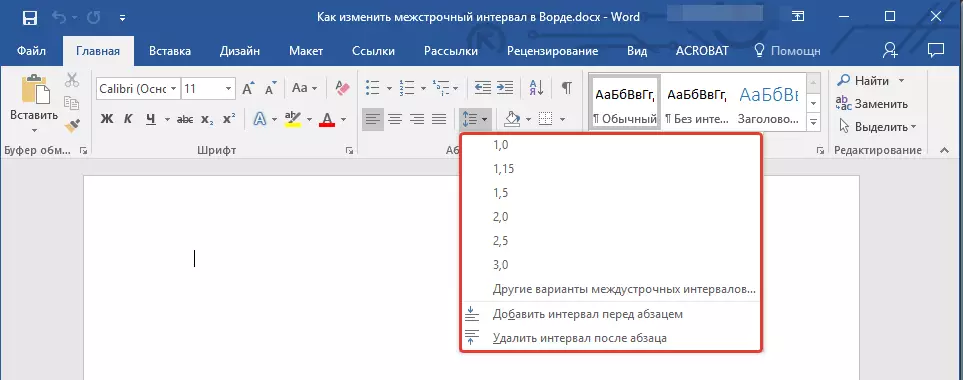
4. यदि प्रस्तावित विकल्पों में से कोई भी आपके अनुरूप नहीं है, तो चुनें "अंतराल अंतराल के लिए अन्य विकल्प".
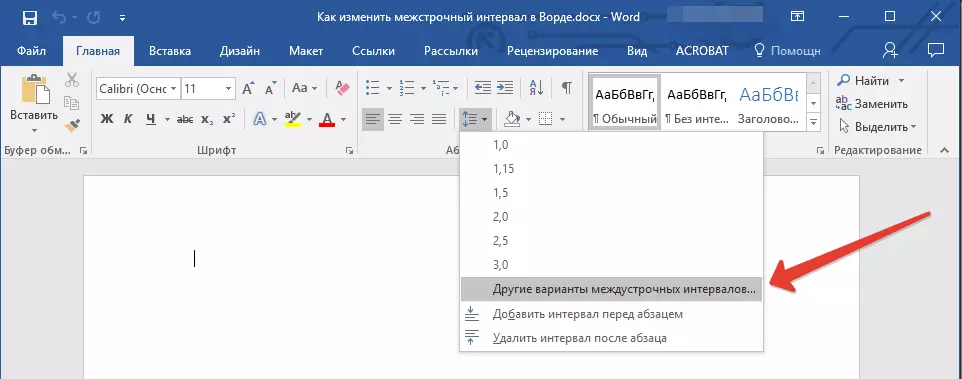
5. दिखाई देने वाली खिड़की में (टैब) "इंडेंट्स एंड इंटरवल्स" ) आवश्यक पैरामीटर सेट करें। खिड़की में "नमूना" आप देख सकते हैं कि आपके द्वारा दर्ज किए गए मानों के अनुसार दस्तावेज़ में टेक्स्ट डिस्प्ले कैसे बदल रहा है।
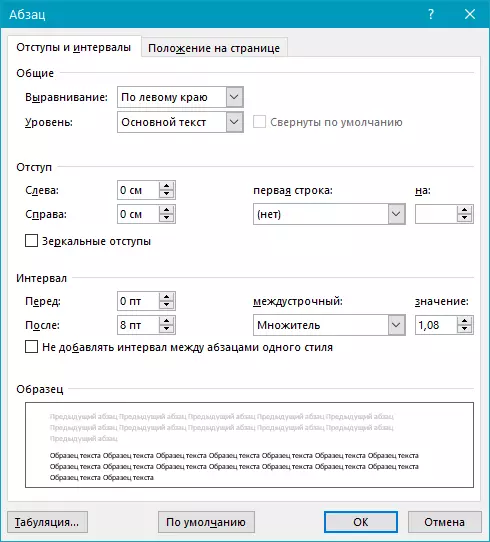
6. बटन दबाएं "ठीक है" पाठ या उसके खंड में परिवर्तन लागू करने के लिए।
ध्यान दें: सेटिंग्स विंडो में, आप संख्यात्मक मानों को डिफ़ॉल्ट रूप से उपलब्ध चरणों में बदल सकते हैं, या मैन्युअल रूप से उन लोगों को दर्ज कर सकते हैं जिन्हें आपको चाहिए।
पाठ में अनुच्छेदों से पहले और बाद में अंतराल को कैसे बदलें?
कभी-कभी दस्तावेज़ में विशिष्ट इंडेंट को न केवल पैराग्राफ में लाइनों के बीच, बल्कि अनुच्छेदों के बीच, उनके पहले या बाद में, अलगाव को और अधिक दृश्य बनाना आवश्यक होता है। यहां आपको बिल्कुल उसी तरह कार्य करने की आवश्यकता है।
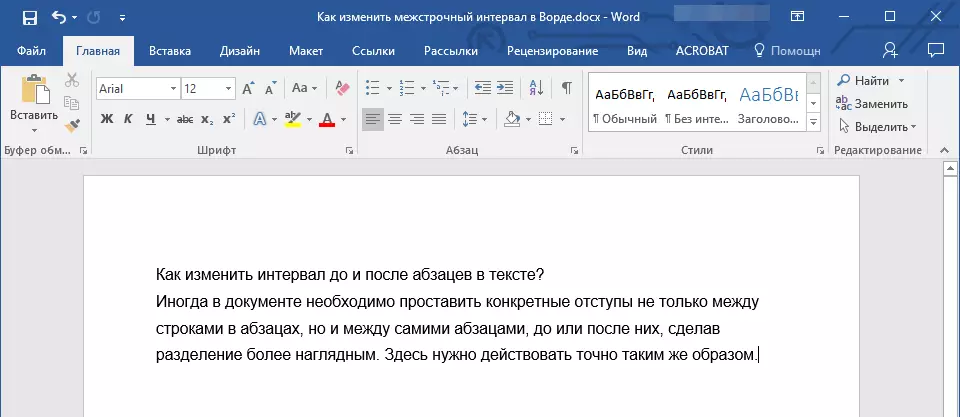
1. पूरे पाठ या वांछित टुकड़ा को हाइलाइट करें।
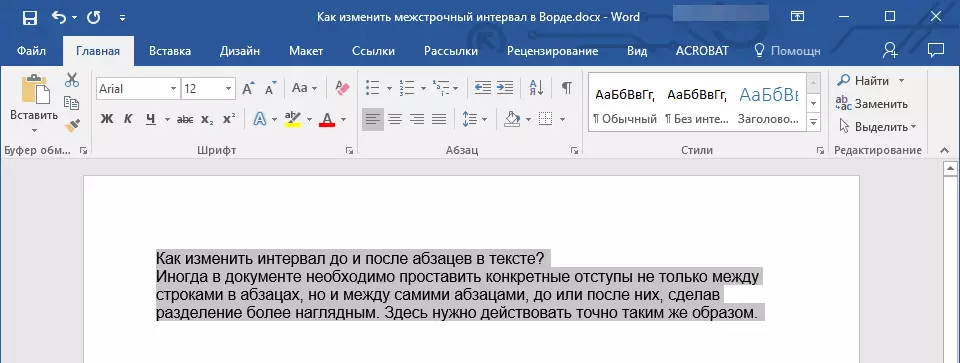
2. बटन पर क्लिक करें "मध्यान्तर" टैब में स्थित है "घर".
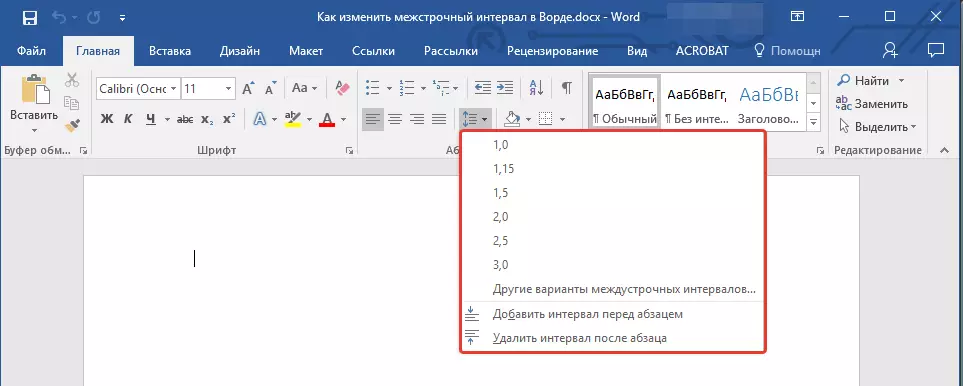
3. सामने वाले मेनू के नीचे प्रस्तुत दो विकल्पों में से एक का चयन करें। "अनुच्छेद के लिए एक अंतराल जोड़ें" दोनों में से एक "अनुच्छेद के बाद एक अंतराल जोड़ें" । आप दोनों घटनाओं को सेट करके दोनों विकल्पों का चयन भी कर सकते हैं।
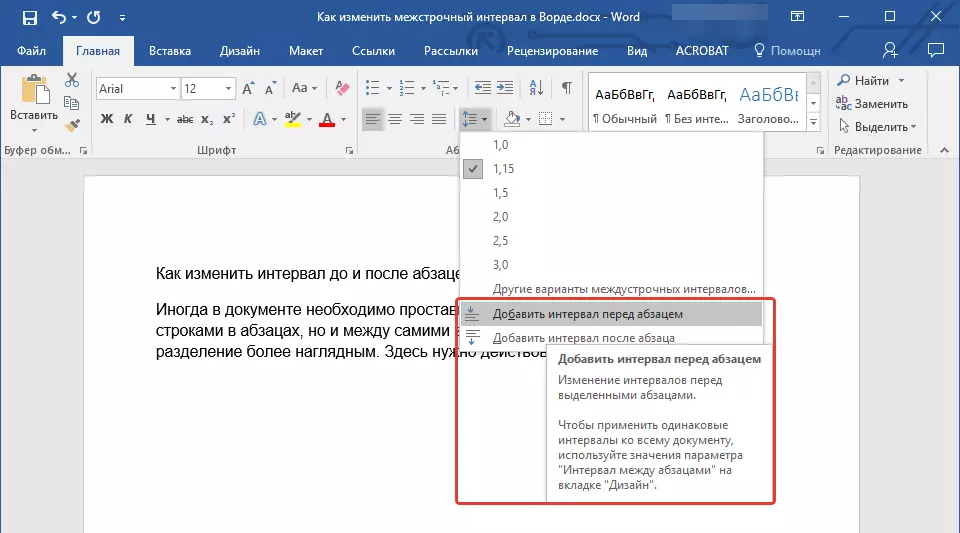
4. विंडो में पैराग्राफ से पहले और / या बाद के अंतराल की अधिक सटीक सेटिंग्स "अंतराल अंतराल के लिए अन्य विकल्प" बटन मेनू में स्थित है "मध्यान्तर" । वहां आप एक शैली के अनुच्छेदों के बीच इंडेंटेशन को भी हटा सकते हैं, जो कुछ दस्तावेजों में स्पष्ट रूप से आवश्यक हो सकता है।
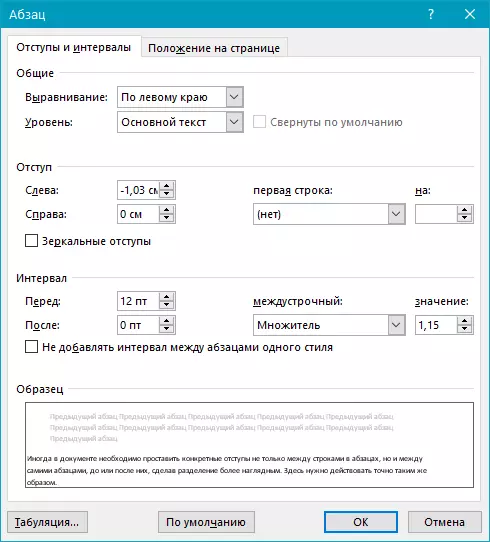
5. तुरंत किए गए परिवर्तन दस्तावेज़ में प्रदर्शित किए जाएंगे।
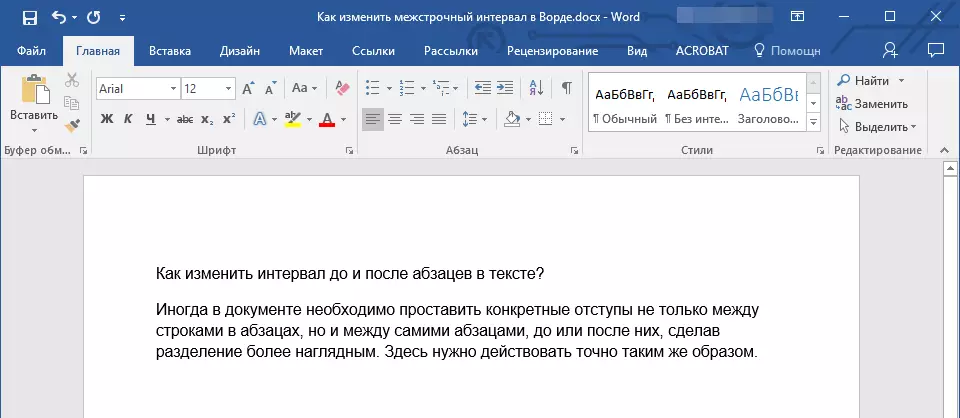
एक्सप्रेस शैलियों के साथ रस्सी अंतराल कैसे बदलें?
ऊपर वर्णित अंतराल को बदलने के तरीकों को सभी पाठ या समर्पित टुकड़ों पर लागू किया जाता है, यानी, पाठ के प्रत्येक पंक्ति और / या अनुच्छेद के बीच, वही दूरी चयनित या निर्दिष्ट उपयोगकर्ता सेट है। लेकिन मामले में कैसे हो जब आपको उपशीर्षक के साथ तारों, अनुच्छेदों और शीर्षकों को विभाजित करने के लिए एक दृष्टिकोण के लिए बुलाए जाने की आवश्यकता होती है?
यह असंभव है कि कोई व्यक्ति प्रत्येक व्यक्तिगत हेडर, उपशीर्षक और अनुच्छेद के लिए मैन्युअल रूप से अंतराल सेट करना चाहता है, खासकर यदि पाठ में कुछ कुछ हैं। इस मामले में, "एक्सप्रेस शैलियों" शब्द में उपलब्ध मदद करेंगे। अंतराल को उनकी मदद से कैसे बदला जाए, और नीचे चर्चा की जाएगी।
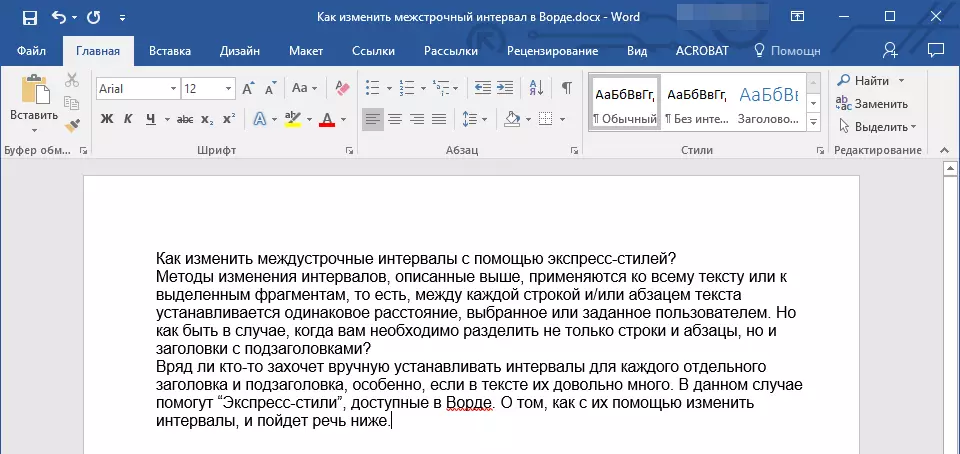
1. दस्तावेज़ या खंड में सभी पाठ का चयन करें, जिन अंतराल में आप बदलना चाहते हैं।
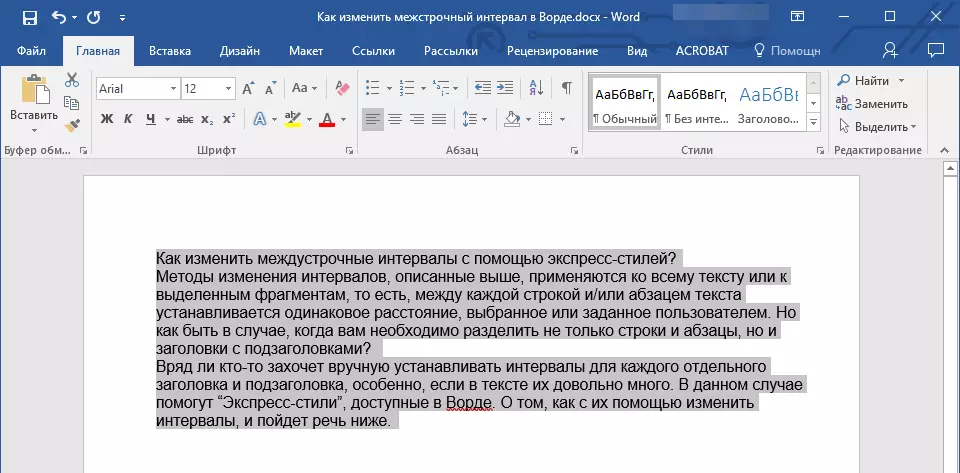
2. टैब में "घर" एक समूह में "शैलियाँ" समूह के निचले दाएं कोने में एक छोटे बटन पर क्लिक करके संवाद बॉक्स खोलें।
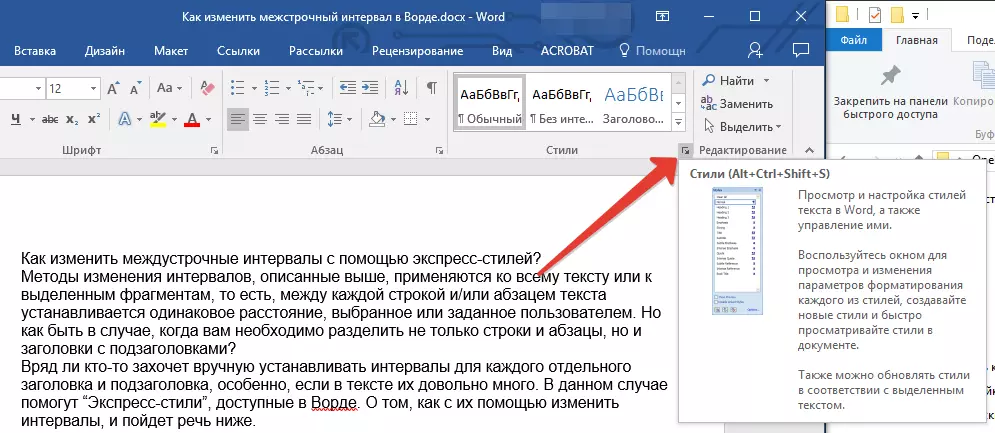
3. दिखाई देने वाली विंडो में, उपयुक्त शैली का चयन करें (चयन की पुष्टि करने के लिए क्लिक का उपयोग करके कर्सर को मोर करके समूह में सीधे शैलियों को भी बदला जा सकता है)। इस घोड़े में शैली को दबाकर, आप देखेंगे कि टेक्स्ट कैसे बदलता है।
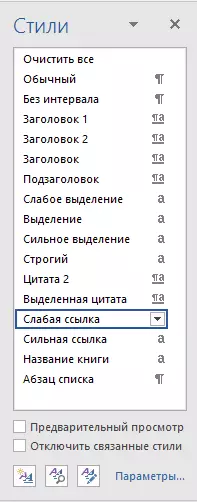
4. उचित शैली का चयन करके, संवाद बॉक्स बंद करें।
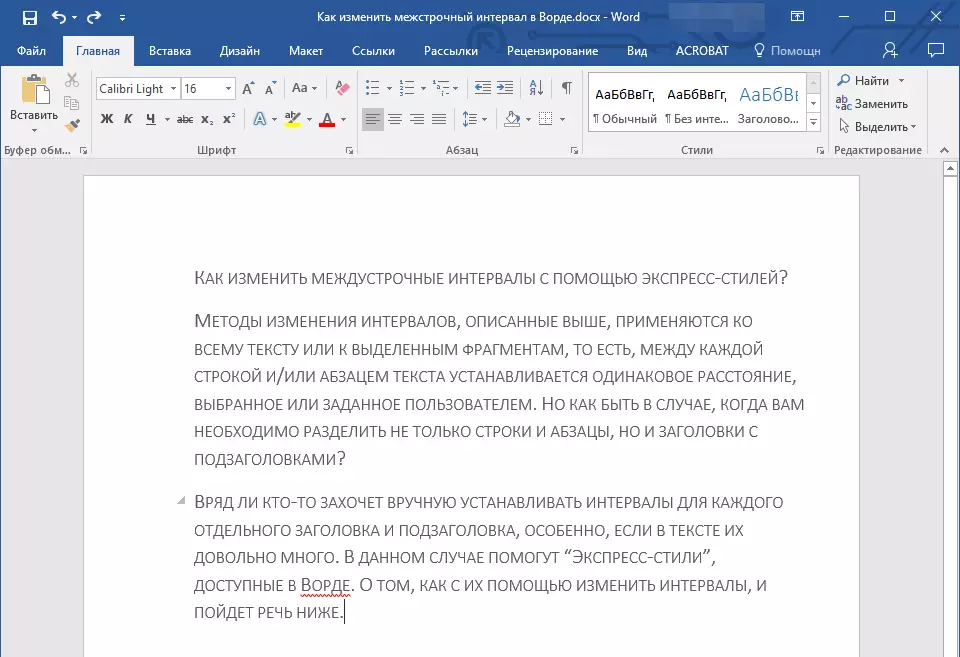
ध्यान दें: एक्सप्रेस शैलियों के साथ अंतराल में परिवर्तन उन मामलों में भी एक प्रभावी समाधान है जहां आप नहीं जानते कि आपको किस अंतराल की आवश्यकता है। इस प्रकार, आप तुरंत एक या किसी अन्य शैली द्वारा प्रदान किए गए परिवर्तनों को देख सकते हैं।
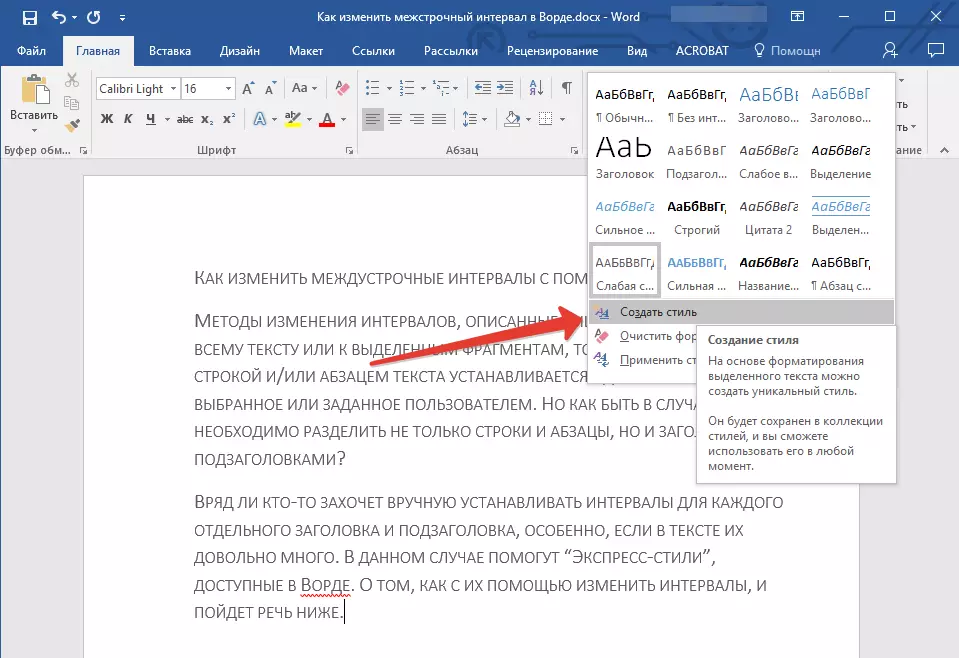
सलाह: पाठ को अधिक आकर्षक दृष्टि से बनाने के लिए, और केवल दृश्य, हेडलाइंस और उपशीर्षक के साथ-साथ मुख्य पाठ के लिए विभिन्न शैलियों का उपयोग करें। इसके अलावा, आप अपनी खुद की शैली बना सकते हैं, और फिर इसे टेम्पलेट के रूप में सहेजें और उपयोग कर सकते हैं। इसके लिए यह समूह में आवश्यक है "शैलियाँ" खुला आइटम "शैली बनाएं" और दिखाई देने वाली विंडो में, कमांड का चयन करें "परिवर्तन".
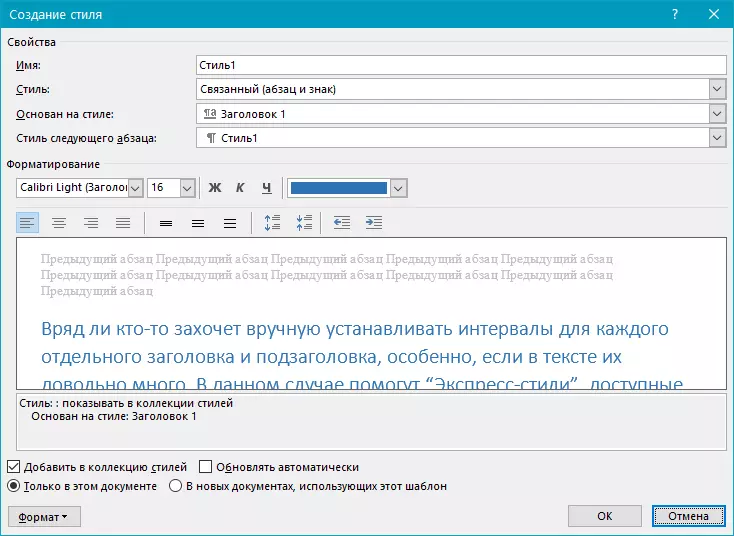
यह सब कुछ है, अब आप जानते हैं कि वर्ड 2007 - 2016 में एक एकल, एक घंटे, डबल या किसी अन्य अंतराल के साथ-साथ इस कार्यक्रम के पुराने संस्करणों में भी कैसे बनाया जाए। अब आपके टेक्स्ट दस्तावेज़ अधिक दृश्यमान और आकर्षक लगेंगे।
