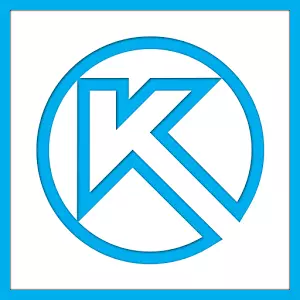
आज, 3 डी कम्पास 2 डी चित्र और 3 डी मॉडल बनाने के लिए डिज़ाइन किए गए सबसे लोकप्रिय कार्यक्रमों में से एक है। इमारतों और पूरे निर्माण स्थलों की योजनाओं को विकसित करने के लिए अधिकांश इंजीनियरों इसका उपयोग इसके लिए करते हैं। यह इंजीनियरिंग गणनाओं और अन्य समान लक्ष्यों के लिए भी व्यापक रूप से उपयोग किया जाता है। ज्यादातर मामलों में, 3 डी मॉडलिंग के लिए पहला कार्यक्रम, जो प्रोग्रामर सिखाता है, अभियंता या निर्माता, ठीक है 3 डी कंपास है। और सब क्योंकि इसका उपयोग करना बहुत सुविधाजनक है।
कम्पास 3 डी का उपयोग स्थापना के साथ शुरू होता है। इसमें अधिक समय नहीं लगता है और काफी मानक है। 3 डी कंपास प्रोग्राम के मुख्य कार्यों में से एक 2 डी प्रारूप में सबसे आम ड्राइंग है - इससे पहले कि यह वाटमैन पर किया गया था, और अब एक 3 डी कंपास है। यदि आप जानना चाहते हैं कि 3 डी कंपास में कैसे आकर्षित किया जाए, तो इस निर्देश को पढ़ें। कार्यक्रम को स्थापित करने की प्रक्रिया का भी वर्णन किया गया है।
खैर, आज हम 3 डी कंपास में चित्रों के निर्माण को देखेंगे।
टुकड़ों का निर्माण
पूर्ण चित्रों के अलावा, 3 डी गणना में, आप भागों के अलग-अलग हिस्सों के साथ-साथ 2 डी प्रारूप में भी बना सकते हैं। ड्राइंग से, खंड इस तथ्य से प्रतिष्ठित है कि इसमें वाटमैन के लिए टेम्पलेट नहीं है और सामान्य रूप से यह कुछ इंजीनियरिंग कार्यों के लिए नहीं है। यह कहा जा सकता है, एक बहुभुज या प्रशिक्षण मंच ताकि उपयोगकर्ता 3 डी कंपास में कुछ आकर्षित करने का प्रयास कर सके। यद्यपि टुकड़े को इंजीनियरिंग कार्यों को हल करते समय ड्राइंग और उपयोग में स्थानांतरित किया जा सकता है।
एक टुकड़ा बनाने के लिए, प्रोग्राम शुरू करते समय, आपको "एक नया दस्तावेज़ बनाएं" बटन पर क्लिक करना होगा और दिखाई देने वाले मेनू में "खंड" नामक अनुच्छेद का चयन करना होगा। उसके बाद, एक ही विंडो में "ओके" बटन पर क्लिक करें।
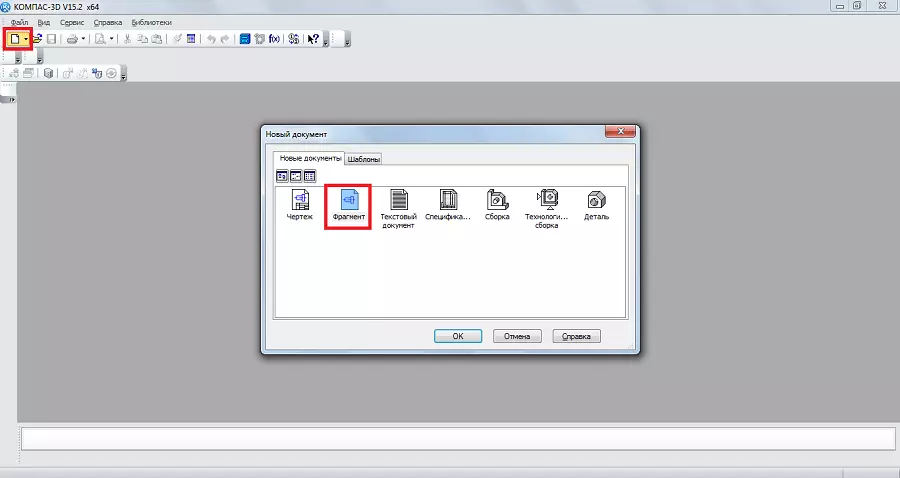
टुकड़ों को बनाने के लिए, साथ ही चित्रों के लिए, एक विशेष टूलबार है। यह हमेशा बाईं ओर स्थित है। निम्नलिखित खंड हैं:
- ज्यामिति। सभी ज्यामितीय वस्तुओं के लिए जिम्मेदार है जो एक खंड बनाते समय भविष्य में उपयोग किया जाएगा। ये सभी प्रकार की रेखाएं, गोलाकार, टूटी हुई और इतने पर हैं।
- आयाम। भागों या सभी टुकड़ों को मापने के लिए डिज़ाइन किया गया।
- पदनाम। पाठ, तालिकाओं, डेटाबेस या अन्य भवन निर्माण पदों के खंड में डालने के लिए डिज़ाइन किया गया। इस अनुच्छेद के नीचे, "बिल्डिंग पदनाम" नामक एक खंड का निपटारा किया जाता है। यह आइटम नोड्स के साथ काम करने के लिए डिज़ाइन किया गया है। इसके साथ, आप नोड, इसकी संख्या, ब्रांड और अन्य सुविधाओं के पदनाम, जैसे अधिक संकीर्ण नियंत्रित पदनाम सम्मिलित कर सकते हैं।
- संपादन। यह आइटम आपको खंड के कुछ हिस्से को स्थानांतरित करने की अनुमति देता है, इसे चालू करें, इसे एक बड़ा या कम पैमाने बनाओ और इतने पर।
- पैरामेट्रेशन। इस आइटम का उपयोग करके, आप निर्दिष्ट लाइन के साथ सभी बिंदुओं को संरेखित कर सकते हैं, कुछ सेगमेंट समानांतर बना सकते हैं, दो घटता के स्पर्श को सेट कर सकते हैं, बिंदु को ठीक करें और इसी तरह।
- माप (2 डी)। यहां आप घटता, नोड्स और खंड के अन्य तत्वों के बीच दो बिंदुओं के बीच की दूरी को माप सकते हैं, साथ ही साथ किसी बिंदु के निर्देशांक को भी ढूंढ सकते हैं।
- चयन। यह आइटम आपको टुकड़ा या सभी के कुछ हिस्से को हाइलाइट करने की अनुमति देता है।
- विशिष्टता। यह आइटम उन लोगों के लिए है जो पेशेवर रूप से इंजीनियरिंग में लगे हुए हैं। यह अन्य दस्तावेजों के साथ कनेक्शन स्थापित करने, विनिर्देश और अन्य समान कार्यों को जोड़ने के लिए डिज़ाइन किया गया है।
- रिपोर्ट। उपयोगकर्ता एक टुकड़ा या इसके कुछ हिस्से के सभी गुणों को देख सकता है। यह लंबाई, निर्देशांक और अधिक हो सकता है।
- सम्मिलित करें और मैक्रोलेमेंट्स। यहां आप अन्य टुकड़ों को सम्मिलित कर सकते हैं, एक स्थानीय खंड बना सकते हैं और मैक्रोलेमेंट्स के साथ काम कर सकते हैं।
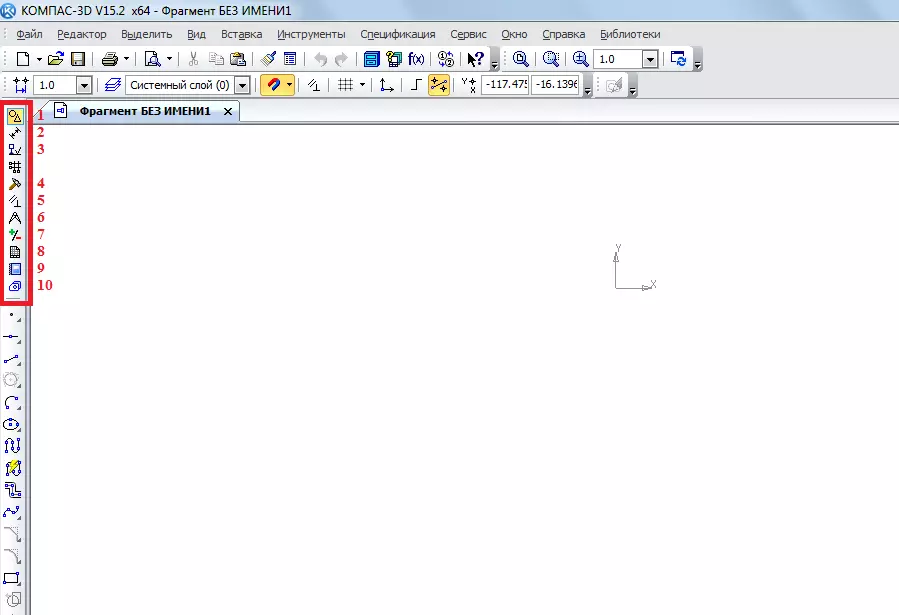
यह पता लगाने के लिए कि इनमें से प्रत्येक तत्व कैसे काम करता है, आपको बस इसका उपयोग करने की आवश्यकता है। इसमें बिल्कुल कुछ भी जटिल नहीं है, और यदि आपने स्कूल में ज्यामिति का नेतृत्व किया है, तो आप इसे 3 डी कंपास के साथ समझ सकते हैं।
अब चलिए किसी प्रकार का टुकड़ा बनाने की कोशिश करते हैं। ऐसा करने के लिए, हम टूलबार में ज्यामिति बिंदु का उपयोग करते हैं। टूलबार के निचले हिस्से में इस आइटम पर क्लिक करके, "ज्यामिति" आइटम के तत्वों वाला एक पैनल दिखाई देता है। वहां चुनें, उदाहरण के लिए, सामान्य रेखा (सेगमेंट)। इसे आकर्षित करने के लिए, आपको शुरुआती बिंदु और अंतिम एक को रखना होगा। पहले से दूसरे तक, सेगमेंट आयोजित किया जाएगा।

जैसा कि आप देख सकते हैं, एक रेखा खींचते समय, इस लाइन के पैरामीटर के साथ नीचे एक नया पैनल दिखाई देता है। वहां, मैन्युअल रूप से लाइन के बिंदुओं की लंबाई, शैली और निर्देशांक निर्दिष्ट कर सकते हैं। लाइन तय होने के बाद, आप आवेदन कर सकते हैं, उदाहरण के लिए, इस लाइन के बारे में एक सर्कल। ऐसा करने के लिए, बिंदु "सर्कल टेंगेंट 1 वक्र के लिए" चुनें। ऐसा करने के लिए, "सर्कल" आइटम पर बाएं माउस बटन को क्लैंप करें और ड्रॉप-डाउन मेनू में आवश्यक आइटम का चयन करें।

उसके बाद, कर्सर वर्ग में बदल जाएगा, जिसे आपको सीधे निर्दिष्ट करने की आवश्यकता है, जिसके संबंध में सर्कल आयोजित किया जाएगा। उसे दबाने के बाद, उपयोगकर्ता दो तरफ से दो सर्किलों को सीधे देखेगा। उनमें से एक पर क्लिक करके, वह इसे ठीक करेगा।

इसी तरह, अन्य वस्तुओं को ज्यामिति आइटम से 3 डी कम्पास टूलबार में लागू किया जा सकता है। अब हम सर्कल के व्यास को मापने के लिए "आकार" आइटम का उपयोग करते हैं। यद्यपि यह जानकारी मिल सकती है और यदि आप बस उस पर क्लिक करते हैं (इसके बारे में पूरी जानकारी नीचे दिखाई देगी)। ऐसा करने के लिए, आइटम "आकार" चुनें और "रैखिक आकार" का चयन करें। उसके बाद, आपको दो अंक निर्दिष्ट करने की आवश्यकता है, जिसके बीच की दूरी मापी जाएगी।

अब हमारे खंड में पाठ डालें। ऐसा करने के लिए, "पदनाम" आइटम टूलबार का चयन करें और "टेक्स्ट दर्ज करें" का चयन करें। उसके बाद, माउस कर्सर आपको यह निर्दिष्ट करने की आवश्यकता है कि बाएं माउस बटन के वांछित स्थान को दबाकर टेक्स्ट कहां से शुरू होगा। उसके बाद, वांछित पाठ को बस दर्ज करना आवश्यक होगा।

जैसा कि आप देख सकते हैं, जब आप नीचे दिए गए पाठ को दर्ज करते हैं, तो इसकी गुण भी प्रदर्शित होते हैं, जैसे आकार, रेखा शैली, फ़ॉन्ट और बहुत कुछ। टुकड़ा बनने के बाद, इसे सहेजा जाना चाहिए। ऐसा करने के लिए, प्रोग्राम के शीर्ष पर बस सहेजें बटन पर क्लिक करें।
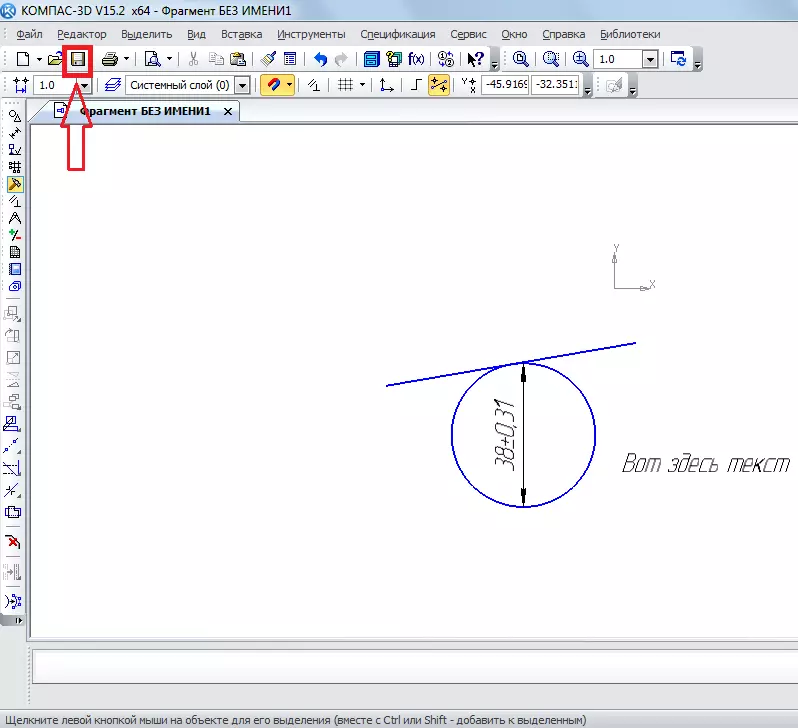
युक्ति: जब एक टुकड़ा या ड्राइंग बनाना, तुरंत सभी बाइंडिंग चालू करें। यह सुविधाजनक है, क्योंकि अन्यथा माउस कर्सर किसी ऑब्जेक्ट से जुड़ा नहीं होगा और उपयोगकर्ता बस सीधे दाएं रेखाओं के साथ एक टुकड़ा नहीं कर पाएगा। यह "बाध्यकारी" बटन दबाकर शीर्ष पैनल पर किया जाता है।
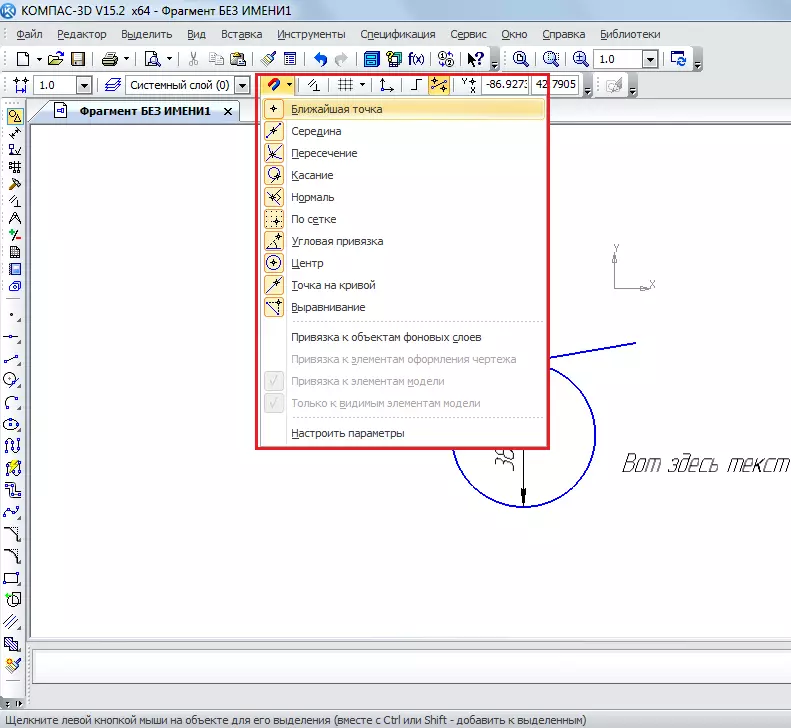
विवरण बनाना
आइटम बनाने के लिए, प्रोग्राम खोलने पर आपको "नया दस्तावेज़ बनाएं" बटन का चयन करना होगा और "नया दस्तावेज़ बनाएं" बटन पर क्लिक करना होगा।
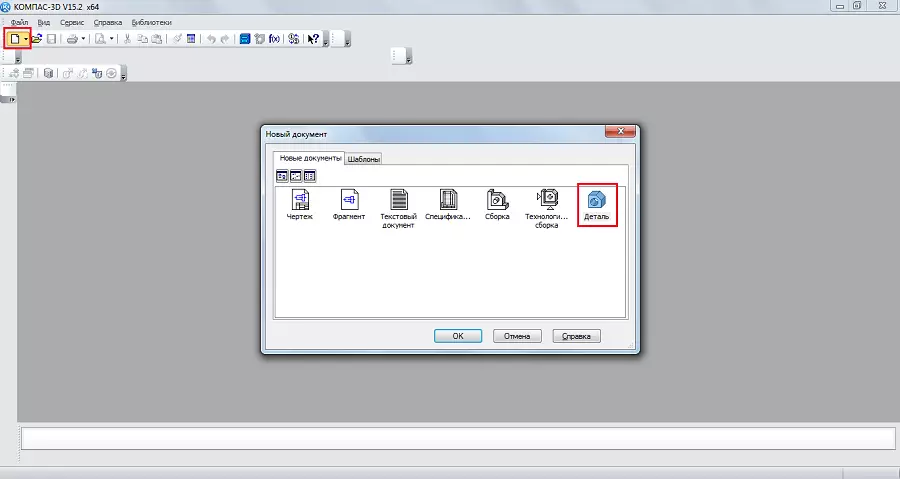
वहां, टूलबार आइटम कुछ हद तक अलग हैं जो एक टुकड़ा या ड्राइंग बनाते समय क्या होता है। यहां हम निम्नलिखित देख सकते हैं:
- संपादन विवरण। यह अनुभाग आइटम बनाने के लिए आवश्यक सभी बुनियादी तत्व प्रस्तुत करता है, जैसे वर्कपीस, एक्सट्रूज़न, काटने, गोल, छेद, पूर्वाग्रह और अन्य।
- स्थानिक घटता। इस विभाजन के साथ, आप एक पंक्ति, एक सर्कल या वक्र को उसी तरह से खर्च कर सकते हैं जैसा कि यह टुकड़ा में किया गया था।
- सतहों। यहां आप एक्सट्रूज़न, रोटेशन की सतह को एक मौजूदा सतह पर इंगित कर सकते हैं या इसे डीओटी सेट से बना सकते हैं, एक पैच और अन्य समान ऑपरेशन बना सकते हैं।
- सरणी। उपयोगकर्ता को वक्र, सीधे, मनमाने ढंग से या किसी अन्य तरीके से अंक की एक सरणी निर्दिष्ट करने की क्षमता मिलती है। इस सरणी का उपयोग पिछले मेनू आइटम में सतहों को निर्दिष्ट करने या उन पर रिपोर्ट बनाने के लिए किया जा सकता है।
- सहायक ज्यामिति। आप एक्सिस को दो सीमाओं में खर्च कर सकते हैं, पहले से मौजूद एक विस्थापित विमान रिश्तेदार बना सकते हैं, स्थानीय समन्वय प्रणाली बना सकते हैं या एक जोन बना सकते हैं जिसमें कुछ क्रियाएं की जाएंगी।
- माप और निदान। इस आइटम का उपयोग करके, आप दूरी, कोण, पसलियों की लंबाई, क्षेत्र, द्रव्यमान केंद्र और अन्य विशेषताओं को माप सकते हैं।
- फ़िल्टर। उपयोगकर्ता कुछ पैरामीटर के अनुसार शरीर, सर्कल, विमान या अन्य तत्वों को फ़िल्टर कर सकते हैं।
- विशिष्टता। 3 डी मॉडल के लिए लक्षित कुछ विशेषताओं के साथ एक टुकड़ा के समान।
- रिपोर्ट। इससे भी परिचित।
- डिजाइन के तत्व। यह व्यावहारिक रूप से एक ही आइटम "आकार" है जिसके साथ हम एक टुकड़ा बनाते समय मिले थे। इस आइटम के साथ, आप दूरी, कोणीय, रेडियल, व्यास और अन्य प्रकार के आकार का पता लगा सकते हैं।
- एक शीट निकाय के तत्व। यहां मुख्य तत्व स्केच को अपने विमान में लंबवत दिशा में ले जाकर एक पत्ता निकाय बनाना है। इसके अलावा, शेल्टर, फोल्डिंग, फोल्डिंग स्केच, काटने, छेद और बहुत कुछ जैसे तत्व हैं।

सबसे महत्वपूर्ण बात यह है कि भाग लेने के दौरान आपको समझने की जरूरत है - यही वह है जो हम यहां तीन विमानों में त्रि-आयामी स्थान में काम करते हैं। ऐसा करने के लिए, आपको भविष्य में आइटम कैसा दिखने का प्रतिनिधित्व करने के लिए स्थानिक रूप से और तुरंत दृष्टि से सोचने की आवश्यकता है। वैसे, एक असेंबली बनाते समय लगभग एक ही टूलबार का उपयोग किया जाता है। विधानसभा में कई हिस्सों होते हैं। उदाहरण के लिए, यदि हम विवरण में कई घर बना सकते हैं, तो विधानसभा में हम पहले बनाए गए घरों के साथ एक पूरी सड़क खींच सकते हैं। लेकिन पहले व्यक्तिगत विवरण कैसे बनाना सीखना बेहतर है।
आइए कुछ सरल आइटम बनाने की कोशिश करें। ऐसा करने के लिए, आपको पहले उस विमान का चयन करने की आवश्यकता है जिसमें हम एक प्रारंभिक वस्तु खींचते हैं, जिससे हमें पीछे छोड़ दिया जाएगा। वांछित विमान पर क्लिक करें और एक छोटी सी विंडो में, जो उसके बाद दिखाई देगा इसके बाद एक प्रॉम्प्ट के रूप में, "स्केच" पर क्लिक करें।

उसके बाद, हम चयनित विमान की 2 डी छवि देखेंगे, और बाईं ओर यूएस टूलबार आइटम, जैसे "ज्यामिति", "आयाम" आदि से परिचित होंगे। कुछ आयत खींचें। ऐसा करने के लिए, "ज्यामिति" आइटम चुनें और "आयत" पर क्लिक करें। उसके बाद, आपको दो बिंदुओं को निर्दिष्ट करने की आवश्यकता है जिन पर यह स्थित होगा - ऊपरी दाएं और निचले बाएं।

अब शीर्ष पैनल पर आपको इस मोड से बाहर निकलने के लिए "स्केच" पर क्लिक करने की आवश्यकता है। माउस व्हील पर क्लिक करने की मदद से, आप हमारे विमानों को बदल सकते हैं और देख सकते हैं कि अब विमानों में से एक पर एक आयताकार है। यदि आप टूलबार के शीर्ष पर "घुमाएं" पर क्लिक करते हैं तो वही किया जा सकता है।

इस आयत से वॉल्यूमेट्रिक आकृति बनाने के लिए, आपको टूलबार पर "विस्तार संपादन" आइटम से एक्सट्रूज़न ऑपरेशन का उपयोग करने की आवश्यकता है। बनाए गए आयताकार पर क्लिक करें और इस ऑपरेशन का चयन करें। यदि आप इस आइटम को नहीं देखते हैं, तो बाएं माउस बटन को क्लैंप करें जहां इसे नीचे दिए गए आंकड़े में दिखाया गया है और ड्रॉप-डाउन मेनू में वांछित ऑपरेशन का चयन करें। इस ऑपरेशन का चयन करने के बाद, इसके पैरामीटर नीचे दिखाई देंगे। मुख्य दिशाएं (आगे, पीछे, दो दिशाओं में) और प्रकार (दूरी के लिए, सतह पर, सतह पर, निकटतम सतह तक)। सभी पैरामीटर चुनने के बाद, उसी पैनल के बाईं ओर "ऑब्जेक्ट बनाएं" बटन पर क्लिक करें।
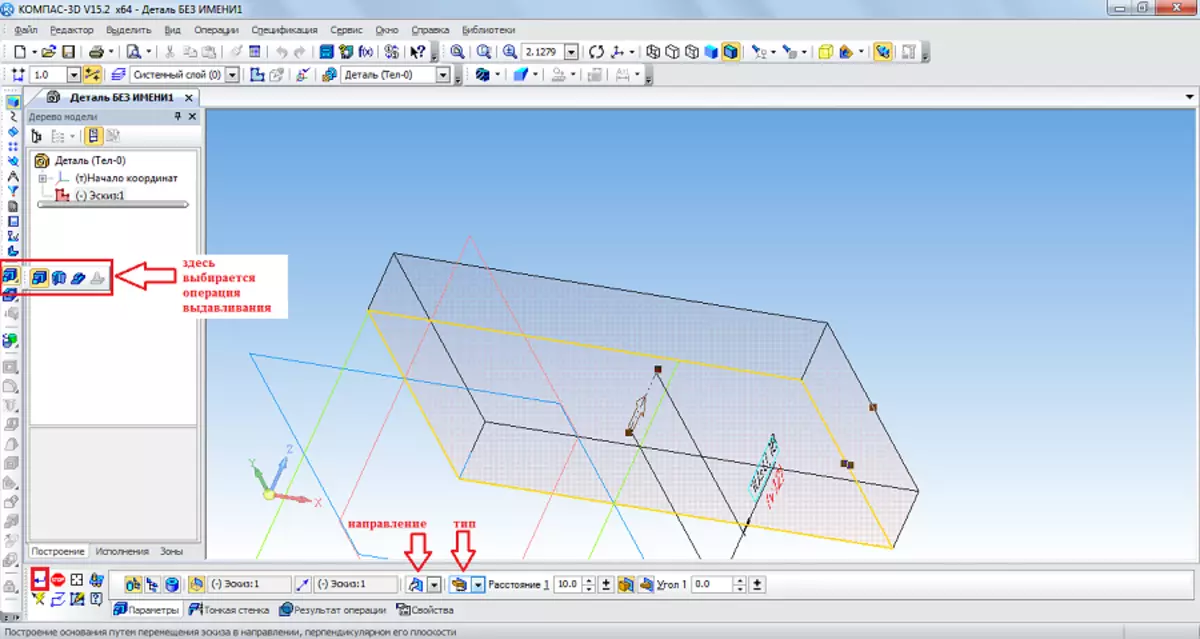
अब पहला थोक आंकड़ा उपलब्ध है। इसके संबंध में, उदाहरण के लिए, आप एक गोल कर सकते हैं ताकि उसके सभी कोनों गोल हो। ऐसा करने के लिए, "विस्तार संपादन" आइटम में, हम एक "राउंडिंग" चुनेंगे। इसके बाद, बस उन छंदों पर क्लिक करना आवश्यक है जो गोल हो जाएंगे, और नीचे पैनल (पैरामीटर) पर त्रिज्या का चयन करें, और "ऑब्जेक्ट बनाएं" बटन पर क्लिक करें।

इसके बाद, आप हमारे विवरण में एक छेद बनाने के लिए एक ही पैराग्राफ "ज्यामिति" से "कट आउट" का उपयोग कर सकते हैं। इस आइटम को चुनने के बाद, सतह पर क्लिक करें जिसे निचोड़ा जाएगा, नीचे इस ऑपरेशन के नीचे का चयन करें और "ऑब्जेक्ट बनाएं" बटन पर क्लिक करें।
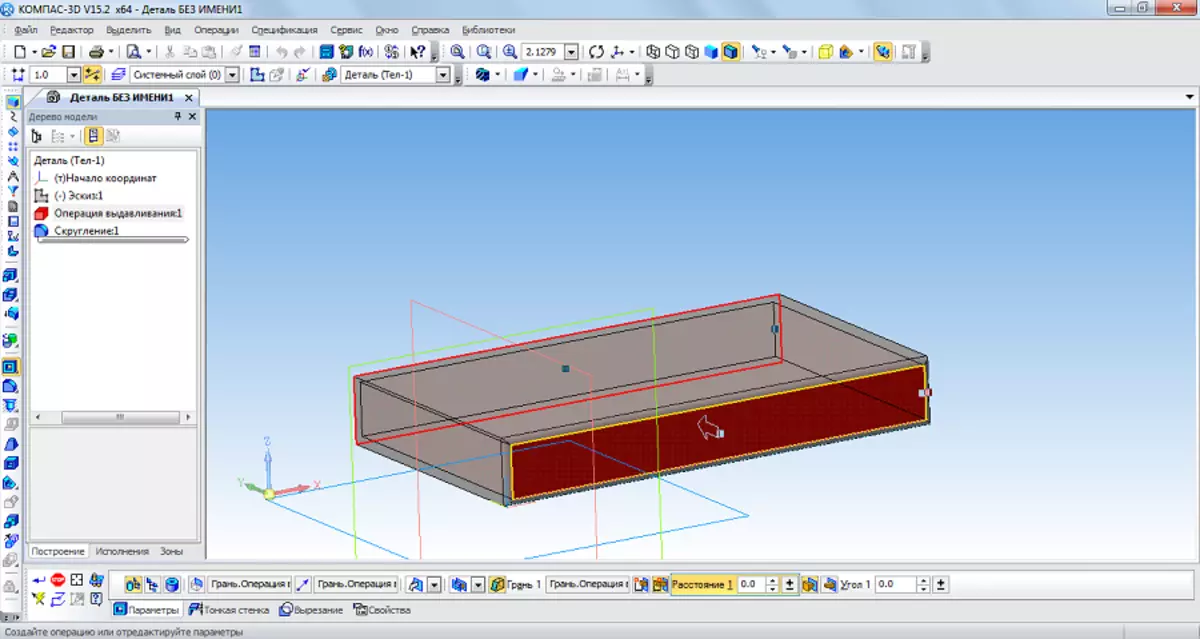
अब आप परिणामी आंकड़े पर ऊपर से एक खंभे लगाने की कोशिश कर सकते हैं। ऐसा करने के लिए, अपने ऊपरी विमान को एक स्केच के रूप में खोलें, और केंद्र में एक सर्कल बनाएं।

आइए "स्केच" बटन दबाकर त्रि-आयामी विमान पर लौटें, बनाए गए सर्कल पर क्लिक करें और नियंत्रण कक्ष के ज्यामिति अनुभाग में "आउटपुट ऑपरेशन" ऑपरेशन का चयन करें। हम स्क्रीन के नीचे दूरी और अन्य पैरामीटर निर्दिष्ट करते हैं, "ऑब्जेक्ट बनाएं" बटन पर क्लिक करें।
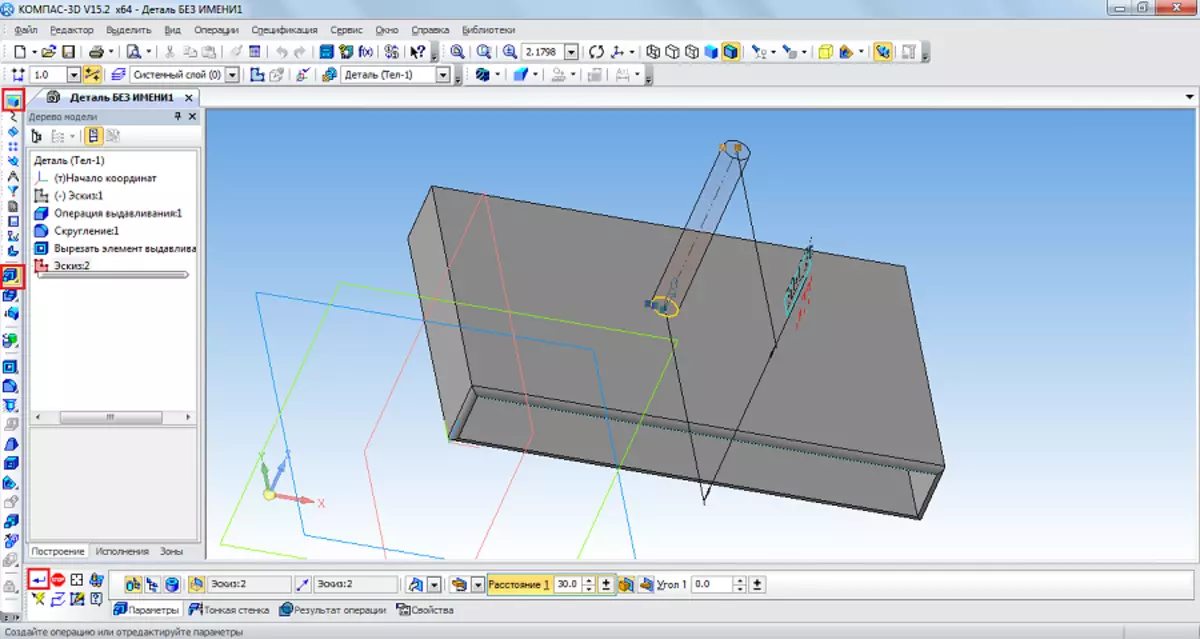
आखिरकार, हमारे पास इस तरह के एक आंकड़े के बारे में था।
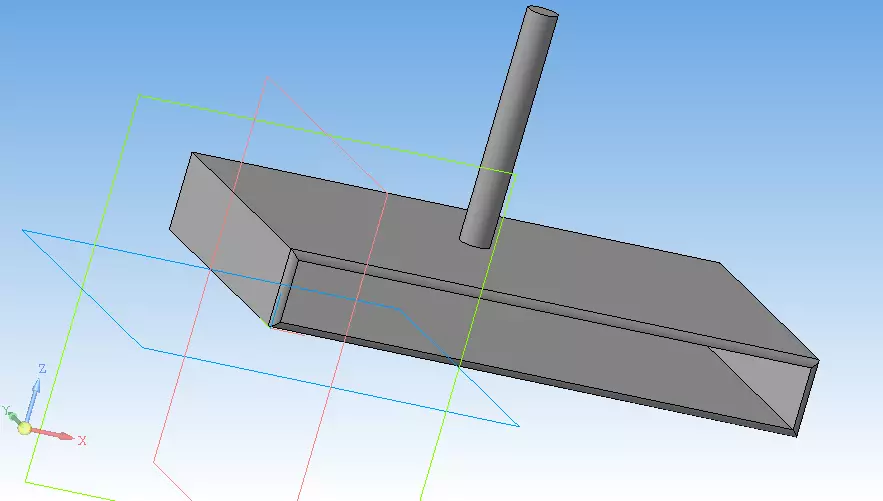
महत्वपूर्ण: यदि आपके संस्करण में टूलबार ऊपर दिए गए स्क्रीनशॉट में दिखाए गए हैं, तो आपको स्क्रीन पर इन पैनलों को स्वतंत्र रूप से प्रदर्शित करना होगा। ऐसा करने के लिए, शीर्ष पैनल पर "व्यू" टैब का चयन करें, फिर "टूलबार" पैनलों को "टूलबार" पैनलों को हमारे द्वारा आवश्यक पैनलों के विपरीत रखें।

यह भी देखें: ड्राइंग के लिए सबसे अच्छे कार्यक्रम
उपरोक्त कार्य 3 डी कंपास में मुख्य हैं। उन्हें करने के लिए सीखने के बाद, आप इस कार्यक्रम का पूरी तरह से उपयोग करना सीखेंगे। बेशक, सभी कार्यात्मक सुविधाओं और 3 डी कंपास का उपयोग करने की प्रक्रिया का वर्णन करने के लिए, आपको विस्तृत निर्देशों के कई खंड लिखना होगा। लेकिन स्वतंत्र रूप से इस कार्यक्रम का भी अध्ययन किया जा सकता है। इसलिए, आप कह सकते हैं, अब आपने 3 डी कंपास का अध्ययन करने की दिशा में पहला कदम उठा लिया है! अब अपनी मेज, कुर्सी, पुस्तक, कंप्यूटर या कमरे को आकर्षित करने का प्रयास करें। इसके लिए सभी ऑपरेशन पहले से ही ज्ञात हैं।
