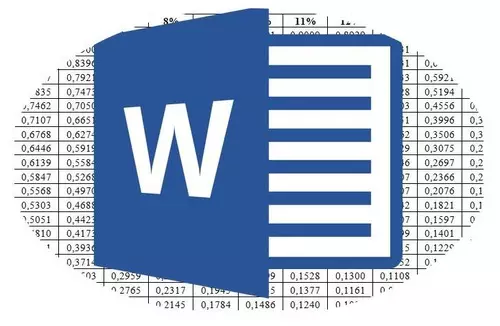
माइक्रोसॉफ्ट वर्ड, वास्तव में एक मल्टीफंक्शन टेक्स्ट एडिटर होने के नाते, आपको न केवल टेक्स्ट डेटा के साथ काम करने की अनुमति देता है, बल्कि टेबल भी। कभी-कभी दस्तावेज़ के साथ काम के दौरान, इस टेबल को चालू करना आवश्यक हो जाता है। यह करने के तरीके का सवाल, बहुत से उपयोगकर्ताओं के हितों।
पाठ: शब्द में एक टेबल कैसे बनाएं
दुर्भाग्यवश, माइक्रोसॉफ्ट प्रोग्राम में, टेबल को लेना और चालू करना असंभव है, खासकर यदि इसकी कोशिकाओं में पहले से ही डेटा हो। ऐसा करने के लिए, हमें एक छोटी सी चाल के लिए जाना होगा। नीचे क्या पढ़ा है।
पाठ: कैसे शब्द लिखना लंबवत है
ध्यान दें: टेबल को लंबवत बनाने के लिए, इसे खरोंच से बनाना आवश्यक है। मानक साधनों के साथ जो कुछ भी किया जा सकता है वह केवल प्रत्येक कोशिका में पाठ की दिशा को क्षैतिज से लंबवत तक बदलना है।
इसलिए, हमारा काम शब्द 2010 - 2016 में तालिका को चालू करना है, और शायद इस कार्यक्रम के पुराने संस्करणों में, सभी डेटा के साथ, जो कोशिकाओं के अंदर निहित हैं। शुरू करने के लिए, हम ध्यान देते हैं कि इस कार्यालय उत्पाद के सभी संस्करणों के लिए, निर्देश व्यावहारिक रूप से समान होगा। शायद कुछ आइटम दृष्टि से भिन्न होंगे, लेकिन सार निश्चित रूप से नहीं बदलता है।
पाठ फ़ील्ड के साथ टेबल चालू करना
टेक्स्ट फ़ील्ड एक प्रकार का फ्रेम है जो शब्द में दस्तावेज़ की एक शीट में डाला जाता है और आपको टेक्स्ट को अंदर, ग्राफिक फ़ाइलों और विशेष रूप से हमारे लिए महत्वपूर्ण रूप से महत्वपूर्ण बनाता है। यह वह क्षेत्र है जिसे आप पसंद करते हुए शीट पर घुमाया जा सकता है, लेकिन पहले आपको यह जानने की जरूरत है कि इसे कैसे बनाया जाए
पाठ: पाठ को पाठ को कैसे चालू करें
दस्तावेज़ पृष्ठ पर टेक्स्ट फ़ील्ड कैसे जोड़ें, आप उपरोक्त लिंक द्वारा सबमिट किए गए आलेख से सीख सकते हैं। हम तुरंत तथाकथित कूप में तालिका की तैयारी पर आगे बढ़ेंगे।
इसलिए, हमारे पास एक ऐसी तालिका है जिसे चालू करने की आवश्यकता है, और तैयार-निर्मित टेक्स्ट फ़ील्ड जो इस में हमारी सहायता करेगी।
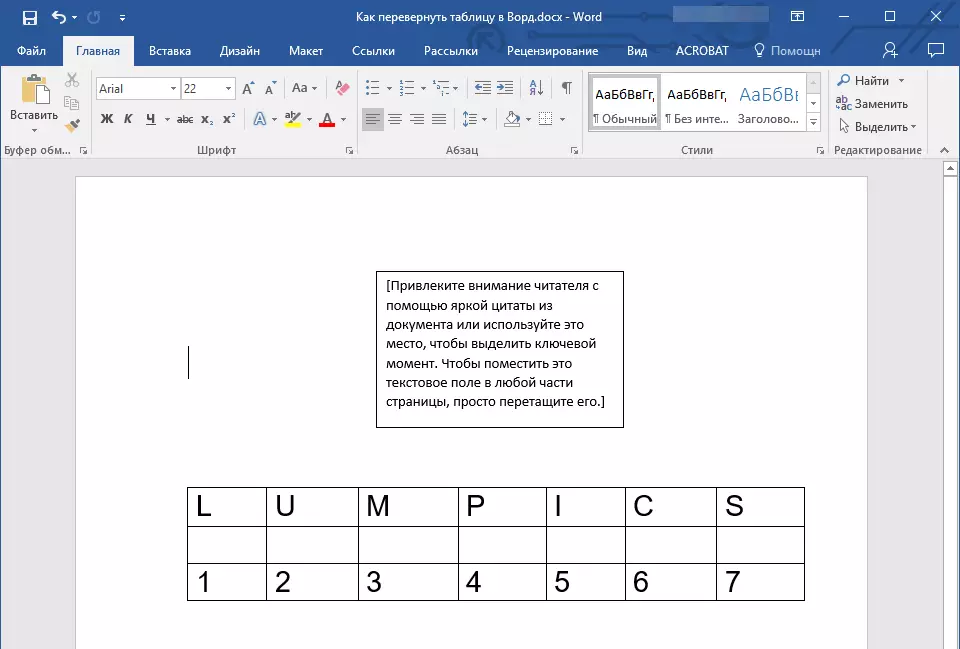
1. सबसे पहले आपको तालिका के आकार के नीचे टेक्स्ट बॉक्स के आकार को समायोजित करने की आवश्यकता है। ऐसा करने के लिए, कर्सर को अपने फ्रेम पर स्थित "सर्किल" में से एक पर सेट करें, बाएं माउस बटन पर क्लिक करें और वांछित दिशा में खींचें।
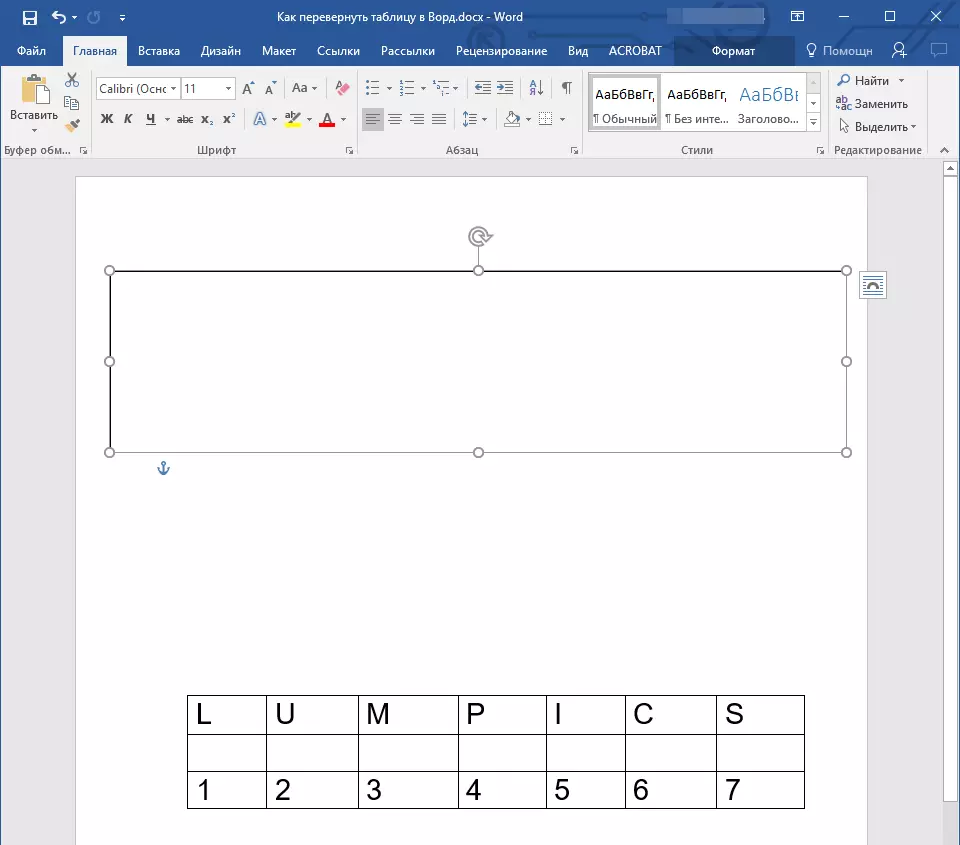
ध्यान दें: टेक्स्ट फ़ील्ड का आकार समायोजित किया जा सकता है और बाद में। क्षेत्र के अंदर मानक पाठ, निश्चित रूप से, आपको हटाना होगा (बस इसे "ctrl + a" दबाकर चुनें, और उसके बाद "हटाएं" पर क्लिक करें। उसी तरह, यदि दस्तावेज़ के लिए आवश्यकताओं को बदला जा सकता है, तो आप कर सकते हैं तालिका का आकार बदलें।
2. टेक्स्ट फ़ील्ड का समोच्च अदृश्य किया जाना चाहिए, क्योंकि, सहमत हैं, यह असंभव है कि आपकी तालिका को एक समझ में आने वाली फ़्रेमिंग की आवश्यकता होगी। सर्किट को हटाने के लिए, निम्न कार्य करें:
- इसे सक्रिय करने के लिए टेक्स्ट फ़ील्ड फ्रेम पर बाएं माउस बटन पर क्लिक करें, और फिर सर्किट पर सीधे माउस बटन दबाकर संदर्भ मेनू को कॉल करें;
- बटन दबाएँ "सर्किट" दिखाई देने वाले मेनू की शीर्ष विंडो में स्थित है;
- चुनते हैं "कोई समोच्च नहीं";
- टेक्स्ट फ़ील्ड फ्रेमवर्क अदृश्य हो जाएगा और केवल तभी प्रदर्शित किया जाएगा जब फ़ील्ड सक्रिय हो।
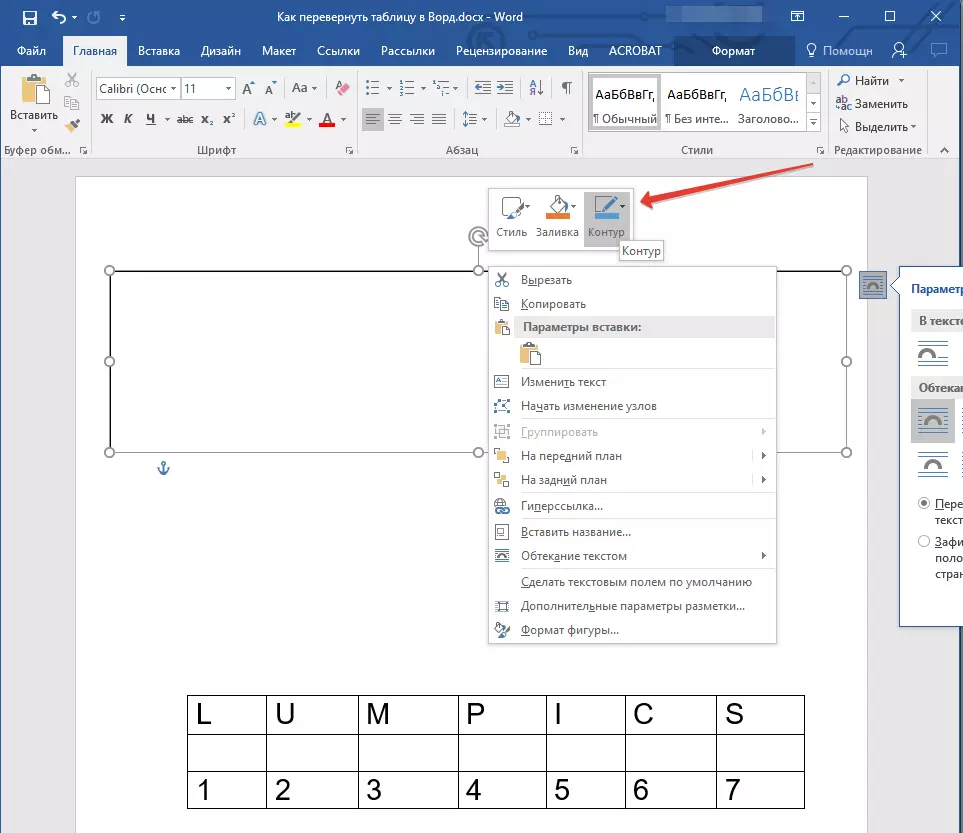
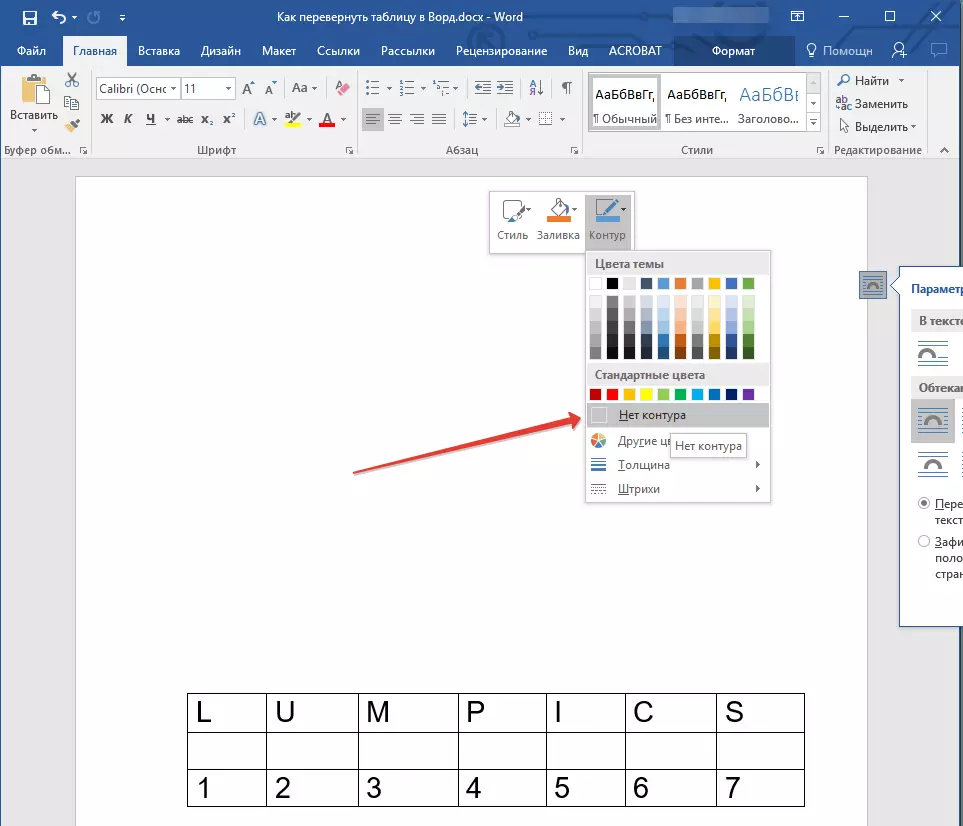
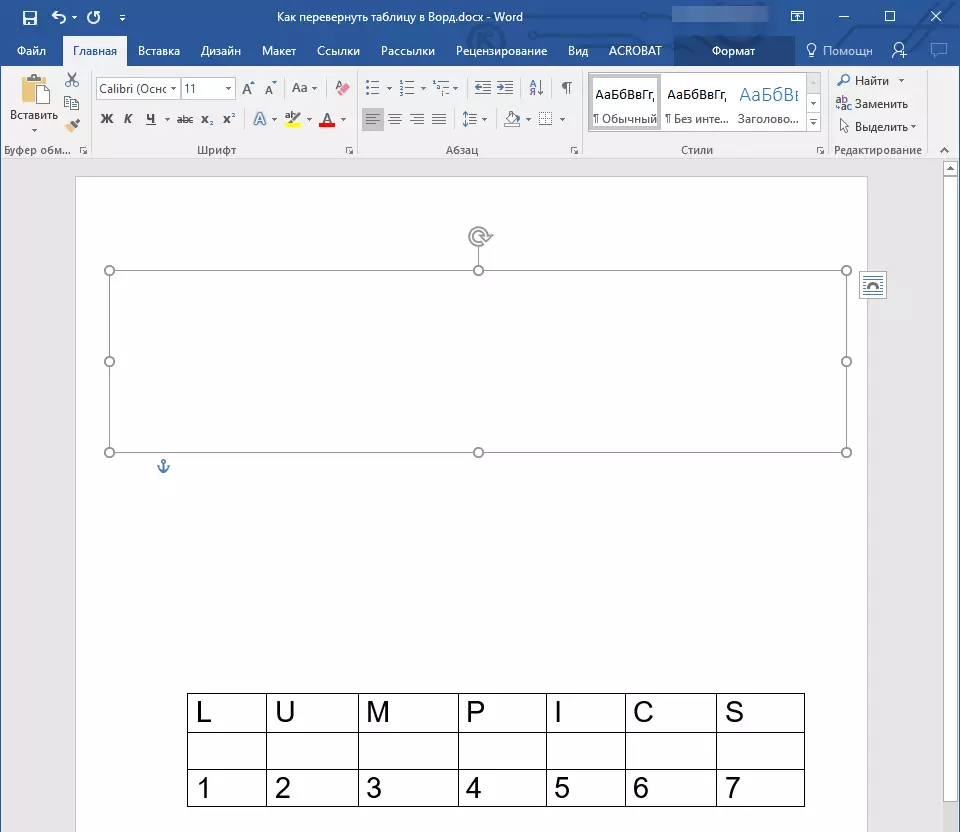
3. अपनी सभी सामग्री के साथ तालिका को हाइलाइट करें। ऐसा करने के लिए, बस अपनी कोशिकाओं में से एक में बाएं माउस बटन पर क्लिक करें और क्लिक करें "CTRL + A".
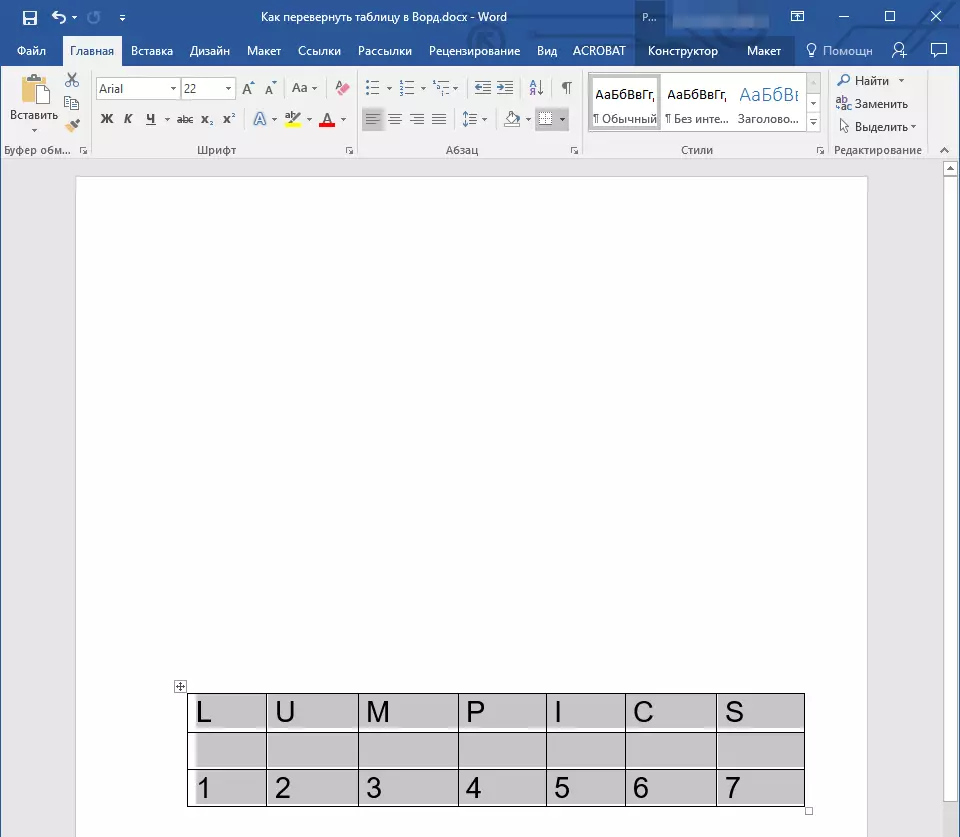
4. कॉपी या कट आउट (यदि आपको मूल की आवश्यकता नहीं है) तालिका पर क्लिक करके "CTRL + X".
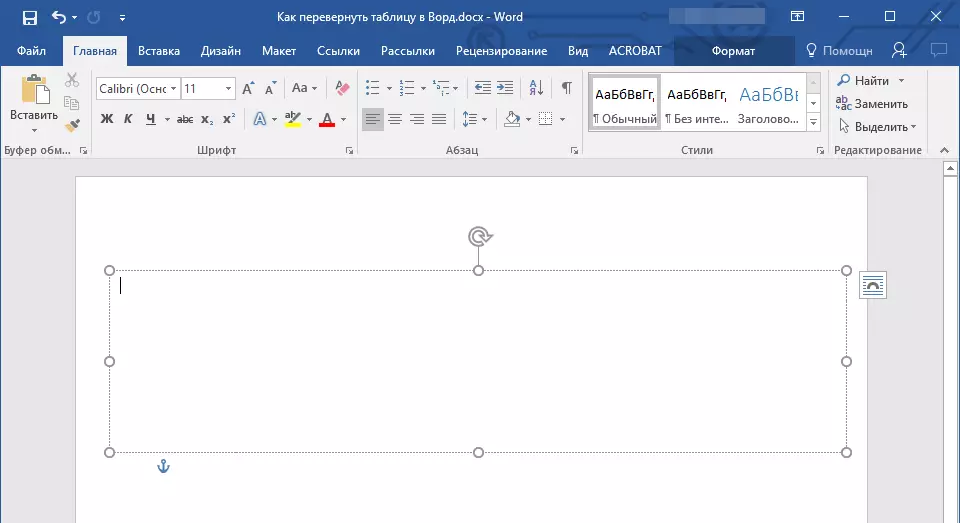
5. पाठ फ़ील्ड में तालिका डालें। ऐसा करने के लिए, टेक्स्ट फ़ील्ड क्षेत्र पर बाएं माउस बटन पर क्लिक करें ताकि यह सक्रिय हो जाए और दबाएं "CTRL + V".
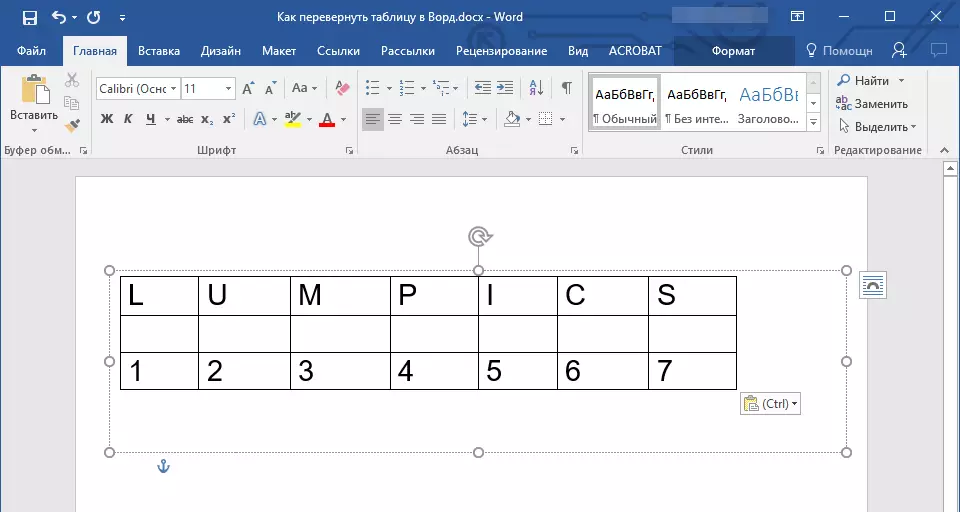
6. यदि आवश्यक हो, तो टेक्स्ट फ़ील्ड या टेबल के आकार को समायोजित करें।
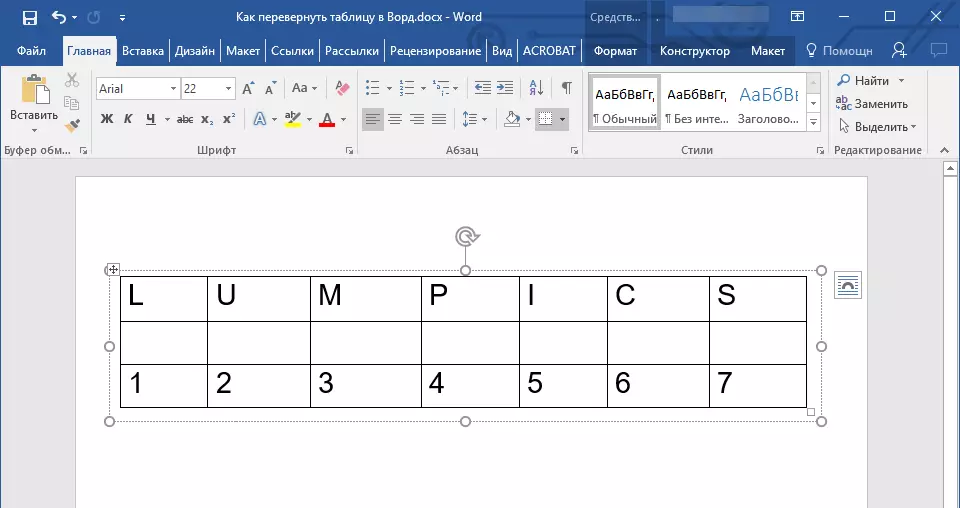
7. इसे सक्रिय करने के लिए अदृश्य टेक्स्ट फ़ील्ड सर्किट पर बाएं माउस बटन पर क्लिक करें। शीट पर अपनी स्थिति बदलने के लिए टेक्स्ट फ़ील्ड के शीर्ष पर स्थित गोल तीर का उपयोग करें।
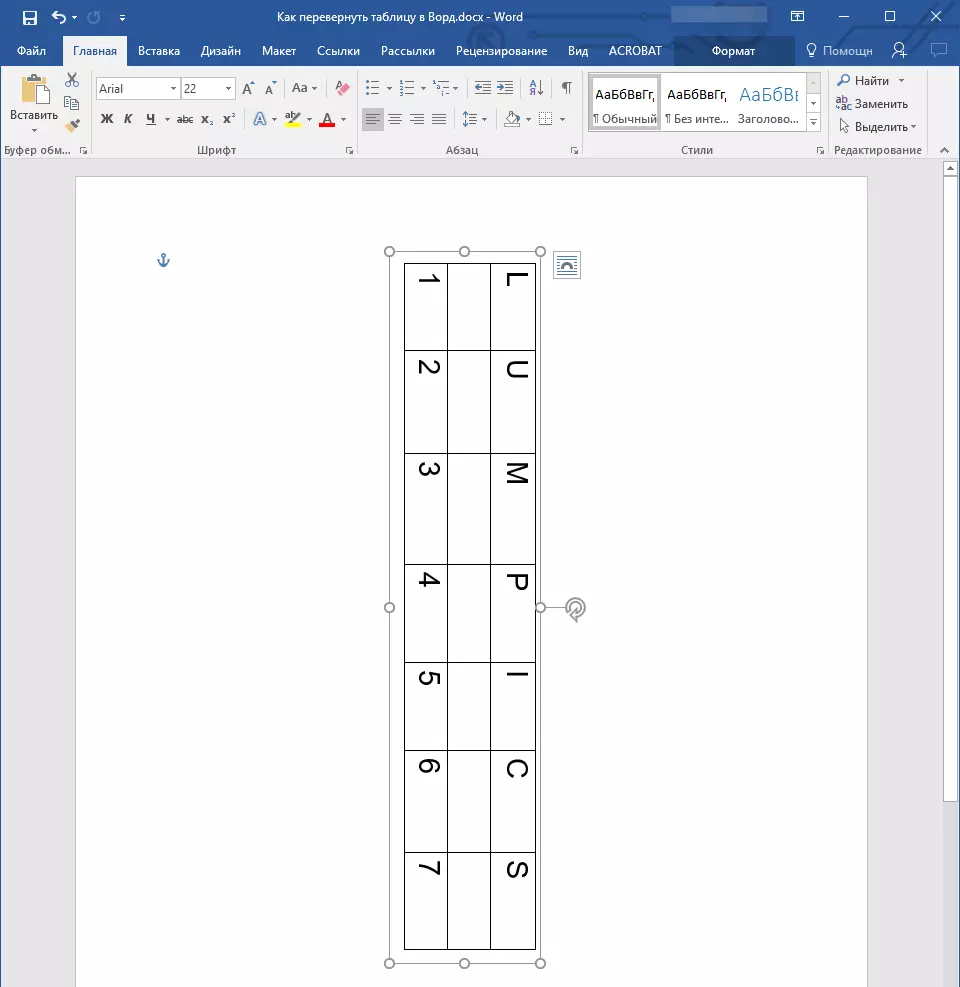
ध्यान दें: एक गोल तीर का उपयोग करके, आप किसी भी दिशा में टेक्स्ट फ़ील्ड की सामग्री को घुमा सकते हैं।
8. यदि आपका काम शब्द में एक क्षैतिज तालिका बनाना है, तो सख्ती से ऊर्ध्वाधर रूप से लंबवत, इसे कुछ संचित कोण पर घुमाएं या घुमाएं, निम्न कार्य करें:
- टैब पर जाएं "प्रारूप" अनुभाग में स्थित है "चित्रकारी के औज़ार";
- एक समूह में "सॉर्ट" बटन खोजें "मोड़" और इसे दबाएं;
- टेक्स्ट फ़ील्ड के भीतर तालिका को घुमाने के लिए तैनात मेनू से आवश्यक मान (कोण) का चयन करें।
- यदि आपको रोटेशन के लिए एक सटीक डिग्री सेट करने की आवश्यकता है, तो उसी मेनू में, आइटम का चयन करें "अन्य रोटेशन पैरामीटर";
- आवश्यक मानों को मैन्युअल रूप से निर्दिष्ट करें और क्लिक करें "ठीक है".
- पाठ क्षेत्र के अंदर की मेज खत्म हो जाएगी।
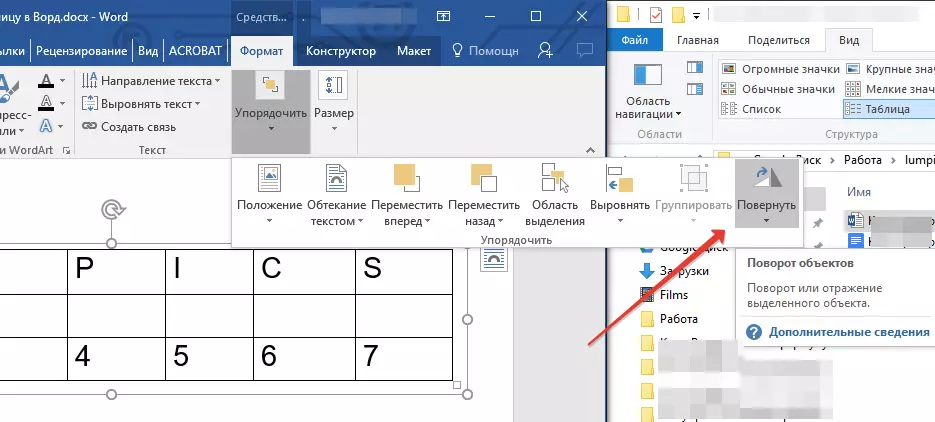
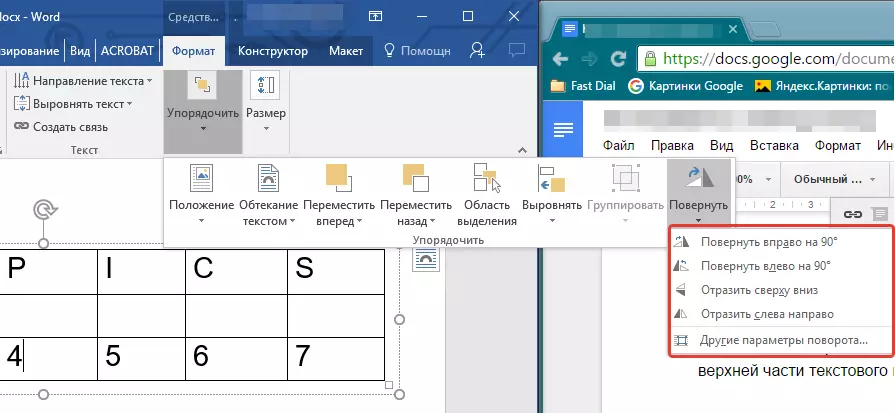
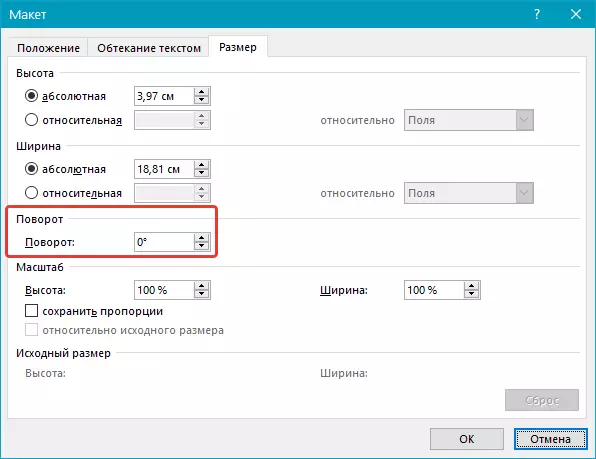
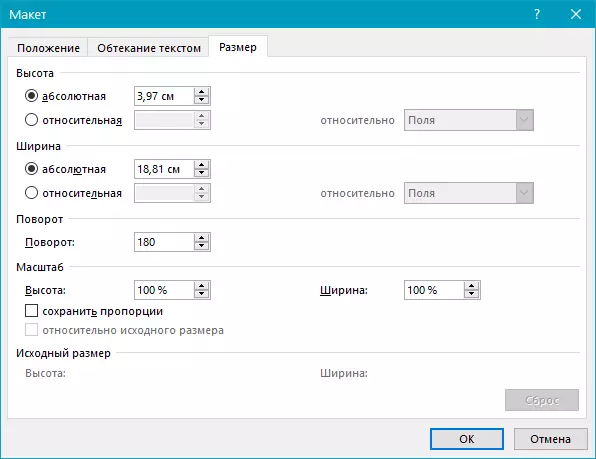
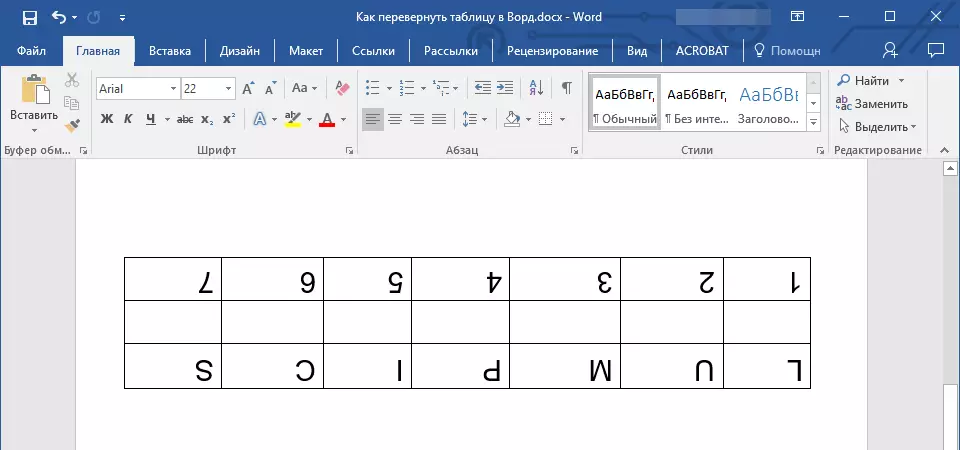
नोट: संपादन मोड में, जिसे टेक्स्ट फ़ील्ड पर क्लिक करने के लिए स्विच किया गया है, एक टेबल, इसकी सभी सामग्री की तरह, सामान्य में प्रदर्शित होता है, यानी एक क्षैतिज स्थिति है। यह बहुत सुविधाजनक है जब आपको इसे बदलने या जोड़ने की आवश्यकता होती है।
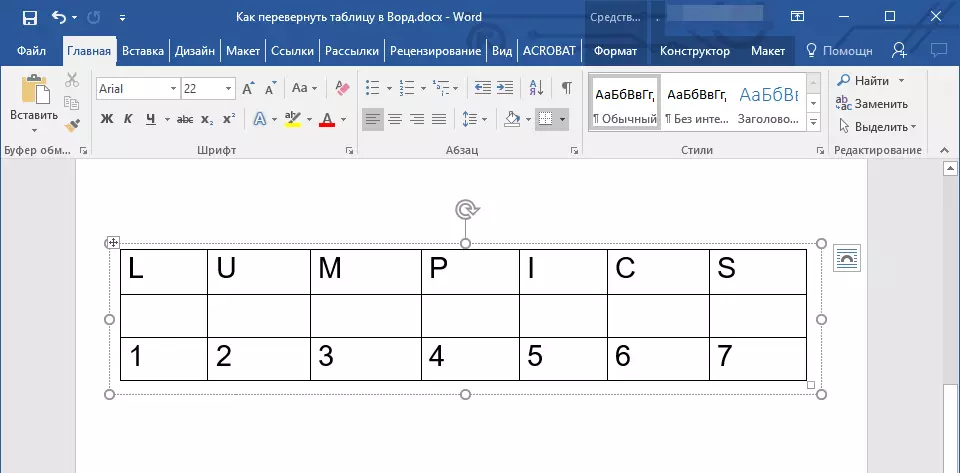
इस पर, सबकुछ, अब आप जानते हैं कि किसी भी दिशा में शब्द में तालिका को किसी भी दिशा में और बिल्कुल निर्दिष्ट दोनों में कैसे बदलना है। हम आपको उत्पादक काम और केवल सकारात्मक परिणाम की कामना करते हैं।
