
अधिकांश उपयोगकर्ताओं को लंबे Mail.Ru. से मेल सेवा का उपयोग किया गया और इस तथ्य है इस सेवा के मेल के साथ काम करने के लिए एक सुविधाजनक वेब इंटरफेस है के बावजूद, अभी तक कुछ उपयोगकर्ताओं आउटलुक के साथ काम करने के लिए पसंद करते हैं। लेकिन, मेल से मेल के साथ काम करने के लिए, आप ठीक ढंग से ईमेल क्लाइंट कॉन्फ़िगर करना होगा। और यह आज है कि हम कैसे मेल आरयू मेल Outlook में कॉन्फ़िगर किया गया है पर दिखेगा।
Outlook में कोई खाता जोड़ने के लिए, आप खाता सेटिंग के लिए जाने की जरूरत है। ऐसा करने के लिए, "फ़ाइल" मेनू पर जाएँ और "विवरण" अनुभाग में, हम सूची "खातों स्थापना" को तैनात।
अब उचित आदेश पर क्लिक करें और "स्थापना खाता सेटिंग" विंडो खुलेगा।
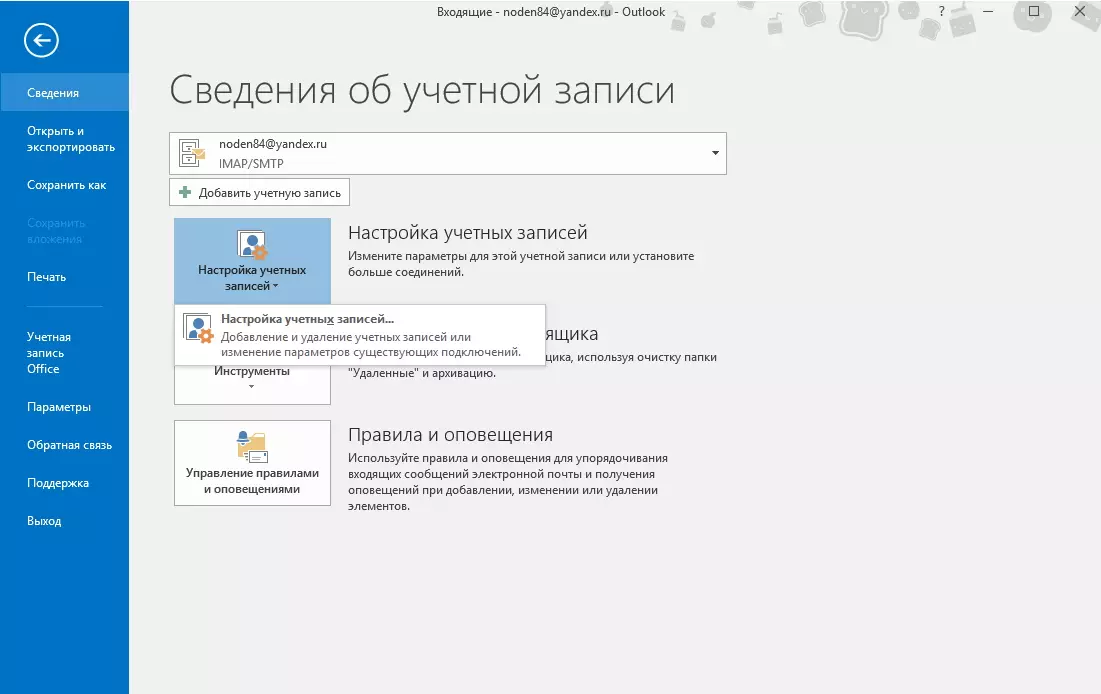
यहाँ हम "बनाएँ" बटन पर क्लिक करें और खाता सेटअप विज़ार्ड पर चलते हैं।
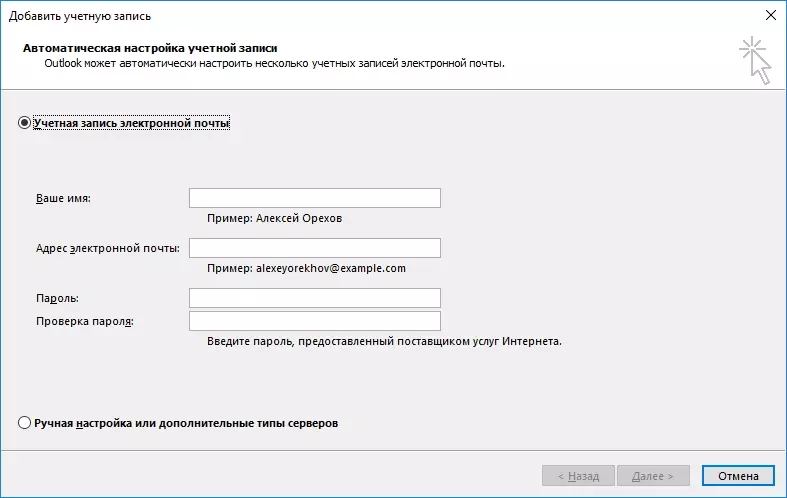
यहाँ हम कैसे कॉन्फ़िगर खाता सेटिंग के लिए चुनें। स्वचालित और मैन्युअल - दो विकल्प पसंद करने के लिए प्रदान की जाती हैं।
एक नियम के रूप में खाते सही ढंग से, स्वचालित मोड में कॉन्फ़िगर किया गया है इस विधि इसलिए हम पहली बार में दिखेगा।
स्वचालित खाता सेटअप
तो, हम सभी क्षेत्रों में "ई-मेल खाता" स्थिति और भरने में स्विच छोड़ दें। एक ही समय में, यह तथ्य यह है कि ई-मेल पता पूरी तरह से पेश किया जाता है पर ध्यान देने लायक है। अन्यथा, आउटलुक बस सेटिंग्स का चयन करने में सक्षम नहीं होगा।
भरा सभी क्षेत्रों के बाद, प्रेस "अगला" बटन और इंतजार आउटलुक जब तक रिकॉर्ड कॉन्फ़िगर करने के लिए खत्म।
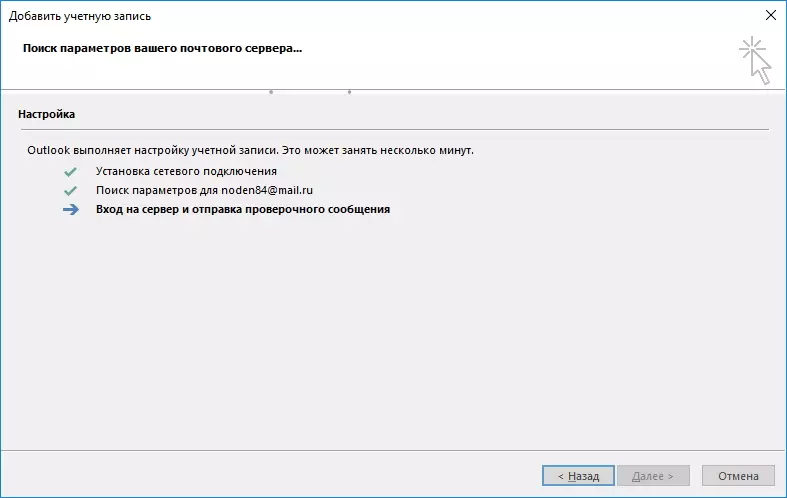
एक बार सभी सेटिंग का चयन कर रहे हैं, हम इसी संदेश (नीचे स्क्रीनशॉट देखें), जिसके बाद आप "समाप्त" बटन पर क्लिक करें और प्राप्त करने और पत्र भेजना प्रारंभ कर सकते देखेंगे।
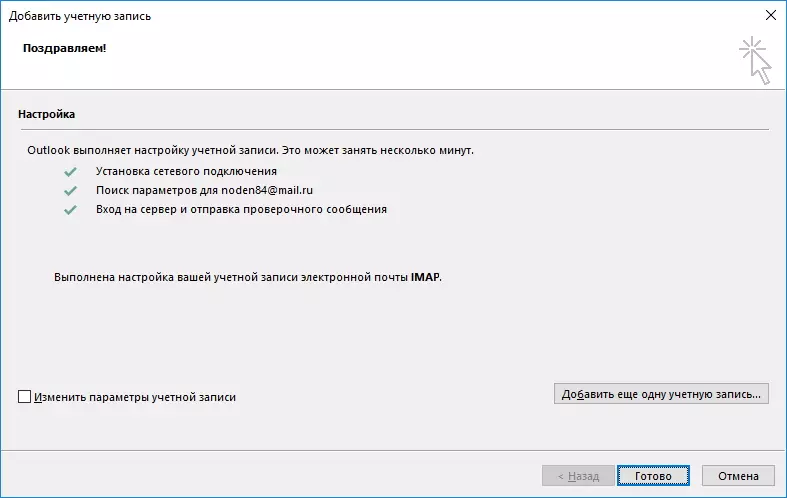
मैन्युअल खाता सेटिंग
ज्यादातर मामलों में एक खाता कॉन्फ़िगर करने के लिए स्वत: जिस तरह से आप सभी आवश्यक सेटिंग बनाने के लिए अनुमति देता है, इस तरह के मामलों के लिए जब आप मैन्युअल रूप से मानकों को निर्दिष्ट करना चाहते हैं देखते हैं।
ऐसा करने के लिए, मैनुअल सेटिंग का उपयोग करें।
"मैन्युअल सेटअप या उन्नत प्रकार" स्थिति के लिए स्विच स्थापित करें और अगला बटन पर क्लिक करें।
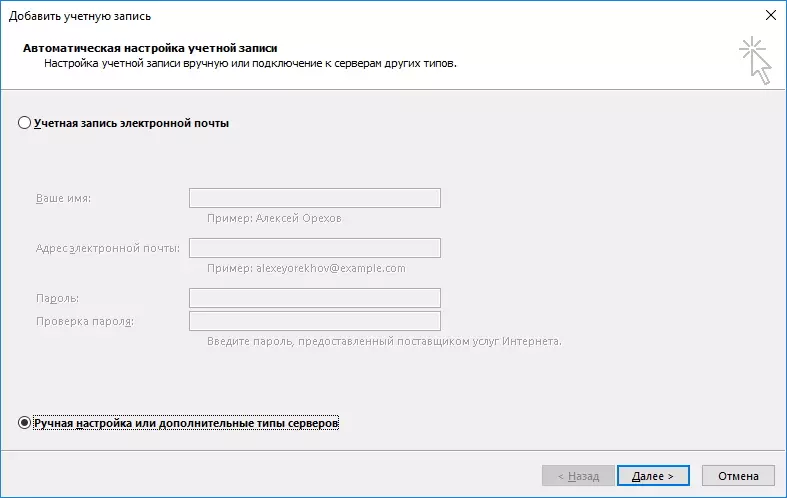
चूंकि Mail.ru मेल सेवा दोनों IMAP प्रोटोकॉल और POP3 के साथ काम कर सकते हैं, तो यहाँ हम स्विच स्थिति है जिसमें यह है में छोड़ने के लिए और अगले कदम के लिए आगे बढ़ें।
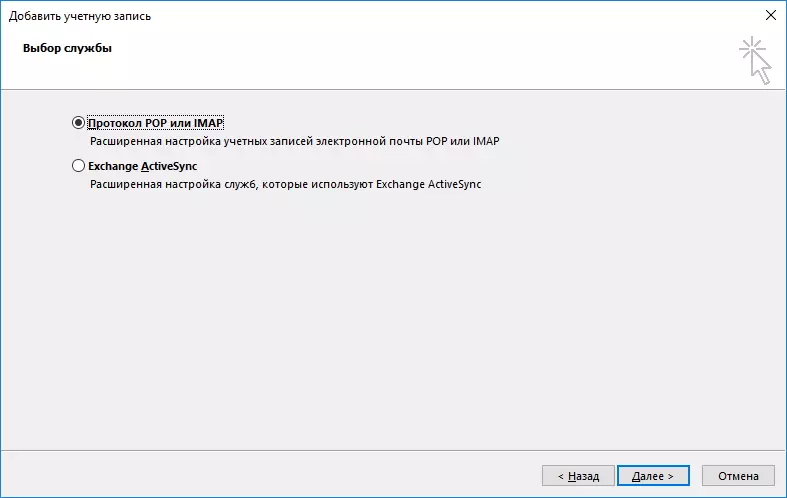
इस स्तर पर, आप सूचीबद्ध क्षेत्रों भरने की जरूरत है।
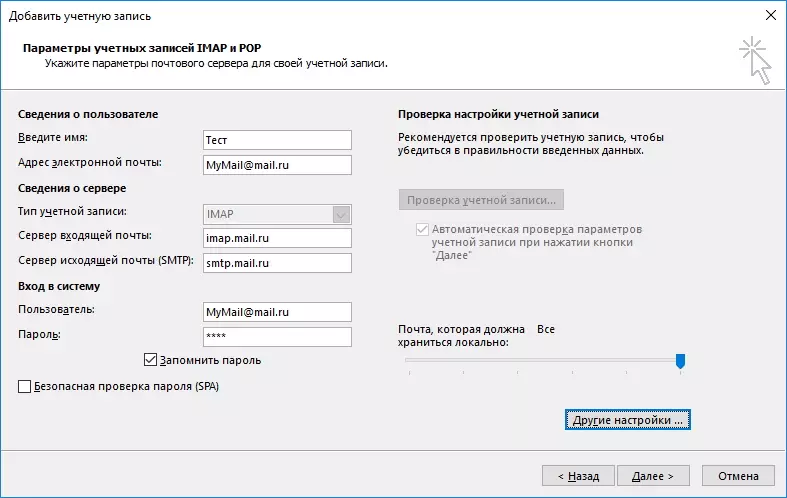
"उपयोगकर्ता जानकारी" अनुभाग में, हम अपने खुद के नाम और पूरा ईमेल पता दर्ज।
धारा "सर्वर जानकारी" भरण इस प्रकार है:
खाते का प्रकार का चयन करें "IMAP" या "पॉप 3" - आप इस प्रोटोकॉल पर काम करने के लिए एक खाता कॉन्फ़िगर करने के लिए चाहते हैं।
"आने वाले मेल सर्वर" फ़ील्ड में, आपके द्वारा निर्दिष्ट: imap.mail.ru, अगर IMAP रिकॉर्ड प्रकार चुना है। pop.mail.ru.: तदनुसार, पॉप 3 पते के लिए इस तरह दिखेगा
एक निवर्तमान मेल सर्वर पता दोनों IMAP और POP3 के लिए smtp.mail.ru हो जाएगा।
"लॉगिन" अनुभाग में, हम पोस्ट ऑफिस से अपने यूज़रनेम और पासवर्ड दर्ज करें।
इसके बाद, वैकल्पिक सेटिंग में जाएं। ऐसा करने के लिए, "अन्य सेटिंग ..." बटन दबाएँ और इंटरनेट मेल विकल्प विंडो में, उन्नत टैब में जाएं।
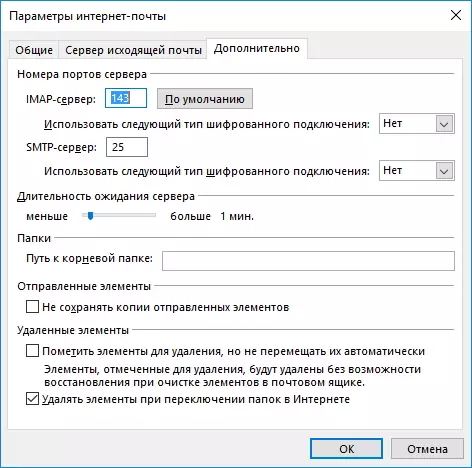
यहाँ आप और SMTP सर्वर (खाते के प्रकार पर निर्भर करता है या POP3,) IMAP के लिए बंदरगाहों को निर्दिष्ट करने की जरूरत है।
995 - यदि आप IMAP खाता कॉन्फ़िगर है, तो इस सर्वर का पोर्ट क्रमांक 993, पॉप 3 के लिए किया जाएगा।
दोनों प्रकार में एसएमटीपी पोर्ट संख्या 465 हो जाएगा।
मापदंडों में परिवर्तन की पुष्टि करें और "अगली" खाता जोड़ें विंडो में क्लिक करने के लिए "ठीक" बटन पर क्लिक करें संख्या को निर्दिष्ट करने के बाद।
उसके बाद, आउटलुक सभी सेटिंग्स की जाँच करें और सर्वर से कनेक्ट करने की कोशिश करेंगे। सफल समापन के मामले में, आप एक संदेश है कि सेटिंग सफलतापूर्वक पारित किया है देखेंगे। अन्यथा, यह वापस जाने के लिए और सभी की गई सेटिंग्स की जाँच करने के लिए आवश्यक है।
इस प्रकार, खाता विन्यास मैन्युअल और स्वचालित रूप के रूप में किया जा सकता है। विधि का चुनाव मामलों में जहां यह स्वचालित रूप से मापदंडों का चयन करने के लिए संभव नहीं था के रूप में अतिरिक्त पैरामीटर दर्ज करने के लिए किया जाए या नहीं, साथ ही पर निर्भर करेगा।
