
इस पुस्तिका में, - पासवर्ड डालने का कोई प्रयास पर प्रतिबंध की स्थापना करने के दो तरीके से 10 अन्य प्रबंधन है कि स्थापित करने की सीमा के संदर्भ में उपयोगी हो सकता है विंडोज पर लॉग ऑन करने के बारे में कदम: कैसे कंप्यूटर सिस्टम संसाधनों के उपयोग की सीमा समय तक पैतृक नियंत्रण Windows 10, Windows खाता 10 मेहमानों किओस्क मोड Windows 10।
ध्यान दें: यह समारोह केवल स्थानीय खातों के लिए काम करता है। आप किसी Microsoft खाते का उपयोग करते हैं, तो "स्थानीय" करने के लिए अपने प्रकार बदलने के लिए आपको पहले की जरूरत है।
प्रयासों की संख्या सीमित करें कमांड लाइन पर पासवर्ड का अनुमान लगाना
पहली विधि Windows 10 के सभी संस्करणों के लिए उपयुक्त है (के रूप में अगले है, जहां एक संशोधन व्यावसायिक की तुलना में कम नहीं है के खिलाफ)।
- एक कमांड एक प्रशासक के रूप शीघ्र शुरू करो। ऐसा करने के लिए, आप राइट क्लिक परिणाम की खोज पर टास्कबार पर खोज में शुरू कर सकते हैं टाइपिंग "कमांड प्रॉम्प्ट", और फिर चुनें और "व्यवस्थापक के रूप में चलाएँ"।
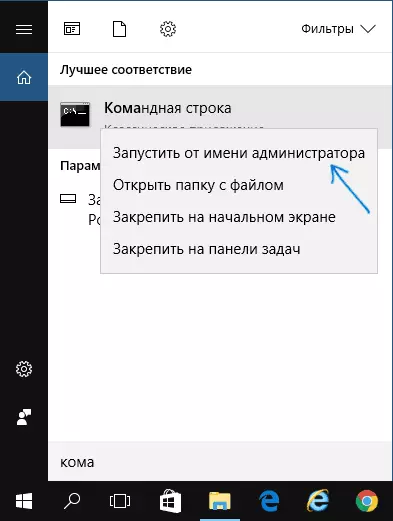
- आदेश शुद्ध खातों दर्ज करें और फिर Enter दबाएं। आप मानकों की वर्तमान स्थिति है कि हम अगले चरणों में परिवर्तन करने जा रहे हैं देखेंगे।

- एक पासवर्ड दर्ज करने के प्रयासों की संख्या सेट शुद्ध खातों / lockoutthreshold टाइप करने के लिए: एन (जहां N - लॉक करने के लिए पासवर्ड का अनुमान लगाना प्रयासों की संख्या)।
- दावा 3 की संख्या तक पहुंचने के बाद ताला समय स्थापित करने के लिए टाइप करें शुद्ध खातों / lockoutduration: M (जहां एम - मिनट में समय है, और मूल्यों पर 30 मुद्दों के लिए एक कमांड त्रुटि है, और केवल 30 मिनट से भी कम समय सेट किया जाता है) ।
- एक और टीम है, जहां टी समय है मिनट में संकेत: शुद्ध खातों / lockoutwindow: टी स्पष्ट काउंटरों के बीच एक "खिड़की" गलत प्रविष्टियों (डिफ़ॉल्ट - 30 मिनट) तय करता है। चलो आप तीन असफल प्रयास के बाद ताला 30 मिनट तक दर्ज करने के लिए निर्धारित किया है कहते हैं। इसी समय, आप "खिड़की" सेट नहीं है, ताला, भले ही गलत पासवर्ड कुछ ही घंटों में आदानों के बीच एक अंतराल के साथ तीन बार दर्ज किया गया है काम करेंगे। सेट lockoutwindow हैं, करने के लिए, कहते हैं, 40 मिनट के बराबर, दो बार, गलत पासवर्ड दर्ज करने की तो इस समय के बाद फिर से तीन प्रविष्टि प्रयास किया जाएगा।
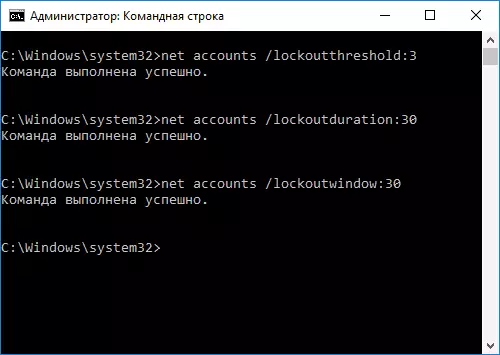
- सेटअप के बाद, आप नेट खातों आदेश को फिर से सेटिंग की वर्तमान स्थिति देखने के लिए उपयोग कर सकते हैं।

उसके बाद, आप कमांड लाइन आप चाहते हैं, जाँच यह कैसे काम करता है, कई बार गलत Windows 10 पासवर्ड दर्ज करने की कोशिश कर बंद कर दें और, कर सकते हैं।

भविष्य में, अक्षम Windows 10 लॉक करने के लिए जब आप, पासवर्ड दर्ज उपयोग करने के लिए नेट लेखा / LockoutthreshOLD असफल: 0
स्थानीय समूह नीति संपादक में असफल पासवर्ड प्रवेश के बाद लॉक इनपुट
स्थानीय समूह नीति संपादक 10 संस्करणों पेशेवर और कॉर्पोरेट केवल Windows में उपलब्ध है, इसलिए इसे घर में काम नहीं करेगा निम्न चरणों का पालन करने के लिए।
- स्थानीय समूह नीति संपादक चलाएँ (प्रेस जीत + आर कुंजी और gpedit.msc दर्ज करें)।
- विंडोज विन्यास - - सुरक्षा पैरामीटर - खाता नीति - खाता लॉक नीति कंप्यूटर कॉन्फ़िगरेशन पर जाएं।
- संपादक के दाएँ हाथ के भाग में, आप आप इनपुट खाते में मानकों को अवरुद्ध कॉन्फ़िगर कर सकते हैं उनमें से प्रत्येक पर क्लिक करके नीचे सूचीबद्ध तीन मूल्यों दो बार देखेंगे,।

- अवरुद्ध सीमा मूल्य अनुमेय पासवर्ड इनपुट प्रयासों की संख्या है।
- समय जिसके माध्यम से सभी का इस्तेमाल किया प्रयास रीसेट हो जाएगा - समय ताला काउंटर रीसेट करने के लिए।
- खाता लॉक की अवधि अवरुद्ध सीमा तक पहुंचने के बाद खाते में इनपुट बटन है।
परिवर्तन तुरंत बल में प्रवेश करेंगे और संभव गलत पासवर्ड प्रविष्टि की संख्या सीमित हो जाएगा - सेटिंग्स के पूरा होने पर, स्थानीय समूह नीति के संपादक को बंद करें।
बस इतना ही। शायद ज़रुरत पड़े, यह ध्यान रखें कि अवरुद्ध इस तरह आप के खिलाफ इस्तेमाल किया जा सकता है - अगर कुछ जोकर विशेष रूप से है तो गलत पासवर्ड कई बार प्रवेश करने के लिए है कि आप तो आधे घंटे Windows 10 में प्रवेश करने की उम्मीद होगी।
कैसे Windows 10 में पिछले आदानों बारे में जानकारी देखने के लिए कैसे गूगल क्रोम, पर एक पासवर्ड डाल करने के लिए: यह भी रूचि हो सकती है।
