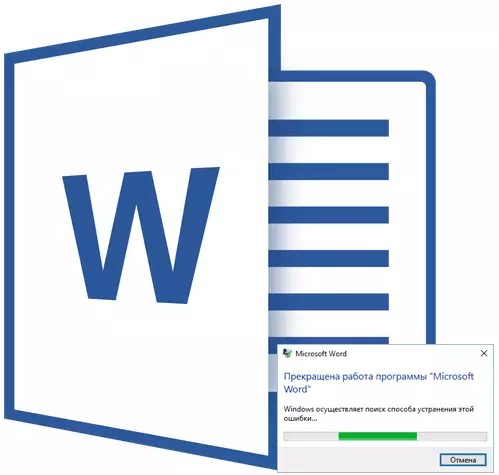
कल्पना कीजिए कि आप एमएस वर्ड में टेक्स्ट टाइप करते हैं, पहले ही काफी लिख चुके हैं, क्योंकि अचानक प्रोग्राम लटकता है, जवाब देना बंद कर दिया है, और आपको अभी भी याद नहीं है जब आखिरी बार दस्तावेज़ को बरकरार रखा गया था। क्या आपको ये पता है? सहमत हैं, स्थिति सबसे सुखद और केवल एक नहीं है, क्योंकि आपको इस समय सोचना है - चाहे पाठ जारी रहेगा।
जाहिर है, यदि शब्द प्रतिक्रिया नहीं देता है, तो आप उस समय उस समय दस्तावेज़ को सहेजने में सक्षम नहीं होंगे, जिसमें कार्यक्रम निर्भर था। यह समस्या संख्या से है कि यह पहले से ही कब ठीक होने के तरीके को रोकने के लिए बेहतर है। किसी भी मामले में, आपको परिस्थितियों में कार्य करने की आवश्यकता है, और नीचे हम आपको बताएंगे कि यदि आपको पहली बार इसी तरह की परेशानी का सामना करना पड़ता है, साथ ही इस तरह की समस्याओं से पहले से ही बीमा कैसे करें।
ध्यान दें: कुछ मामलों में, जब माइक्रोसॉफ्ट प्रोग्राम के मजबूर बंद करने का प्रयास किया जाता है, तो इसे बंद करने से पहले दस्तावेज़ की सामग्री को बचाने के लिए प्रस्तावित किया जाता है। यदि आपने ऐसी खिड़की देखी है, तो फ़ाइल को सहेजें। साथ ही, नीचे दिए गए सभी सलाह और सिफारिशों की अब आवश्यकता नहीं है।
एक स्क्रीनशॉट बनाना
यदि एमएस शब्द अंत में और अपरिवर्तनीय है, तो प्रोग्राम को जबरन उपयोग करके बंद करने के लिए जल्दी न करें "कार्य प्रबंधक" । आपके द्वारा खींचे गए पाठ का कौन सा हिस्सा सटीक रूप से सहेजा जाएगा, ऑटो मरम्मत सेटिंग्स पर निर्भर करता है। यह विकल्प आपको उस समय अंतराल को सेट करने की अनुमति देता है जिसके माध्यम से दस्तावेज़ स्वचालित रूप से सहेजा जाएगा, और यह कुछ मिनट और कई दर्जन मिनट दोनों हो सकता है।
समारोह के बारे में अधिक जानकारी "Autosave" हम थोड़ी देर बाद बात करेंगे, लेकिन अभी के लिए, आइए दस्तावेज़ में सबसे अधिक "ताजा" टेक्स्ट को कैसे सहेजें, यानी, जो आपने प्रोग्राम लटकने से पहले तुरंत मुद्रित किया था।
99.9% की संभावना के साथ, पाठ का अंतिम टुकड़ा वार्ड विंडो में पूरी तरह से प्रदर्शित होता है। कार्यक्रम प्रतिक्रिया नहीं देता है, दस्तावेज़ को सहेजें संभव नहीं है, इसलिए इस स्थिति में किए जा सकने वाली एकमात्र चीज टेक्स्ट विंडो का स्क्रीनशॉट है।
यदि स्क्रीनशॉट बनाने के लिए आपके कंप्यूटर पर कोई तृतीय-पक्ष सॉफ़्टवेयर नहीं है, तो इन चरणों का पालन करें:
1. फ़ंक्शन कुंजियों (एफ 1 - एफ 12) के लिए तुरंत कीबोर्ड के शीर्ष पर स्थित प्रिंटस्क्रीन कुंजी दबाएं।

2. इसके लिए कार्य प्रबंधक का उपयोग करके वर्ड दस्तावेज़ बंद किया जा सकता है।
- प्रेस कुंजी " Ctrl + Shift + Esc”;
- खुलने वाली खिड़की में, एक शब्द ढूंढें, जो कि सबसे अधिक संभावना है, "जवाब नहीं";
- उस पर क्लिक करें और बटन पर क्लिक करें। "कार्य निकालें" खिड़की के नीचे स्थित है "कार्य प्रबंधक";
- खिड़की बंद करो।

3. किसी भी ग्राफिक संपादक को खोलें (मानक पेंट काफी उपयुक्त है) और एक स्क्रीन स्नैपशॉट डालें, जो एक्सचेंजिंग बफर में है। इसके लिए क्लिक करें "CTRL + V".
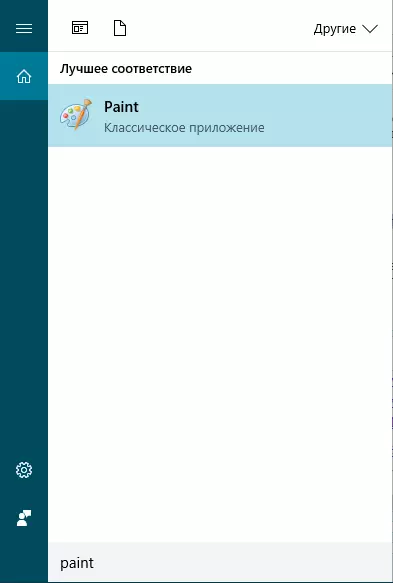
पाठ: शब्द में गर्म कुंजी
4. यदि आवश्यक हो, तो अतिरिक्त तत्वों को काटकर छवि को संपादित करें, केवल टेक्स्ट के साथ वेब को छोड़कर (नियंत्रण कक्ष और कार्यक्रम के अन्य सामान ट्रिम किए जा सकते हैं)।

पाठ: शब्द में ड्राइंग को कैसे ट्रिम करें
5. छवि को प्रस्तावित प्रारूपों में से एक में सहेजें।
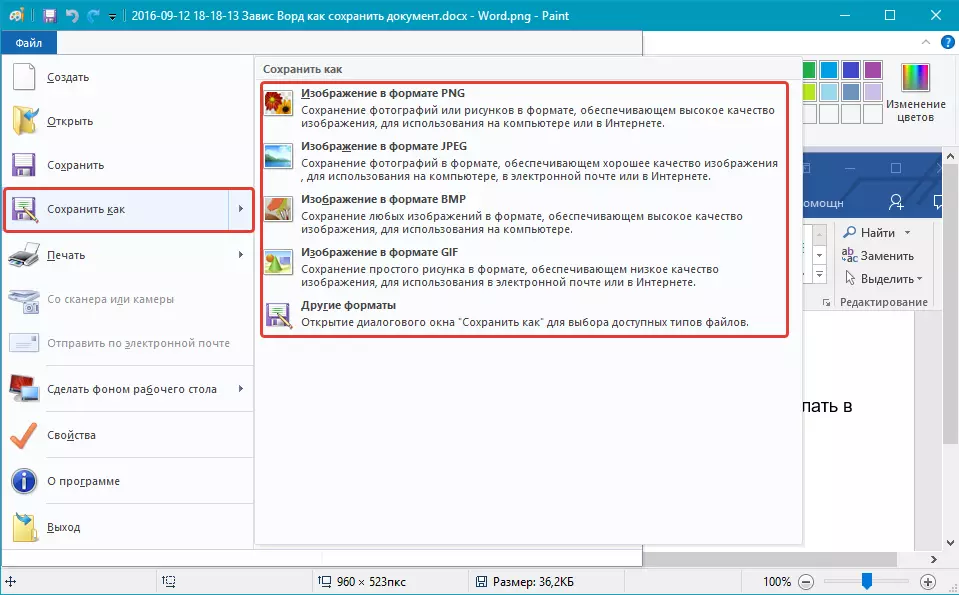
यदि आपके कंप्यूटर पर स्क्रीनशॉट बनाने के लिए कोई प्रोग्राम स्थापित किया गया है, तो टेक्स्ट के साथ शब्द विंडो का स्नैपशॉट लेने के लिए अपने प्रमुख संयोजनों का उपयोग करें। इनमें से अधिकतर कार्यक्रम आपको एक अलग (सक्रिय) विंडो की एक तस्वीर लेने की अनुमति देते हैं, जो आश्रित कार्यक्रम के मामले में विशेष रूप से सुविधाजनक होगा, क्योंकि इसमें कुछ भी अनिवार्य नहीं होगा।
पाठ स्क्रीनशॉट रूपांतरण
यदि आपके द्वारा किए गए स्क्रीनशॉट पर, थोड़ा टेक्स्ट, इसे मैन्युअल रूप से पुनर्मुद्रित किया जा सकता है। यदि व्यावहारिक रूप से एक टेक्स्ट पेज है, तो बेहतर, अधिक सुविधाजनक, और तेज़ तेज़ इस पाठ को पहचान लेगा और इसे विशेष कार्यक्रमों का उपयोग करके परिवर्तित कर देगा। इनमें से एक एबी फिनरेडर है, जिनकी क्षमताओं के साथ आप हमारे लेख में पा सकते हैं।एबी Finereader - पाठ पहचान कार्यक्रम
प्रोग्राम स्थापित करें और इसे चलाएं। स्क्रीनशॉट पर पाठ को पहचानने के लिए, हमारे निर्देशों का उपयोग करें:
पाठ: Abby Finereader में पाठ को कैसे पहचानें
कार्यक्रम पाठ को पहचानने के बाद, आप इसे सहेज सकते हैं, एमएस वर्ड दस्तावेज़ में कॉपी और पेस्ट कर सकते हैं, जिसने इसे टेक्स्ट के उस हिस्से में जोड़कर जवाब नहीं दिया है, जिसे ऑटोजर्वियन के लिए धन्यवाद दिया गया था।
ध्यान दें: किसी शब्द दस्तावेज़ में टेक्स्ट जोड़ने के बारे में बात करते हुए, जिसका उत्तर नहीं दिया गया, हमारा मतलब है कि आपने पहले ही प्रोग्राम को बंद कर दिया है, और फिर इसे फिर से खोला और फ़ाइल के अंतिम प्रस्तावित संस्करण को बनाए रखा है।
स्वचालित बचत फ़ंक्शन सेट करना
जैसा कि हमारे लेख की शुरुआत में उल्लेख किया गया है, दस्तावेज़ में कितना टेक्स्ट अपने मजबूर बंद होने के बाद भी सटीक रूप से जारी रहेगा, कार्यक्रम में सेट ऑटोसॉव पैरामीटर पर निर्भर करता है। एक दस्तावेज के साथ जो लटका दिया गया है, आप निश्चित रूप से कुछ भी नहीं करेंगे कि हमने जो सुझाव दिया है उसके अलावा। हालांकि, भविष्य में ऐसी स्थितियों से बचने के लिए निम्नानुसार है:
1. शब्द दस्तावेज़ खोलें।
2. मेनू पर जाएं "फाइल" (या कार्यक्रम के पुराने संस्करणों में "एमएस ऑफिस")।

3. अनुभाग खोलें "विकल्प".

4. खिड़की में जो खुलता है, का चयन करें "संरक्षण".
5. आइटम के विपरीत चेकबॉक्स स्थापित करें "AutoSave हर" (यदि यह वहां स्थापित नहीं है), साथ ही न्यूनतम समय (1 मिनट) सेट करें।
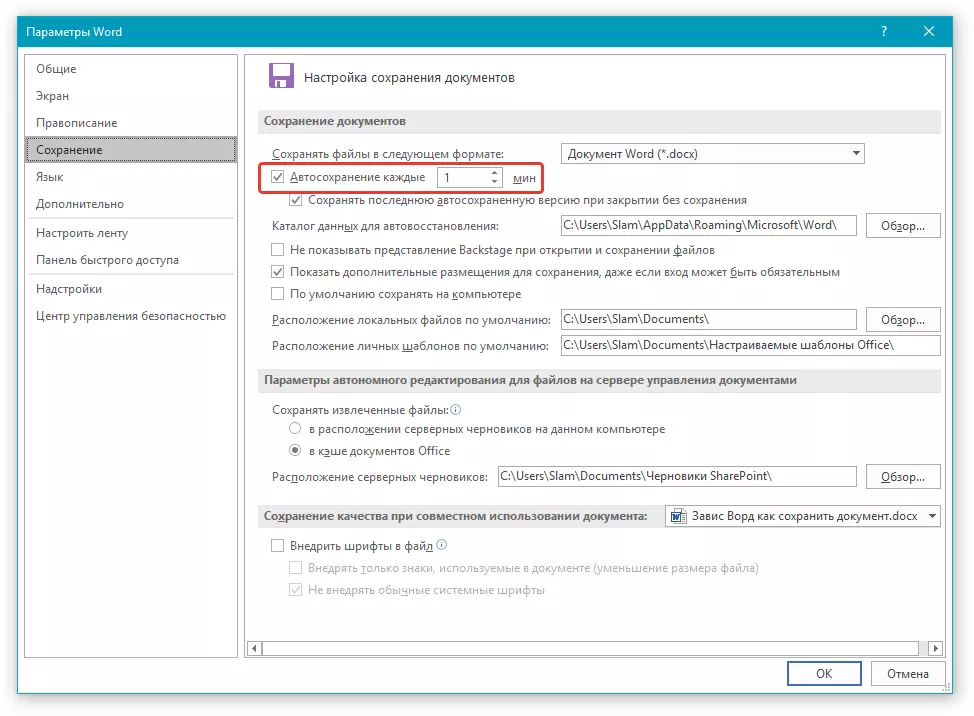
6. यदि आवश्यक हो, तो फ़ाइलों को स्वचालित रूप से सहेजने के लिए पथ निर्दिष्ट करें।
7. बटन दबाएं "ठीक है" खिड़की को बंद करने के लिए "विकल्प".
8. अब जिस फ़ाइल के साथ आप काम करते हैं वह स्वचालित रूप से किसी निश्चित अवधि में सहेजा जाएगा।
यदि शब्द लटकता है, तो इसे मजबूर किया जाएगा, या यहां तक कि सिस्टम के डिस्कनेक्शन के साथ, फिर प्रोग्राम के बाद के लॉन्च पर, आपको तुरंत दस्तावेज़ के अंतिम, सहेजे गए स्वचालित संस्करण को खोलने और खोलने के लिए कहा जाएगा। किसी भी मामले में, भले ही आप बहुत जल्दी टाइप कर रहे हों, फिर भी आप एक मिनट अंतराल (न्यूनतम) खो देंगे, खासकर जब आत्मविश्वास के लिए पाठ के साथ स्क्रीनशॉट बनाना हमेशा संभव हो, और फिर इसे पहचानें।
वास्तव में, वास्तव में, अब आप जानते हैं कि शब्द लटका दिया गया है, और दस्तावेज़ को आप लगभग पूरी तरह से कैसे बचा सकते हैं, और यहां तक कि पूरे टेक्स्ट टेक्स्ट को भी बचा सकता है। इसके अलावा, इस लेख से आपने भविष्य में ऐसी अप्रिय परिस्थितियों से कैसे बचने के लिए सीखा है।
