
इस मैनुअल में, विंडोज 10 अपडेट को हटाने के तीन सरल तरीके हैं, साथ ही भविष्य में विशिष्ट रिमोट अपडेट स्थापित करने के लिए एक तरीका भी है। वर्णित विधियों का उपयोग करने के लिए, आपको कंप्यूटर पर व्यवस्थापक अधिकार होना चाहिए। यह भी उपयोगी हो सकता है: विंडोज 10 अपडेट को पूरी तरह अक्षम कैसे करें।
नोट: कुछ अद्यतनों के लिए, विधियों का उपयोग करते समय, "हटाएं" नीचे गायब हो सकते हैं, और जब आप कमांड लाइन का उपयोग करते हैं, तो आप एक संदेश प्राप्त कर सकते हैं: "माइक्रोसॉफ्ट विंडोज के लिए अपडेट इस कंप्यूटर के लिए एक अनिवार्य घटक है, इसलिए हटाने है संभव नहीं ", इस स्थिति में, मैन्युअल का उपयोग करें: विंडोज 10 के अनिवार्य अपडेट को कैसे हटाएं, जो हटाया नहीं गया है।
पैरामीटर या विंडोज 10 नियंत्रण कक्ष के माध्यम से अद्यतन हटाना
पहला तरीका विंडोज 10 पैरामीटर इंटरफ़ेस में उपयुक्त आइटम का उपयोग करना है। अपडेट हटाने के लिए, इस मामले में, आपको निम्न चरणों को करने की आवश्यकता होगी।
- पैरामीटर पर जाएं (उदाहरण के लिए, जीत + I कुंजी या स्टार्ट मेनू के माध्यम से) और "अद्यतन और सुरक्षा" आइटम खोलें।
- "विंडोज अपडेट सेंटर" अनुभाग में, लॉग अपडेट करें पर क्लिक करें।
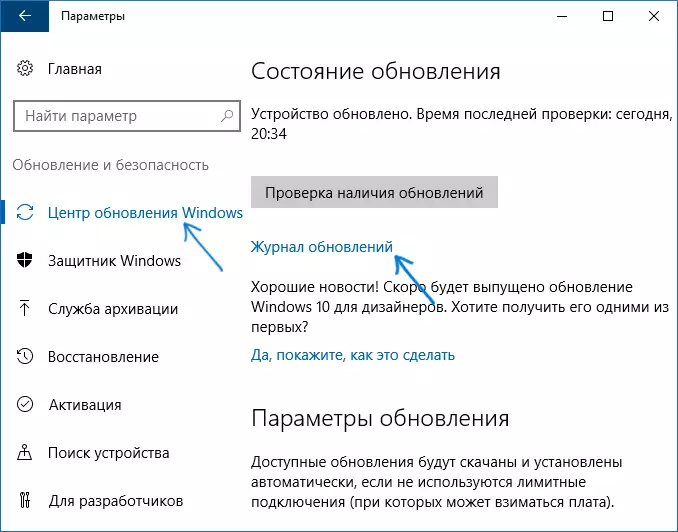
- अद्यतन लॉग के शीर्ष पर, "अद्यतन हटाएं" पर क्लिक करें।
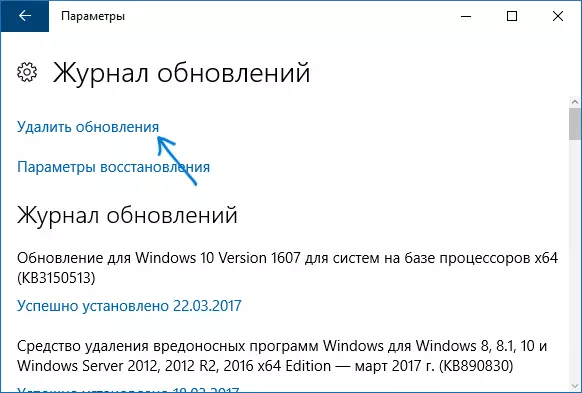
- आप स्थापित अद्यतन की एक सूची देखेंगे। वह व्यक्ति चुनें जिसे आप हटाना चाहते हैं और शीर्ष पर हटाएं बटन पर क्लिक करें (या माउस के दाहिने क्लिक पर संदर्भ मेनू का उपयोग करें)।
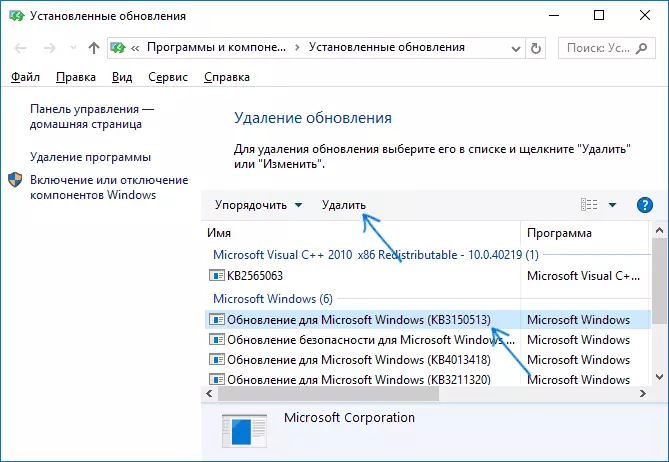
- हटाएं अद्यतन की पुष्टि करें।

- ऑपरेशन पूरा होने तक प्रतीक्षा करें।
आप उन्हें हटाने की क्षमता और विंडोज 10 नियंत्रण कक्ष के माध्यम से अद्यतनों की एक सूची प्राप्त कर सकते हैं: ऐसा करने के लिए, नियंत्रण कक्ष पर जाएं, "प्रोग्राम और घटक" का चयन करें, और फिर बाईं ओर सूची में, "व्यू देखें स्थापित अद्यतन "आइटम। बाद के कार्य ऊपर के पैराग्राफ 4-6 के समान होंगे।
कमांड लाइन का उपयोग करके विंडोज 10 अपडेट कैसे हटाएं
स्थापित अद्यतन को हटाने का एक और तरीका कमांड लाइन का उपयोग करना है। प्रक्रिया निम्नानुसार होगी:
- व्यवस्थापक की ओर से कमांड लाइन चलाएं और निम्न आदेश दर्ज करें।
- डब्लूएमआईसी क्यूएफई सूची संक्षिप्त / प्रारूप: तालिका
- इस आदेश के निष्पादन के परिणामस्वरूप, आपको केबी प्रकार और अद्यतन संख्या के स्थापित अद्यतन की एक सूची दिखाई देगी।

- एक अनावश्यक अद्यतन को हटाने के लिए, निम्न आदेश का उपयोग करें।
- WUSA / UNINSTALL / KB: संबंधित संख्या

- इसके बाद, चयनित अद्यतन को हटाने के लिए अद्यतनों के स्वायत्त इंस्टॉलर के अनुरोध की पुष्टि करना आवश्यक होगा (क्वेरी दिखाई नहीं दे सकती है)।
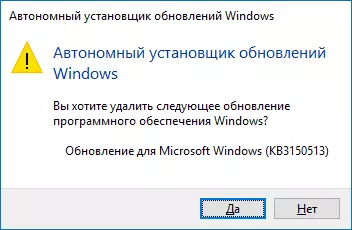
- हटाने के पूरा होने की प्रतीक्षा करें। इसके बाद, यदि आवश्यक हो, तो अद्यतन हटाने को समाप्त करने के लिए, एक विंडोज 10 रीबूट अनुरोध रीबूट किया जाएगा।
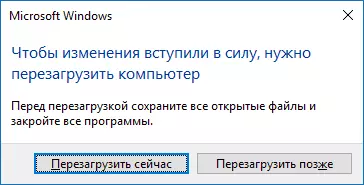
नोट: यदि आप चरण 5 में wusa / uninstall / kb कमांड का उपयोग करते हैं: प्रतिबिंब संख्या / शांत अद्यतन एक पुष्टिकरण अनुरोध के बिना हटा दिया जाएगा, और यदि आवश्यक हो तो रीबूट स्वचालित रूप से निष्पादित किया जाता है।
एक विशिष्ट अद्यतन की स्थापना को कैसे अक्षम करें
थोड़े समय के बाद, विंडोज 10 की रिहाई के बाद, माइक्रोसॉफ्ट ने एक विशेष शो जारी किया है या अपडेट यूटिलिटी छुपाएं, जो आपको विशिष्ट अपडेट की सेटिंग (साथ ही चयनित ड्राइवरों के अपडेट को अक्षम करने की अनुमति देता है, जिसे पहले मैनुअल में लिखा गया था विंडोज 10 ड्राइवर अपडेट को अक्षम कैसे करें)।
आप आधिकारिक साइट माइक्रोसॉफ्ट से उपयोगिता डाउनलोड कर सकते हैं। (पृष्ठ के अंत के करीब "पैकेज डाउनलोड करें या अपडेट दिखाएं"), और इसे शुरू होने के बाद, आपको निम्न चरणों को करने की आवश्यकता होगी।
- "अगला" पर क्लिक करें और खोज के अपडेट के लिए थोड़ी देर प्रतीक्षा करें।
- चयनित अपडेट को अक्षम करने के लिए अपडेट छुपाएं पर क्लिक करें। दूसरा बटन - छुपा अपडेट दिखाएं (छुपा अपडेट दिखाएं) आपको अक्षम अपडेट की सूची देखने और उन्हें फिर से सक्रिय करने की अनुमति देता है।
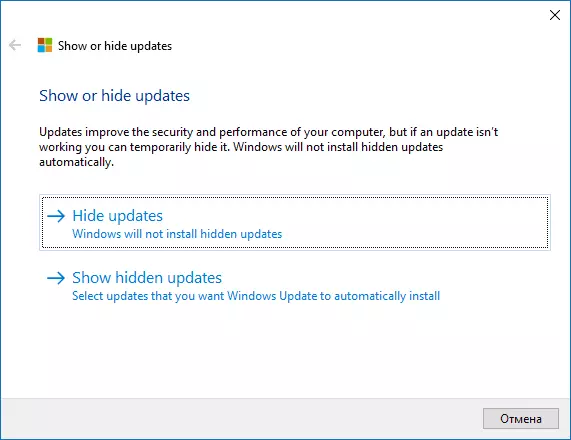
- उन अद्यतनों की जांच करें जिन्हें स्थापित नहीं किया जाना चाहिए (सूची में न केवल अपडेट होगा, बल्कि उपकरण ड्राइवर भी) और "अगला" पर क्लिक करें।
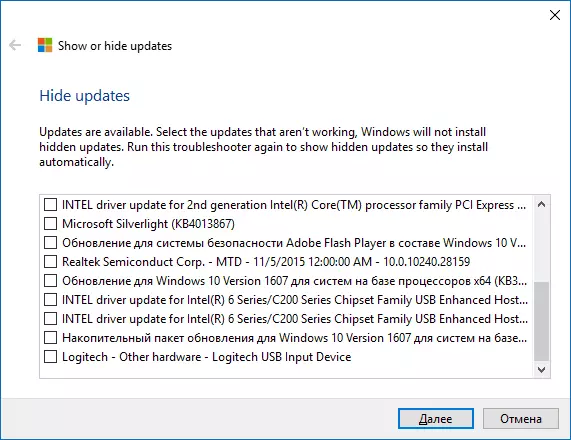
- समस्या निवारण के लिए प्रतीक्षा करें (अर्थात्, अद्यतनों के केंद्र द्वारा खोज को बंद कर दें और चयनित घटकों को स्थापित करें)।
बस इतना ही। विंडोज 10 के चयनित अद्यतन की और स्थापना तब तक अक्षम हो जाएगी जब तक आप इसे उसी उपयोगिता (या माइक्रोसॉफ्ट को कुछ नहीं करते) का उपयोग करके इसे फिर से चालू नहीं करेंगे।
