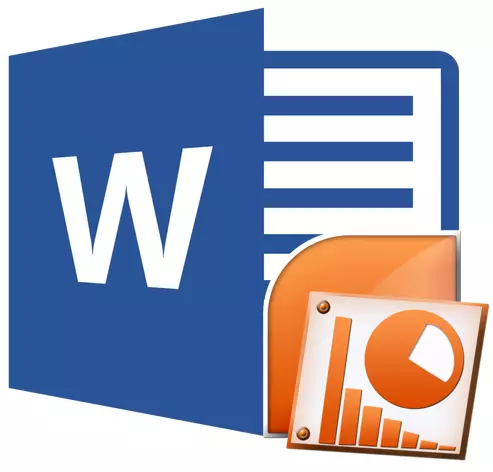
लगभग हर कंप्यूटर में एक माइक्रोसॉफ्ट ऑफिस पैकेज है, जिसमें कई विशेष कार्यक्रम शामिल हैं। इनमें से प्रत्येक कार्यक्रम विभिन्न उद्देश्यों के लिए डिज़ाइन किया गया है, लेकिन कई कार्य समान हैं। तो, उदाहरण के लिए, आप न केवल एक्सेल में, बल्कि शब्द में टेबल बना सकते हैं, और प्रस्तुति न केवल PowerPoint में, बल्कि शब्द में भी है। अधिक सटीक रूप से, इस कार्यक्रम में आप प्रस्तुति के लिए आधार बना सकते हैं।
पाठ: शब्द में एक टेबल कैसे बनाएं
प्रस्तुति की तैयारी के दौरान, यह बेहद महत्वपूर्ण है कि सभी सुंदरता और पावरपॉइंट टूल की बहुतायत में फंस जाएंगे, जो एक काफी पीसी उपयोगकर्ता को अच्छी तरह से भ्रमित कर सकते हैं। सबसे पहले, इसे अपनी रीढ़ की हड्डी बनाकर भविष्य की प्रस्तुति की सामग्री निर्धारित करने के लिए पाठ पर ध्यान केंद्रित किया जाना चाहिए। बस यह सब शब्द में किया जा सकता है, बस हम नीचे इसके बारे में बताएंगे।
एक सामान्य प्रस्तुति स्लाइड्स का एक सेट है, जिसमें ग्राफिक घटकों के अलावा, नाम (शीर्षक) और टेक्स्ट हैं। नतीजतन, शब्द में प्रस्तुति का आधार बनाते हुए, आपको सभी जानकारी को अपने आगे के सबमिशन (डिस्प्ले) के तर्क के अनुसार व्यवस्थित करना चाहिए।
ध्यान दें: शब्द में, आप प्रस्तुति स्लाइड्स के लिए हेडलाइंस और टेक्स्ट बना सकते हैं, छवि पहले से ही PowerPoint में डालने के लिए बेहतर है। अन्यथा, ग्राफिक फ़ाइलें गलत प्रदर्शित की जाएंगी, और यहां तक कि बिल्कुल भी उपलब्ध नहीं होंगे।
1. तय करें कि आपके पास एक प्रस्तुति में कितनी स्लाइड है और उनमें से प्रत्येक के लिए दस्तावेज़ हेडर में एक अलग पंक्ति है।
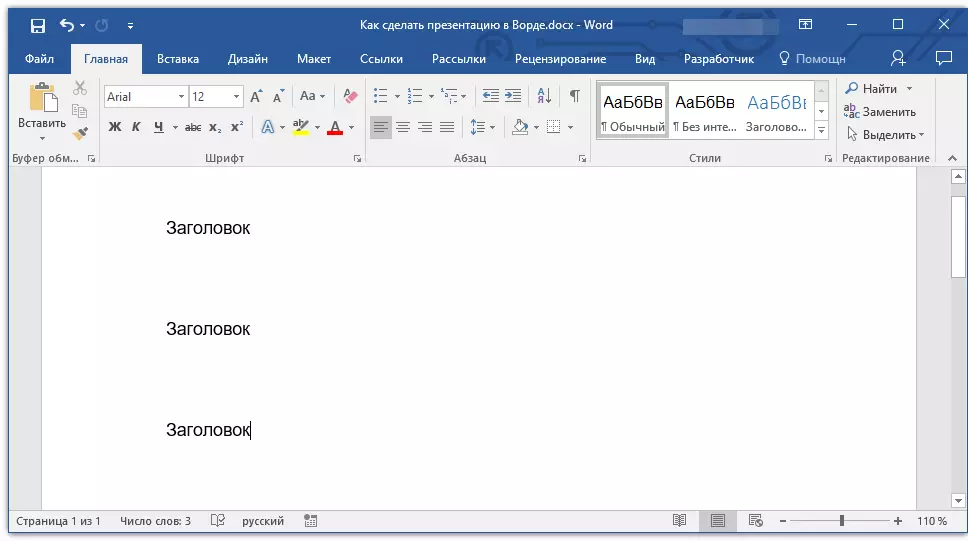
2. प्रत्येक शीर्षक के तहत, आवश्यक पाठ दर्ज करें।
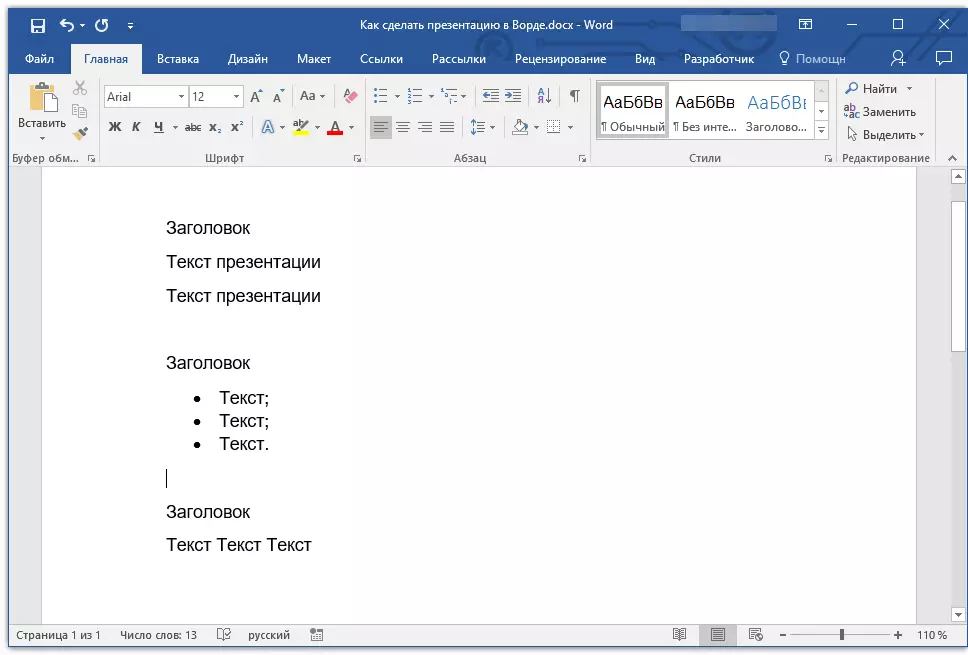
ध्यान दें: शीर्षकों के तहत पाठ में कई आइटम शामिल हो सकते हैं, इसमें चिह्नित सूचियां हो सकती हैं।
पाठ: शब्द में एक चिह्नित सूची कैसे बनाएं
- सलाह: बहुत बड़े रिकॉर्ड न करें, क्योंकि यह प्रस्तुति की धारणा को जटिल बनाता है।
3. उनके तहत शीर्षक और पाठ की शैली को बदलें ताकि पावरपॉइंट स्वचालित रूप से व्यक्तिगत स्लाइड पर प्रत्येक खंड को व्यवस्थित कर सके।
- वैकल्पिक रूप से शीर्षकों का चयन करें और उनमें से प्रत्येक के लिए शैली लागू करें। "शीर्षक 1";
- वैकल्पिक रूप से शीर्षकों के नीचे पाठ का चयन करें, इसके लिए शैली लागू करें। "शीर्षक 2".
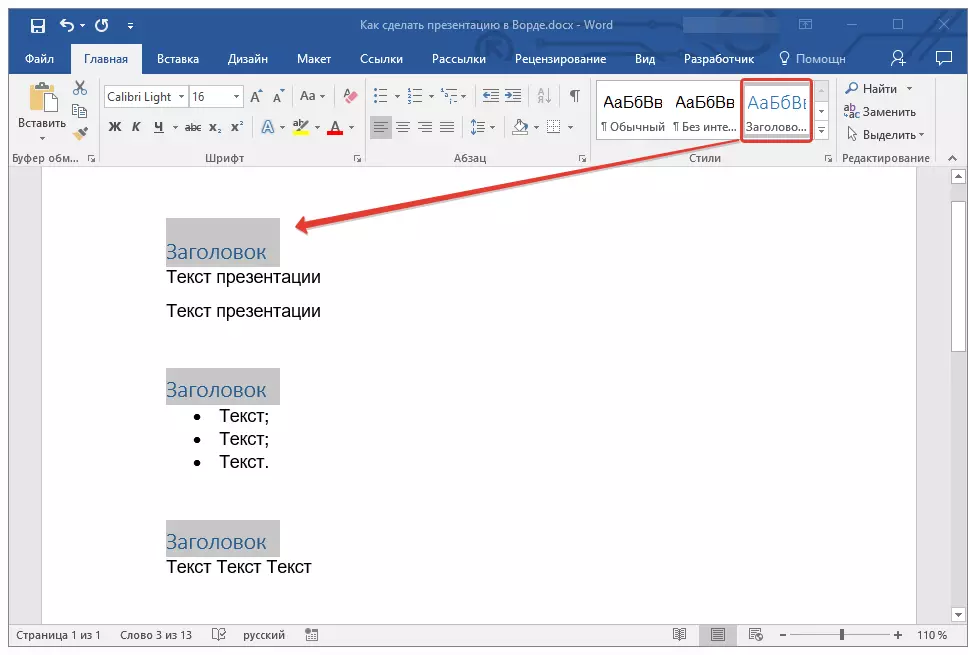
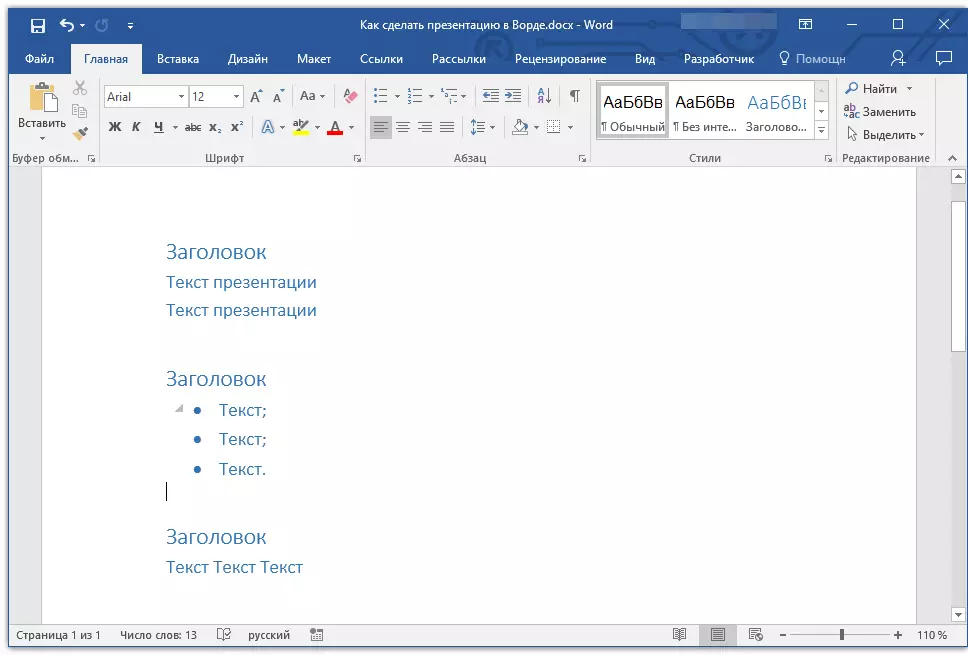
ध्यान दें: टेक्स्ट के लिए स्टाइल चयन विंडो टैब में है "मुख्य" एक समूह में "शैलियाँ".
पाठ: हेडर कैसे बनाएं
4. मानक प्रोग्राम प्रारूप (DOCX या DOC) में एक सुविधाजनक स्थान पर दस्तावेज़ को सहेजें।
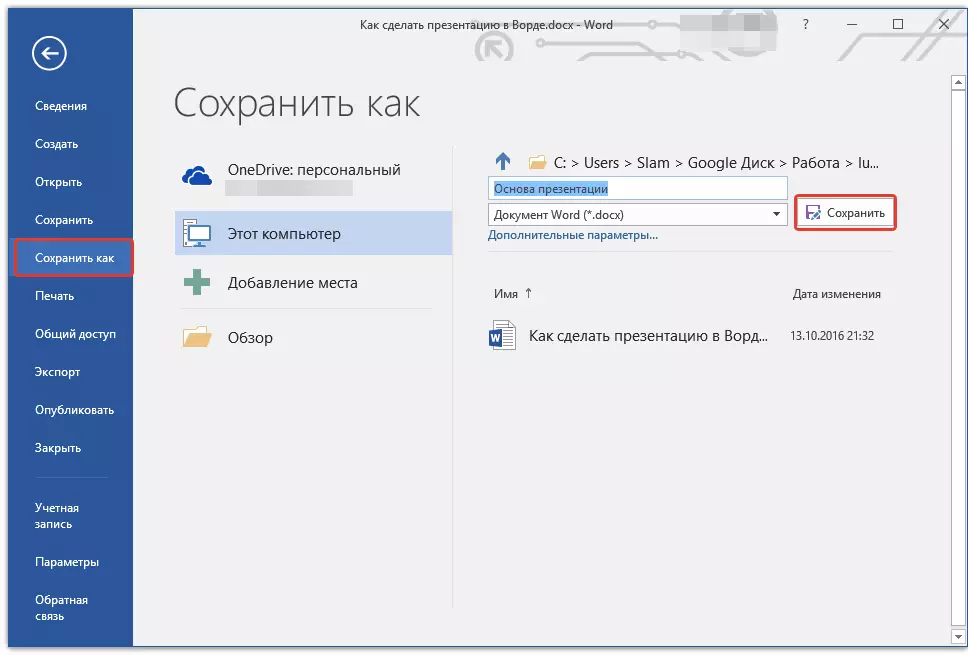
ध्यान दें: यदि आप माइक्रोसॉफ्ट वर्ड (2007 तक) के पुराने संस्करण का उपयोग कर रहे हैं, जब आप फ़ाइल को सहेजने के लिए प्रारूप का चयन करते हैं (आइटम) "के रूप रक्षित करें" ), आप पावरपॉइंट प्रोग्राम का प्रारूप चुन सकते हैं - पीपीटीएक्स या पीपीटी।.
5. सहेजे गए प्रस्तुति आधार के साथ फ़ोल्डर खोलें और उस पर सही माउस बटन पर क्लिक करें।
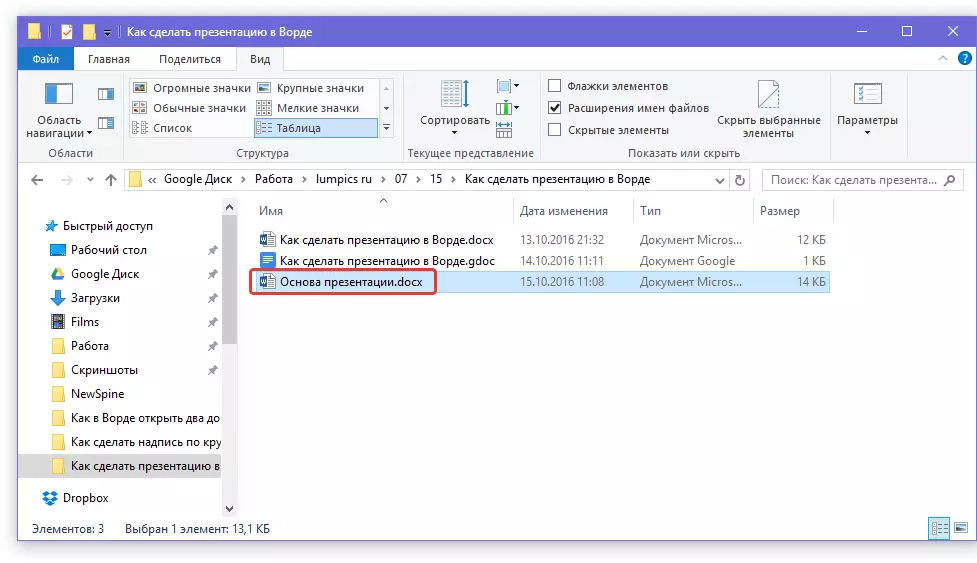
6. संदर्भ मेनू में, दबाएं "के साथ खोलने के लिए" और पावरपॉइंट का चयन करें।
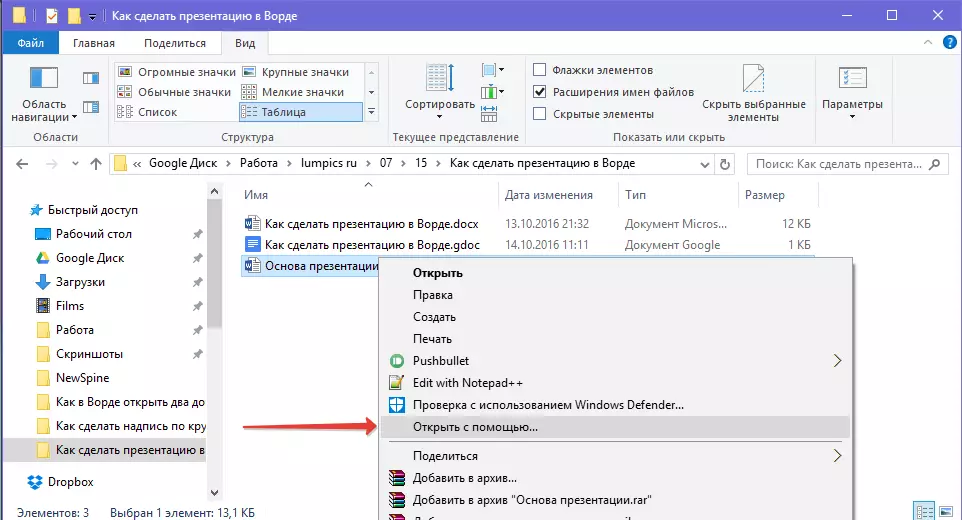
ध्यान दें: यदि प्रोग्राम सूची में प्रस्तुत नहीं किया गया है, तो इसे आइटम के माध्यम से ढूंढें। "कार्यक्रम पसंद" । कार्यक्रम चयन विंडो में, सुनिश्चित करें कि विपरीत वस्तु "इस प्रकार की सभी फ़ाइलों के लिए चयनित प्रोग्राम का उपयोग करें" कोई चेक मार्क नहीं।
- सलाह: संदर्भ मेनू के माध्यम से फ़ाइल खोलने के अलावा, आप PowerPoint भी खोल सकते हैं, और फिर प्रस्तुति के आधार के साथ एक दस्तावेज़ खोल सकते हैं।
शब्द में बनाई गई प्रस्तुति का आधार पावरपॉइंट में खोला जाएगा और स्लाइड्स में विभाजित किया जाएगा, जिनमें से संख्या शीर्षकों की संख्या के समान होगी।

इस पर हम समाप्त होंगे, इस छोटे लेख से आपने सीखा कि शब्द में प्रस्तुति का आधार कैसे बनाया जाए। एक विशेष कार्यक्रम - पावरपॉइंट गुणात्मक रूप से मदद करेगा। आखिरकार, वैसे, आप टेबल भी जोड़ सकते हैं।
पाठ: प्रस्तुति में शब्द तालिका कैसे सम्मिलित करें
