
फ़ोटोशॉप में वस्तुओं के रंग को बदलने के लिए काफी कुछ तरीका हैं, लेकिन केवल दो त्वचा के रंग को बदलने के लिए उपयुक्त हैं।
पहला - रंग के साथ परत ओवरले मोड का उपयोग करें "रंग" । इस मामले में, हम एक नई खाली परत बनाते हैं, ओवरले मोड को बदलते हैं और ब्रश को तस्वीर के आवश्यक वर्गों को पेंट करते हैं।
यह विधि, मेरे दृष्टिकोण से, एक दोष है: प्रसंस्करण के बाद त्वचा अस्वाभाविक रूप से दिखती है क्योंकि हरी लड़की अप्राकृतिक रूप से देख सकती है।
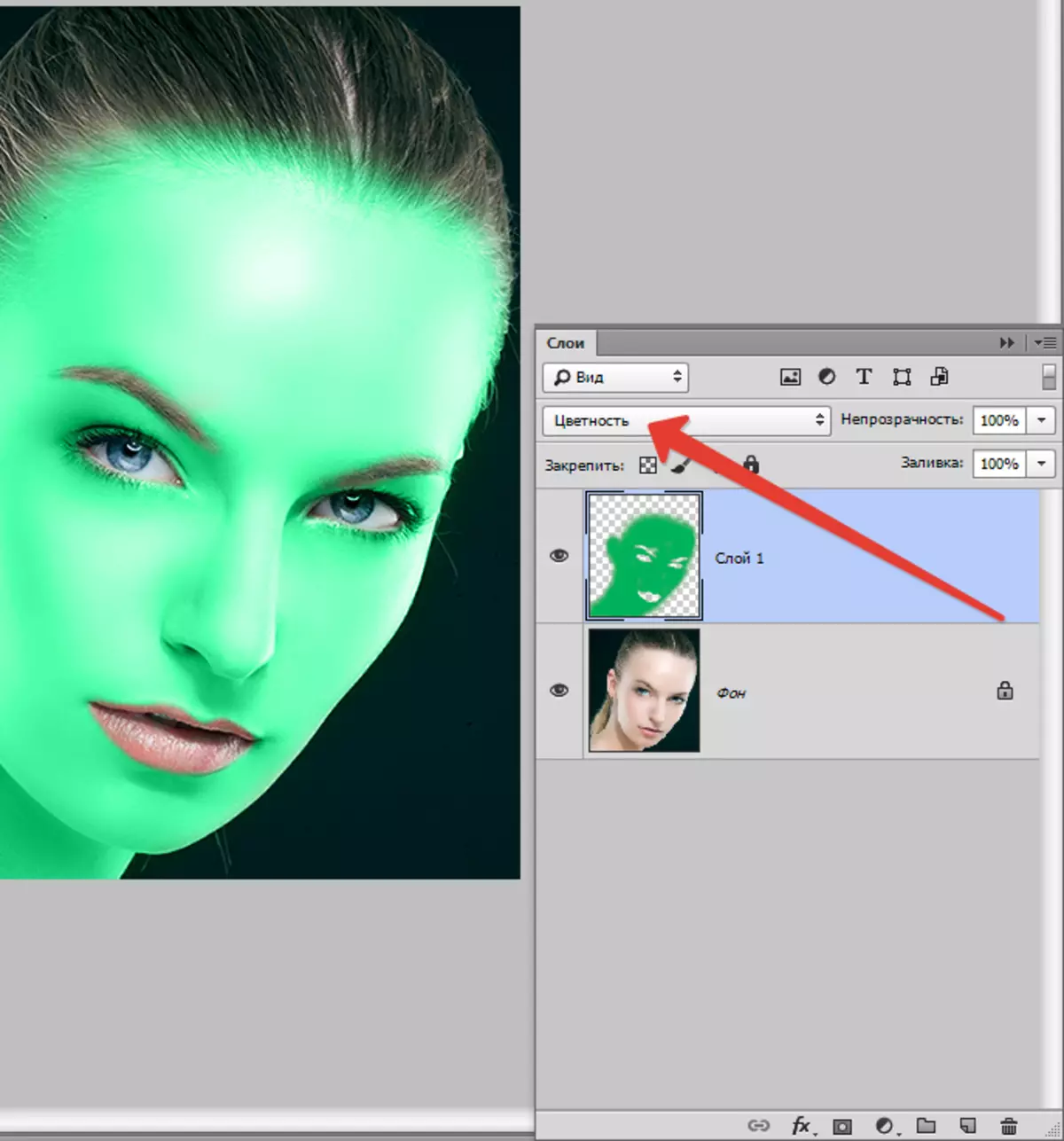
पूर्वगामी के आधार पर, मैं आपको सलाह देता हूं कि आप दूसरे तरीके से देखें - फ़ंक्शन का उपयोग "रंग की जगह".
चलो शुरू करो।
कुंजी के संयोजन द्वारा स्रोत छवि की एक प्रति बनाएँ CTRL + जे। और मेनू पर जाएं "छवि - सुधार - रंग बदलें".
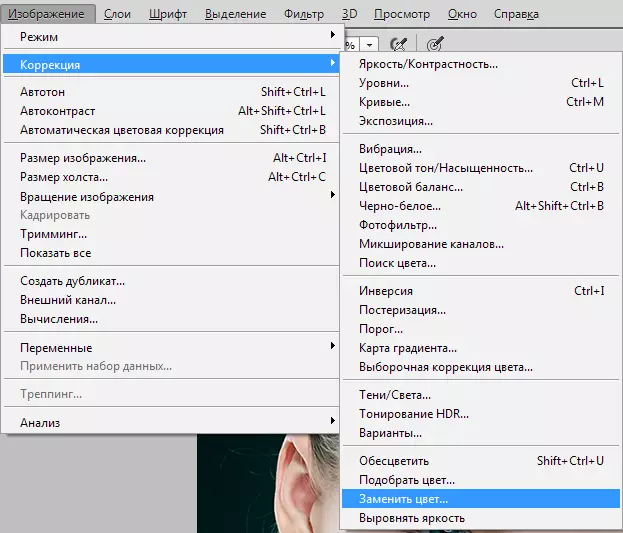
खुलने वाली खिड़की में, हम स्क्रीन टोन का नमूना लेते हैं (कर्सर मॉडल के चेहरे पर पिपेट के प्रकार को देखेंगे), अंधेरे और हल्के रंगों के बीच सोने के बीच को खोजने की कोशिश कर रहा है।
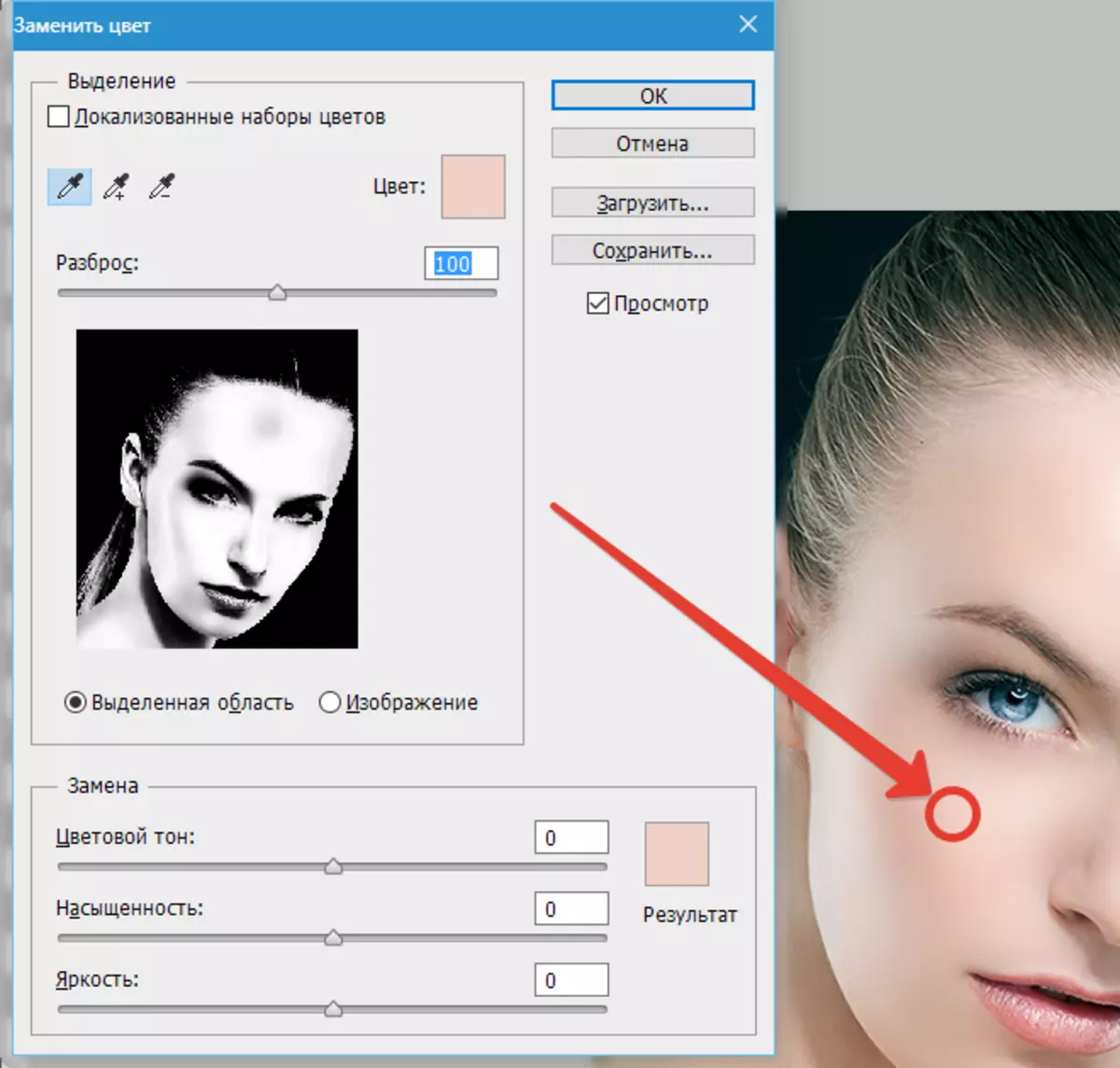
फिर स्लाइडर ने कहा "स्पॉट्स" दाईं ओर सोचने तक यह नहीं।
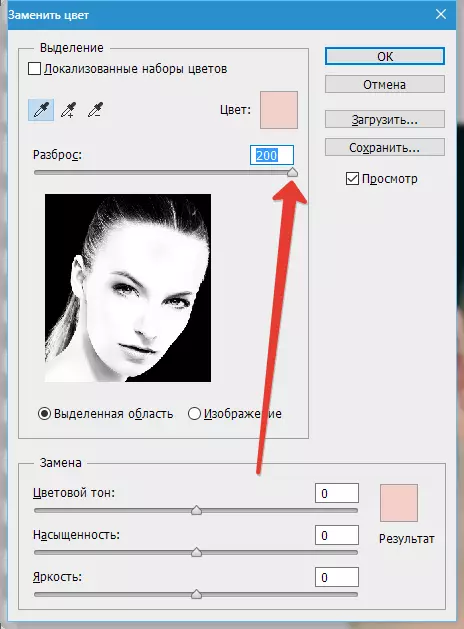
त्वचा का रंग हम ब्लॉक में स्लाइडर का चयन करते हैं "प्रतिस्थापन" । हम केवल त्वचा, आंखों और अन्य सभी साइटों को देखते हैं जिन्हें हम जारी किए जाएंगे।
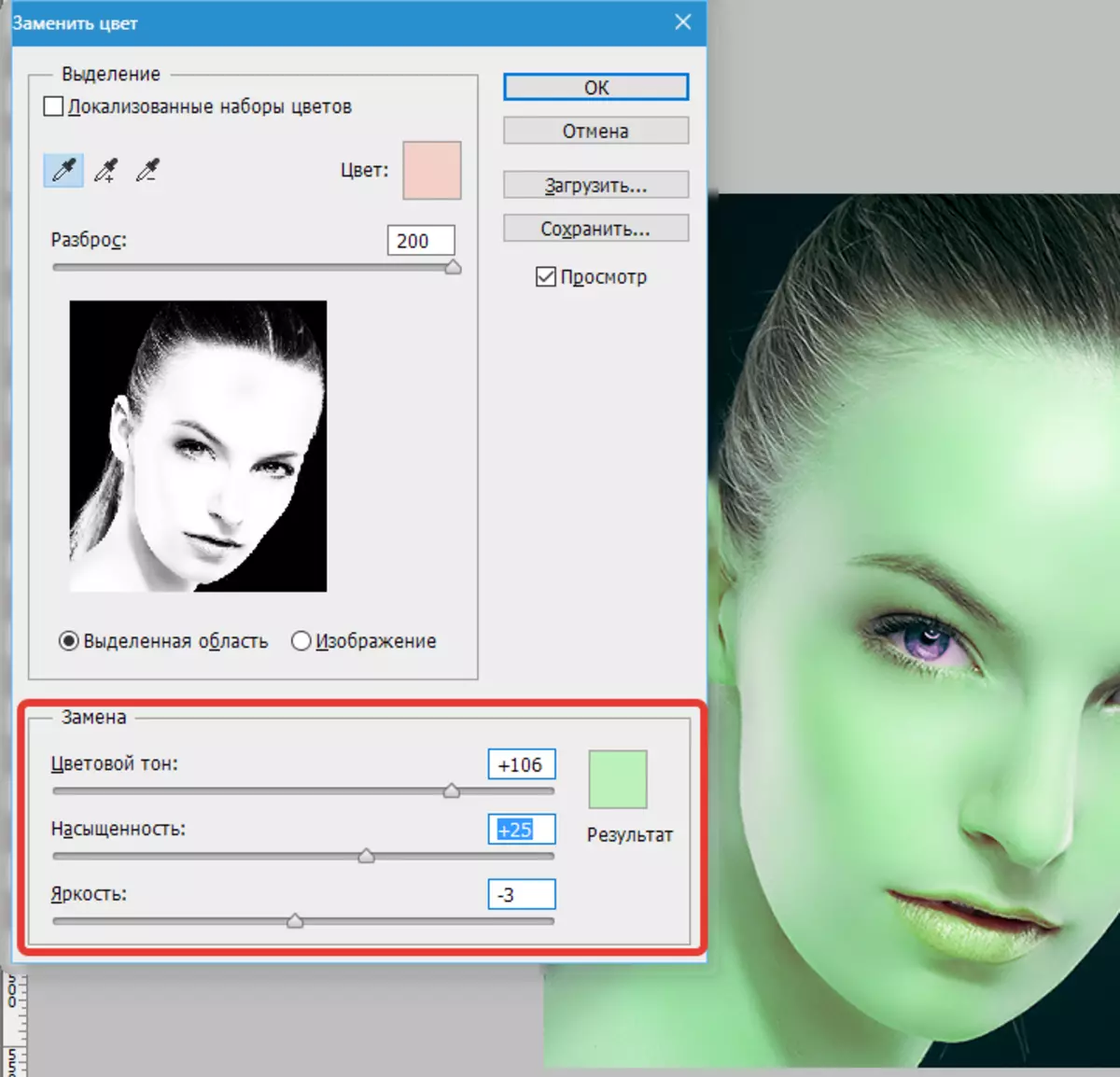
यदि त्वचा का टिंट हमें व्यवस्थित करता है, तो क्लिक करें ठीक है और जारी रखने के लिए।
एक हरी लड़की के साथ एक परत के लिए एक सफेद मुखौटा बनाएँ।

निम्नलिखित सेटिंग्स के साथ ब्रश का चयन करें:

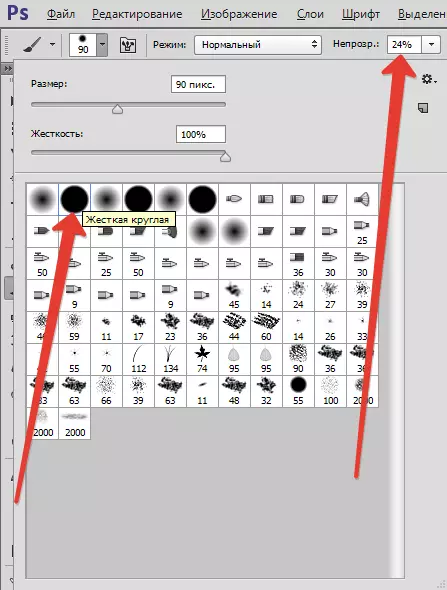
रंग काला और धीरे-धीरे मिटा दिया गया (एक मुखौटा पर काले ब्रश पेंट) हरा रंग जहां यह नहीं होना चाहिए।

तैयार, त्वचा का रंग बदल दिया जाता है। उदाहरण के लिए, मैंने हरा दिखाया, लेकिन यह विधि प्राकृतिक त्वचा टिनटिंग के लिए बहुत उपयुक्त है। उदाहरण के लिए, आप एक तन, या इसके विपरीत जोड़ सकते हैं ...
अपने काम में इस तरह का उपयोग करें और अपने काम में शुभकामनाएं!
