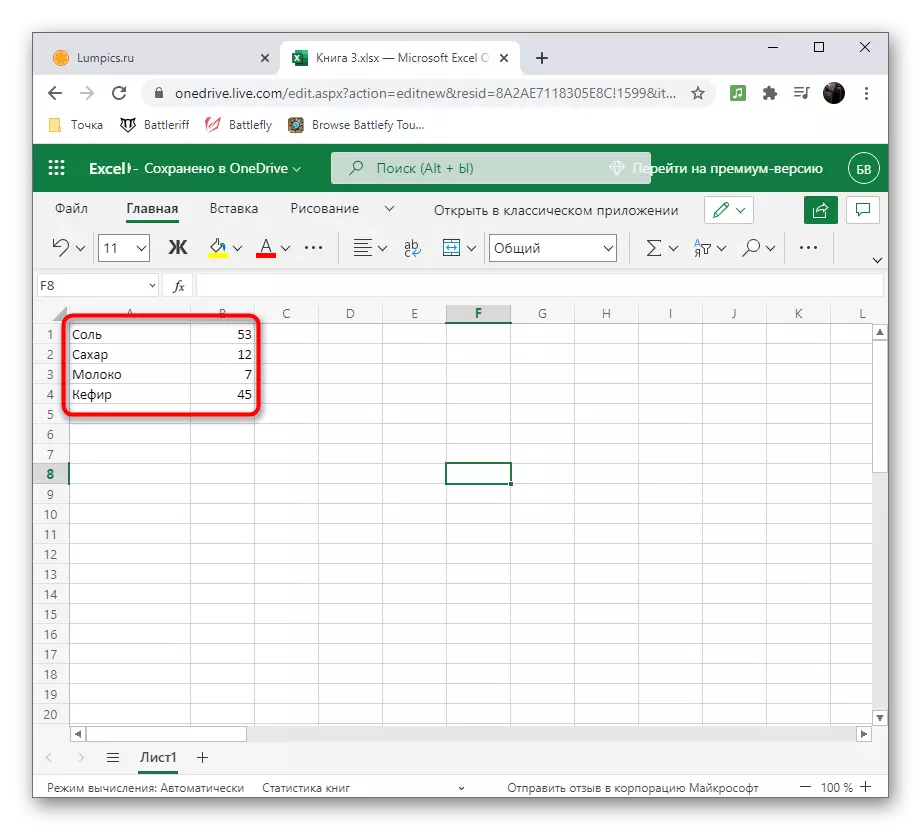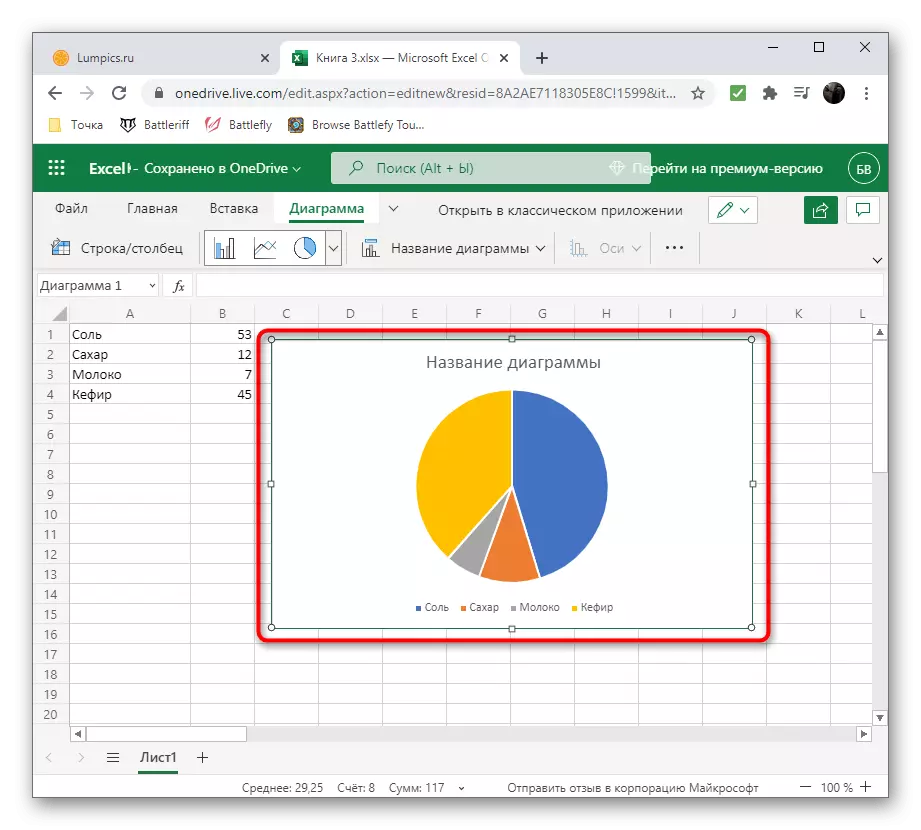विधि 1: इलेक्ट्रॉनिक टेबल
स्प्रेडशीट्स के साथ काम करने के उद्देश्य से विशेष प्रयोजन कार्यक्रम हैं। आम तौर पर, उनकी कार्यक्षमता में डेटा की एक निश्चित सीमा के अनुसार आरेखों को चित्रित किया जाता है, जिसे प्रारंभ में तालिका में दर्ज किया जाता है या ऑब्जेक्ट के साथ बनाया जाता है। हम इस विधि को स्प्रेडशीट के साथ काम करने के लिए दो लोकप्रिय सॉफ्टवेयर प्रतिनिधियों के उदाहरण पर विचार करेंगे।माइक्रोसॉफ्ट एक्सेल।
कोई भी जो कम से कम कई बार कंप्यूटर पर विभिन्न कार्यालय कार्यों के समाधान में आया, मैंने माइक्रोसॉफ्ट एक्सेल के अस्तित्व के बारे में सटीक रूप से सुना है। यह एक प्रसिद्ध कार्यक्रम है जो स्प्रेडशीट्स का उपयोग करके लेखांकन और अन्य प्रकार के खातों में संलग्न होने की अनुमति देता है, लेकिन अन्य उद्देश्यों के लिए उपयोगी हो सकता है। किसी भी प्रकार का आरेख बनाना, परिपत्र समेत, एक्सेल में - मामला सरल है और सचमुच कुछ मिनट ले जाएगा। यह नीचे दिए गए लिंक पर लेख में एक और लेखक बताता है।
और पढ़ें: माइक्रोसॉफ्ट एक्सेल में चार्ट

ओपनऑफिस कैल्क।
यदि उपर्युक्त विकल्प आपको भुगतान वितरण के कारण उपयुक्त नहीं है, तो हम ओपनऑफिस से कैल्क नामक मुक्त एनालॉग पर ध्यान देने की सलाह देते हैं। यह कार्यालय कार्यक्रमों के पैकेज का एक घटक है, जिसे स्प्रेडशीट्स के साथ काम करने के लिए डिज़ाइन किया गया है और इसमें सभी आवश्यक कार्य हैं, उपयोगी और एक गोलाकार आरेख बनाते समय। आइए अधिक विस्तार से विश्लेषण करें कि ओपनऑफिस कैल्क में यह ऑपरेशन कैसे निष्पादित किया जाता है।
- ओपनऑफिस चलाएं और "स्प्रेडशीट" ऑपरेशन के लिए एक मॉड्यूल का चयन करें।
- आरंभ करने के लिए, डेटा की एक श्रृंखला बनाएं जिसके आसपास परिपत्र चार्ट बनाया जाएगा, या तालिका पहले ही बनाई जा चुकी है, तो इसे कोशिकाओं में आयात करें।
- इसे सभी को हाइलाइट करें और "सम्मिलित करें" मेनू खोलें।
- इसमें, "आरेख" का चयन करें।
- "आरेख प्रकार का चयन करें" ब्लॉक ढूंढें और "परिपत्र" विकल्प निर्दिष्ट करें।
- चार टुकड़ों की संख्या में प्रस्तुत अपनी किस्मों पर ध्यान दें। उपयुक्त निर्धारित करने के बाद, "अगला" पर क्लिक करें।
- यदि डेटा रेंज निर्दिष्ट नहीं है (तालिका ऊपर दिखाई गई थी क्योंकि यह ऊपर दिखाया गया था), उचित कोशिकाओं को बनाकर इसे चुनना आवश्यक होगा।
- ध्यान रखें कि उन सभी मौजूद या केवल आवश्यक संख्या में डेटा आरेख में शामिल किया गया है, फिर "तैयार" पर क्लिक करके सृजन को पूरा करें।
- परिणाम देखें और आरेख पर राइट क्लिक करके संदर्भ मेनू को कॉल करके "डेटा हस्ताक्षर" को सक्रिय करें। यह प्रत्येक ब्लॉक के विपरीत सेल को असाइन की गई संख्या को प्रदर्शित करेगा।
- अगले स्क्रीनशॉट में आप एक उदाहरण देखते हैं कि आप एक गैर-मानक दृश्य में ओपनऑफिस कैल्क में एक गोलाकार आरेख कैसे बना सकते हैं।
- एक बार टेबल के साथ काम पूरा हो जाने के बाद, इसे एक सुविधाजनक प्रारूप में सहेजें और प्रोग्राम को बंद करें।

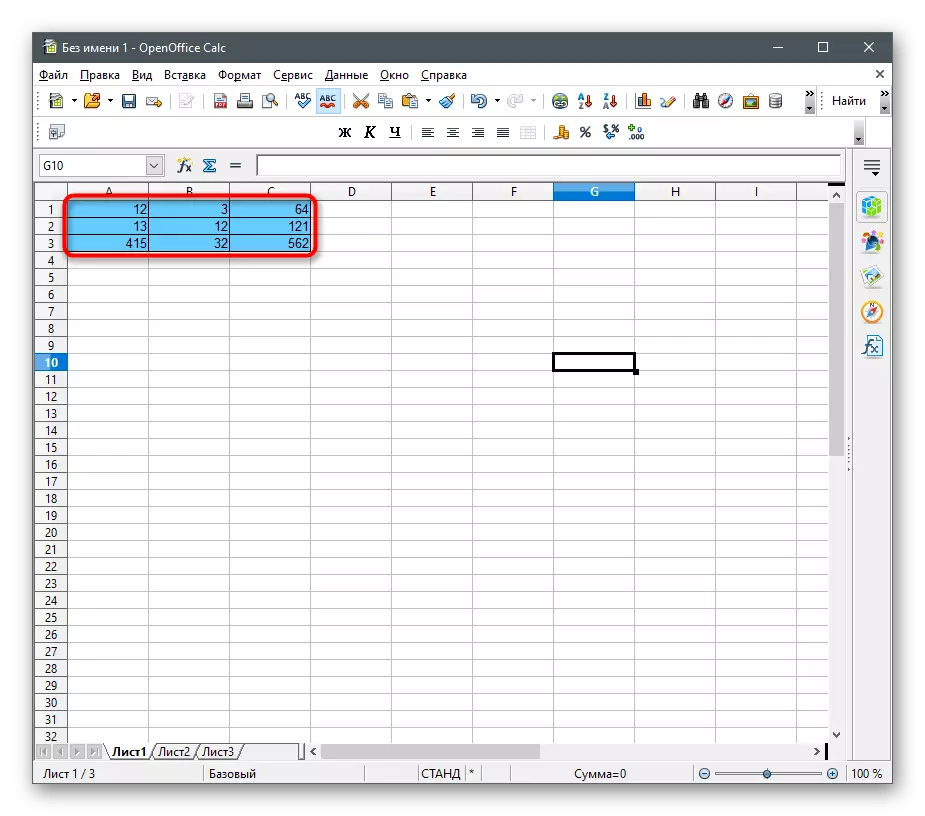
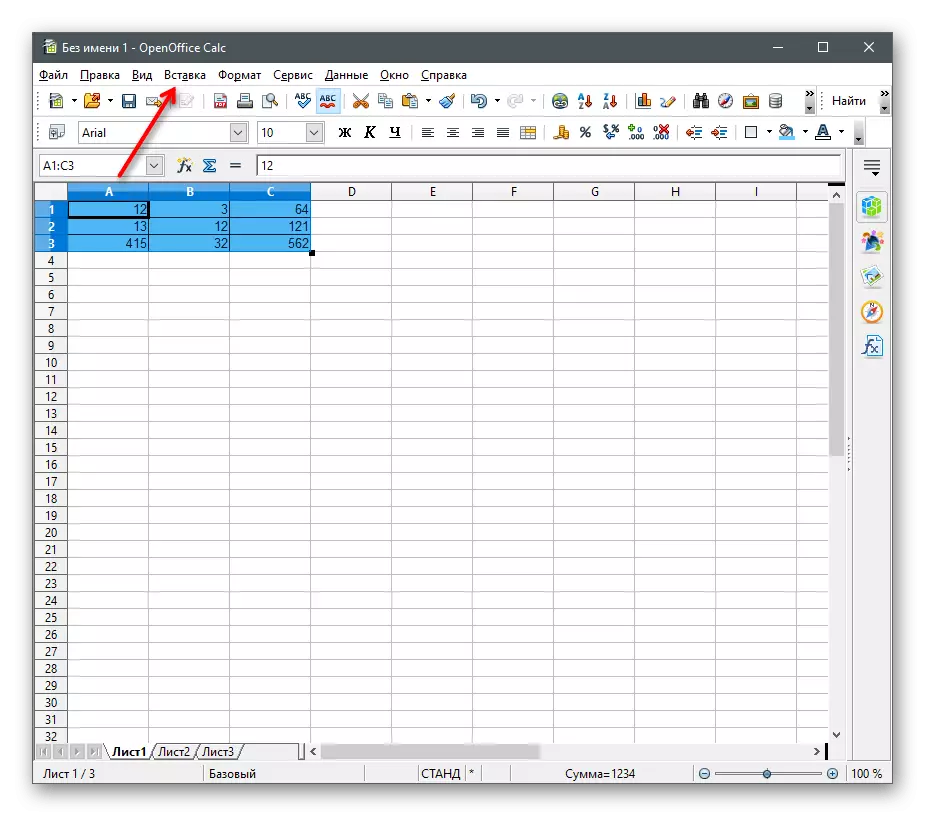





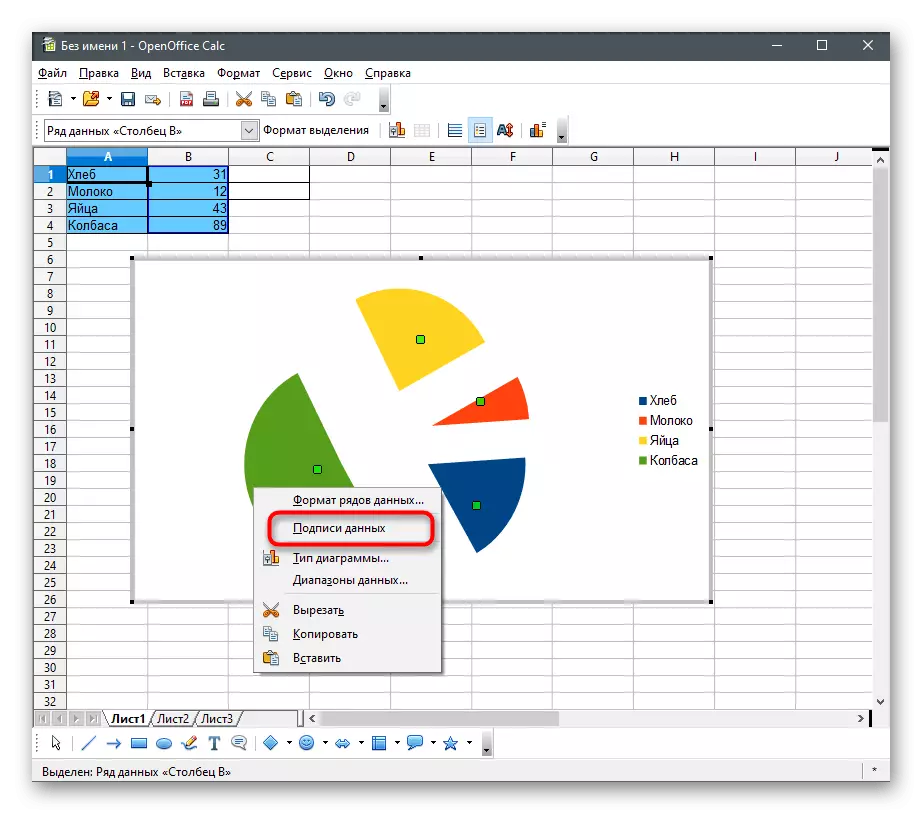


लेख की आखिरी विधि में, हम स्प्रेडशीट बनाने के साधनों के बारे में फिर से बात करेंगे, लेकिन यह मुफ्त ऑनलाइन सेवाएं होगी। यदि आप अपने कार्यक्रम पसंद करते हैं, तो हम इन निर्देशों को पढ़ने की सलाह देते हैं।
विधि 2: पाठ संपादक
यदि आप प्रारंभ में फ़ाइलों के टेक्स्ट स्वरूपों के साथ काम करते हैं, न कि टेबल के साथ, पिछले प्रकार के कार्यक्रमों का उपयोग केवल व्यर्थ है, विशेष रूप से लोकप्रिय पाठ संपादकों में उपयुक्त कार्यों की उपलब्धता पर विचार करना। इसके बाद, आप स्वयं यह सुनिश्चित करने में सक्षम होंगे कि एक ही शब्द या ओपनऑफिस लेखक का उपयोग सुरक्षित रूप से चादरों को गोलाकार चार्ट जोड़ने के लिए किया जा सकता है और उन्हें टेक्स्ट के साथ दस्तावेज़ में एम्बेड किया जा सकता है।माइक्रोसॉफ्ट वर्ड।
सबसे लोकप्रिय टेक्स्ट एडिटर माइक्रोसॉफ्ट वर्ड है। यह कई उपयोगकर्ताओं के कंप्यूटर पर स्थापित है और विभिन्न दस्तावेजों के साथ काम करते समय सक्रिय रूप से उपयोग किया जाता है। इसे पाठ में एक गोलाकार चार्ट को एकीकृत करने के साधनों में से एक के रूप में विचार करने का प्रस्ताव है। ऐसा करने के लिए, सॉफ़्टवेयर में विशेष "डिज़ाइनर" मॉड्यूल आवंटित किया गया है, जो आपको आवश्यक संपादन करने की अनुमति देता है। इस विषय पर लेख पढ़ने के लिए आगे बढ़ने के लिए निम्न शीर्षलेख पर क्लिक करें।
और पढ़ें: माइक्रोसॉफ्ट वर्ड में आरेख कैसे बनाएं

OpenOffice लेखक।
आखिरी बार, हम ओपनऑफिस राइटर के रूप में मुफ्त विकल्प के बारे में बताएंगे, जिसका उपयोग एक गोलाकार चार्ट बनाने के लिए भी एक पाठ दस्तावेज़ में इसके आगे एकीकरण के साथ किया जा सकता है। एक चरण-दर-चरण दृश्य पर विचार करें कि यह कैसे होता है:
- मुख्य मेनू ओपनऑफिस शुरू करने के बाद, "टेक्स्ट दस्तावेज़" विकल्प का चयन करें या आगे संपादन के लिए मौजूदा खोलें।
- "ऑब्जेक्ट" पर ऑब्जेक्ट पर "डालें" मेनू और माउस पर और "आरेख" का चयन करें।
- डिफ़ॉल्ट रूप से, एक कॉलमर चार्ट बनाया गया है, इसलिए इसके प्रकार को बदलना आवश्यक होगा। ऐसा करने के लिए, उस पर राइट-क्लिक करें और संदर्भ मेनू से, "चार्ट का प्रकार" चुनें।
- दिखाई देने वाली आरेख प्रकार चयन विंडो में, "परिपत्र" ढूंढें और बाएं माउस बटन पर क्लिक करें।
- दाईं ओर आप एक परिपत्र चार्ट की उपलब्ध किस्में देखेंगे, जिनमें से आप उचित चुन सकते हैं।
- ध्यान में रखें कि डेटा रेंज निर्दिष्ट नहीं है, इसलिए कोई ऑब्जेक्ट जोड़ने के बाद, उस पर पीसीएम पर क्लिक करें और "टेबल डेटा चार्ट" चुनें।
- एक "डेटा टेबल" विंडो दिखाई देती है जिसमें आप असीमित संख्या में पंक्तियों को बना सकते हैं और उनके लिए संबंधित मान असाइन कर सकते हैं।
- सुनिश्चित करें कि सभी डेटा सही ढंग से प्रदर्शित होते हैं, और केवल परिवर्तनों को सहेजते हैं।





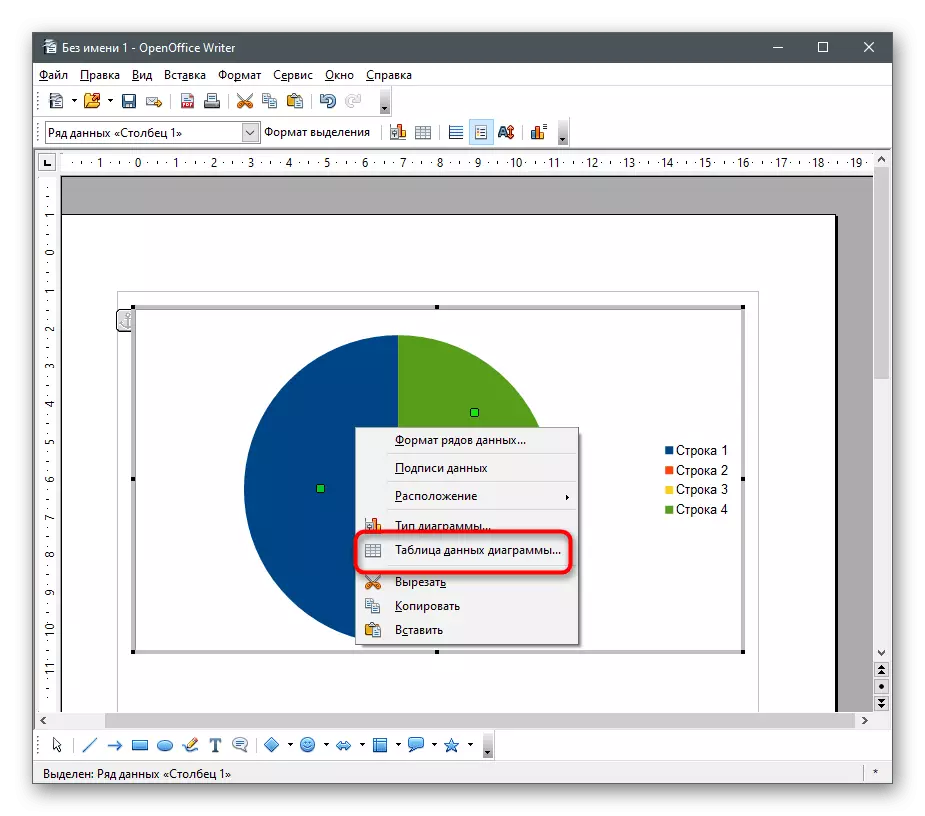


विधि 3: प्रस्तुतियां
परिपत्र चार्ट प्रस्तुति का हिस्सा हो सकता है, इसलिए इसे संपादन के चरण में डाला जाना चाहिए। आप इसे उसी कार्यक्रमों की मदद से कर सकते हैं जहां स्लाइड्स के साथ काम किया जाता है। परंपरा से, हम दो विकल्पों का विश्लेषण करेंगे: एक भुगतान और मुफ्त विकल्प, और आप अपने लिए उपयुक्त चुन सकते हैं।माइक्रोसॉफ्ट पावरप्वाइंट।
माइक्रोसॉफ्ट का पावरपॉइंट उत्पाद व्यापक रूप से सबसे अलग स्तर की प्रस्तुतियों को बनाने के लिए उपयोग किया जाता है। बेशक, कभी-कभी उपयोगकर्ताओं को टेबल से जुड़े आरेख या अन्य तत्वों को लागू करने की आवश्यकता होती है, इसलिए डेवलपर्स ने उचित कार्य प्रदान किए हैं जो इस कार्य से निपटने में मदद कर सकते हैं। इस कार्यक्रम में चार्ट बनाने के तरीके के बारे में विवरण, नीचे दिए गए लिंक पर आलेख पढ़ें।
और पढ़ें: PowerPoint में एक आरेख बनाना

OpenOffice प्रभाव।
OpenOffice सॉफ़्टवेयर धारक इंप्रेशन नामक एक घटक का उपयोग कर सकते हैं, जो न केवल प्रस्तुतियों के साथ काम करने के लिए आदर्श है, बल्कि एक गोलाकार सहित, उनमें एक आरेख डालने की अनुमति देता है।
- प्रोग्राम चलाएं और स्टार्ट मेनू में, "प्रस्तुति" विकल्प का चयन करें।
- एक खाली प्रस्तुति बनाएं, डेवलपर्स द्वारा तैयार टेम्पलेट्स का उपयोग करें या मौजूदा प्रोजेक्ट आयात करें।
- अग्रिम में एक स्लाइड का चयन करें जहां आप एक परिपत्र चार्ट डालना चाहते हैं, और "सम्मिलित करें" मेनू खोलें।
- इसमें, आइटम "आरेख" ढूंढें और बाएं माउस बटन पर क्लिक करें।
- आरेख स्वचालित रूप से वर्तमान स्लाइड में जोड़ा जाता है, और आप इसे स्थानांतरित कर सकते हैं या किनारों के साथ परिवर्तन बिंदुओं का उपयोग करके आकार बदल सकते हैं।
- अब तक, आरेख में कोई डेटा रेंज नहीं है, इसलिए यह उपयोगी जानकारी नहीं दिखाता है। इस स्थिति को ठीक करने के लिए, आईटी पीसीएम और संदर्भ मेनू से क्लिक करें, "तालिका डेटा चार्ट" का चयन करें।
- फॉर्म को अपनी आवश्यकताओं के अनुसार भरें, यह देखते हुए कि पंक्तियों और ध्रुवों को एम्बेडेड टूल्स का उपयोग करके जोड़ा या हटाया जा सकता है।
- अब तक, चार्ट स्तंभ है, इसलिए आपको इसके प्रकार में बदलाव पर जाना होगा।
- एक नई विंडो में, "परिपत्र" विकल्प का चयन करें और उपलब्ध किस्मों के साथ खुद को परिचित करें।
- अब आप देखते हैं कि परिपत्र आरेख को सही ढंग से संकलित किया गया है और तालिका में निर्दिष्ट जानकारी को सही ढंग से प्रदर्शित करता है।
- बाहर जाने से पहले परियोजना में परिवर्तन को बचाने के लिए मत भूलना।


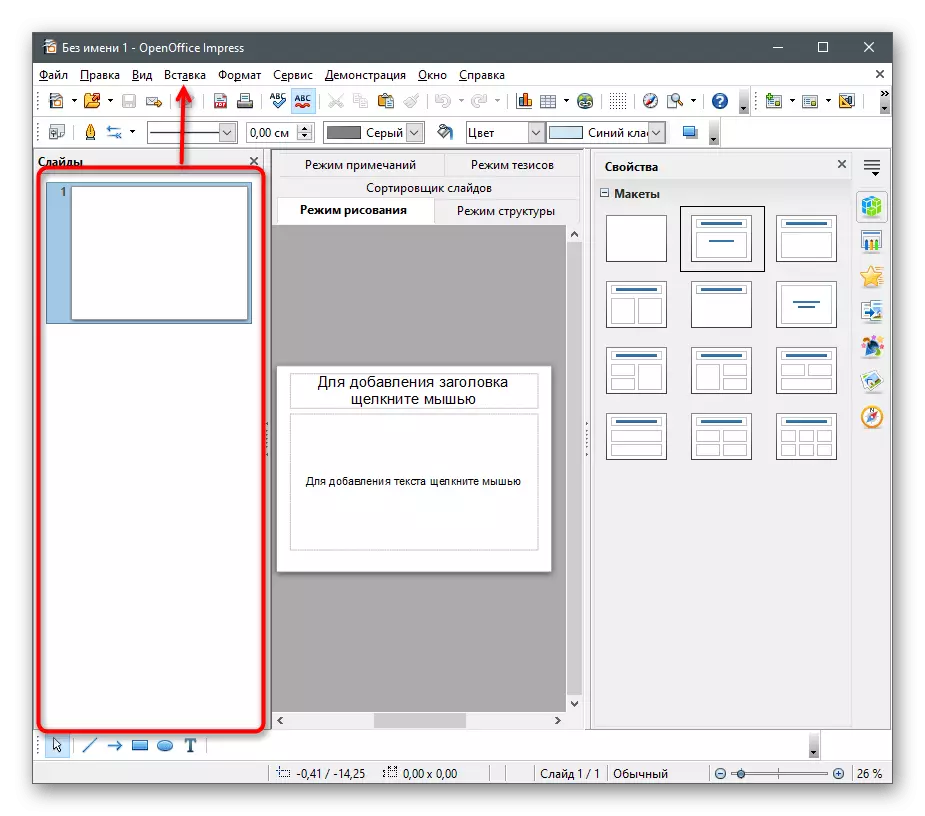








विधि 4: ऑनलाइन सेवाएं
ऑनलाइन सेवाएं स्प्रेडशीट्स के साथ काम करने के समान समाधान हैं, लेकिन सीधे ब्राउज़र में, अतिरिक्त सॉफ़्टवेयर लोड करने की आवश्यकता के बिना।Google टेबल्स
Google टेबल एक प्रसिद्ध कंपनी से एक नि: शुल्क उपकरण है जो आपको नेटवर्क पर अपनी परियोजनाओं को प्रबंधित करने और क्लाउड में सहेजने की अनुमति देता है। यह सेवा एक गोलाकार चार्ट बनाने के लिए एक फ़ंक्शन प्रदान करती है, और आप इसे इस तरह उपयोग कर सकते हैं:
Google टेबल ऑनलाइन सेवा पर जाएं
- तालिकाओं के साथ काम करना शुरू करने के लिए उपरोक्त रेखा को दबाएं और अपने Google खाते में लॉग इन करें। यदि आपके पास कोई प्रोफ़ाइल नहीं है, तो इसे बनाने के लिए मेरे समय के कुछ मिनट व्यतीत करें, नीचे दिए गए लिंक पर निर्देशों को पढ़ें।
ऑनलाइन एक्सेल
माइक्रोसॉफ्ट ने अपने लोकप्रिय कार्यक्रमों के हल्के ऑनलाइन संस्करण बनाए और आपको सीधे ब्राउज़र में मुफ्त में उपयोग करने की अनुमति देता है। इसलिए, हम यह जानने के लिए एक्सेल ऑनलाइन आज़माने का प्रस्ताव करते हैं कि पिछले एक से अलग सेवा क्या है और इसमें गोलाकार आरेख कैसे बनाएं।
ऑनलाइन एक्सेल ऑनलाइन सेवा पर जाएं
- उपरोक्त लिंक का उपयोग करें, माइक्रोसॉफ्ट के लिए एक खाता बनाएं या मौजूदा में लॉग इन करें।
- कार्यालय डाउनलोड करने के बाद, "नई खाली पुस्तक" विकल्प का चयन करें।
- खाली चादर पर, कक्षों को उस तालिका के लिए भरें जिसके चारों ओर परिपत्र चार्ट बनाया जाएगा।
- डेटा रेंज को हाइलाइट करें और सम्मिलित करें बटन पर क्लिक करें।
- उनके बीच गोलाकार आरेख खोजने के लिए छोटे लघुचित्रों का उपयोग करें और इसे शीट में जोड़ें।
- इसके लिए नाम सेट करें और व्यक्तिगत जरूरतों के आधार पर अन्य मानकों को बदलें।