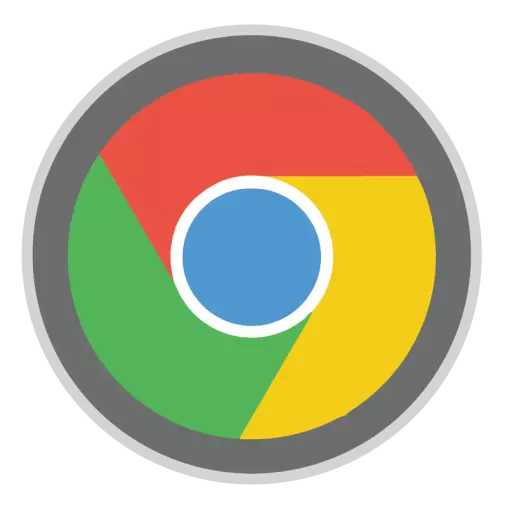
अक्सर, जब Google क्रोम ब्राउज़र के काम में किसी भी समस्या का निवारण करते समय, उपयोगकर्ताओं को वेब ब्राउज़र को पुनर्स्थापित करने की सिफारिश का सामना करना पड़ता है। ऐसा लगता है कि यहां एक मुश्किल बात है? लेकिन यहां उपयोगकर्ता का यह भी प्रश्न है कि यह कार्य सही है कि उत्पन्न होने वाली समस्याओं को समाप्त करने की गारंटी दी जाती है।
ब्राउज़र को पुनर्स्थापित करने का अर्थ बाद की नई स्थापना के साथ एक वेब ब्राउज़र को हटाने का अर्थ है। नीचे हम देखेंगे कि आपको पुनर्स्थापित करने की आवश्यकता कैसे है कि ब्राउज़र के साथ समस्याओं को सफलतापूर्वक हल किया गया है।
Google क्रोम ब्राउज़र को पुनर्स्थापित कैसे करें?
चरण 1: जानकारी की बचत
सबसे अधिक संभावना है कि, आप केवल Google क्रोम का नेट संस्करण स्थापित नहीं करना चाहते हैं, लेकिन वेब ब्राउज़र के साथ काम करने वाले वर्षों में संचित बुकमार्क और अन्य महत्वपूर्ण जानकारी को सहेजने, Google क्रोम को पुनर्स्थापित करना चाहते हैं। ऐसा करने का सबसे आसान तरीका यह है कि यदि आप Google खाते में लॉग इन करते हैं और सिंक कॉन्फ़िगर करते हैं।
यदि आपने अभी तक Google खाते में लॉग इन नहीं किया है, तो प्रोफ़ाइल आइकन पर ऊपरी दाएं कोने में क्लिक करें और प्रदर्शित मेनू में आइटम का चयन करें। "क्रोम में लॉग इन करें".
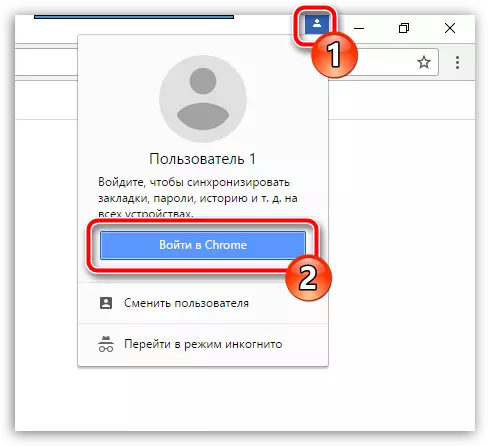
प्राधिकरण विंडो उस स्क्रीन पर दिखाई देगी जिसमें आपको पहली बार ईमेल पता दर्ज करने की आवश्यकता होती है, और फिर Google खाते से पासवर्ड। यदि आपके पास अभी तक पंजीकृत Google ईमेल पता नहीं है, तो आप इसे इस लिंक पर पंजीकृत कर सकते हैं।
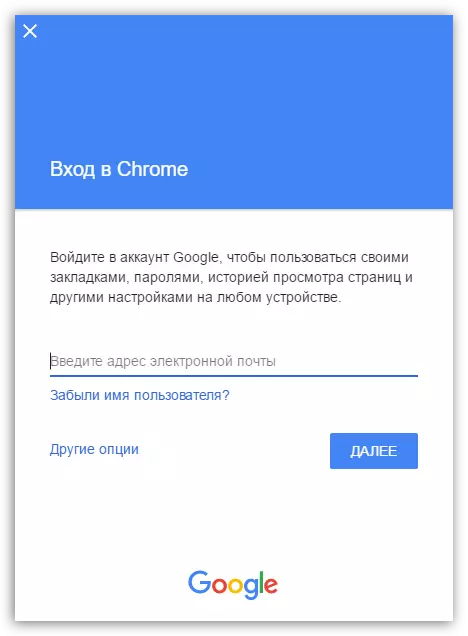
अब जब इनपुट पूरा हो गया है, तो आपको यह सुनिश्चित करने के लिए सिंक्रनाइज़ेशन सेटिंग्स को दोबारा जांचना होगा कि सभी आवश्यक Google क्रोम अनुभाग सुरक्षित रूप से सहेजे गए हैं। ऐसा करने के लिए, ब्राउज़र मेनू बटन पर क्लिक करें और अनुभाग पर जाएं "समायोजन".
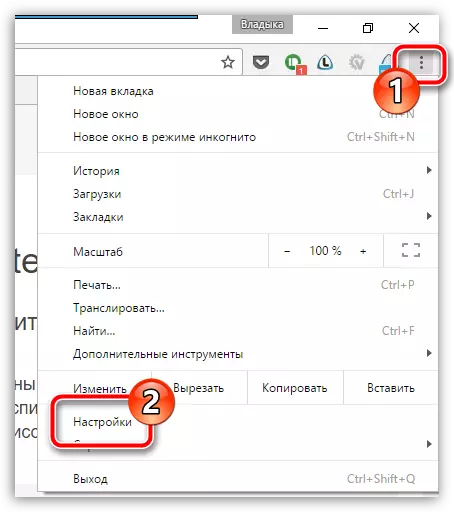
ब्लॉक में खिड़की के ऊपर के क्षेत्र में "प्रवेश" बटन पर क्लिक करें "उन्नत सिंक्रनाइज़ेशन सेटिंग्स".
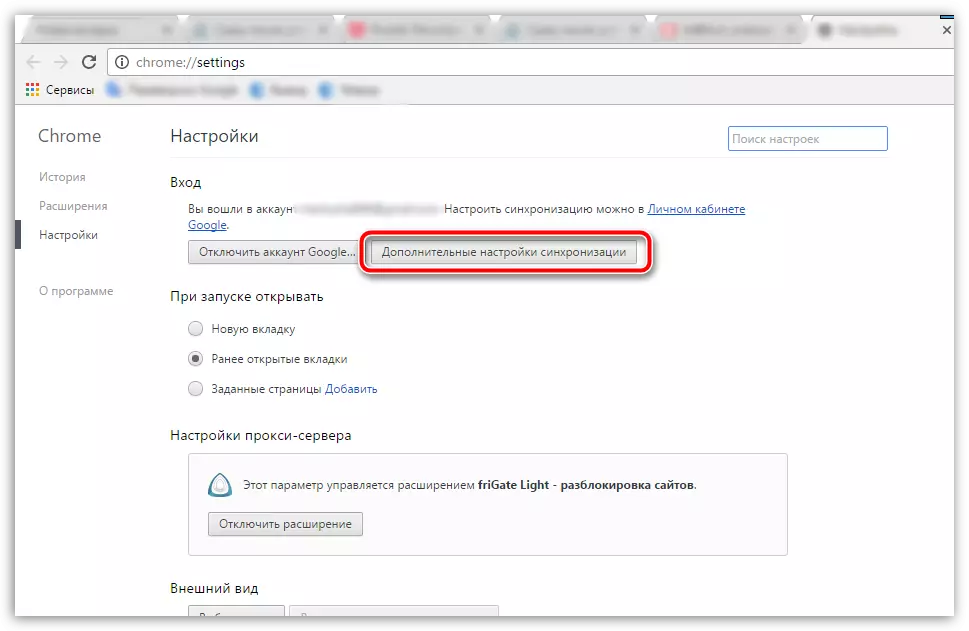
स्क्रीन पर एक विंडो प्रदर्शित की जाएगी जिसमें आपको यह जांचने की आवश्यकता है कि चेकबॉक्स सभी आइटमों के पास प्रदर्शित किए गए हैं जिन्हें सिस्टम द्वारा सिंक्रनाइज़ किया जाना चाहिए। यदि आवश्यक हो, तो सेटिंग्स बनाएं, और फिर इस विंडो को बंद करें।
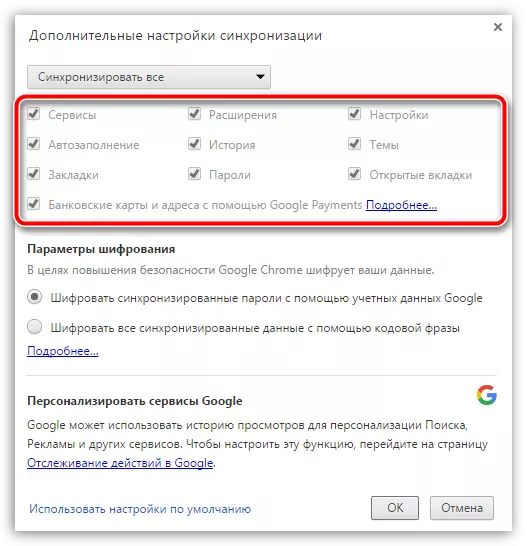
सिंक्रनाइज़ेशन पूरा होने तक कुछ समय इंतजार करने के बाद, आप दूसरे चरण में जा सकते हैं, जो पहले से ही Google क्रोम को पुनर्स्थापित करने के लिए सीधे संदर्भित करता है।
चरण 2: ब्राउज़र हटाने
ब्राउज़र को पुनर्स्थापित करने से कंप्यूटर से पूर्ण विलोपन के साथ शुरू होता है। यदि आप अपने ऑपरेशन के साथ समस्याओं के कारण ब्राउज़र को पुनर्स्थापित करते हैं, तो ब्राउज़र को पूरी तरह से हटाया जाना महत्वपूर्ण है, जो मानक विंडोज टूल्स प्राप्त करना मुश्किल है। यही कारण है कि हमारी साइट पर एक अलग लेख है, विस्तार से बता रहा है कि कितनी सही ढंग से, और सबसे महत्वपूर्ण बात यह है कि Google क्रोम पूरी तरह से हटा दिया गया है।Google क्रोम ब्राउज़र को पूरी तरह से कैसे निकालें
चरण 3: नया ब्राउज़र स्थापना
ब्राउज़र को हटाने के बाद, कंप्यूटर को सही तरीके से स्वीकार किए जाने के लिए सिस्टम को पुनरारंभ करना आवश्यक है। ब्राउज़र को पुनर्स्थापित करने का दूसरा चरण निश्चित रूप से, एक नया संस्करण स्थापित कर रहा है।
इस संबंध में, एक छोटे से अपवाद में कुछ भी जटिल नहीं है: कई उपयोगकर्ता कंप्यूटर पर पहले से मौजूद Google क्रोम वितरण की स्थापना शुरू करते हैं। इसी तरह, यह करना बेहतर नहीं है, लेकिन डेवलपर की आधिकारिक साइट से एक ताजा वितरण अनिवार्य रूप से लोड करने के लिए।
Google क्रोम ब्राउज़र डाउनलोड करें
Google क्रोम की एक ही स्थापना में, कुछ भी जटिल नहीं है क्योंकि इंस्टॉलर चुनने का अधिकार देने के बिना आपके लिए सबकुछ करेगा: आप इंस्टॉलेशन फ़ाइल चलाते हैं, जिसके बाद सिस्टम Google क्रोम को और इंस्टॉल करने के लिए सभी आवश्यक फ़ाइलों को डाउनलोड करना शुरू कर देता है, और फिर स्वचालित रूप से इसकी स्थापना के लिए आगे बढ़ता है। जैसे ही सिस्टम ब्राउज़र की स्थापना को पूरा करता है, इसकी शुरुआत स्वचालित रूप से पूरी हो जाएगी।
इस पर, Google क्रोम ब्राउज़र को पुनर्स्थापित करने के लिए पूरा किया जा सकता है। यदि आप ब्राउज़र को स्क्रैच से उपयोग नहीं करना चाहते हैं, तो Google खाते में लॉग इन करना न भूलें ताकि पिछली ब्राउज़र जानकारी सफलतापूर्वक सिंक्रनाइज़ हो।
