
स्काइप का उपयोग करते समय लगातार समस्याओं में से एक स्थिति है जब ध्वनि काम नहीं करती है। स्वाभाविक रूप से, इस मामले में, केवल टेक्स्ट संदेश लिखकर, और वीडियो और वॉयस कॉल के कार्य द्वारा संवाद करना संभव है, वास्तव में, बेकार हो गया है। लेकिन यह इन अवसरों के लिए है कि स्काइप सराहना करता है। आइए पता दें कि स्काइप प्रोग्राम में अपनी अनुपस्थिति में ध्वनि को कैसे चालू करें।
इंटरलोक्यूटर के पक्ष में समस्याएं
सबसे पहले, वार्तालाप के दौरान स्काइप कार्यक्रम में ध्वनि की कमी इंटरलोक्यूटर के पक्ष में समस्याओं के कारण हो सकती है। वे निम्नलिखित चरित्र हो सकते हैं:- एक माइक्रोफोन की अनुपस्थिति;
- माइक्रोफोन ब्रेकडाउन;
- ड्राइवरों के साथ समस्या;
- स्काइप में गलत ध्वनि सेटिंग्स।
इन समस्याओं को ठीक करने के लिए आपके संवाददाता, क्या एक सबक उसके बारे में क्या मदद करेगा यदि माइक्रोफ़ोन स्काइप में काम नहीं करता है, तो हम आपकी तरफ से उत्पन्न होने वाली समस्या को हल करने पर ध्यान केंद्रित करेंगे।
और यह निर्धारित करें कि समस्या किसकी समस्या काफी सरल है: यह किसी अन्य उपयोगकर्ता के साथ सोचने के लिए पर्याप्त है। यदि इस बार इंटरलोक्यूटर को नहीं सुनता है, तो समस्या आपकी तरफ से सबसे अधिक संभावना है।
कनेक्टिंग ध्वनि हेडसेट
यदि आपने यह निर्धारित किया है कि समस्या अभी भी आपकी तरफ है, तो सबसे पहले, आपको अगले पल पता लगाना चाहिए: ध्वनि केवल स्काइप में नहीं सुनाई जाती है, या अन्य कार्यक्रमों में ऑपरेशन में समान विफलता भी देखी जाती है? ऐसा करने के लिए, हम कंप्यूटर पर किसी भी ऑडियो प्लेयर को चालू करते हैं और इसका उपयोग करके ध्वनि फ़ाइल को पुन: उत्पन्न करते हैं।
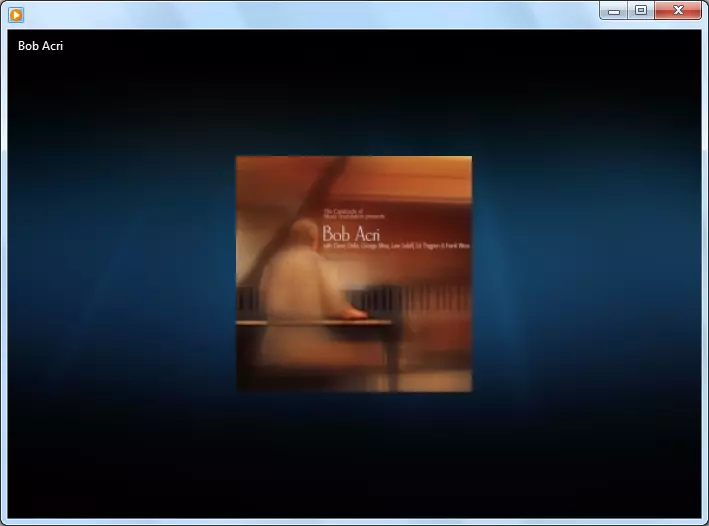
यदि सामान्य रूप से ध्वनि को सामान्य रूप से सुना जाता है, तो सीधे स्काइप एप्लिकेशन में समस्या को हल करने के लिए जाएं, यदि कुछ भी नहीं सुनाया जा सकता है, तो आपको सावधानी से जांच करनी चाहिए कि आपने ध्वनि हेडसेट (स्पीकर, हेडफ़ोन इत्यादि) को जोड़ा है या नहीं। आपको ध्वनि-पुनरुत्पादन उपकरणों में टूटने की अनुपस्थिति पर भी ध्यान देना चाहिए। यह कंप्यूटर पर एक और समान डिवाइस को जोड़कर चेक किया जा सकता है।
ड्राइवरों
एक और कारण है कि पूरी तरह से कंप्यूटर में ध्वनि क्यों नहीं खेला जाता है, जिसमें स्काइप भी शामिल है, ध्वनि के लिए जिम्मेदार ड्राइवरों को कोई नुकसान नहीं हो सकता है। उनके प्रदर्शन की जांच करने के लिए, कुंजी + आर कुंजी टाइप करें। उसके बाद, "रन" विंडो खुलती है। हम इसमें "devmgmt.msc" अभिव्यक्ति दर्ज करते हैं, और "ओके" बटन पर क्लिक करें।
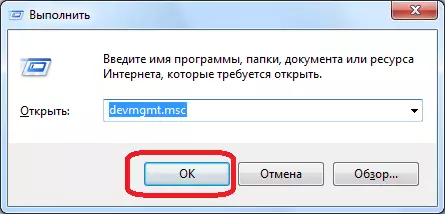
हम डिवाइस मैनेजर में जाते हैं। खंड "ध्वनि, वीडियो और गेमिंग डिवाइस" खोलें। ध्वनि खेलने के लिए डिज़ाइन किए गए कम से कम एक ड्राइवर होना चाहिए। इसकी अनुपस्थिति के मामले में, आपको इसे ध्वनि आउटपुट डिवाइस द्वारा उपयोग की जाने वाली आधिकारिक साइट से अपलोड करने की आवश्यकता है। इसके लिए विशेष उपयोगिता का उपयोग करना सबसे अच्छा है, खासकर यदि आप नहीं जानते कि विशेष रूप से ड्राइवर को डाउनलोड करने के लिए।
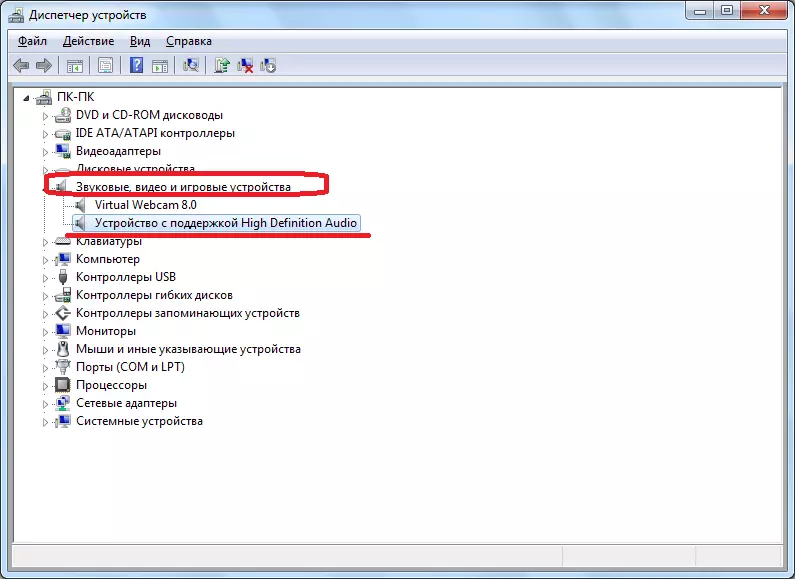
यदि ड्राइवर उपलब्ध है, लेकिन एक क्रॉस या विस्मयादिबोधक चिह्न के साथ चिह्नित किया गया है, तो इसका मतलब है कि यह गलत काम करता है। इस मामले में, इसे हटाने की जरूरत है, और एक नया स्थापित करें।
एक कंप्यूटर पर अक्षम ध्वनि
लेकिन सब कुछ बहुत आसान हो सकता है। उदाहरण के लिए, आप अपने कंप्यूटर पर ध्वनि अक्षम कर सकते हैं। नोटिफिकेशन के क्षेत्र में, इसे जांचने के लिए, स्पीकर आइकन पर क्लिक करें। यदि वॉल्यूम नियंत्रण बहुत नीचे है, तो स्काइप में ध्वनि की कमी का कारण यह था। इसे ऊपर उठाएं।
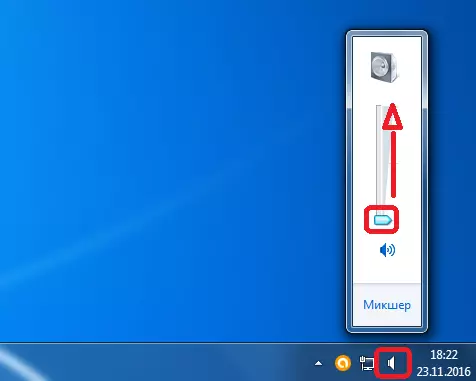
इसके अलावा, ध्वनि के एक डिस्कनेक्शन का संकेत एक मुकुट स्पीकर प्रतीक हो सकता है। इस मामले में, ऑडियो प्लेबैक को सक्षम करने के लिए, बस इस प्रतीक पर क्लिक करें।
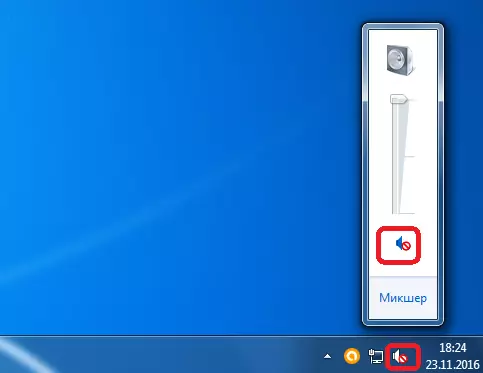
स्काइप पर ध्वनि आउटपुट डिस्कनेक्ट किया गया
लेकिन, यदि अन्य कार्यक्रमों में ध्वनि सामान्य रूप से पुन: उत्पन्न होती है, और केवल स्काइप में गायब हो जाती है, तो यह संभव है कि इस कार्यक्रम के लिए इसका आउटपुट अक्षम हो। इसे जांचने के लिए, फिर से, सिस्टम ट्रे में गतिशीलता पर क्लिक करें, और शिलालेख "मिक्सर" पर क्लिक करें।
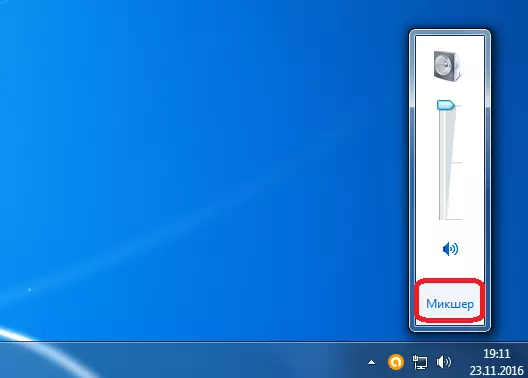
दिखाई देने वाली विंडो में, हम देखते हैं: यदि स्काइप पर ध्वनि संचारित करने के लिए जिम्मेदार अनुभाग में, स्पीकर आइकन पार हो गया है, या ध्वनि नियंत्रक नीचे तक कम हो जाता है, तो इसका मतलब है कि स्काइप में ध्वनि अक्षम है। इसे चालू करने के लिए, प्रेषित स्पीकर आइकन पर क्लिक करें, या वॉल्यूम नियंत्रण को उठाता है।
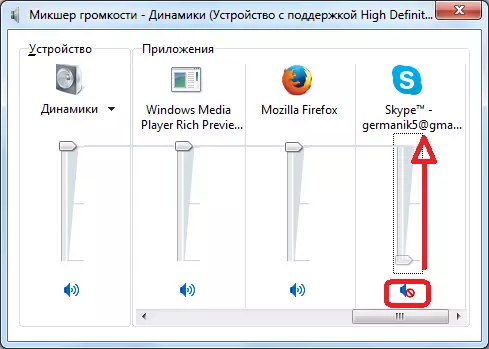
स्काइप सेटिंग्स
यदि समाधानों के उपर्युक्त पथों में से कोई भी समस्याओं का खुलासा नहीं करता है, और साथ ही ध्वनि विशेष रूप से स्काइप में नहीं खेला जाता है, तो आपको इसकी सेटिंग्स को देखने की आवश्यकता होती है। अनुक्रमिक रूप से मेनू आइटम "टूल्स" और "सेटिंग्स" पर जाएं।
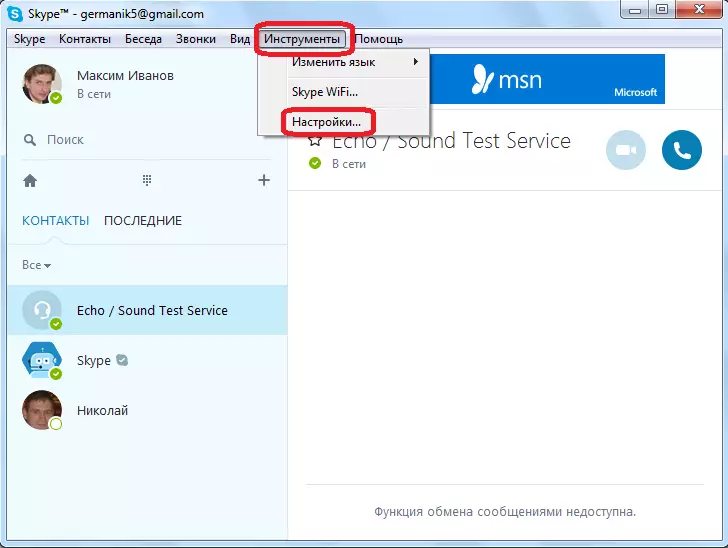
इसके बाद, "ध्वनि सेटिंग्स" अनुभाग खोलें।
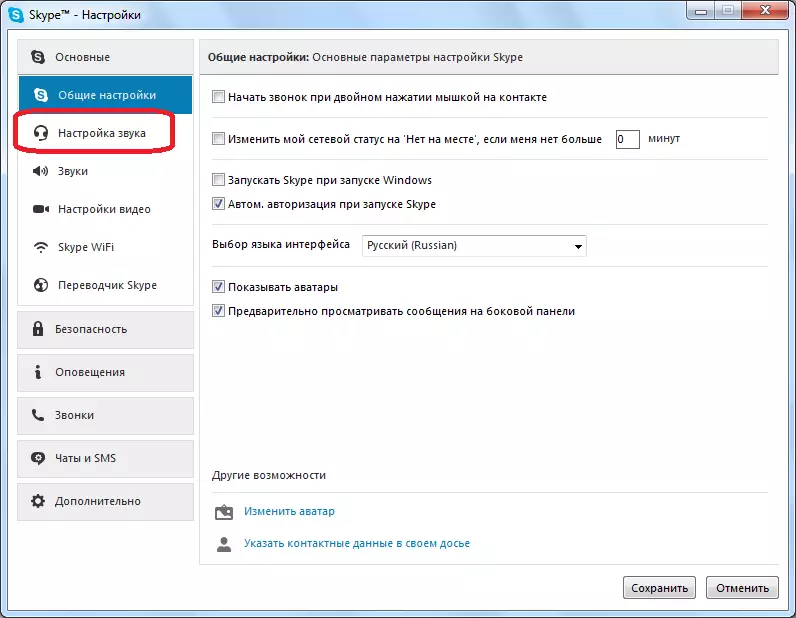
"स्पीकर्स" सेटिंग्स ब्लॉक में, सुनिश्चित करें कि ध्वनि डिवाइस पर बिल्कुल प्रदर्शित होती है, जहां से आप इसे सुनने की उम्मीद करते हैं। यदि सेटिंग्स में कोई अन्य डिवाइस स्थापित है, तो बस इसे अपने लिए वांछित में बदल दें।
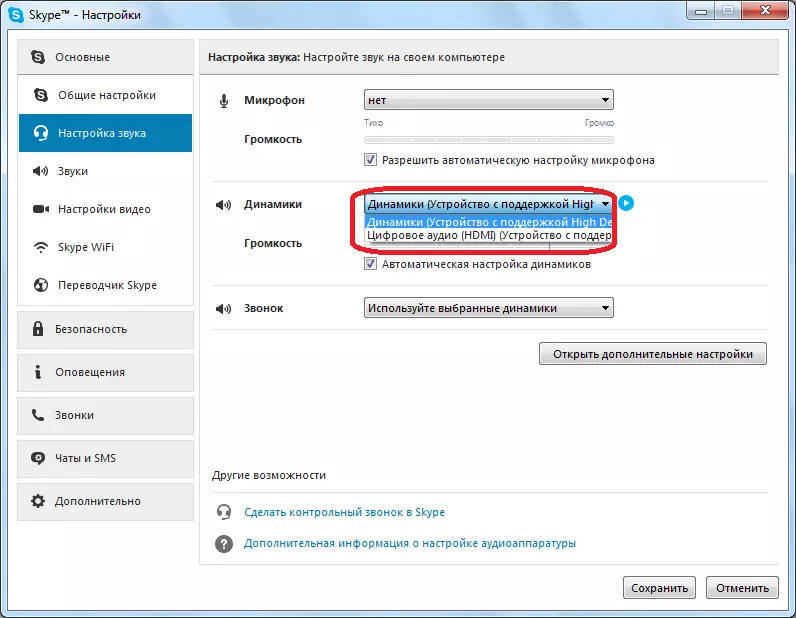
यह जांचने के लिए कि ध्वनि अर्जित की गई है या नहीं, डिवाइस का चयन करने के लिए फॉर्म के बगल में स्टार्ट बटन पर क्लिक करें। यदि ध्वनि सामान्य रूप से पुन: उत्पन्न होती है, तो आप प्रोग्राम को सही तरीके से कॉन्फ़िगर करने में कामयाब रहे।
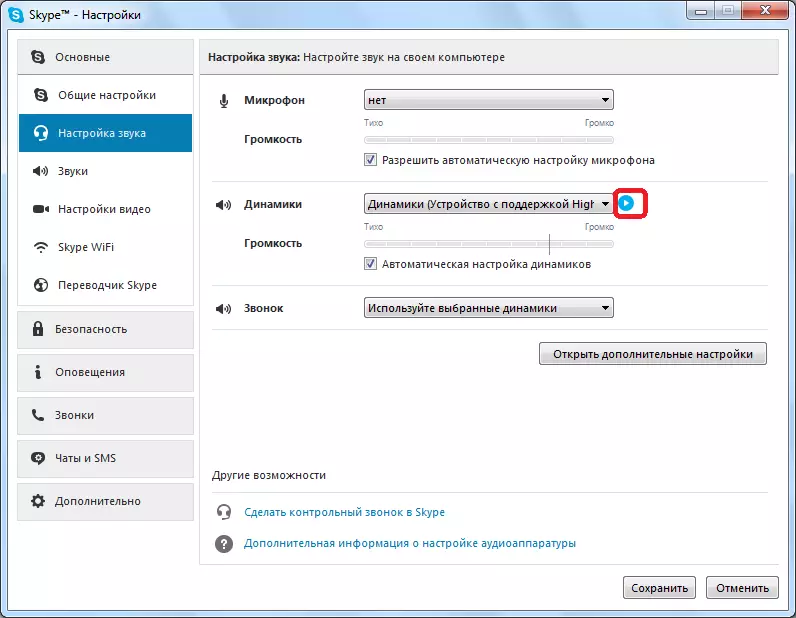
प्रोग्राम को अपडेट और पुनर्स्थापित करें
यदि उपरोक्त विधियों में से कोई भी मदद नहीं करता है, और आपने स्थापित किया है कि ध्वनि प्लेबैक समस्या विशेष रूप से स्काइप है, तो आपको इसे अपडेट करने या स्काइप को फिर से इंस्टॉल करने का प्रयास करना चाहिए।
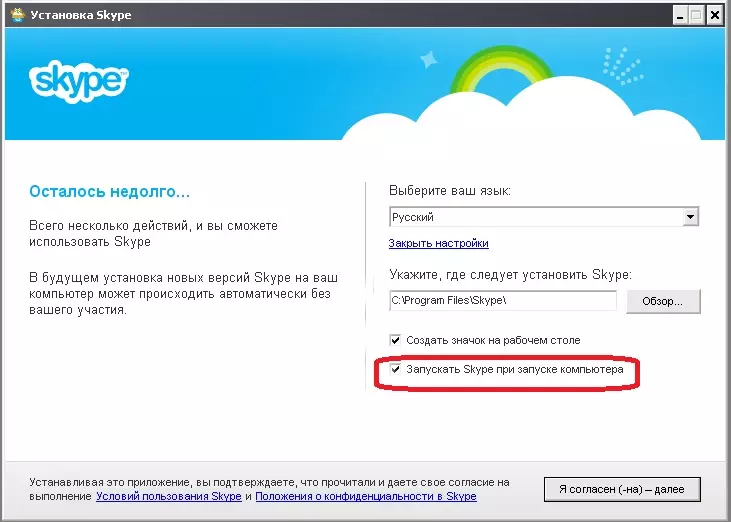
जैसा कि अभ्यास दिखाता है, कुछ मामलों में, ध्वनि के साथ समस्याएं प्रोग्राम के पुराने संस्करण का उपयोग करके हो सकती हैं, या एप्लिकेशन फ़ाइलों को क्षतिग्रस्त हो सकता है, और पुनर्स्थापित करने से इसे ठीक करने में मदद मिलेगी।
अद्यतन के साथ भविष्य में परेशान न होने के लिए, आप लगातार "उन्नत" विंडो और "स्वचालित अपडेट" विंडो के माध्यम से जाते हैं। फिर "ऑटो अपडेट सक्षम करें" बटन पर क्लिक करें। अब आपका स्काइप संस्करण स्वचालित रूप से अपडेट हो जाएगा, जो एप्लिकेशन के पुराने संस्करण के उपयोग के कारण ध्वनि सहित समस्याओं की कमी की गारंटी देता है।
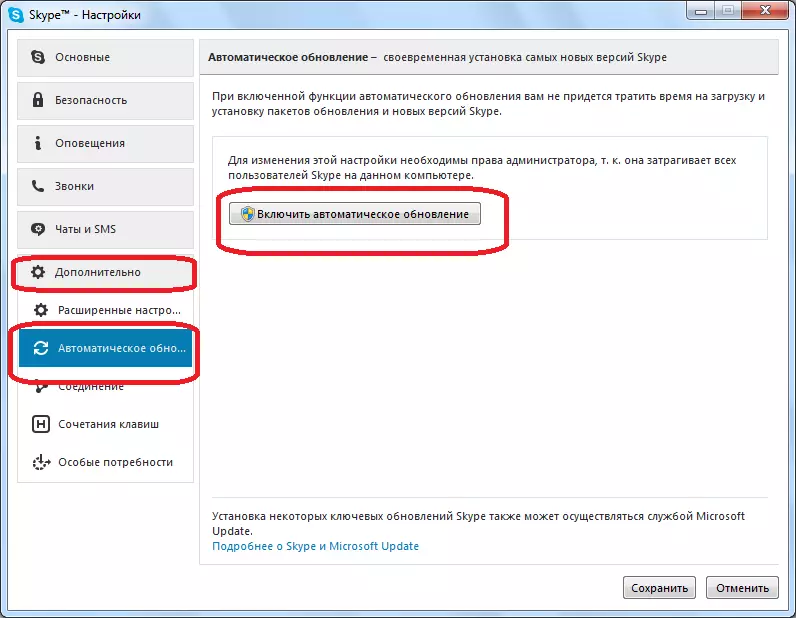
जैसा कि हम देखते हैं, कारण आप स्काइप में इंटरलोक्यूटर क्यों नहीं सुनते हैं, कारकों की एक बड़ी संख्या के रूप में कार्य कर सकते हैं। समस्या संवाददाता के पक्ष में और आपकी तरफ दोनों हो सकती है। इस मामले में, समस्या का कारण स्थापित करने के लिए मुख्य बात यह जानने के लिए कि इसे कैसे हल किया जाए। ध्वनि के साथ समस्याओं के लिए अन्य संभावित विकल्पों को काटकर, अधिक आसानी से सेट करें।
