
स्काइप प्रोग्राम के काम में विभिन्न समस्याओं के साथ, अक्सर सिफारिशों में से एक इस एप्लिकेशन को हटाना है, और उसके बाद प्रोग्राम का नया संस्करण स्थापित करना है। आम तौर पर, यह एक कठिन प्रक्रिया नहीं है जिसके साथ नवागंतुक भी समझना चाहिए। लेकिन कभी-कभी आपातकालीन स्थितियां होती हैं, जो प्रोग्राम को हटाने या स्थापित करना मुश्किल बनाती हैं। विशेष रूप से अक्सर ऐसा होता है यदि उपयोगकर्ता द्वारा हटाने या स्थापना प्रक्रिया को जबरन बंद कर दिया गया था, या एक तेज शक्ति तोड़ने के परिणामस्वरूप बाधित हो गया। आइए पता दें कि स्काइप की हटाने या स्थापना के साथ समस्याएं होने पर क्या करना है।
स्काइप हटाने की समस्याएं
किसी भी आश्चर्य से खुद को बहाल करने के लिए, स्काइप प्रोग्राम को अनइंस्टॉलेशन से पहले बंद किया जाना चाहिए। लेकिन, यह अभी भी इस कार्यक्रम को हटाने के साथ समस्याओं के साथ एक पैनसिया नहीं है।
स्काइप समेत विभिन्न कार्यक्रमों को हटाने के साथ समस्याओं को हल करने वाले सर्वोत्तम उपकरणों में से एक माइक्रोसॉफ्ट आईटी प्रोग्राम इंस्टॉलनस्टॉल एप्लिकेशन को ठीक करता है। आप आधिकारिक डेवलपर वेबसाइट - माइक्रोसॉफ्ट पर इस उपयोगिता को डाउनलोड कर सकते हैं।
इसलिए, यदि, स्काइप को हटाते समय, विभिन्न त्रुटियां पॉप अप होती हैं, तो Microsoft Fix प्रोग्राम चलाएं। प्रारंभ में, एक खिड़की खुलती है जिसमें हमें लाइसेंस समझौते से सहमत होना चाहिए। "स्वीकार करें" बटन पर क्लिक करें।
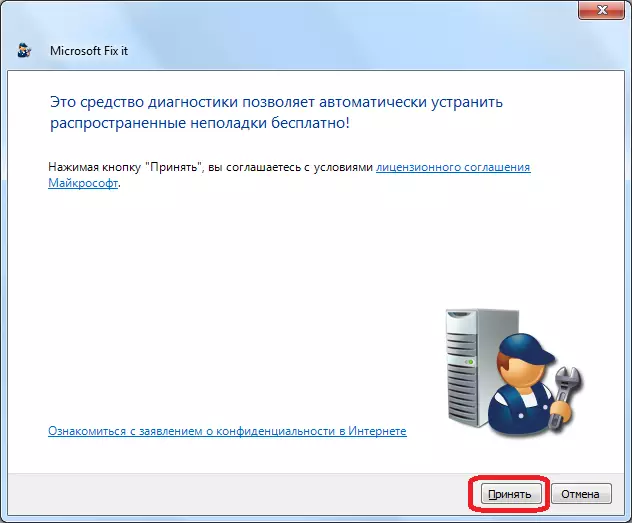
उसके बाद, समस्या निवारण की स्थापना का मतलब स्थापित किया जाना चाहिए।

इसके बाद, एक विंडो खुलती है जहां आपको उपयोग करने के लिए कौन सा विकल्प हल करने की आवश्यकता होती है: बुनियादी परेशानी सुधार समाधान सौंपें, या इसे मैन्युअल रूप से करें। उत्तरार्द्ध विकल्प केवल बहुत उन्नत उपयोगकर्ताओं को चुनने की सिफारिश की जाती है। तो हम पहला विकल्प चुनते हैं, और "अनुसंधान समस्याओं और फिक्स सेट" बटन पर क्लिक करें। इस विकल्प, वैसे, डेवलपर्स द्वारा अनुशंसित है।
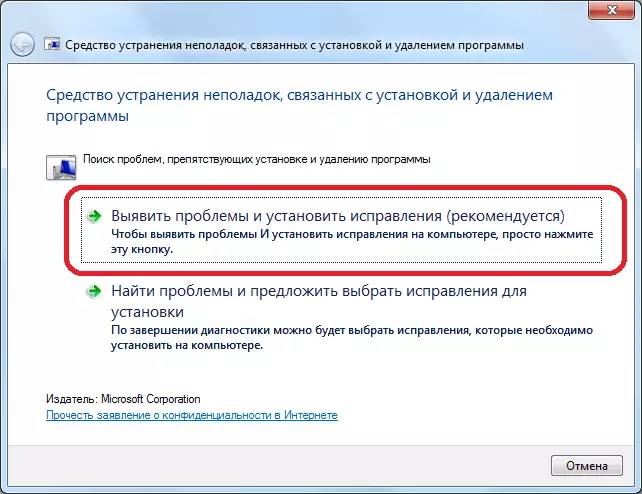
इसके बाद, विंडो खुलती है जहां हमें यह निर्दिष्ट करना होगा कि हमें इंस्टॉल करने में समस्या है, या प्रोग्राम को हटाने के साथ। चूंकि समस्या को हटा दिया गया है, फिर उपयुक्त शिलालेख पर क्लिक करें।
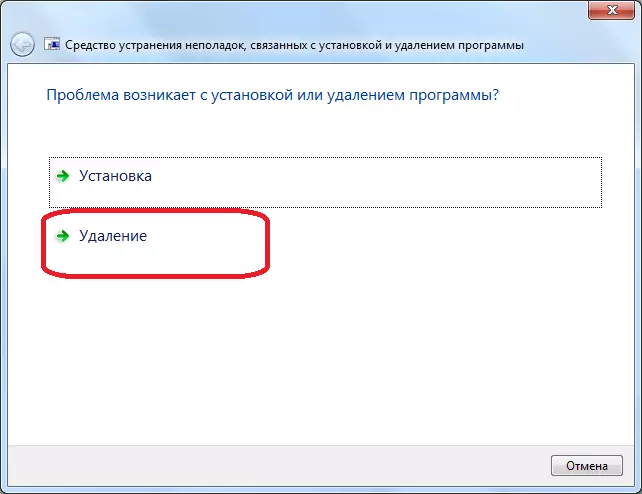
इसके बाद, कंप्यूटर की हार्ड डिस्क स्कैन की गई है, जिसके दौरान उपयोगिता को कंप्यूटर पर स्थापित अनुप्रयोगों के बारे में डेटा प्राप्त होता है। इस स्कैन के आधार पर, कार्यक्रमों की एक सूची बनाई गई है। हम इस सूची में स्काइप प्रोग्राम की तलाश में हैं, इसे चिह्नित करें, और "अगला" बटन पर क्लिक करें।
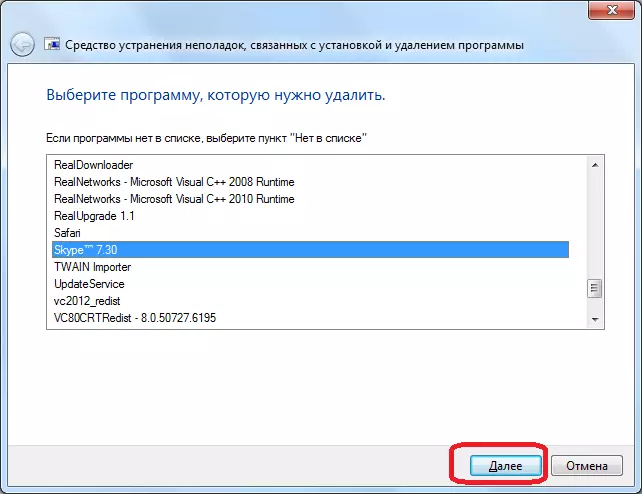
फिर, खिड़की खुलती है जिसमें उपयोगिता स्काइप को हटाने के लिए प्रदान करती है। चूंकि यह हमारे कार्यों का उद्देश्य है, "हां, हटाने की कोशिश करें" पर क्लिक करें।
इसके बाद, माइक्रोसॉफ्ट फिक्स यह सभी उपयोगकर्ता डेटा के साथ स्काइप प्रोग्राम का पूर्ण विलोपन बनाता है। इस संबंध में, यदि आप अपने पत्राचार को खोना नहीं चाहते हैं, और अन्य डेटा, तो आपको% appdata% \ Skype फ़ोल्डर की प्रतिलिपि बनाना चाहिए, और हार्ड डिस्क को कहीं और सहेजना चाहिए।
तीसरे पक्ष की यूटिलिटीज के साथ हटाने
साथ ही, यदि स्काइप को हटाया नहीं जाना चाहती है, तो आप इस कार्यक्रम को जबरन तीसरे पक्ष की उपयोगिताओं के साथ अनइंस्टॉल करने का प्रयास कर सकते हैं जो विशेष रूप से इन कार्यों के लिए डिज़ाइन किए गए हैं। ऐसे सर्वोत्तम कार्यक्रमों में से एक अनइंस्टॉल उपकरण एप्लिकेशन है।
पिछली बार की तरह, सबसे पहले, स्काइप प्रोग्राम बंद करें। इसके बाद, अनइंस्टॉल उपकरण चलाएं। हम उपयोगिता शुरू करने के तुरंत बाद खुलने वाले कार्यक्रमों की सूची की तलाश में हैं, स्काइप एप्लिकेशन। हम इसे हाइलाइट करते हैं, और अनइंस्टॉल टूल विंडो के बाएं हिस्से पर "अनइंस्टॉल टूल" बटन पर क्लिक करें।
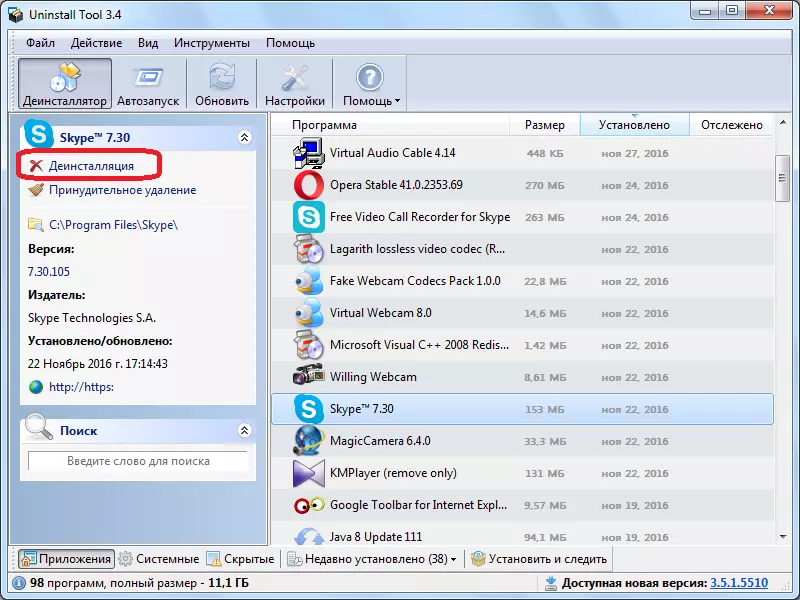
उसके बाद, विंडोज डिफ़ॉल्ट अनइंस्टॉलर संवाद बॉक्स लॉन्च किया गया है। इसमें पूछता है कि क्या हम वास्तव में स्काइप को हटाना चाहते हैं? "हां" बटन पर क्लिक करके इसकी पुष्टि करें।

इसके बाद, मानक विधियों के साथ प्रोग्राम को हटाने की प्रक्रिया की जाती है।

इसके अंत के तुरंत बाद, अनइंस्टॉल टूल सिस्टम रजिस्ट्री में फ़ोल्डर, व्यक्तिगत फ़ाइलों या रिकॉर्ड के रूप में स्काइप अवशेषों की उपस्थिति के लिए हार्ड डिस्क को स्कैन करना शुरू करता है।
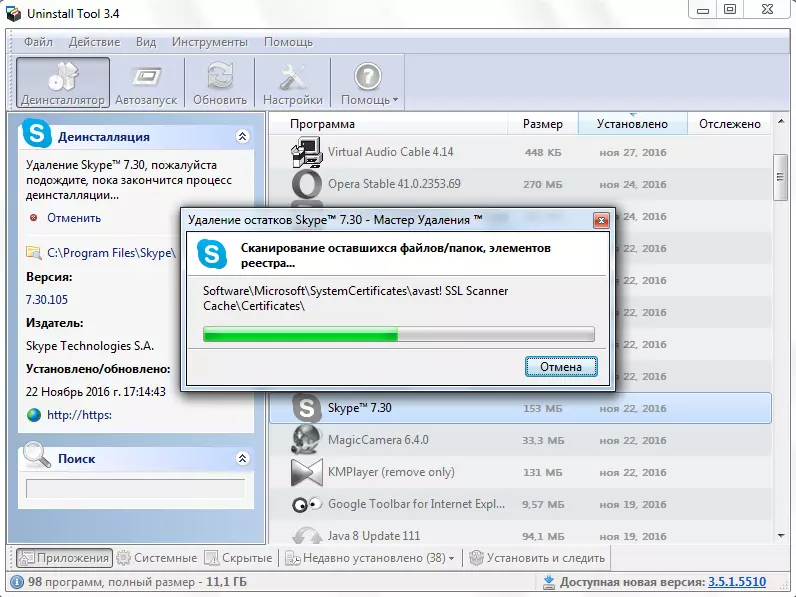
स्कैन अंत के बाद, कार्यक्रम परिणाम देता है कि कौन सी फाइलें बनीं। अवशिष्ट तत्वों को नष्ट करने के लिए, "हटाएं" बटन पर क्लिक करें।
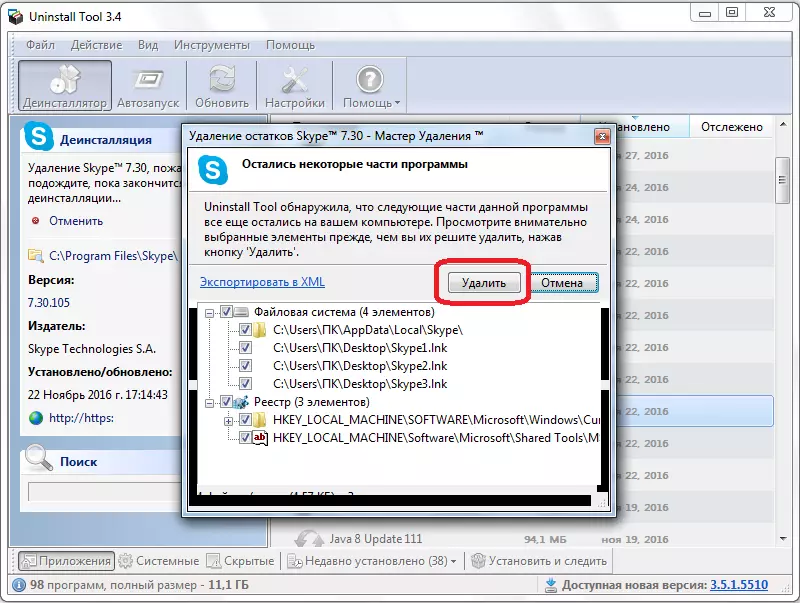
स्काइप अवशिष्ट तत्वों को मजबूर हटाने का प्रदर्शन किया जाता है, और यदि प्रोग्राम को अनइंस्टॉल करना असंभव था, तो इसे हटा दिया जाता है और इसे हटा दिया जाता है। यदि कोई एप्लिकेशन स्काइप को हटाने को अवरुद्ध करता है, तो अनइंस्टॉल टूल कंप्यूटर को पुनरारंभ करने के लिए कहता है, और रीबूट के दौरान, शेष वस्तुओं को हटा देता है।
% AppData% \ Skype फ़ोल्डर को किसी अन्य निर्देशिका में कॉपी करके, हटाने की प्रक्रिया की शुरुआत से पहले, व्यक्तिगत डेटा के संरक्षण के बारे में आपको केवल और अंतिम समय की देखभाल करने की आवश्यकता है।
स्काइप स्थापना समस्याएं
स्काइप स्थापित करने के साथ सबसे अधिक समस्याएं कार्यक्रम के पिछले संस्करण के गलत हटाने से जुड़ी हुई हैं। आप इसे उसी माइक्रोसॉफ्ट फिक्स इट प्रोग्राम इंस्टॉलनस्टॉल उपयोगिता का उपयोग करके इसे सही कर सकते हैं।
साथ ही, जब तक हम स्थापित प्रोग्राम की सूची तक नहीं पहुंच जाते, तब तक पिछले समय के रूप में कार्यों के लगभग समान अनुक्रम भी निष्पादित करें। और यहां यह एक आश्चर्य हो सकता है, और स्काइप सूची नहीं हो सकती है। यह इस तथ्य के कारण है कि कार्यक्रम स्वयं को अनइंस्टॉल किया गया था, और नए संस्करण की स्थापना अपने अवशिष्ट तत्वों के साथ हस्तक्षेप करती है, जैसे रजिस्ट्री में रिकॉर्ड्स। लेकिन इस मामले में क्या करना है, जब सूची में कोई कार्यक्रम नहीं होता है? इस मामले में, आप उत्पाद कोड का पूर्ण विलोपन कर सकते हैं।
कोड को खोजने के लिए, C: \ दस्तावेज़ और सेटिंग्स \ सभी उपयोगकर्ताओं \ एप्लिकेशन डेटा \ Skype पर फ़ाइल प्रबंधक पर जाएं। एक निर्देशिका खुलती है, जिससे हमें विभिन्न फ़ोल्डरों के नामों को अलग से लिखने की आवश्यकता होती है जिसमें वर्णमाला और डिजिटल वर्णों के एक सतत संयोजन शामिल हैं।
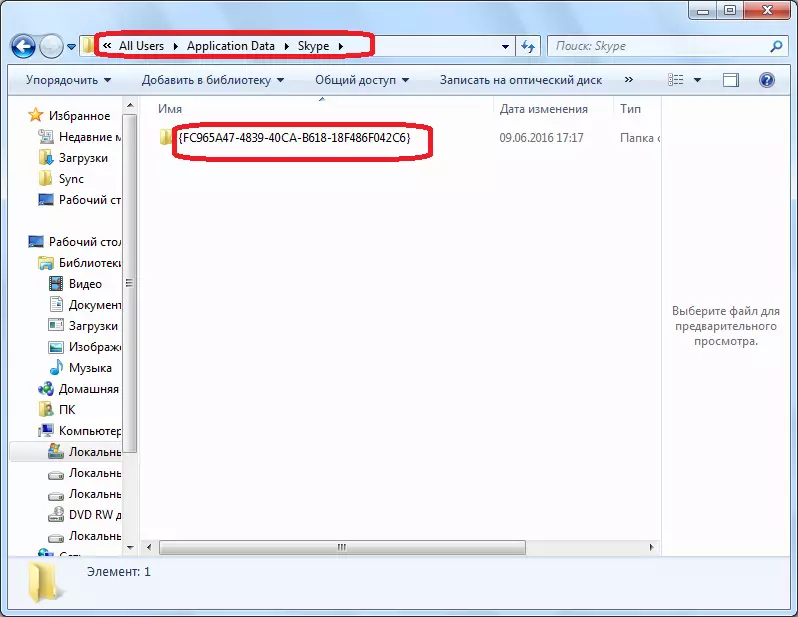
इसके बाद, C: \ Windows \ इंस्टॉलर पर फ़ोल्डर खोलें।
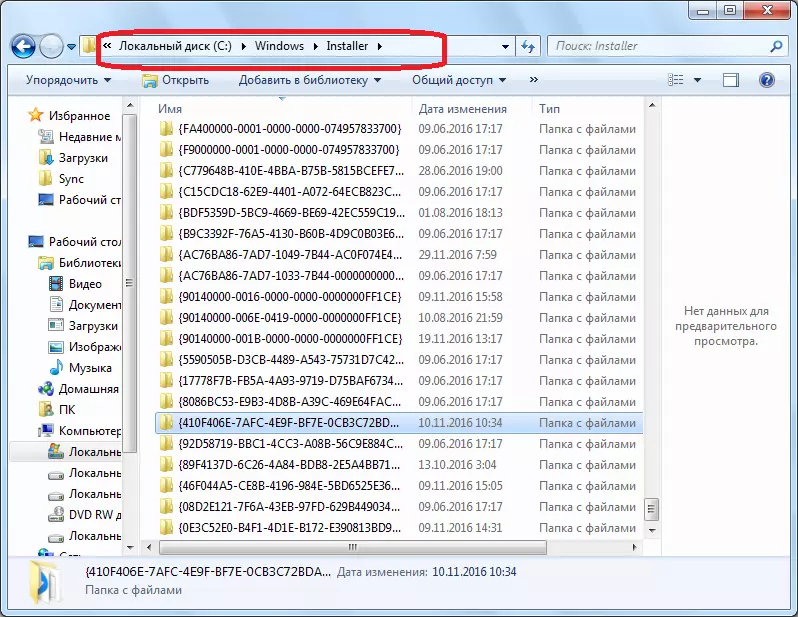
हम इस निर्देशिका में स्थित फ़ोल्डरों के नाम को देखते हैं। यदि कुछ नाम दोहराता है जो हमने पहले छुट्टी दी है, तो आप रोते हैं। उसके बाद, हमारे पास अद्वितीय वस्तुओं की एक सूची है।
माइक्रोसॉफ्ट फिक्स आईटी प्रोग्राम इंस्टालनस्टॉल प्रोग्राम पर लौटें। चूंकि स्काइप नाम जिन्हें हम नहीं ढूंढ सकते हैं, हम "सूची में नहीं" आइटम का चयन करते हैं, और "अगला" बटन पर क्लिक करते हैं।
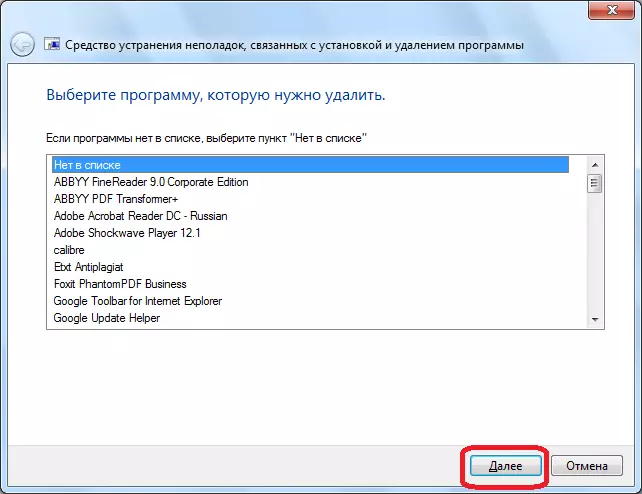
अगली विंडो में, हम उन अद्वितीय कोडों में से एक में प्रवेश करते हैं जो पार नहीं गए। फिर, "अगला" बटन दबाएं।
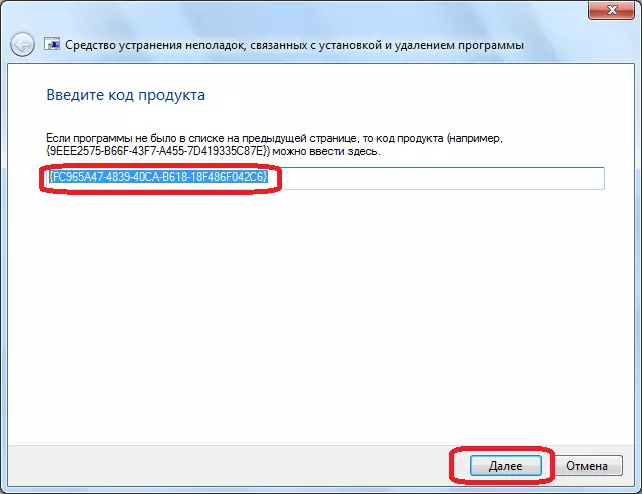
खिड़की में जो खुलता है, आखिरी बार, प्रोग्राम को हटाने के लिए तत्परता की पुष्टि करें।
ऐसी कार्रवाई को कई बार किया जाना चाहिए क्योंकि आपने अद्वितीय गैर-क्रॉस किए गए कोड छोड़ दिए हैं।
उसके बाद, आप स्काइप मानक विधियों को स्थापित करने का प्रयास कर सकते हैं।
वायरस और एंटीवायरस
इसके अलावा, स्काइप स्थापना दुर्भावनापूर्ण प्रोग्राम और एंटीवायरस को अवरुद्ध कर सकती है। यह पता लगाने के लिए कि कंप्यूटर पर एक दुर्भावनापूर्ण प्रोग्राम है, हम एंटी-वायरस उपयोगिता की स्कैनिंग चलाते हैं। इसे किसी अन्य डिवाइस से करने की सलाह दी जाती है। खतरे का पता लगाने के मामले में, वायरस को हटा दें या हम संक्रमित फ़ाइल का इलाज करते हैं।
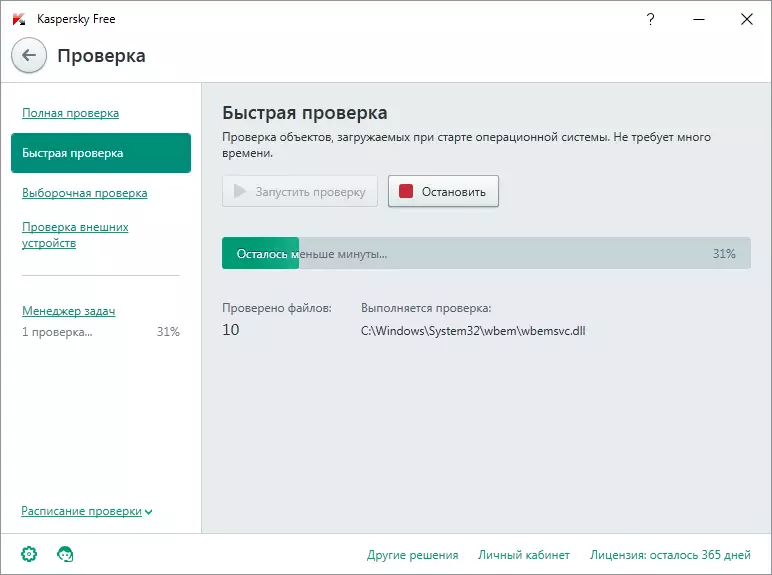
यदि गलत सेटअप है, तो एंटीवायरस स्काइप समेत विभिन्न कार्यक्रमों की स्थापना को भी अवरुद्ध कर सकता है। इसे स्थापित करने के लिए, अस्थायी रूप से एंटी-वायरस उपयोगिता को डिस्कनेक्ट करें, और स्काइप स्थापित करने का प्रयास करें। फिर, एंटीवायरस चालू करने के लिए मत भूलना।
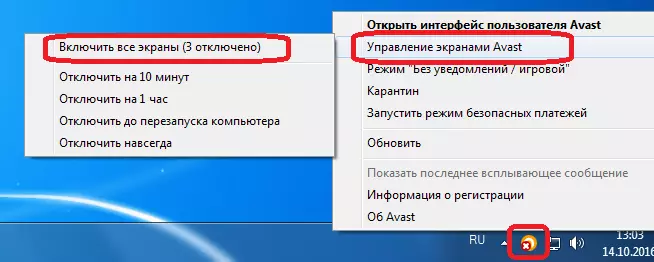
जैसा कि आप देख सकते हैं, ऐसे कई कारण हैं जो स्काइप प्रोग्राम की हटाने और स्थापना के साथ समस्या का कारण बनते हैं। उनमें से अधिकांश उपयोगकर्ता के गलत कार्यों के साथ या कंप्यूटर पर वायरस के प्रवेश के साथ संबंधित हैं। यदि आपको सही कारण नहीं पता है, तो आपको सकारात्मक परिणाम प्राप्त होने तक निर्दिष्ट विधियों को और अधिक से अधिक करने की आवश्यकता है, और आप सही कार्रवाई नहीं कर पाएंगे।
