
महत्वपूर्ण सूचना
करदाता को अद्यतन करते समय, यूल को इस सॉफ्टवेयर की कई विशेषताओं पर विचार करना चाहिए। बस उनके बारे में, हम पहले बताएंगे कि इंस्टॉलेशन के दौरान आपने गलतियों की अनुमति नहीं दी और गलती से काम करने वाली जानकारी के साथ डेटाबेस को गलती से हटा दिया नहीं।- 4.71 (वर्तमान में नवीनतम संस्करण) बनाने के लिए अपग्रेड करते समय, प्रत्येक पिछले संस्करण को उपयोग करने के लिए आवश्यक नहीं है, क्योंकि डेवलपर ने इस स्थिति को सही किया है, सामान्य उपयोगकर्ताओं के लिए वर्तमान संस्करण में संक्रमण प्रक्रिया को काफी सरल बना दिया है। याद रखें कि पहले तुरंत कूदना असंभव था, उदाहरण के लिए, 4.5.8 तक संस्करण 4.5.2 से 4.6 तक, यदि 4.5.8 भी है। पहले इंटरमीडिएट विकल्प को पहले सेट करना आवश्यक था, और फिर आखिरी असेंबली, जिसमें बहुत समय लगा।
- यदि यह कंप्यूटर पर स्थापित है तो तीसरे पक्ष के एंटीवायरस को डिस्कनेक्ट करना सुनिश्चित करें। यह आकस्मिक फ़ाइल को अपने अनपैकिंग के दौरान संगरोध करने के लिए करदाता यूल गिरने से बच जाएगा और इस त्रुटि के कारण दिखाई देने वाले संघर्षों को रोक देगा।
और पढ़ें: एंटीवायरस को कैसे बंद करें
- यदि अद्यतन एक स्थानीय कंप्यूटर से संबंधित नहीं है, और तुरंत सर्वर से जुड़े सभी को क्रमशः, इसे सीधे सर्वर पर स्थापित किया जाना चाहिए जहां पहले लॉन्च भी तैयार किया जा रहा है। उसके बाद, शेष प्रतिभागी सॉफ़्टवेयर से कनेक्ट हो सकते हैं और जांच सकते हैं कि नवीनतम संस्करण उनके लिए उपलब्ध है या नहीं।
- अद्यतन करते समय, पिछली सॉफ्टवेयर असेंबली हटा दी जाती है यदि यह एक ही फ़ोल्डर में स्थापित करने के बारे में है। यह कस्टम डेटा बना हुआ है, यानी, लेखांकन और पूर्ण रूप जो आपने पहले उपयोग किया था। इसलिए, स्थापना के क्रम का अनुपालन करना महत्वपूर्ण है, जिसे हम नीचे वर्णित करेंगे।
- एमएसआई प्रारूप में अद्यतन फ़ाइल को उसी फ़ोल्डर में डाउनलोड न करें जहां करदाता कार्यक्रम अब स्थित है, क्योंकि रूट लॉन्च इस उपकरण की विशेषताओं से जुड़े संघर्षों के उभरने की ओर जाता है।
जैसे ही आप सभी जटिलताओं में प्रस्तुत की गई जानकारी के साथ खुद को परिचित करते हैं, चरण-दर-चरण निर्देशों के प्रारूप में किए गए लेख के निम्न अनुभागों पर जाएं।
चरण 1: करदाता यूल के वर्तमान संस्करण की परिभाषा
इसे अपडेट करने की आवश्यकता के बारे में सुनिश्चित करने के लिए पहले इस घटक के वर्तमान स्थापित संस्करण को पहले निर्धारित करना महत्वपूर्ण है। यदि आप एक ही असेंबली डाउनलोड करते हैं, तो इंस्टॉलर बस इसे ठीक करने या हटाने की पेशकश करेगा, लेकिन अद्यतन नहीं करेगा।
- "स्टार्ट" खोलें और वहां एक करदाता यूल के आवेदन को ढूंढें, फिर इसे लॉन्च करें। इसके बजाए, आप प्रोग्राम को शुरू करने के लिए डेस्कटॉप या किसी अन्य सुविधाजनक तरीके पर लेबल का उपयोग कर सकते हैं।
- एक छोटी सी विंडो में शुरू करते समय, आप सॉफ़्टवेयर असेंबली संख्या के साथ टेक्स्ट देख सकते हैं, लेकिन कभी-कभी यह विंडो जल्दी से बंद हो जाती है और मुख्य मेनू खुलता है, इसलिए आप शिलालेख नहीं देख सकते हैं।
- फिर बस विंडो हेडर पर ध्यान दें, जिसके अंत में सॉफ़्टवेयर के वर्तमान संस्करण को दर्शाते हुए नंबर हैं।
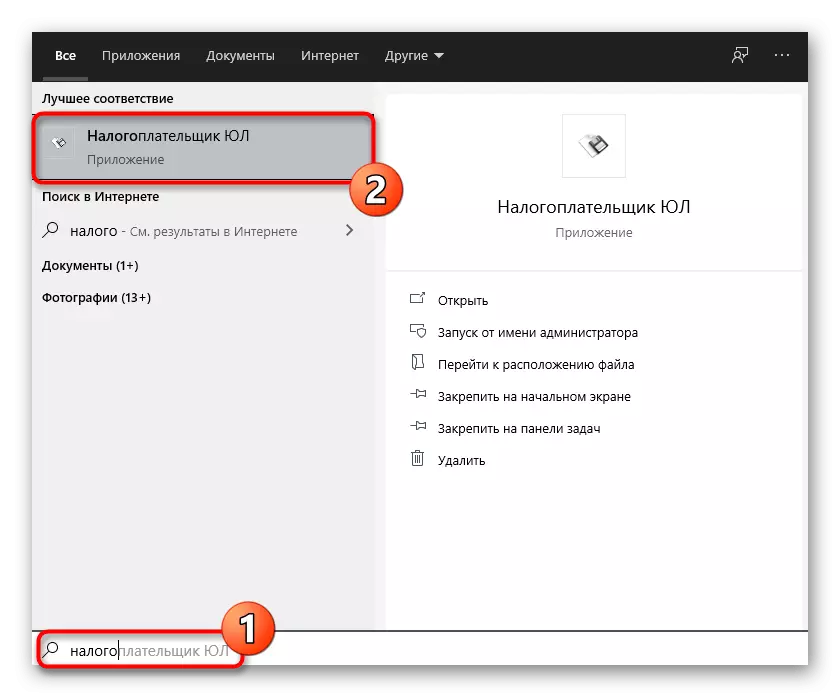

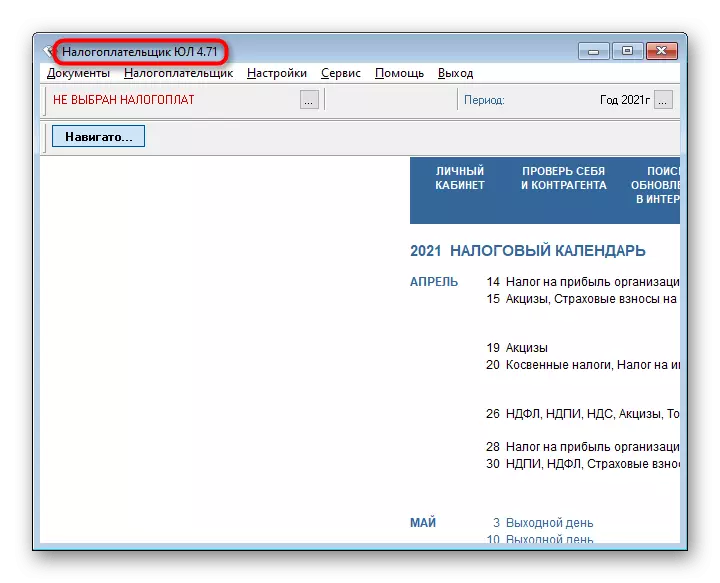
उसके बाद, आप आधिकारिक वेबसाइट पर जा सकते हैं और यह पता लगा सकते हैं कि कौन सा संस्करण डाउनलोड के लिए उपलब्ध है। यदि अद्यतन की आवश्यकता नहीं है, तो इस निर्देश को बंद करें, अन्यथा अगले चरण पर जाएं।
चरण 2: कार्यक्रम परिभाषा
यह पहले उल्लेख किया गया था कि करदाता को अद्यतन करते समय, मैं फ़ाइलों के समान स्थान को चुनना महत्वपूर्ण हूं ताकि केवल अनुपलब्धता को जोड़ दिया जा सके, लेकिन उपयोगकर्ता की जानकारी संरक्षित की गई है और उपयोग के लिए उपलब्ध बनी रही है। स्थान परिभाषा बेहद सरल की जाती है।
- डेस्कटॉप पर करदाता आइकन खोजें और उस पर राइट-क्लिक करें। इस विशेष लेबल को चुनें, और "स्टार्ट" मेनू में स्थित नहीं है, क्योंकि यह पूरी तरह से अलग तरीके से होता है।
- दिखाई देने वाले संदर्भ मेनू से, "फ़ाइल स्थान" का चयन करें।
- निष्पादन योग्य फ़ाइल का पूरा पथ "एक्सप्लोरर" विंडो के शीर्ष पर प्रदर्शित होता है।
- उस पर क्लिक करें और कॉपी करें, लेकिन नवीनतम "इनपुटडोक" निर्देशिका को अनदेखा करें। नतीजतन, यह इस तरह से निकलता है: डी: \ करदाता युल \।
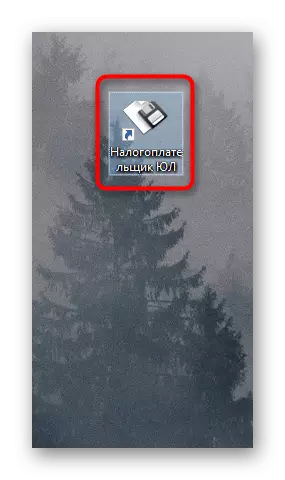
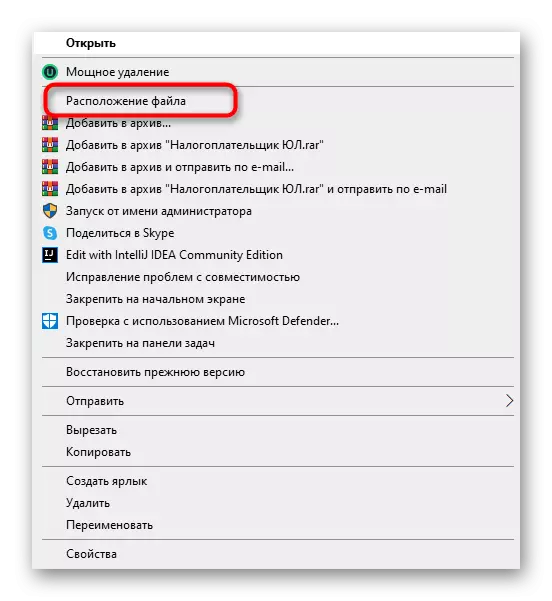
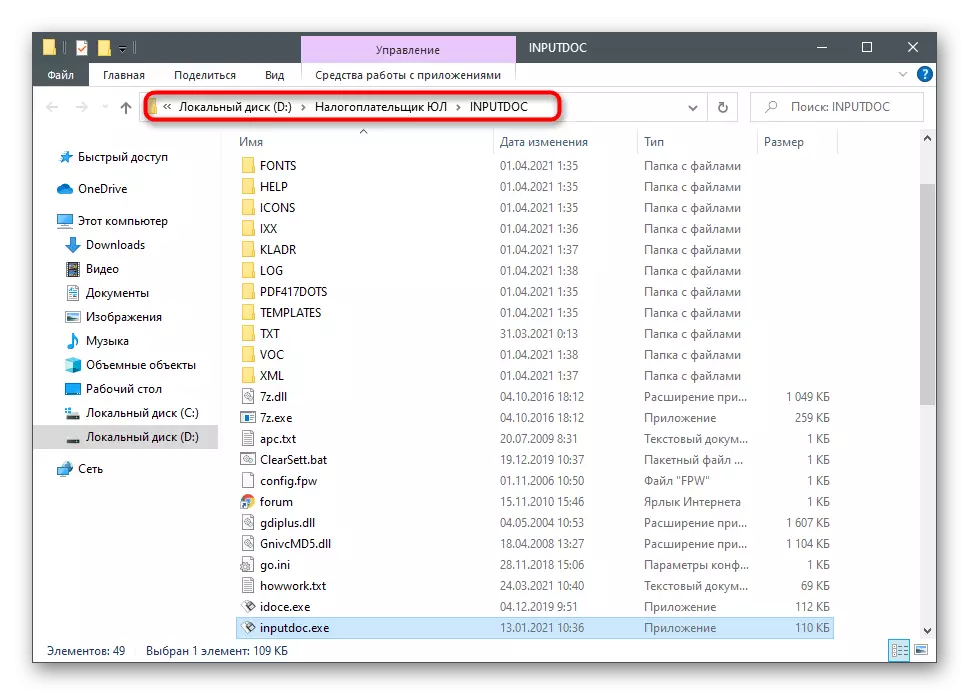
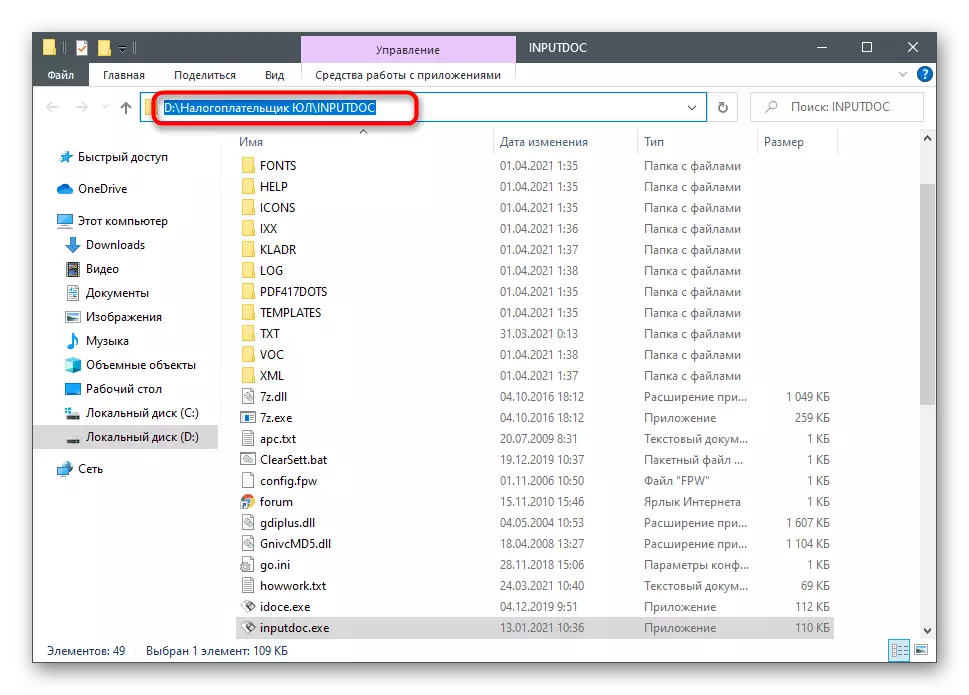
चरण 3: नवीनतम संस्करण में उन्नयन
अब समय मुख्य प्रक्रियाओं का समय है - करदाता यूल का नवीनतम संस्करण लोड करना और पहले से स्थापित अद्यतन। सिद्धांत सामान्य स्थापना के समान ही है, लेकिन अभी भी इसकी अपनी विशेषताएं हैं, इसलिए हम इसे अधिक विस्तार से विश्लेषण करेंगे।
आधिकारिक वेबसाइट से करदाता यूल का नवीनतम संस्करण डाउनलोड करें
- ऊपर दिए गए लिंक का पालन करें और शिलालेख "स्थापना फ़ाइल" के सामने, "डाउनलोड करें" पर क्लिक करें।
- एमएसआई प्रारूप फ़ाइल डाउनलोड डाउनलोड करने और इसे चलाने की उम्मीद है।
- नई विंडो में तुरंत अगले चरण पर जाएं।
- प्रासंगिक अनुच्छेद के बगल में एक मार्कर डालकर लाइसेंस समझौते की शर्तों की पुष्टि करें।
- अब संस्करण का उपयोग किस संस्करण का उपयोग किया जाता है, इस पर पूर्ण या ग्राहक भाग स्थापित करें।
- यदि पता पहले एक के साथ मेल खाता है, तो अगले चरण पर जाएं, और यदि नहीं, तो "बदलें" पर क्लिक करें।
- फ़ोल्डर डालें और इसे नए संस्करण की फ़ाइलों के स्थान के लिए रूट के रूप में निर्दिष्ट करें।
- पिछली विंडो पर लौटने के बाद, "अगला" पर क्लिक करें।
- उपयुक्त अधिसूचना की स्क्रीन पर स्थापना और उपस्थिति की अपेक्षा करें।
- रेनैंडेक्स और मुख्य सेटिंग्स को तुरंत खोलने के लिए "रन प्रोग्राम" चेकमार्क पर टिक करें।
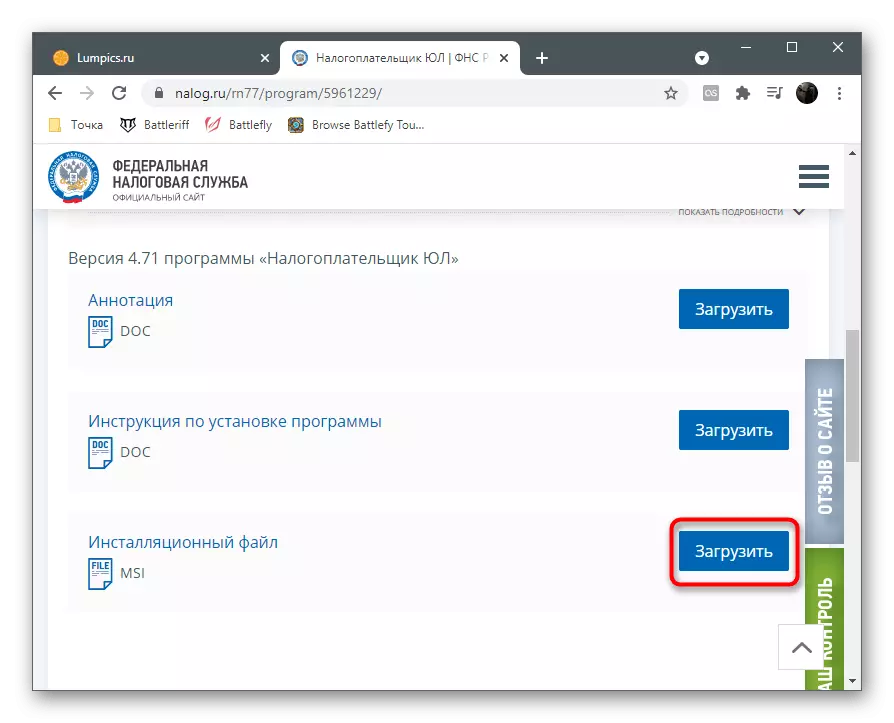
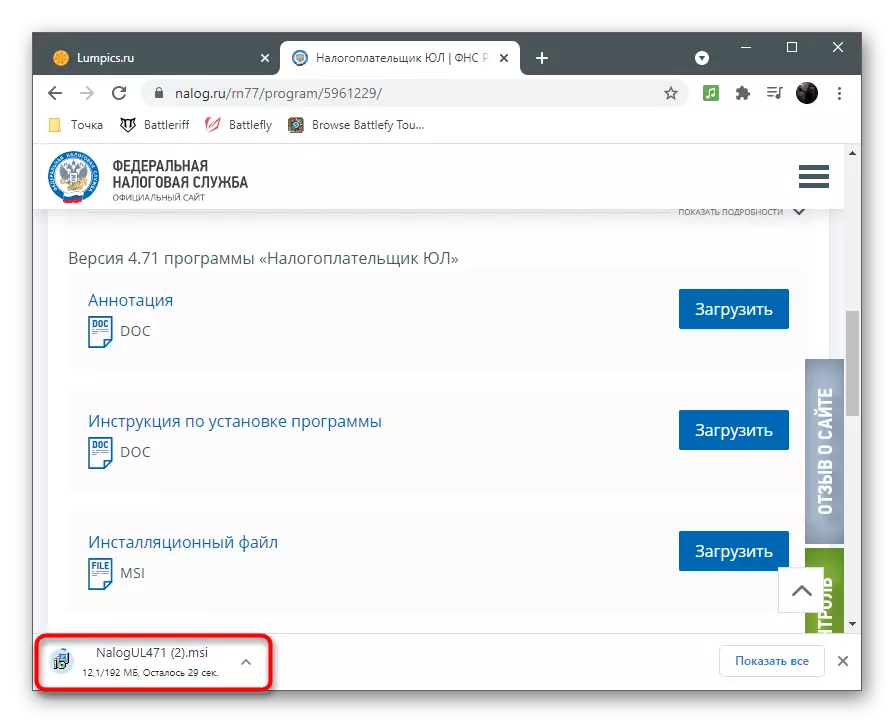
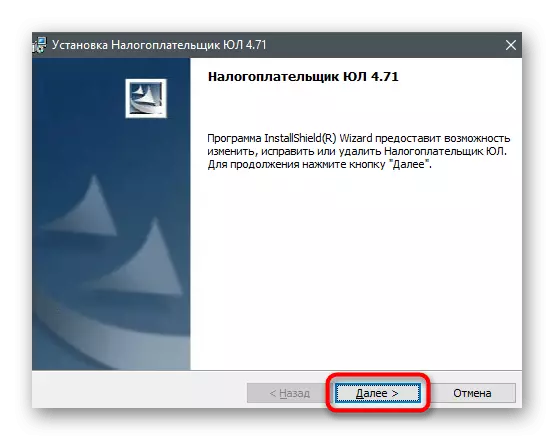
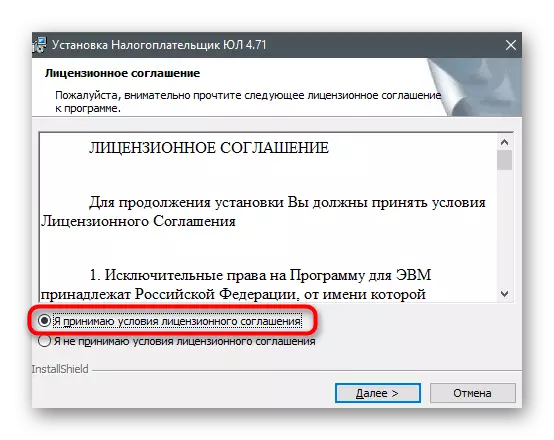
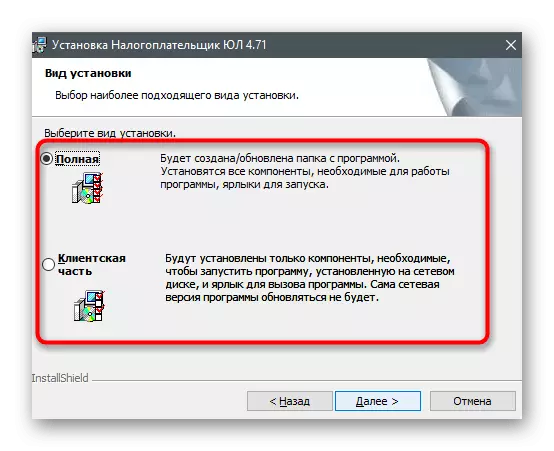
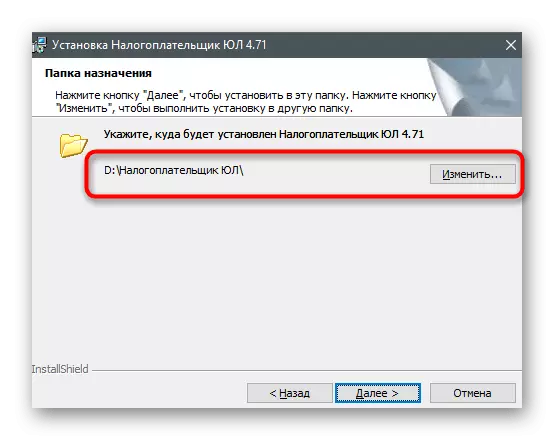
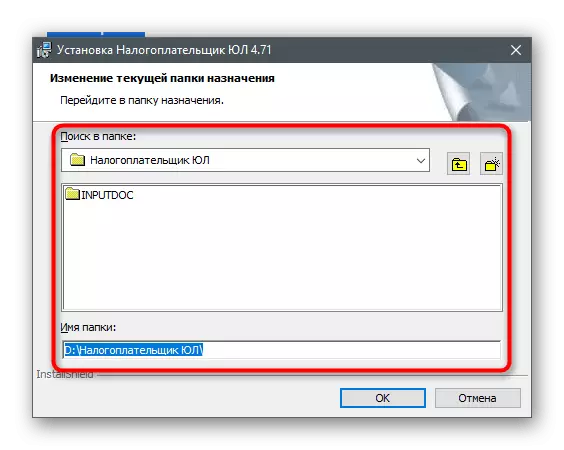
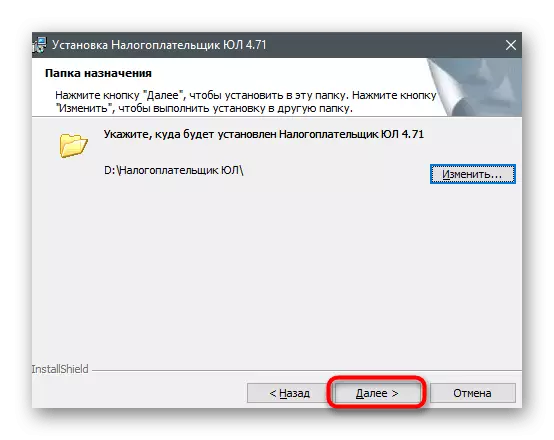
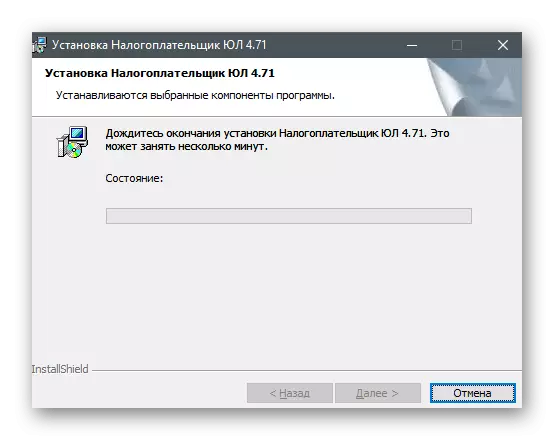
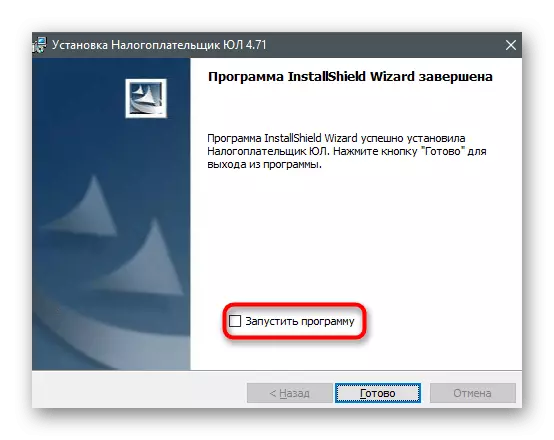
चरण 4: पहला नया संस्करण शुरू करें
सभी सेटिंग्स को अपडेट करने के लिए इंस्टॉलेशन के तुरंत बाद करदाता यूल का पहला लॉन्च आवश्यक है और प्रोग्राम ऑपरेशन के लिए पूरी तरह से तैयार है। इस प्रक्रिया को रेनडेक्सिंग कहा जाता है, जिसके बाद यह करदाता डेटा को भरने के लिए बनी हुई है और आप रिपोर्ट के निर्माण और अन्य कार्यों के निष्पादन के लिए आगे बढ़ सकते हैं।
- अगले स्क्रीनशॉट में, जब आप पहली बार शुरू करते हैं तो आप दिखाई देते हैं। यह एक रेंडेक्स प्रदर्शित करता है जिसके द्वारा कुछ मिनटों पर कब्जा कर लिया जाता है। वर्तमान विंडो को बंद न करें और निम्न के लिए प्रतीक्षा करें।
- यदि कोई फॉर्म करदाता के अतिरिक्त के साथ दिखाई दिया, तो उपयुक्त प्रकार के मार्कर को चिह्नित करें और आगे जाएं।
- अगली विंडो में, अंतर्निहित लाइनों का उपयोग करके चयनित करदाता प्रकार पर डेटा भरें। यदि प्राधिकरण की अभी आवश्यकता नहीं है तो इस प्रक्रिया को स्थगित किया जा सकता है।
- सभी अतिरिक्त खिड़कियों को बंद करने के बाद, आप करदाता यूल का मुख्य मेनू देखेंगे और इसके साथ सामान्य बातचीत शुरू कर सकते हैं।
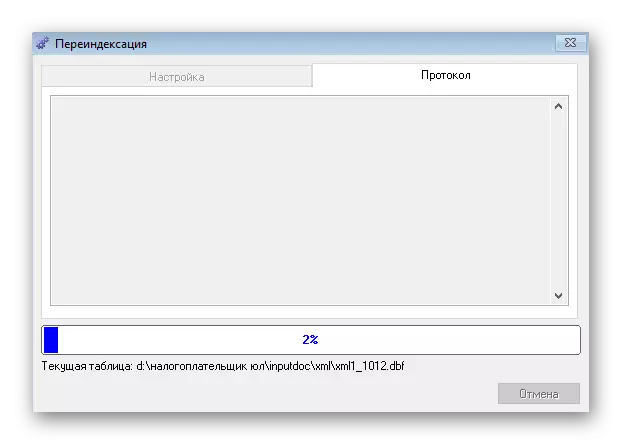

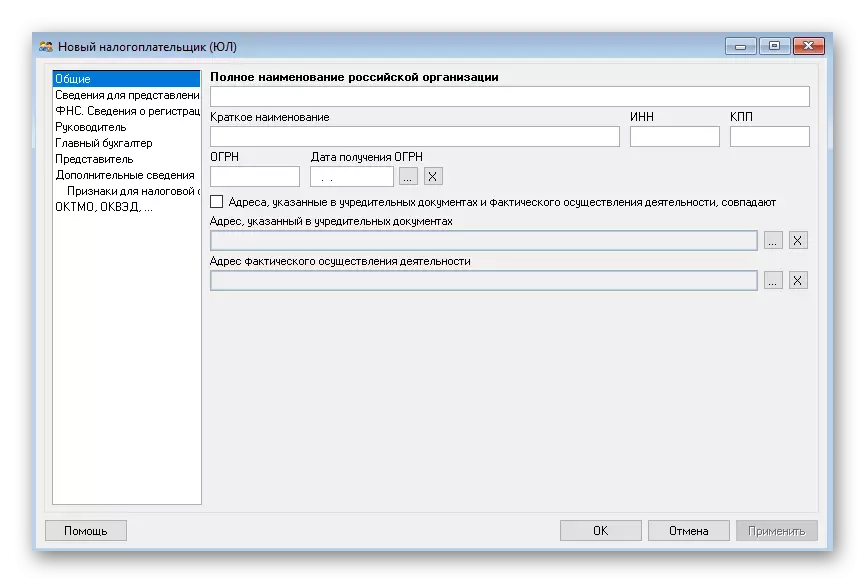
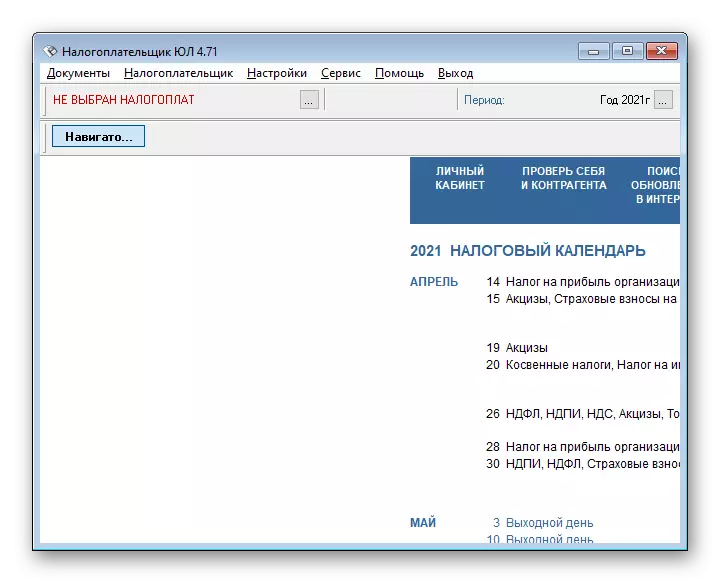
अपडेट करते समय संभावित समस्याओं को हल करना
कुछ उपयोगकर्ताओं को करदाता यूल को नवीनतम संस्करण में अपडेट करने का प्रयास करते समय त्रुटियों का सामना करना पड़ता है। हम उनमें से सबसे लोकप्रिय मानेंगे और मुझे बताएंगे कि कुछ कदम कैसे उपयुक्त समाधान पाते हैं। यदि आपको कठिनाई है, तो नीचे दी गई सिफारिश खोजें, जो वर्तमान स्थिति के लिए उपयुक्त है।
- यदि एक सफल अद्यतन के बाद, प्रोग्राम एक ही संस्करण के साथ शुरू होता है, तो कंप्यूटर को पुनरारंभ करने की अनुशंसा की जाती है। यदि यह मदद नहीं करता है, तो आधिकारिक साइट से डाउनलोड किए गए इंस्टॉलर को फिर से चलाएं और सुनिश्चित करें कि यह वास्तव में अंतिम असेंबली को संदर्भित करता है, और वही नहीं है।
- अधिसूचित किए जाने पर, इस इंस्टॉलेशन पैकेज को खोलना संभव नहीं है "या बस इस चरण को छोड़ दें, क्योंकि पैकेज" पीडीएफ 417 (3.2.4) के साथ एनडी प्रिंट करें कंप्यूटर पर पहले से ही स्थापित है या इंस्टॉलेशन को बाधित कर चुका है। सुनिश्चित करें कि एंटीवायरस वास्तव में डिस्कनेक्ट स्थिति में है, यदि आवश्यक हो, तो इसे निष्क्रिय करें और स्थापना को दोहराएं।
- कार्यक्रम की मुख्य विंडो में अद्यतन के बाद, रूसी अक्षरों के बजाय अक्षम वर्ण दिखाई दे सकते हैं। विंडोज 10 में, यह इंटरफ़ेस भाषा को अंग्रेजी और बैक में बदलकर हल किया जाता है, और विंडोज 7 में आपको भाषा पैकेज स्थापित करने की आवश्यकता होगी यदि यह पहले नहीं किया गया है। इन दोनों तरीकों को नीचे दिए गए लिंक पर हमारी वेबसाइट पर अन्य लेखों में विस्तार से अलग कर दिया गया है।
अधिक पढ़ें:
विंडोज 7 में भाषा पैकेज स्थापित करना
विंडोज 10 में इंटरफ़ेस भाषा बदलना
