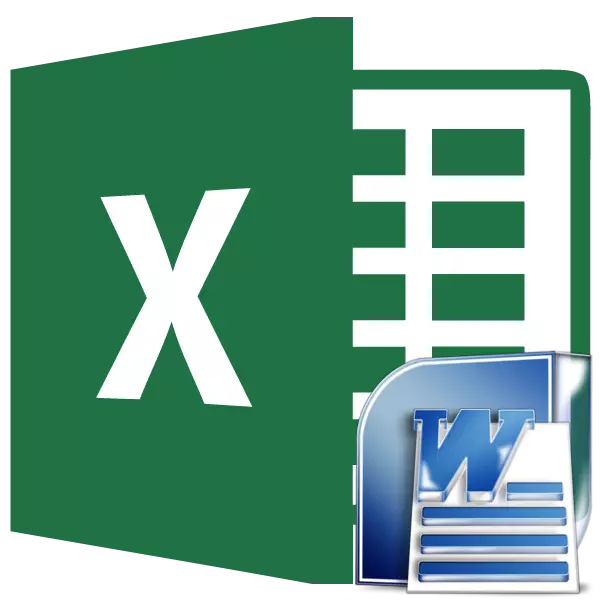
अधिकतर आपको तालिका को Microsoft Excel प्रोग्राम से शब्द एप्लिकेशन में स्थानांतरित करना होगा, जो विपरीत है, लेकिन अभी भी रिटर्न ट्रांसफर के मामले भी दुर्लभ नहीं हैं। उदाहरण के लिए, कभी-कभी आपको तालिका संपादक कार्यक्षमता का उपयोग करने के लिए, डेटा में बने एक्सेल में तालिका को स्थानांतरित करने की आवश्यकता होती है। आइए पता दें कि इस दिशा में तालिकाओं को स्थानांतरित करने के कौन से तरीके मौजूद हैं।
सामान्य प्रतिलिपि
तालिका को स्थानांतरित करने का सबसे आसान तरीका सामान्य प्रतिलिपि विधि द्वारा किया जाता है। ऐसा करने के लिए, शब्द प्रोग्राम में तालिका का चयन करें, पृष्ठ पर दाएं माउस बटन पर क्लिक करें, और दिखाई देने वाले संदर्भ मेनू में, "कॉपी करें" आइटम का चयन करें। आप इसके बजाय, "कॉपी" बटन पर क्लिक कर सकते हैं, जो टेप पर शीर्ष पर रखा गया है। एक और विकल्प सुझाता है, तालिका का चयन करने के बाद, कीबोर्ड कुंजी Ctrl + C दबाकर।
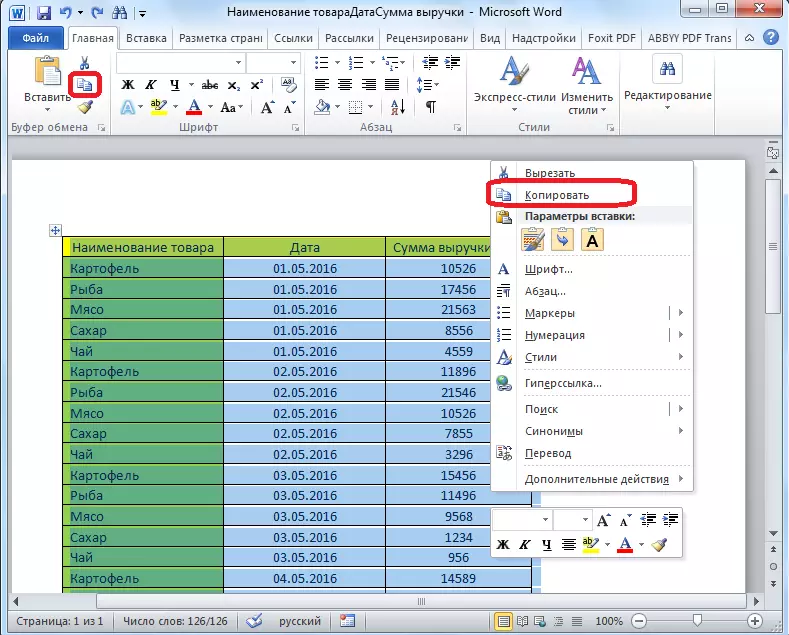
इस प्रकार, हमने तालिका की प्रतिलिपि बनाई। अब हमें इसे एक्सेल शीट पर डालने की जरूरत है। माइक्रोसॉफ्ट एक्सेल प्रोग्राम चलाएं। शीट के स्थान पर सेल पर क्लिक करें, जहां हम टेबल रखना चाहते हैं। यह ध्यान दिया जाना चाहिए कि यह सेल एक चरम बाएं ऊपरी सेल डाली गई तालिका बन जाएगा। यह इस से है कि आपको आने की जरूरत है, तालिका की नियुक्ति की योजना बनाना।
शीट पर राइट-क्लिक करें, और सम्मिलन पैरामीटर में संदर्भ मेनू में, "प्रारंभिक स्वरूपण सहेजें" मान का चयन करें। साथ ही, आप टेप के बाएं किनारे पर स्थित "पेस्ट" बटन पर क्लिक करके एक टेबल डाल सकते हैं। या, कीबोर्ड पर CTRL + V कुंजी संयोजन डायल करने का एक विकल्प है।
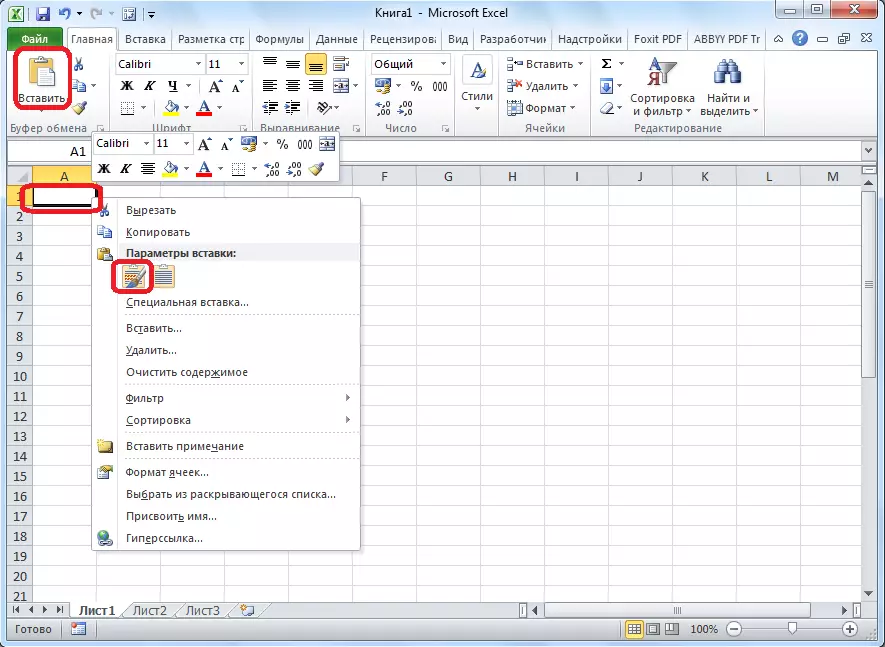
उसके बाद, तालिका माइक्रोसॉफ्ट एक्सेल शीट पर डाली जाएगी। शीट की कोशिकाएं कोशिकाओं को सम्मिलित तालिका के साथ मेल नहीं खाती हैं। इसलिए, कि तालिका प्रस्तुत करने योग्य दिखती है, उन्हें फैलाया जाना चाहिए।
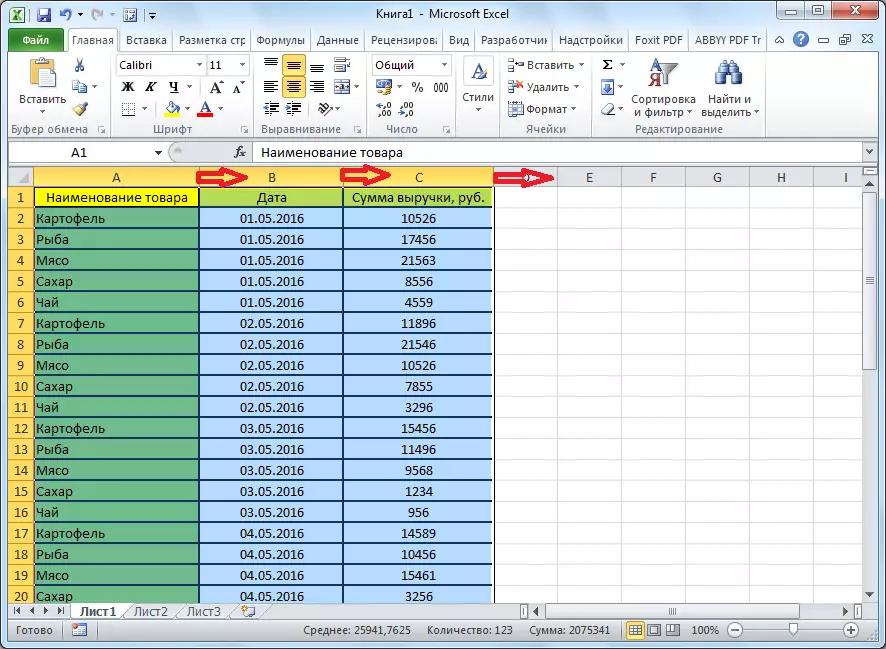
आयात तालिका
इसके अलावा, डेटा आयात करके, शब्द से एक्सेल में तालिका को स्थानांतरित करने की एक और जटिल विधि है।
शब्द कार्यक्रम में तालिका खोलें। हम इसे हाइलाइट करते हैं। इसके बाद, "लेआउट" टैब पर जाएं, और टेप पर "डेटा" टूल समूह में हम "टेक्स्ट में कनवर्ट करें" बटन पर क्लिक करते हैं।

रूपांतरण पैरामीटर विंडो खुलती है। "विभाजक" पैरामीटर में, स्विच को "टैब साइन" पर सेट किया जाना चाहिए। यदि ऐसा नहीं है, तो हम स्विच को इस स्थिति में अनुवाद करते हैं, और "ओके" बटन पर क्लिक करें।
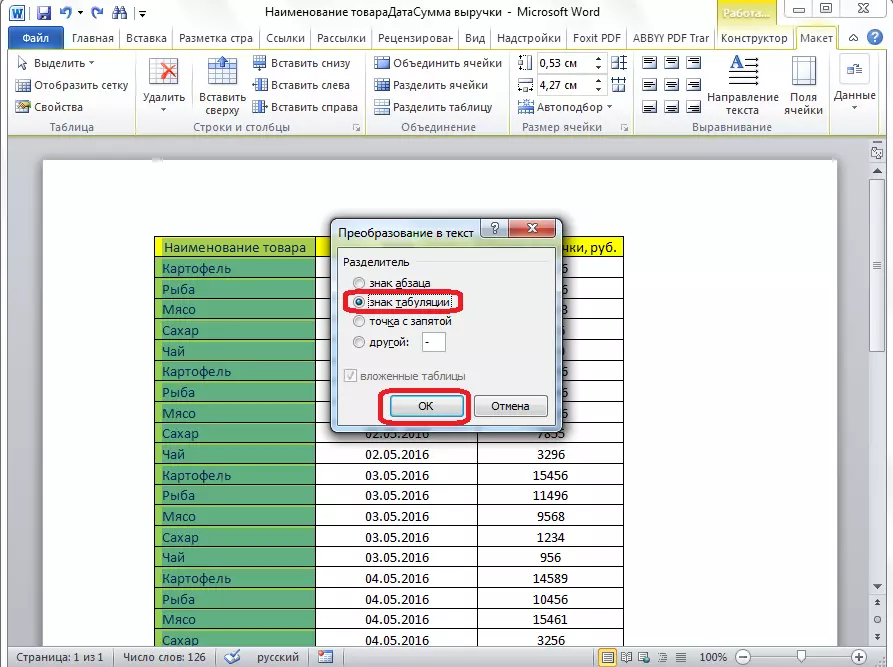
"फ़ाइल" टैब पर जाएं। आइटम "के रूप में सहेजें ..." चुनें।
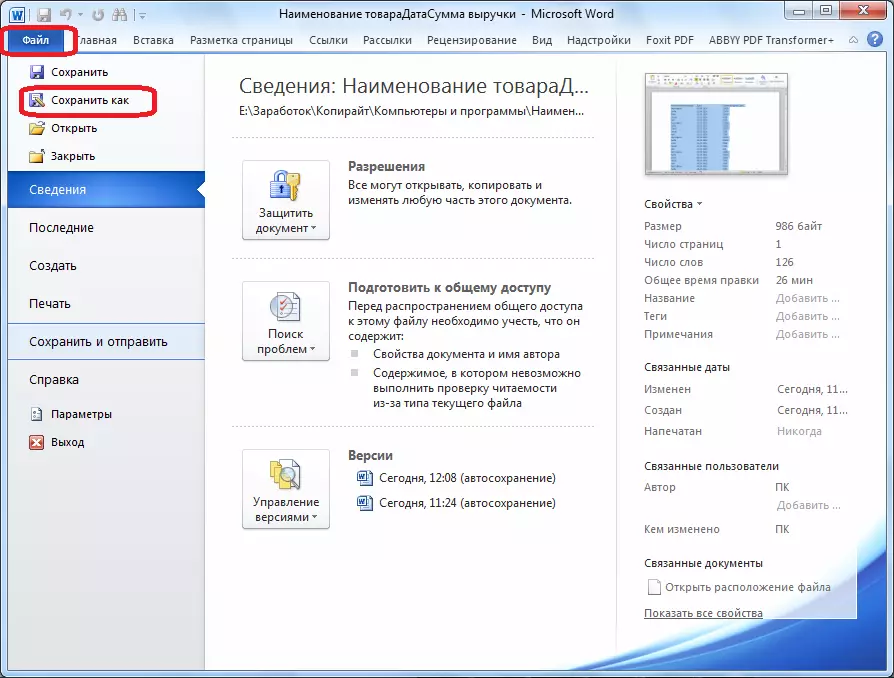
दस्तावेज़ बचत विंडो में जो खुलता है, उस फ़ाइल के वांछित स्थान स्थान को निर्दिष्ट करें जिसे आप सहेजने जा रहे हैं, और इसका नाम भी असाइन करें यदि डिफ़ॉल्ट नाम संतुष्ट नहीं होता है। हालांकि, यह देखते हुए कि सहेजी गई फ़ाइल शब्द से एक्सेल में तालिका को स्थानांतरित करने के लिए केवल मध्यवर्ती होगी, नाम बदलने के लिए कोई विशेष अर्थ नहीं है। मुख्य बात यह है कि आपको "फ़ाइल प्रकार" फ़ील्ड में "सामान्य टेक्स्ट" पैरामीटर सेट करने की आवश्यकता है। सहेजें बटन पर क्लिक करें।
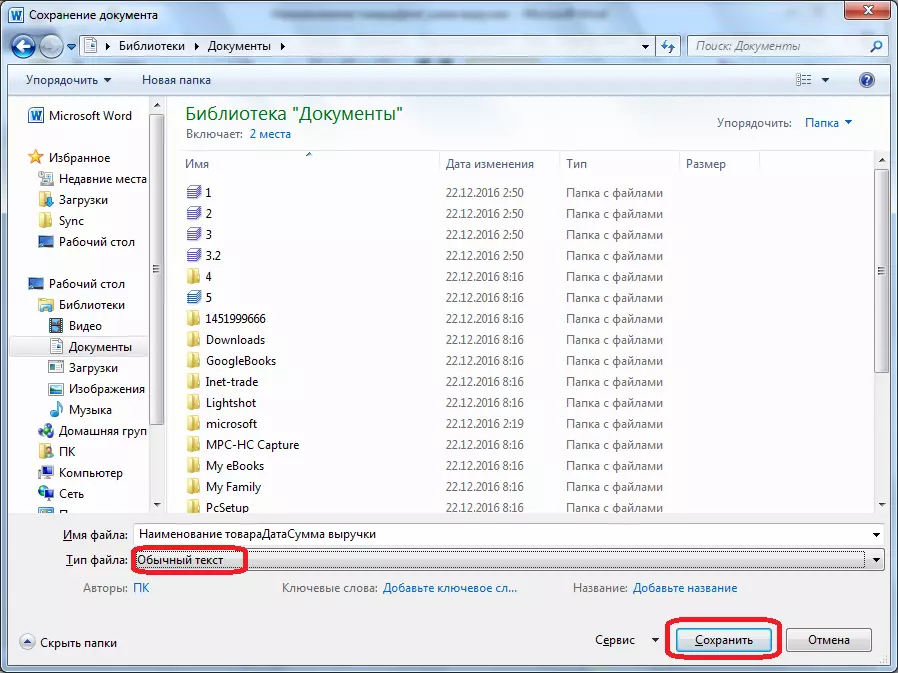
फ़ाइल रूपांतरण विंडो खुलती है। कोई भी परिवर्तन करने की आवश्यकता नहीं है, लेकिन केवल आपको उस एन्कोडिंग को याद रखना चाहिए जिसमें आप टेक्स्ट को सहेजते हैं। ठीक बटन पर क्लिक करें।
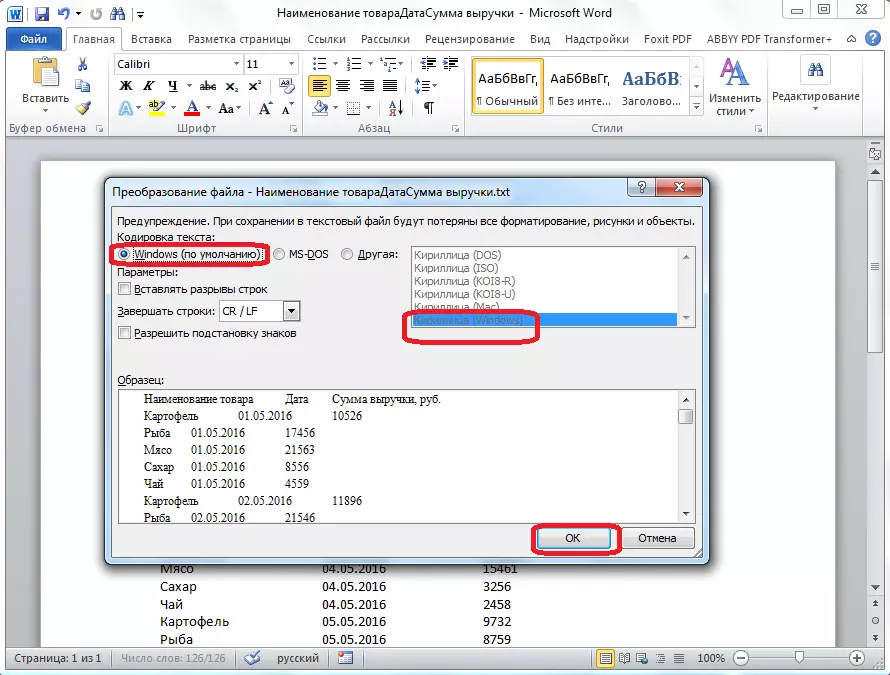
उसके बाद, माइक्रोसॉफ्ट एक्सेल प्रोग्राम चलाएं। "डेटा" टैब पर जाएं। "बाहरी डेटा प्राप्त करें" सेटिंग्स में टेप पर ब्लॉक करें हम "टेक्स्ट से" बटन पर क्लिक करते हैं।
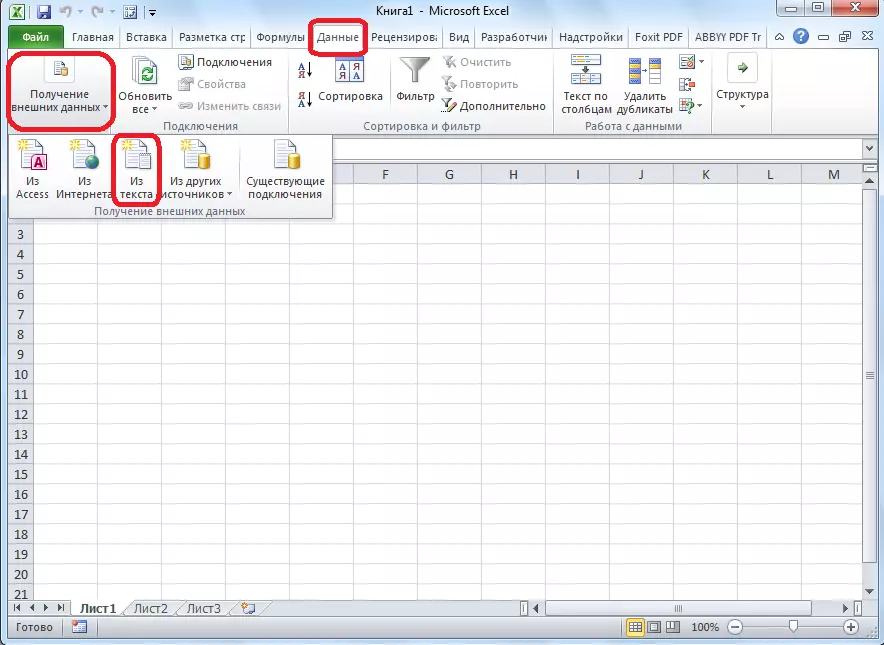
एक पाठ फ़ाइल आयात विंडो खुलती है। हम उस फ़ाइल की तलाश में हैं जो पहले शब्द में रखी गई थी, हम इसे हाइलाइट करते हैं, और "आयात" बटन पर क्लिक करते हैं।
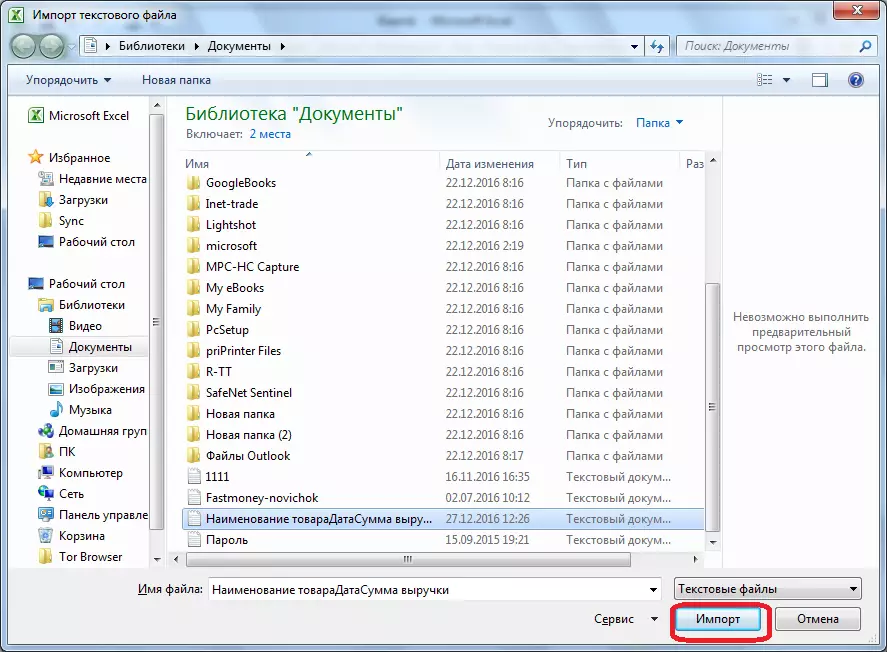
उसके बाद, टेक्स्ट विज़ार्ड विंडो खुलती है। डेटा प्रारूप सेटिंग्स में, "विभाजक के साथ" पैरामीटर निर्दिष्ट करें। उस व्यक्ति के अनुसार एन्कोडिंग स्थापित करें जिसमें आपने शब्द में एक टेक्स्ट दस्तावेज़ बनाए रखा था। ज्यादातर मामलों में यह "1251: सिरिलिक (विंडोज़) होगा। अगले बटन पर क्लिक करें।
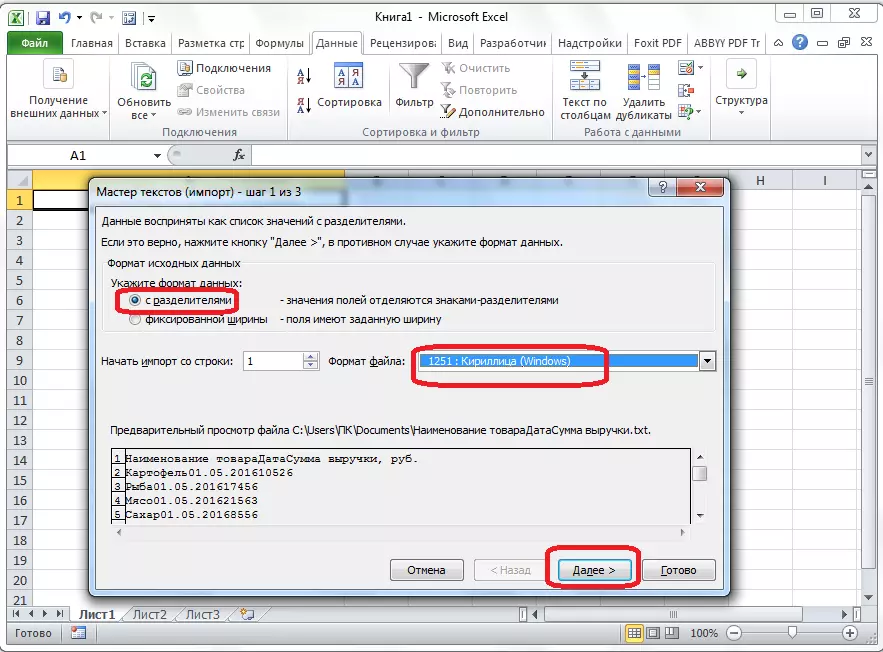
अगली विंडो में, "प्रतीक-विभाजक" सेटिंग में, आप स्विच को "टैब साइन" पर सेट करते हैं, यदि यह डिफ़ॉल्ट रूप से स्थापित नहीं है। अगले बटन पर क्लिक करें।

अंतिम टेक्स्ट विज़ार्ड विंडो में, आप अपनी सामग्री को ध्यान में रखते हुए कॉलम में डेटा प्रारूपित कर सकते हैं। नमूना पार्सिंग नमूना में एक विशिष्ट कॉलम का चयन करें, और कॉलम डेटा प्रारूप की सेटिंग्स में, चार विकल्पों में से एक का चयन करें:
- आम;
- पाठीय;
- तारीख;
- कॉलम छोड़ें।
यह ऑपरेशन प्रत्येक कॉलम के लिए अलग से किया जाता है। स्वरूपण के अंत में, "समाप्त करें" बटन पर क्लिक करें।

उसके बाद, डेटा आयात विंडो खुलती है। मैन्युअल रूप से, सेल के पते को निर्दिष्ट करें जो एक चरम ऊपरी बाएं सेल डाली गई तालिका होगी। यदि आप इसे मैन्युअल रूप से करना मुश्किल बनाते हैं, तो हम फ़ील्ड के दाईं ओर बटन दबाते हैं।

खुलने वाली खिड़की में, बस वांछित सेल आवंटित करें। फिर, डेटा फ़ील्ड में दर्ज डेटा के दाईं ओर स्थित बटन पर क्लिक करें।
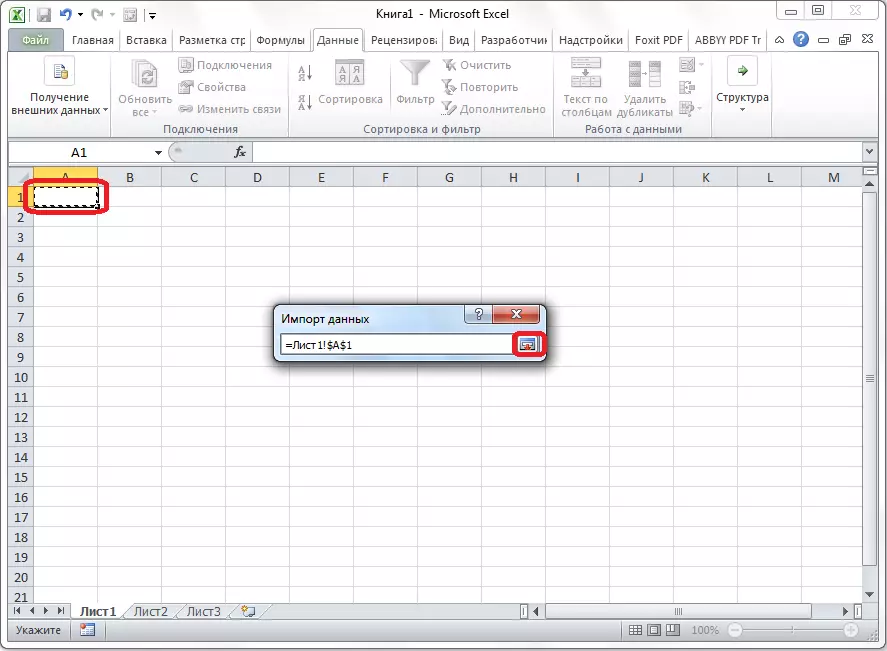
डेटा आयात विंडो पर लौटकर, "ओके" बटन पर क्लिक करें।
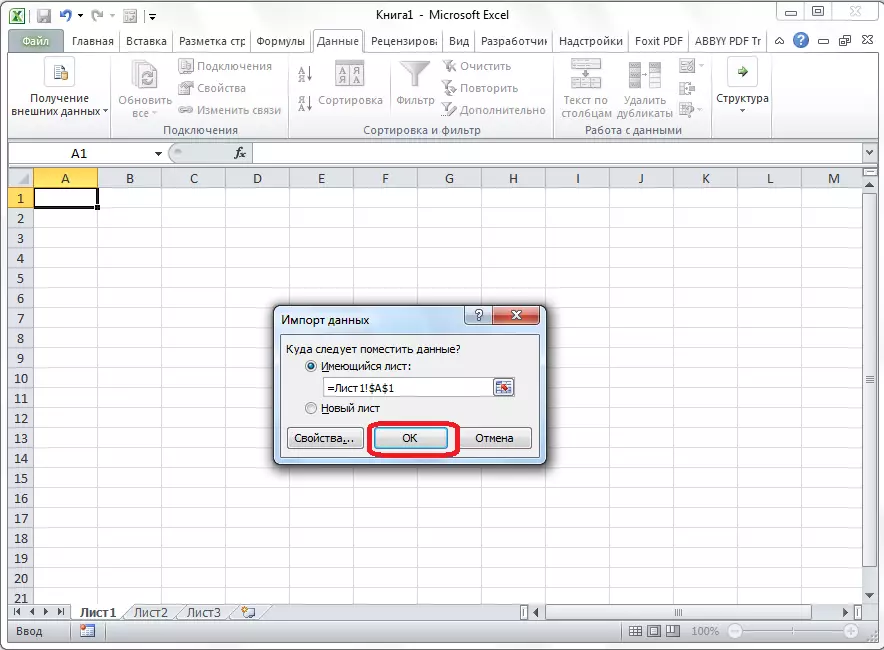
जैसा कि आप देख सकते हैं, तालिका डाली जाती है।
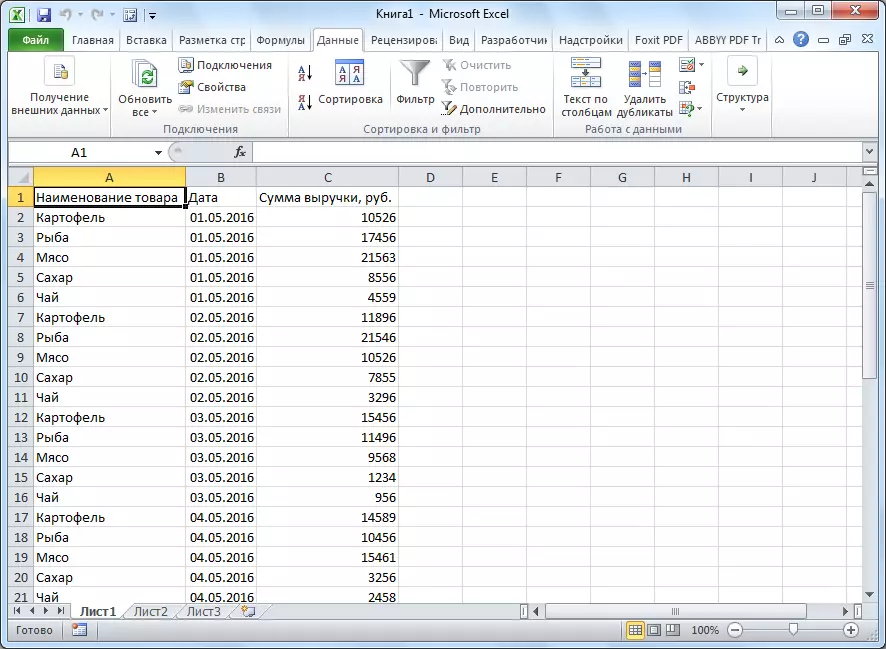
इसके बाद, यदि आप चाहें, तो आप इसके लिए दृश्य सीमाओं के लिए स्थापित कर सकते हैं, साथ ही माइक्रोसॉफ्ट एक्सेल के मानक तरीकों को प्रारूपित कर सकते हैं।
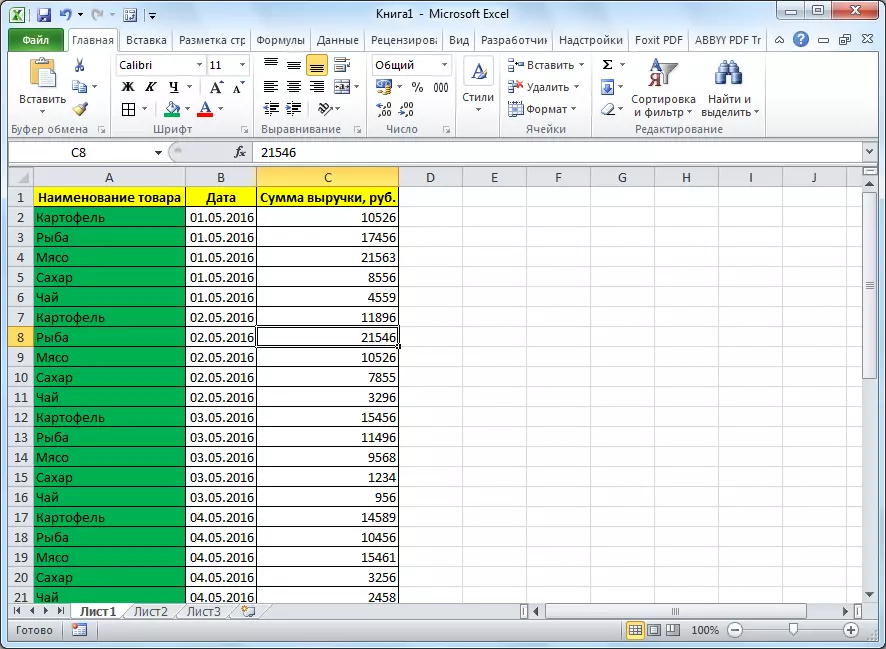
शब्द से एक्सेल में एक तालिका को स्थानांतरित करने के दो तरीकों से ऊपर प्रस्तुत किया गया था। पहली विधि दूसरे के लिए बहुत आसान है, और पूरी प्रक्रिया बहुत कम समय है। साथ ही, दूसरी विधि अतिरिक्त वर्णों, या कोशिकाओं के विस्थापन की अनुपस्थिति की गारंटी देती है, जो पहले तरीके से स्थानांतरित होने पर काफी संभव है। तो, स्थानांतरण विकल्प के साथ निर्धारित करने के लिए, आपको तालिका की जटिलता, और इसका उद्देश्य से पुनर्जीवित करने की आवश्यकता है।
