
इस तथ्य के बावजूद कि, सामान्य रूप से, माइक्रोसॉफ्ट एक्सेल प्रोग्राम को इस एप्लिकेशन के साथ उच्च स्तर की स्थिरता की विशेषता है, कभी-कभी समस्याएं भी होती हैं। ऐसी एक समस्या संदेश की उपस्थिति "कमांड एप्लिकेशन भेजते समय त्रुटि" है। ऐसा तब होता है जब आप फ़ाइल को सहेजने या खोलने की कोशिश करते हैं, साथ ही साथ इसके साथ कुछ अन्य कार्रवाइयां भी खर्च करते हैं। आइए इस समस्या का कारण बनें, और इसे कैसे समाप्त किया जा सकता है।
त्रुटि के कारण
इस त्रुटि का क्या कारण है? आप निम्न का चयन कर सकते हैं:- अधिरचना को नुकसान;
- सक्रिय अनुप्रयोग डेटा तक पहुंचने का प्रयास;
- सिस्टम रजिस्ट्री में गलतियाँ;
- एक्सेल कार्यक्रम को नुकसान।
समाधान
इस त्रुटि को खत्म करने के तरीके इसके कारण पर निर्भर करते हैं। लेकिन, ज्यादातर मामलों में, इसे समाप्त करने के लिए एक कारण स्थापित करना अधिक कठिन होता है, फिर एक और तर्कसंगत समाधान नीचे दिए गए विकल्पों से क्रियाओं के वास्तविक तरीके को खोजने का प्रयास करने के लिए एक नमूना विधि है।
विधि 1: डीडीई को अनदेखा करें
अक्सर, त्रुटि को समाप्त करने पर त्रुटि को समाप्त करना जब उपेक्षा डीडीई को अक्षम करके हटाया जा सकता है।
- "फ़ाइल" टैब पर जाएं।
- "पैरामीटर" पर क्लिक करें।
- खुलने वाले पैरामीटर विंडो में, उपधारा "उन्नत" पर जाएं।
- हम एक "सामान्य" सेटिंग्स ब्लॉक की तलाश में हैं। "अन्य अनुप्रयोगों से डीडीई अनुरोधों को अनदेखा करें" पैरामीटर के बारे में टिक निकालें। ठीक बटन पर क्लिक करें।
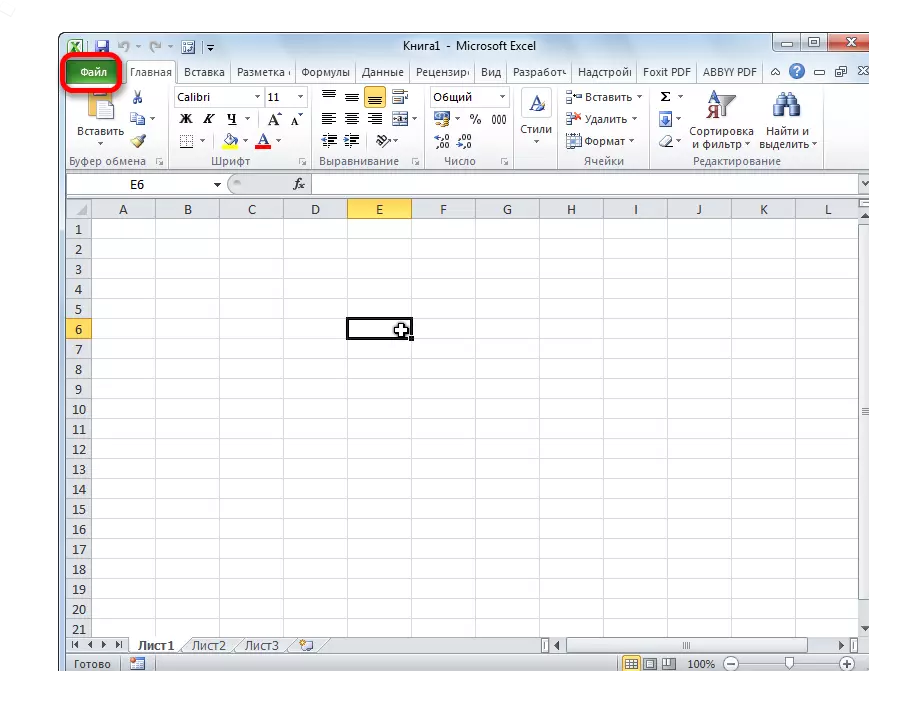
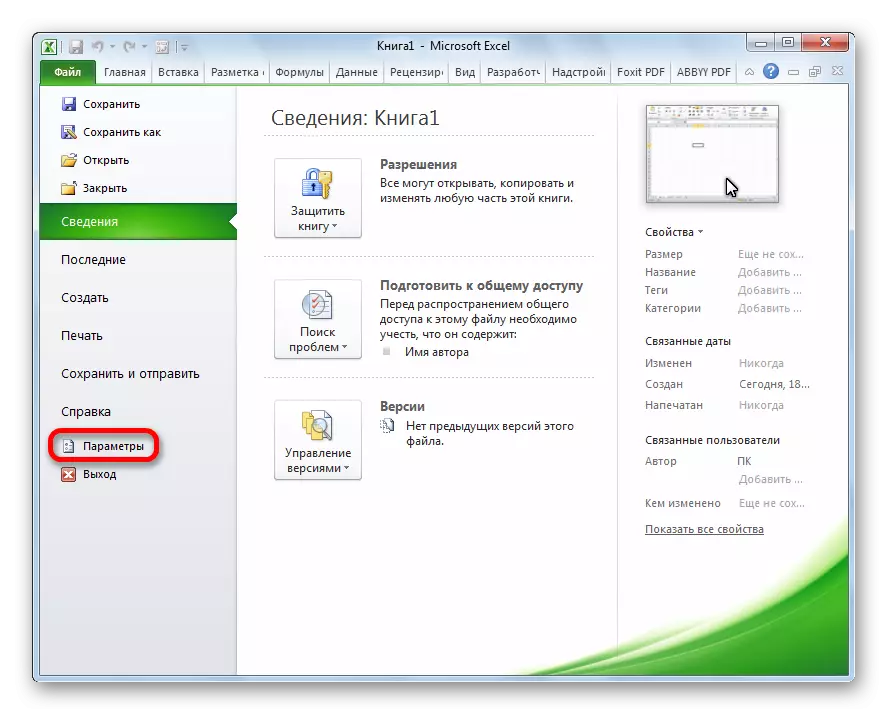
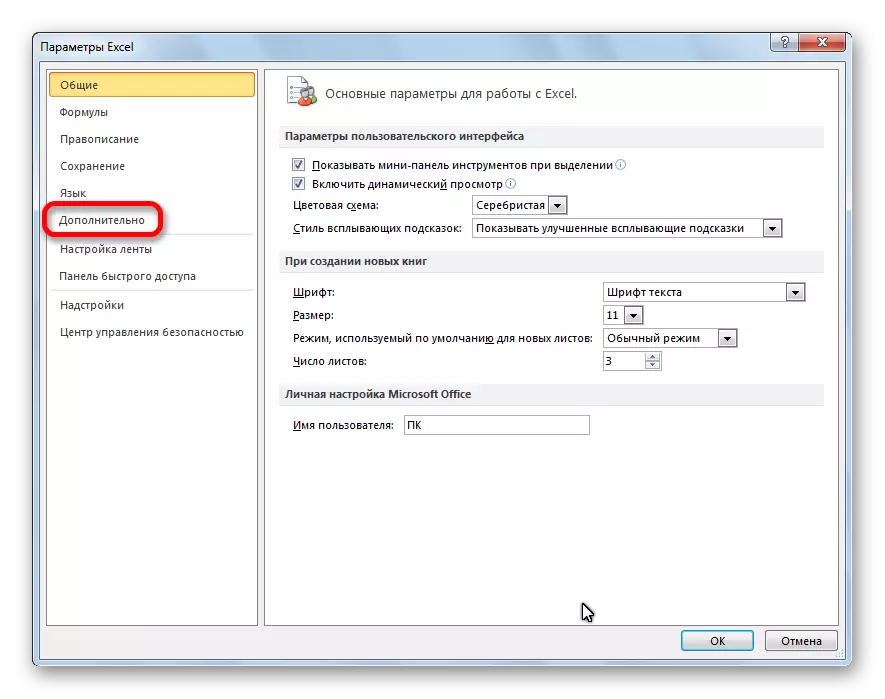

उसके बाद, मामलों की एक बड़ी संख्या में, समस्या समाप्त हो गई है।
विधि 2: संगतता मोड को अक्षम करें
समस्या के ऊपर वर्णित एक और संभावित कारण संगतता मोड शामिल हो सकता है। इसे अक्षम करने के लिए, आपको लगातार नीचे दिए गए चरणों को करने की आवश्यकता है।
- अपने कंप्यूटर पर माइक्रोसॉफ्ट ऑफिस सॉफ्टवेयर पैकेज निर्देशिका में, विंडोज एक्सप्लोरर, या किसी भी फाइल मैनेजर के माध्यम से जाएं। इसका मार्ग निम्नानुसार है: सी: \ प्रोग्राम फ़ाइलें \ Microsoft कार्यालय \ Office№। नहीं। कार्यालय पैकेज नंबर है। उदाहरण के लिए, एक फ़ोल्डर जहां माइक्रोसॉफ्ट ऑफिस 2007 को संग्रहीत किया जाता है, को Office12, Microsoft Office 2010 - Office14, Microsoft Office 2013 - Office15, आदि कहा जाएगा।
- Office फ़ोल्डर में हम Excel.exe फ़ाइल की तलाश में हैं। मैं इस पर सही माउस बटन के साथ क्लिक करता हूं, और दिखाई देने वाले संदर्भ मेनू में, आइटम "गुण" का चयन करें।
- Excel गुण विंडो में जो खुलता है, संगतता टैब पर जाएं।
- यदि आप "संगतता मोड में प्रारंभ प्रोग्राम" के सामने चेक बॉक्स हैं, या "व्यवस्थापक की ओर से इस प्रोग्राम को निष्पादित करें", तो उन्हें हटा दें। ठीक बटन पर क्लिक करें।




यदि चेकबॉक्स संबंधित वस्तुओं पर स्थापित नहीं हैं, तो समस्या के स्रोत को कहीं और देखना जारी रखें।
विधि 3: रजिस्ट्री सफाई
Excel एप्लिकेशन को कमांड भेजते समय त्रुटि का कारण बनने वाले कारणों में से एक रजिस्ट्री में समस्याएं हैं। इसलिए, हमें साफ करने की आवश्यकता होगी। इस प्रक्रिया के संभावित अवांछित परिणामों से आगे बढ़ने के लिए आगे की कार्रवाइयों पर आगे बढ़ने से पहले, हम दृढ़ता से सिस्टम रिकवरी पॉइंट बनाने की सलाह देते हैं।
- "रन" विंडो को आमंत्रित करने के लिए, हम कीबोर्ड पर WIN + R कुंजी संयोजन दर्ज करें। खोले गए विंडो में, उद्धरण के बिना "regedit" कमांड दर्ज करें। ठीक बटन पर क्लिक करें।
- रजिस्ट्री संपादक खुलता है। संपादक के बाईं ओर निर्देशिका का एक पेड़ है। हम अगले रास्ते पर वर्तमान में स्थानांतरित हो जाते हैं: HKEY_CURRENT_USER \ Software \ Microsoft \ Windows \ CurrentVersion।
- हम "CurrentVersion" निर्देशिका में स्थित सभी फ़ोल्डरों को हटा देते हैं। ऐसा करने के लिए, दाहिने माउस बटन के साथ प्रत्येक फ़ोल्डर पर क्लिक करें, और संदर्भ मेनू में "हटाएं" का चयन करें।
- हटाने के बाद, कंप्यूटर को रीबूट करने और एक्सेल प्रोग्राम के प्रदर्शन की जांच करने के बाद।

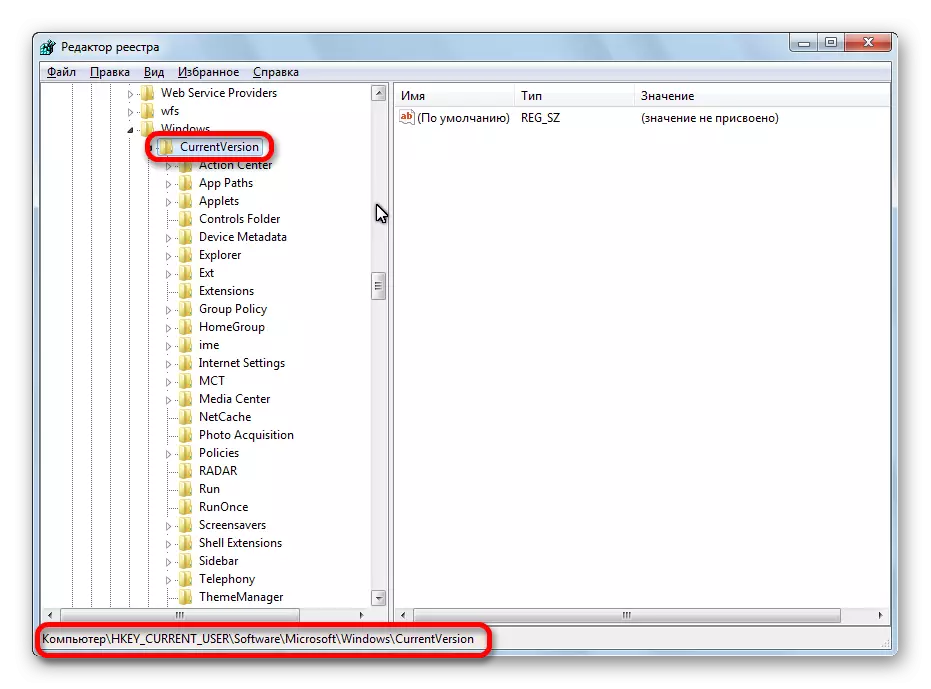
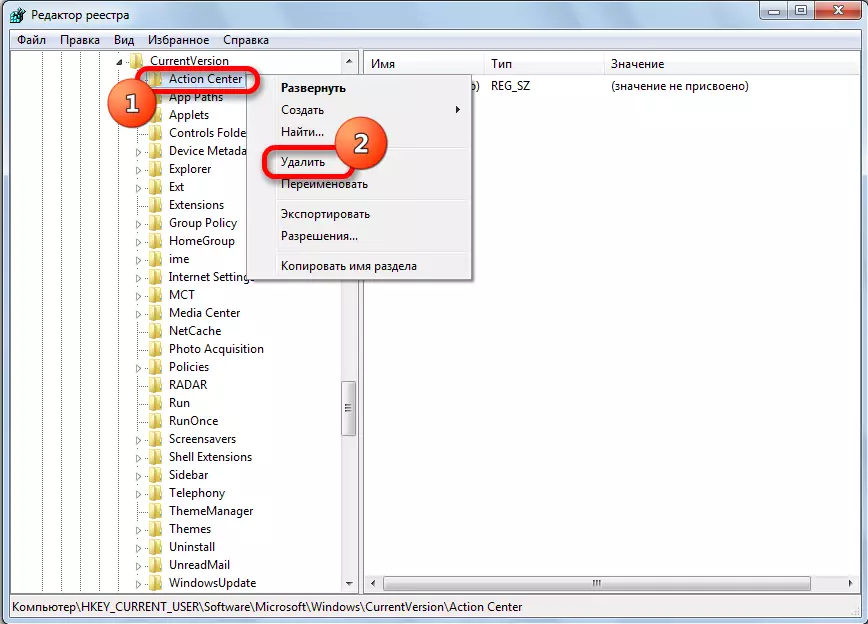
विधि 4: हार्डवेयर त्वरण को बंद करना
समस्या का एक अस्थायी समाधान एक्सेल में हार्डवेयर त्वरण को अक्षम कर सकता है।
- "फ़ाइल" टैब में समस्या अनुभाग "पैरामीटर" को हल करने के पहले तरीके से हमारे लिए पहले से परिचित पर जाएं। दोबारा, "उन्नत" आइटम पर क्लिक करें।
- अतिरिक्त एक्सेल पैरामीटर विंडो में जो खुलता है, हम एक "स्क्रीन" सेटिंग्स ब्लॉक की तलाश में हैं। "छवि प्रसंस्करण के हार्डवेयर त्वरण को अक्षम करें" के बारे में एक टिक स्थापित करें। ठीक बटन पर क्लिक करें।
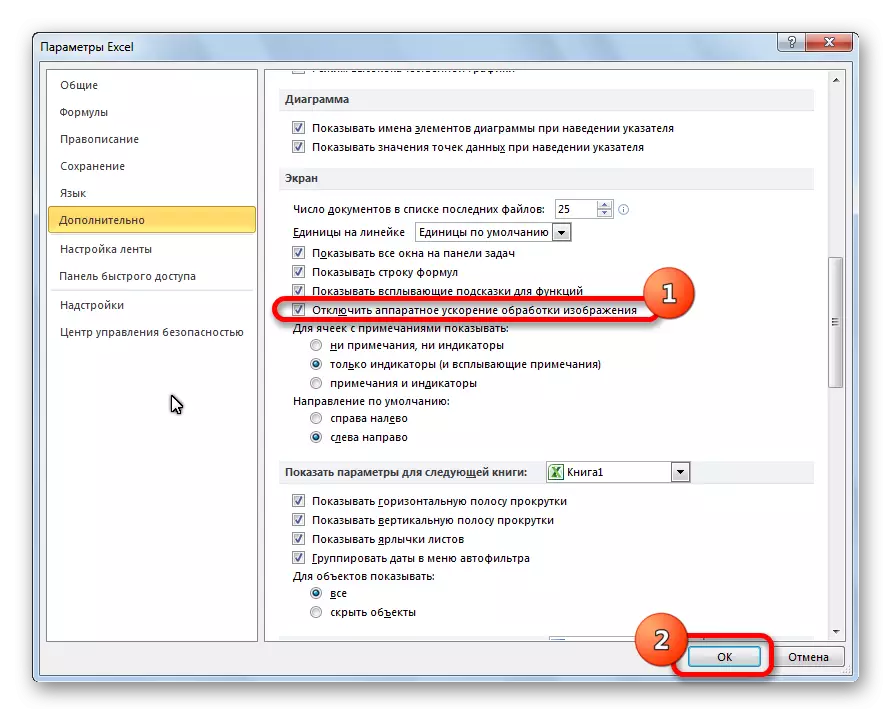
विधि 5: ऐड-ऑन बंद करना
जैसा ऊपर बताया गया है, इस समस्या के कारणों में से एक कुछ अधिरचना का खराबी हो सकता है। इसलिए, एक अस्थायी उपाय के रूप में, आप एक्सेल ऐड-ऑन का उपयोग कर सकते हैं।
- दोबारा, "पैरामीटर" अनुभाग में "फ़ाइल" टैब पर जाएं, लेकिन इस बार मैं "ऐड-इन" पर क्लिक करता हूं।
- विंडो के निचले भाग में, "प्रबंधन" ड्रॉप-डाउन सूची में, "जटिल परिसर" आइटम का चयन करें। "जाओ बटन" पर क्लिक करें।
- सूचीबद्ध सभी ऐड-ऑन से टिक हटाएं। ठीक बटन पर क्लिक करें।
- अगर उसके बाद, समस्या गायब हो गई, तो हम फिर से जटिल परिसर की खिड़की पर लौट आए। एक टिक स्थापित करें, और "ओके" बटन दबाएं। हम जांच करते हैं कि समस्या वापस नहीं हुई है या नहीं। अगर सब कुछ क्रम में है, तो अगले अधिरचना, आदि पर जाएं। वह अधिरचना जिस पर त्रुटि वापस आ गई, बंद हो गई, और अब चालू नहीं किया। अन्य सभी सुपरस्ट्रक्चर शामिल किए जा सकते हैं।
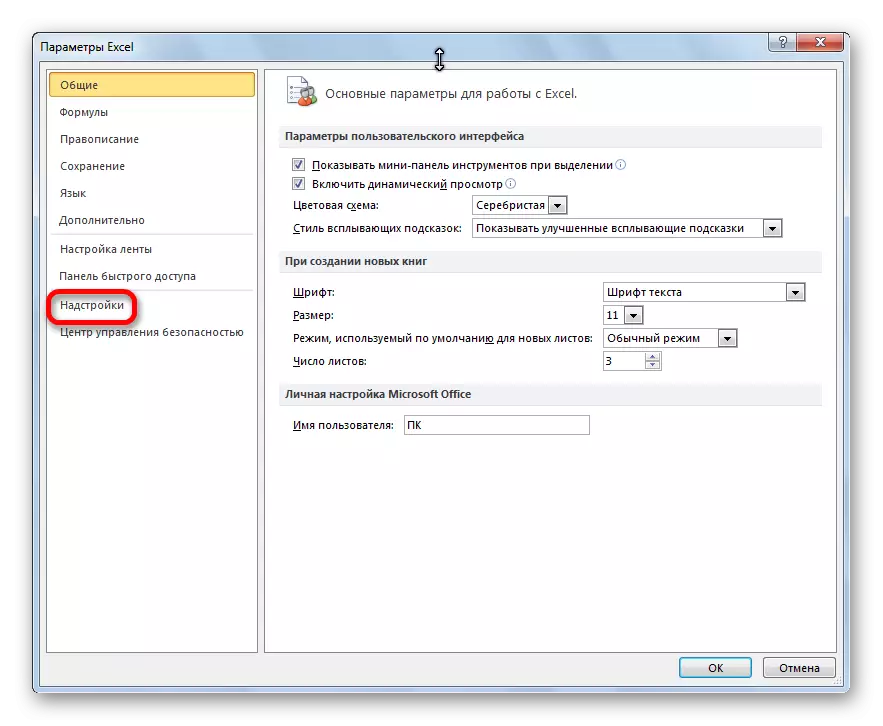



यदि, सभी ऐड-ऑन को बंद करने के बाद, समस्या बनी हुई है, तो इसका मतलब है कि अधिरचना चालू किया जा सकता है, और त्रुटि को किसी अन्य विधि द्वारा समाप्त किया जाना चाहिए।
विधि 6: फ़ाइल मानचित्रण रीसेट करें
समस्या को हल करने के लिए, आप फ़ाइल मिलान को रीसेट करने का भी प्रयास कर सकते हैं।
- "स्टार्ट" बटन के माध्यम से, नियंत्रण कक्ष पर जाएं।
- नियंत्रण कक्ष में, "प्रोग्राम" खंड का चयन करें।
- खुलने वाली खिड़की में, डिफ़ॉल्ट प्रोग्राम उपखंड पर जाएं।
- डिफ़ॉल्ट प्रोग्राम सेटिंग्स विंडो में, "विशिष्ट प्रोग्राम के फ़ाइल प्रकार और प्रोटोकॉल मैपिंग" का चयन करें।
- फ़ाइलों की सूची में, एक्सएलएसएक्स एक्सटेंशन का चयन करें। "प्रोग्राम बदलें" बटन पर क्लिक करें।
- अनुशंसित प्रोग्राम की सूची में जो खुलता है, माइक्रोसॉफ्ट एक्सेल चुनें। हम "ओके" बटन पर क्लिक करते हैं।
- यदि एक्सेल प्रोग्राम अनुशंसित प्रोग्राम की सूची में नहीं हैं, तो "अवलोकन ..." बटन पर क्लिक करें। जिस मार्ग के बारे में हमने बात की, संगतता डिस्कनेक्टिंग की समस्या को हल करने के तरीके पर चर्चा की, और Excel.exe फ़ाइल का चयन करें।
- इसी तरह के कार्य किए जाते हैं और एक्सएलएस का विस्तार करने के लिए।
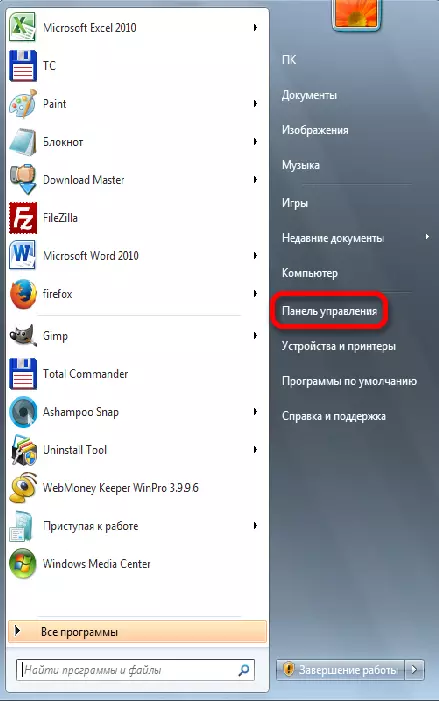

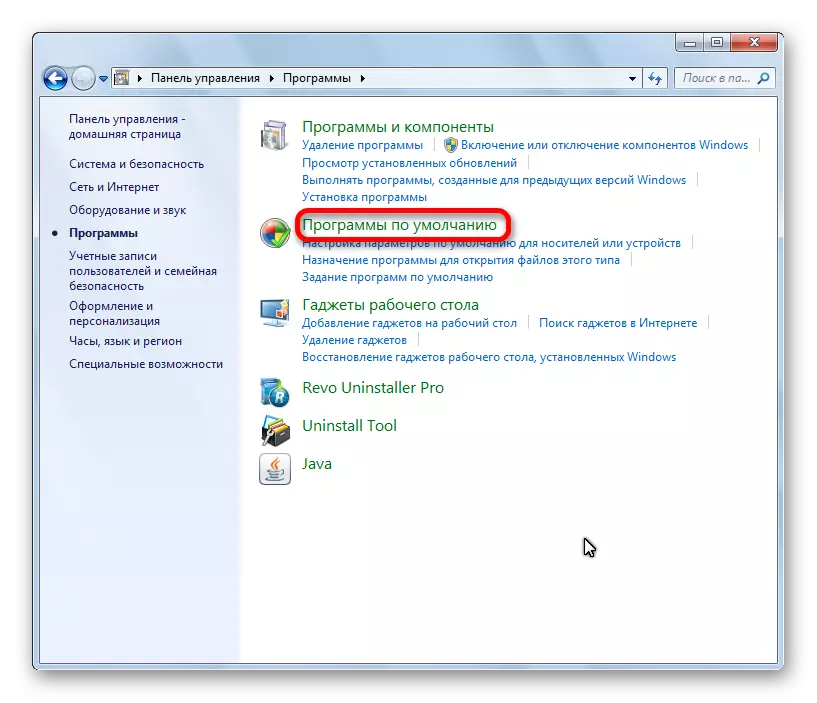


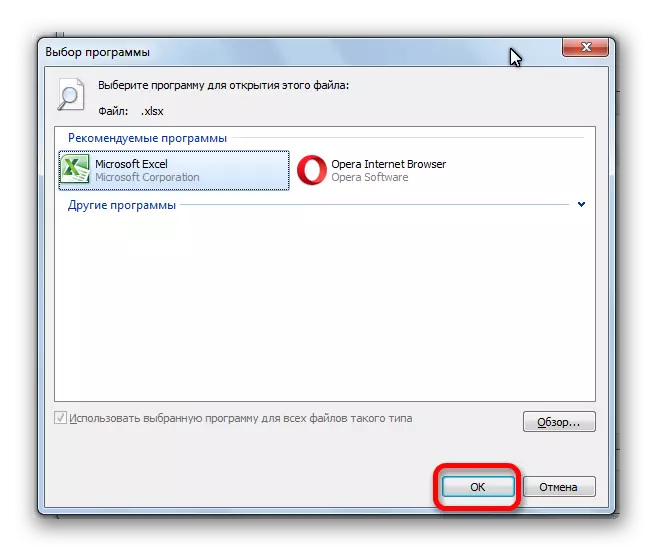
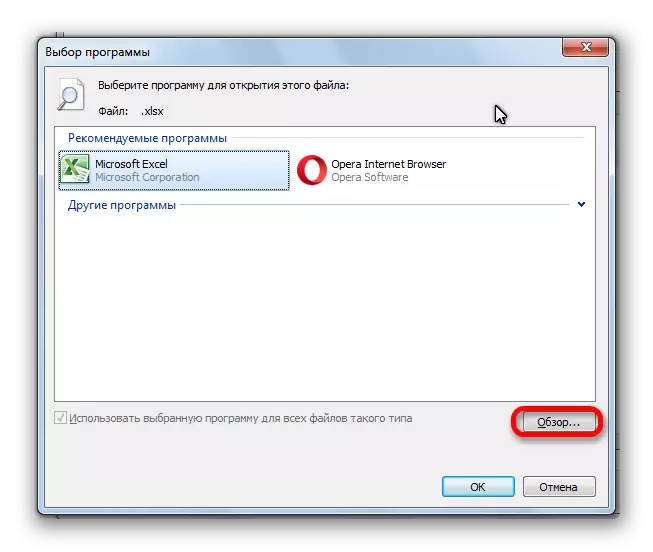
विधि 7: विंडोज अपडेट डाउनलोड करें और माइक्रोसॉफ्ट ऑफिस पैक को पुनर्स्थापित करें
एक्सेल में इस त्रुटि की गलती के कम से कम महत्वपूर्ण विंडोज अपडेट की कमी हो सकती है। आपको यह जांचना होगा कि सभी अपडेट डाउनलोड किए गए हैं या नहीं, और यदि आवश्यक हो, तो गायब हो जाएं।
- फिर से नियंत्रण कक्ष खोलें। "सिस्टम और सुरक्षा" अनुभाग पर जाएं।
- विंडोज अपडेट क्लॉज पर क्लिक करें।
- यदि खिड़की जो खुलती है, अपडेट की उपलब्धता के बारे में एक संदेश है, "अद्यतन स्थापित करें" बटन पर क्लिक करें।
- हम प्रतीक्षा कर रहे हैं जब तक कि अद्यतन स्थापित न हों, और कंप्यूटर को रीबूट करें।
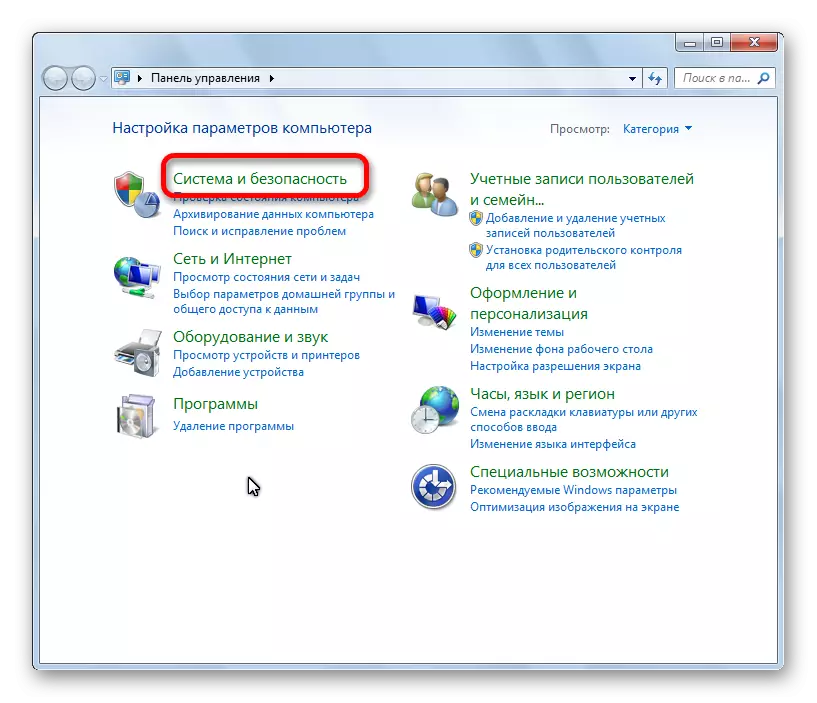
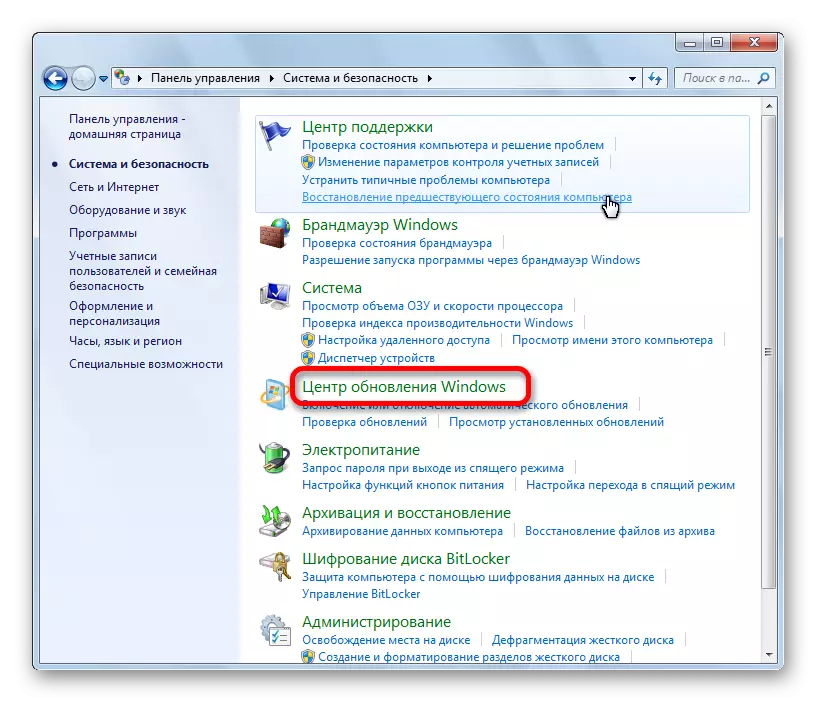
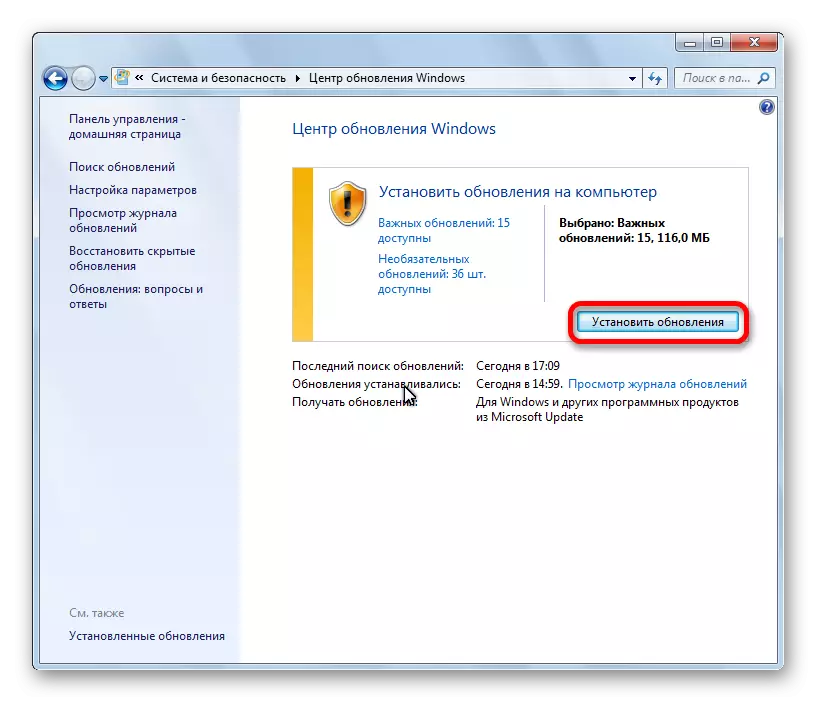
यदि सूचीबद्ध विधियों में से कोई भी समस्या को हल करने में मदद नहीं करता है, तो यह माइक्रोसॉफ्ट ऑफिस सॉफ्टवेयर पैकेज को पुनर्स्थापित करने के बारे में सोचने के लिए समझ सकता है, और यहां तक कि पूरी तरह से विंडोज ऑपरेटिंग सिस्टम को पुनर्स्थापित करने के बारे में भी समझ सकता है।
जैसा कि आप देख सकते हैं, Excel में कमांड भेजते समय त्रुटि को समाप्त करने के लिए बहुत सारे संभावित विकल्प। लेकिन, एक नियम के रूप में, प्रत्येक मामले में केवल एक ही सही समाधान होता है। इसलिए, इस समस्या को खत्म करने के लिए, इसे त्रुटि को हल करने के विभिन्न तरीकों का उपयोग करना होगा, जब तक कि केवल सही विकल्प न मिले।
