
वीडियो के लिए शानदार स्क्रीनसेवर को परिचय कहा जाता है, यह आपको दर्शकों को अपनी सामग्री का सामान्य विचार देखने और बनाने में रुचि रखने की अनुमति देता है। आप इन सिनेमा 4 डी में से एक, कई कार्यक्रमों में समान लघु रोलर्स बना सकते हैं। अब हम इसका पता लगाएंगे कि एक सुंदर त्रि-आयामी परिचय कैसे बनाया जाए।
सिनेमा 4 डी कार्यक्रम में एक परिचय कैसे करें
हम एक नई परियोजना तैयार करेंगे, टेक्स्ट के रूप में सामग्री जोड़ देंगे और इसमें कई प्रभाव लागू करेंगे। समाप्त परिणाम कंप्यूटर पर सहेजा जाएगा।पाठ जोड़ना
एक नई परियोजना बनाने के लिए शुरू करने के लिए, इसके लिए हम "फ़ाइल" पर जाते हैं - "बनाएं"।
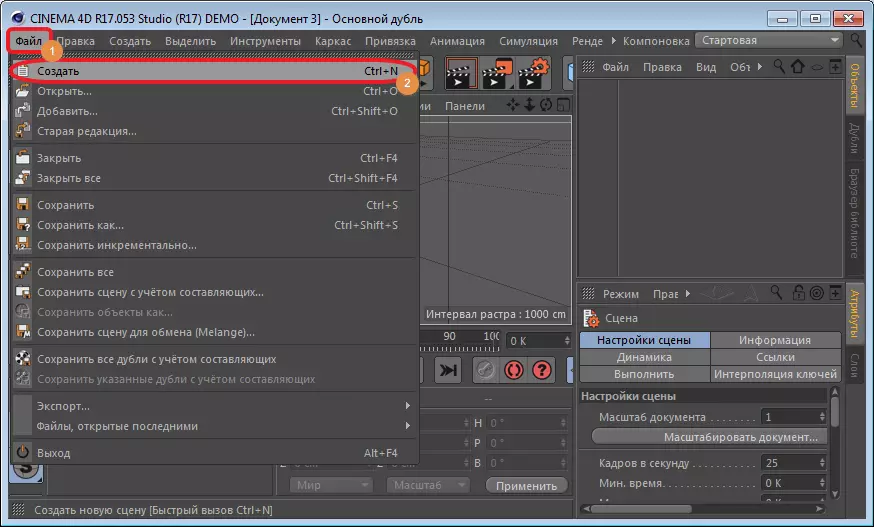
टेक्स्ट ऑब्जेक्ट डालने के लिए, हमें शीर्ष पैनल पर "मोग्राफ" अनुभाग मिलता है और "Motext ऑब्जेक्ट" टूल का चयन करें।
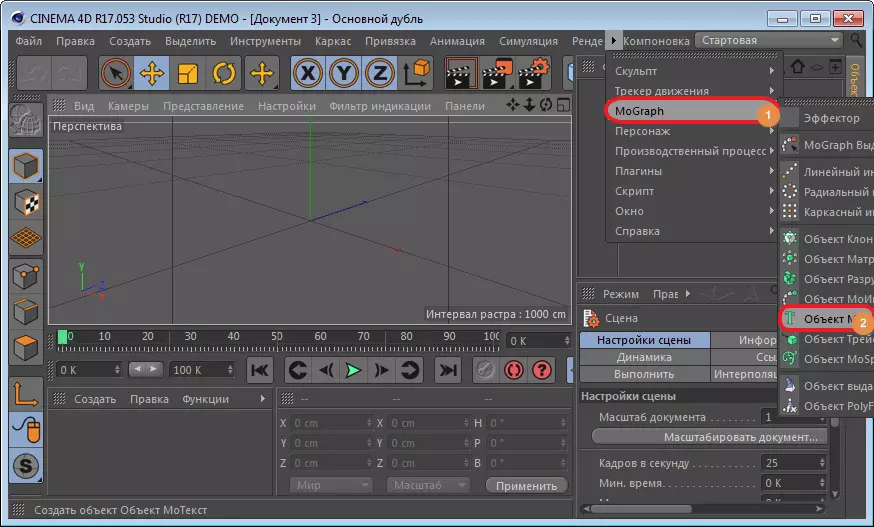
नतीजतन, वर्कस्पेस पर मानक "टेक्स्ट" दिखाई देता है। इसे बदलने के लिए, आपको प्रोग्राम विंडो के दाईं ओर स्थित "ऑब्जेक्ट" अनुभाग पर जाना होगा, और "टेक्स्ट" फ़ील्ड संपादित करना होगा। आपका स्वागत है, उदाहरण के लिए, "लंपिक्स"।

एक ही विंडो में, आप फ़ॉन्ट, आकार, बोल्ड या इटैलिक आवंटित कर सकते हैं। ऐसा करने के लिए, स्लाइडर को थोड़ा कम करने और आवश्यक पैरामीटर सेट करने के लिए पर्याप्त है।
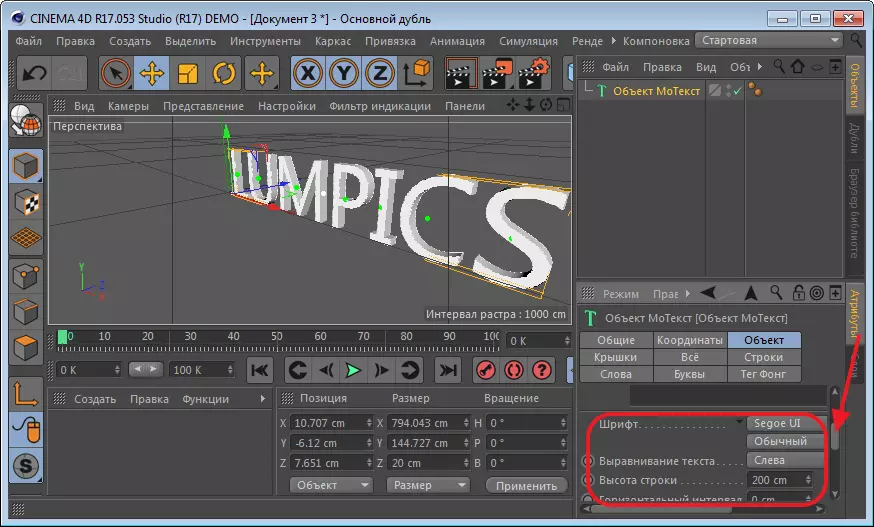
उसके बाद, कार्यक्षेत्र में परिणामी शिलालेख को संरेखित करें। यह विंडो के शीर्ष में स्थित एक विशेष आइकन, और गाइड ऑब्जेक्ट का उपयोग करके किया जाता है।
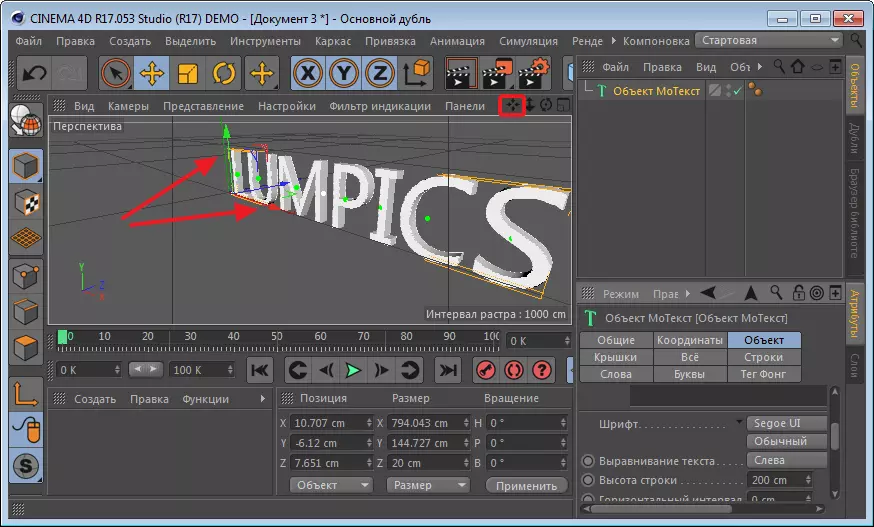
हमारे शिलालेख के लिए एक नई सामग्री बनाएं। इसके लिए, विंडो के बाएं निचले हिस्से में माउस पर क्लिक करें। दिखाई देने वाले आइकन के डबल क्लिक के बाद, रंग संपादित करने के लिए एक अतिरिक्त पैनल खुल जाएगा। उपयुक्त चुनें और विंडो बंद करें। हमारे आइकन को वांछित रंग में चित्रित किया जाना चाहिए। अब हम इसे अपने शिलालेख में खींचते हैं और यह वांछित रंग प्राप्त करता है।
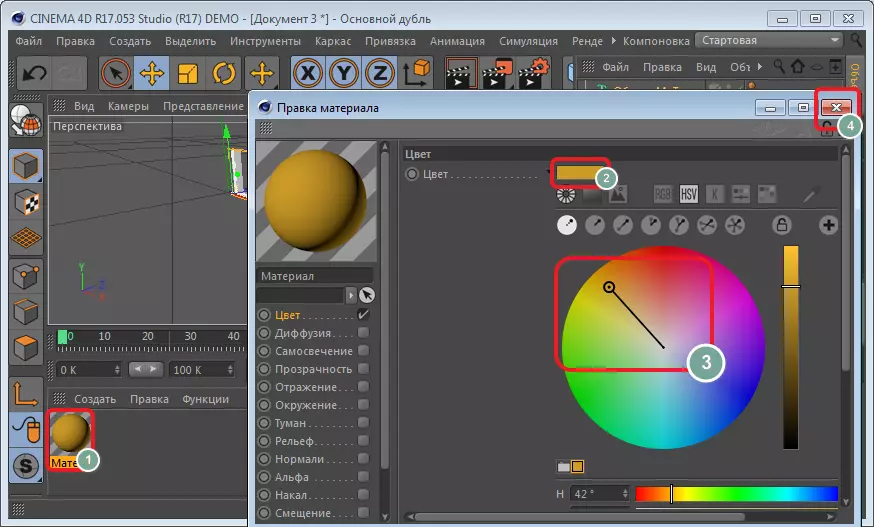
पत्रों का अराजक बिखराव
अब अक्षरों का स्थान बदलें। हम "Motext" ऑब्जेक्ट विंडो को हाइलाइट करते हैं और शीर्ष पैनल पर "मोग्राफ" अनुभाग पर जाते हैं।
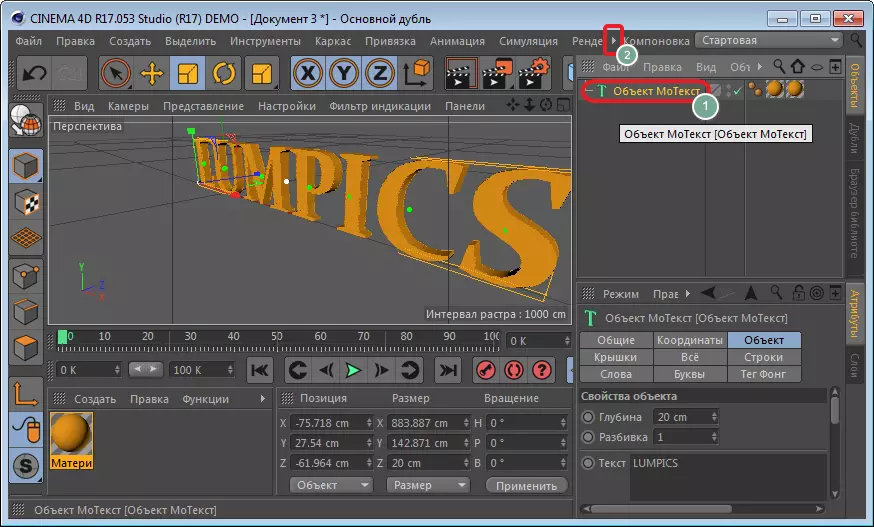
यहां आप "प्रभावक" - "मामले का प्रभावक" चुनते हैं।

एक विशेष आइकन पर क्लिक करें और गाइड का उपयोग कर अक्षरों के स्थान को सही करें।
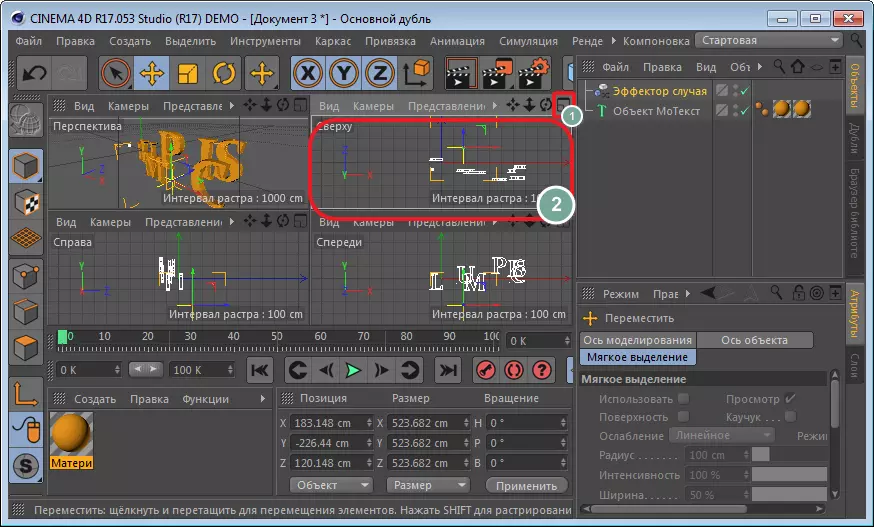
चलो परिप्रेक्ष्य विंडो पर लौटें।
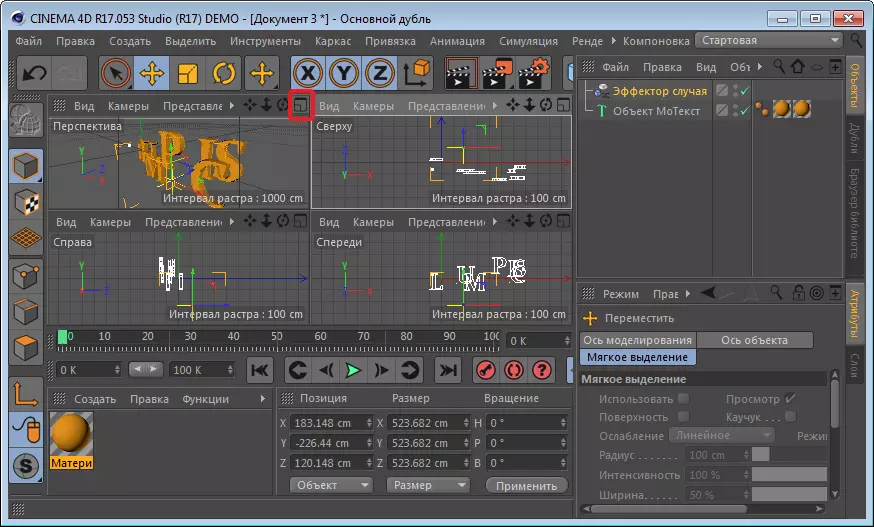
अब पत्रों में पत्र थोड़ा बदलना चाहिए। यह "स्केलिंग" उपकरण बनाने में मदद करेगा। मैं दिखाई देने वाली अक्षों के लिए खींचता हूं और देखता हूं कि कैसे अक्षर बदलना शुरू करते हैं। यहां, प्रयोगों से, आप वांछित परिणाम प्राप्त कर सकते हैं।
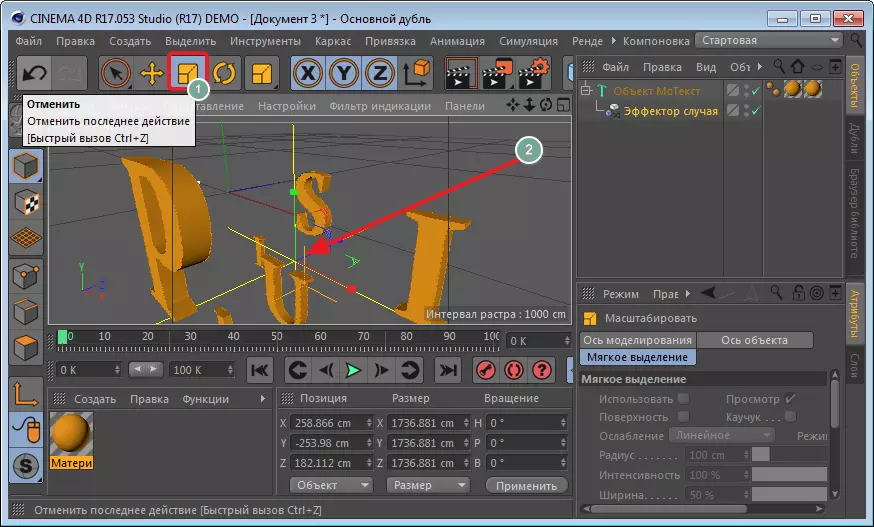
वस्तु का विरूपण
फील्ड "मोटेकस्ट" फ़ील्ड में शिलालेख "प्रभावक" को खींचकर।
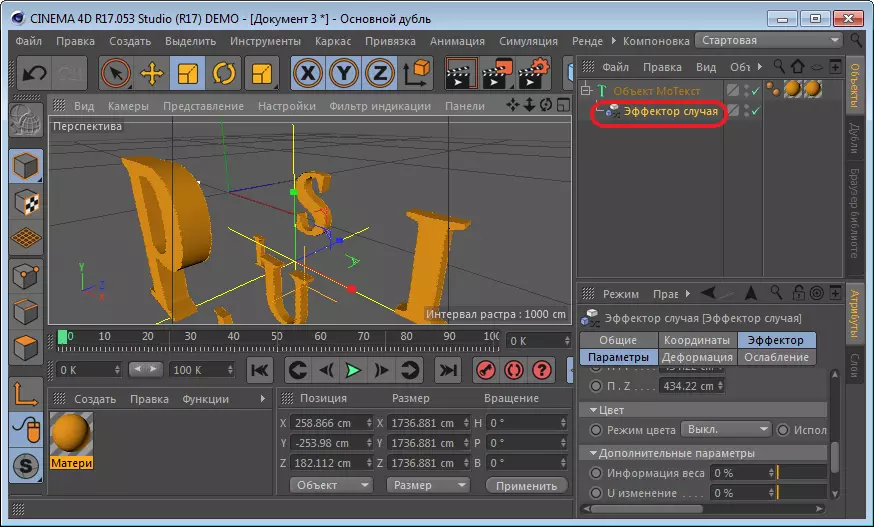
अब "विरूपण" अनुभाग पर जाएं और "पॉइंट" मोड का चयन करें।
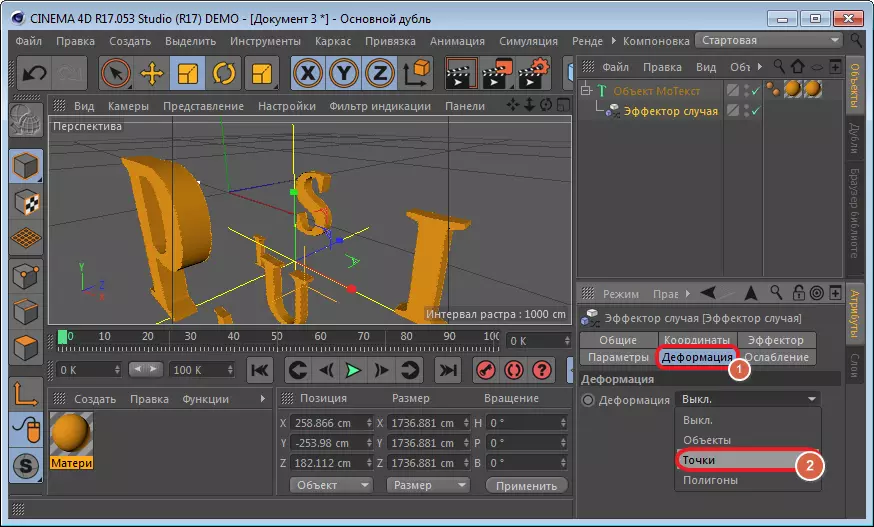
"प्रभावक" खंड में, हम "तीव्रता" आइकन आवंटित करते हैं या "ctrl" पर क्लिक करते हैं। फ़ील्ड मान अपरिवर्तित छोड़ दिया गया है। बहुत शुरुआत में "टाइम लाइन" धावक को ले जाएं और "रिकॉर्ड सक्रिय ऑब्जेक्ट्स" टूल पर क्लिक करें।
फिर हम स्लाइडर को एक मनमानी दूरी पर ले जाते हैं और तीव्रता को शून्य तक कम करते हैं और फ़ील्ड को फिर से हाइलाइट करते हैं।
"प्ले" पर क्लिक करें और देखें कि क्या हुआ।
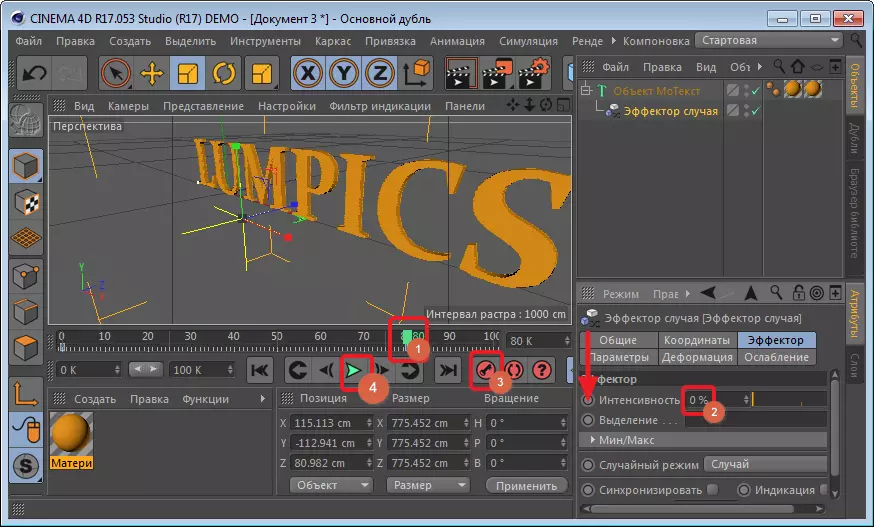
विस्थापन का प्रभाव
कार्य पूरा करें। ऐसा करने के लिए, शीर्ष पैनल पर कैमरा टूल चुनें।

खिड़की के दाईं ओर, यह परतों की सूची में दिखाई देगा। रिकॉर्डिंग शुरू करने के लिए एक छोटे सर्कल पर क्लिक करें।

उसके बाद, हमने रनर को "टाइम लाइन" की शुरुआत में रखा और कुंजी दबाएं। स्लाइडर को वांछित दूरी पर ले जाएं और विशेष आइकन का उपयोग करके शिलालेख की स्थिति को बदलें, फिर से कुंजी दबाएं। हम पाठ की स्थिति को बदलना जारी रखते हैं और कुंजी पर क्लिक करना न भूलें।
अब हम अनुमान लगाते हैं कि यह "प्ले" बटन का उपयोग करके बाहर आया।
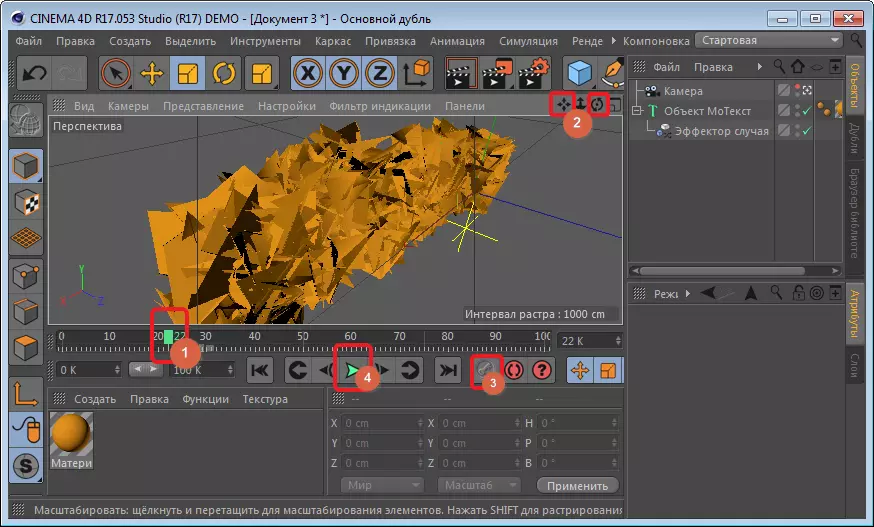
यदि देखने के बाद यह आपको लगता है कि शिलालेख बहुत लोकप्रिय रूप से चलता है, तो अपनी स्थिति और चाबियों के बीच की दूरी के साथ प्रयोग करता है।
समाप्त परिचय का संरक्षण
प्रोजेक्ट को सहेजने के लिए, शीर्ष पैनल पर स्थित "रेंडर" अनुभाग - "रेंडर सेटिंग्स" पर जाएं।
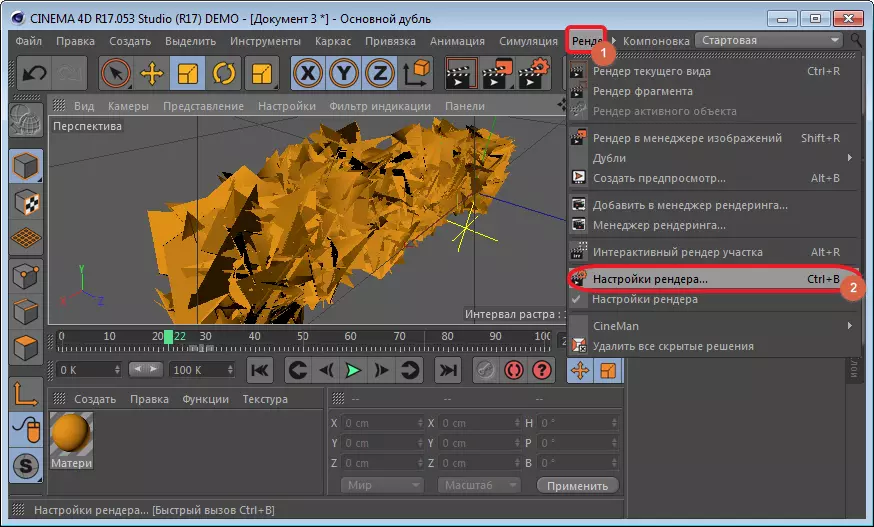
"निष्कर्ष" खंड में, मान प्रदर्शित करें 1280। पर 720। । और हम संरक्षण सीमा में सभी फ्रेम चालू करेंगे, अन्यथा केवल सक्रिय संरक्षित है।
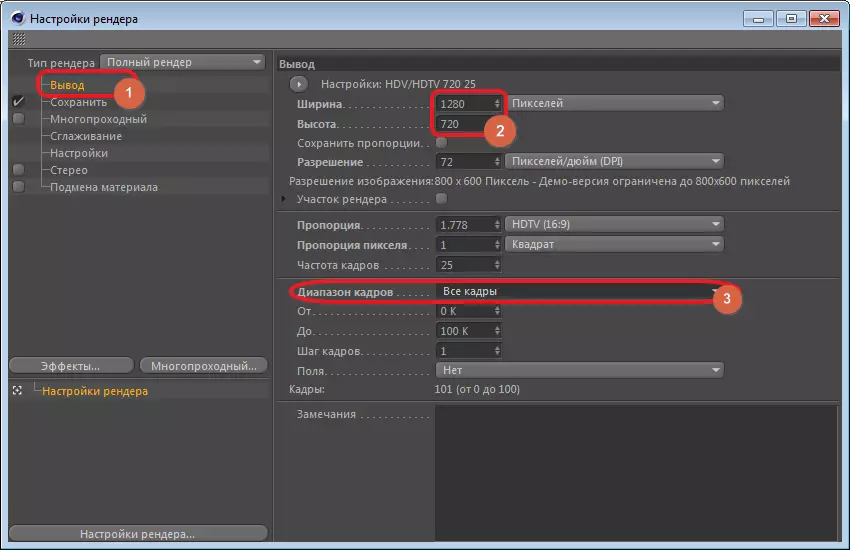
हम "बचत" अनुभाग में जाते हैं और प्रारूप का चयन करते हैं।
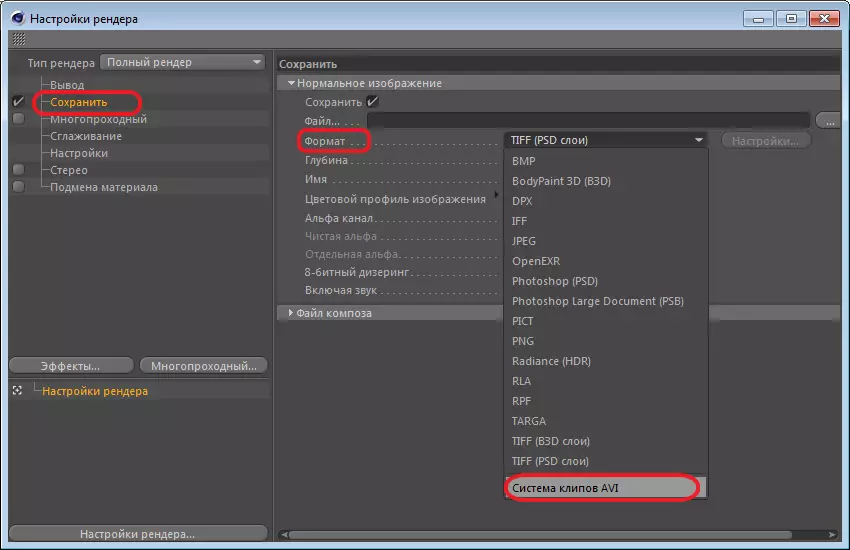
सेटिंग्स के साथ विंडो बंद करें। हम "प्रतिपादन" आइकन पर क्लिक करते हैं और सहमत हैं।
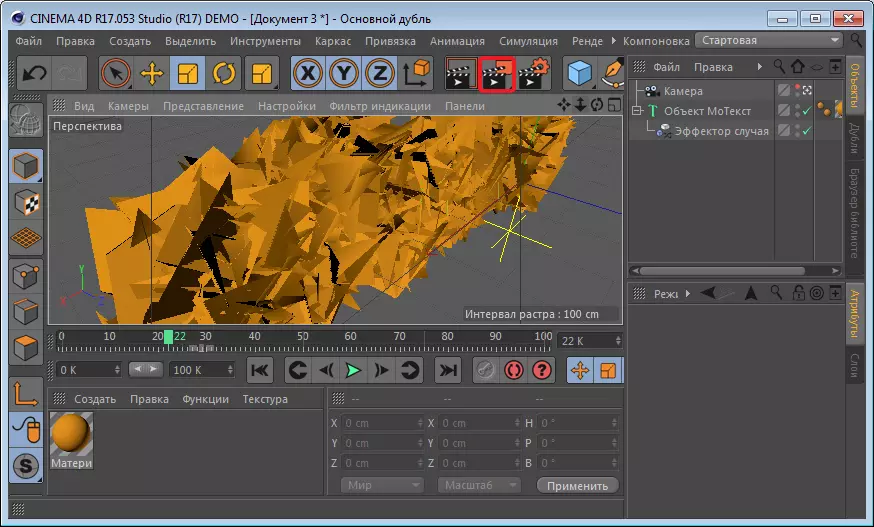
तो आप अपने किसी भी वीडियो के लिए जल्दी से एक आकर्षक परिचय बना सकते हैं।
