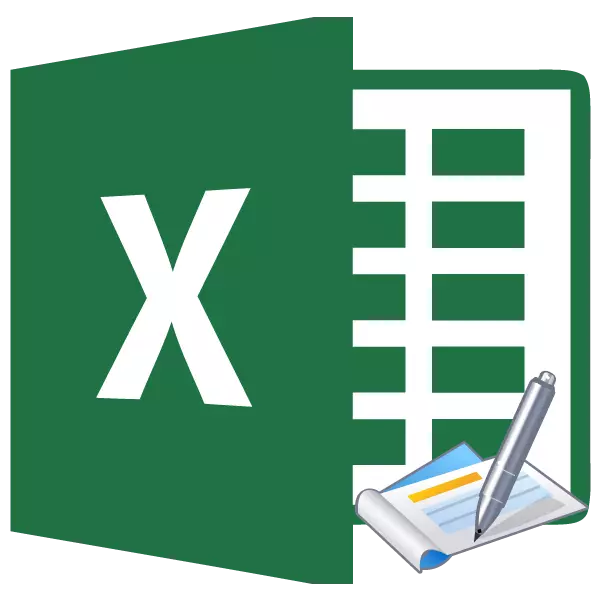
पाद लेख एक्सेल शीट के ऊपरी और निचले हिस्से में स्थित फ़ील्ड हैं। वे उपयोगकर्ता के विवेकानुसार नोट्स और अन्य डेटा रिकॉर्ड करते हैं। साथ ही, एक पृष्ठ पर रिकॉर्डिंग करते समय शिलालेख होगा, यह एक ही स्थान पर दस्तावेज़ के अन्य पृष्ठों पर प्रदर्शित किया जाएगा। लेकिन, कभी-कभी उपयोगकर्ता समस्या के साथ होते हैं जब वे फ़ूटर को अक्षम या पूरी तरह से हटा नहीं सकते हैं। विशेष रूप से अक्सर ऐसा होता है जब उन्हें गलती से शामिल किया गया था। आइए जानें कि उत्तेजना में पाद लेखों को कैसे हटाया जाए।
पाद लेखों को हटाने के तरीके
पाद लेख को हटाने के कई तरीके हैं। उन्हें दो समूहों में विभाजित किया जा सकता है: छुपाए गए पादर्स और उनके पूर्ण विलोपन।
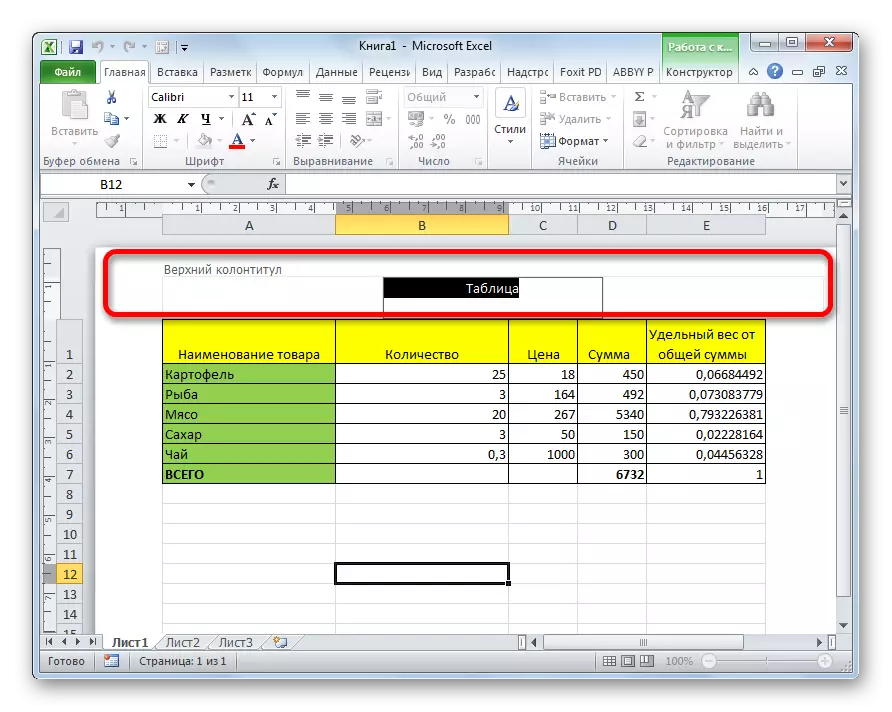
विधि 1: फ़ुटवर्स छुपाएं
नोट्स के रूप में पाद लेखों और उनकी सामग्री को छिपाते समय, वास्तव में दस्तावेज़ में रहते हैं, लेकिन मॉनीटर स्क्रीन से दिखाई नहीं देते हैं। यदि आवश्यक हो तो उन्हें सक्षम करना हमेशा संभव होता है।
पादकों को छिपाने के लिए, किसी अन्य मोड में लेआउट मोड में एक्सेल स्विच करने के लिए स्टेटस बार में यह पर्याप्त है। ऐसा करने के लिए, स्थिति बार "सामान्य" या "पृष्ठ" में आइकन पर क्लिक करें।
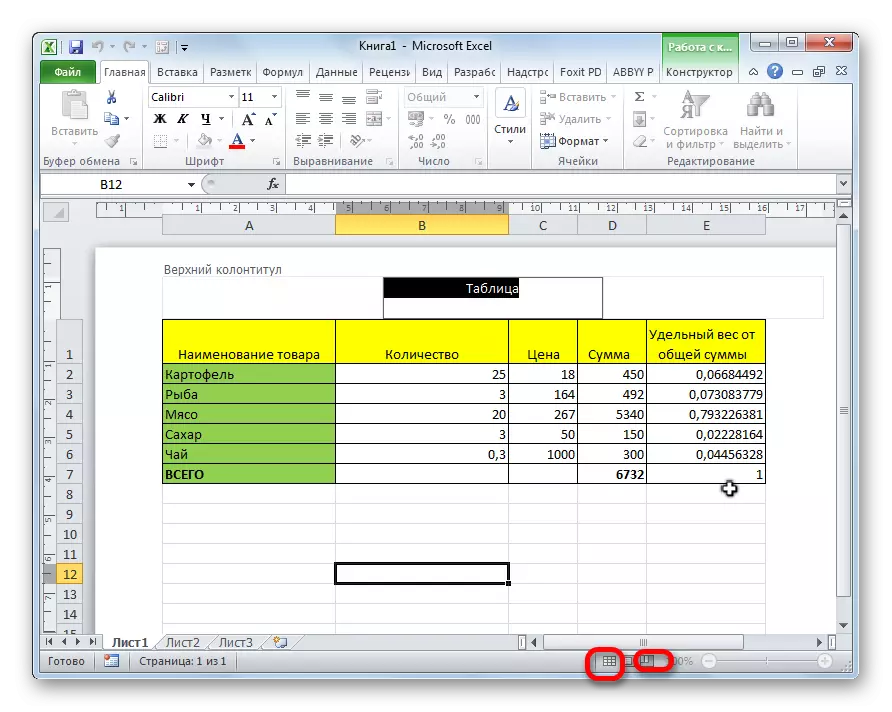
उसके बाद, पाद छुपा हो जाएगा।
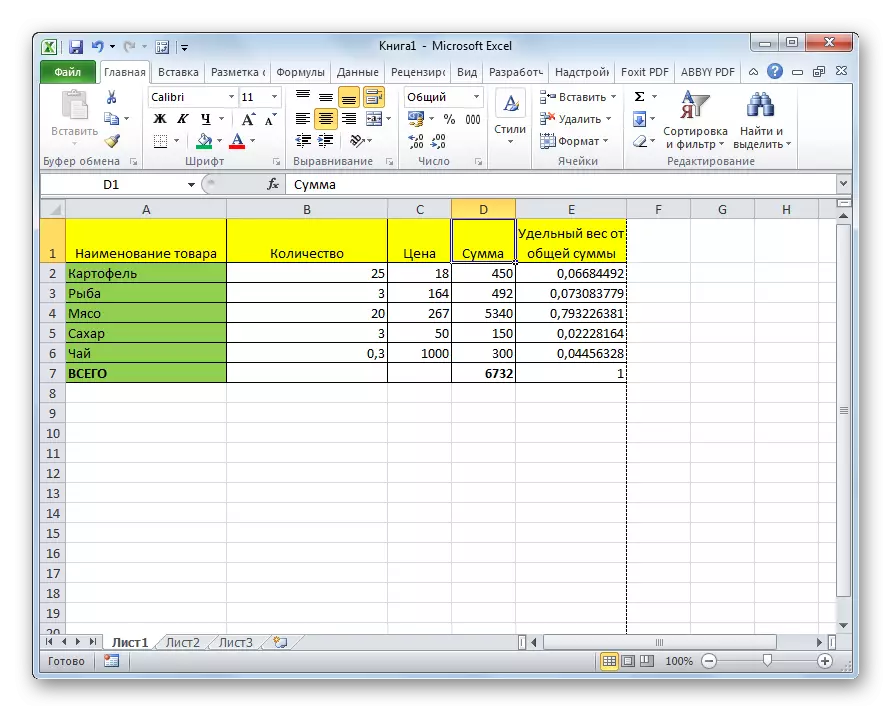
विधि 2: पाद लेख को हटाने
जैसा ऊपर बताया गया है, पिछले तरीके का उपयोग करते समय, पाद को हटाया नहीं जाता है, लेकिन केवल छिपा हुआ है। वहां स्थित सभी नोट्स और नोट्स वाले पादरों को पूरी तरह से हटाने के लिए, आपको एक और तरीके से कार्य करने की आवश्यकता है।
- "सम्मिलित करें" टैब पर जाएं।
- "पाद लेख" बटन पर क्लिक करें, जो टेक्स्ट टूलबार में टेप पर स्थित है।
- कुंजीपटल पर डिलीट बटन का उपयोग करके मैन्युअल रूप से प्रत्येक दस्तावेज़ पृष्ठ पर फ़ुटर्स में सभी प्रविष्टियों को हटा दें।
- सभी डेटा हटा दिए जाने के बाद, स्टेटस बार में वर्णित विधि से पहले शीर्षलेख का प्रदर्शन बंद करें।
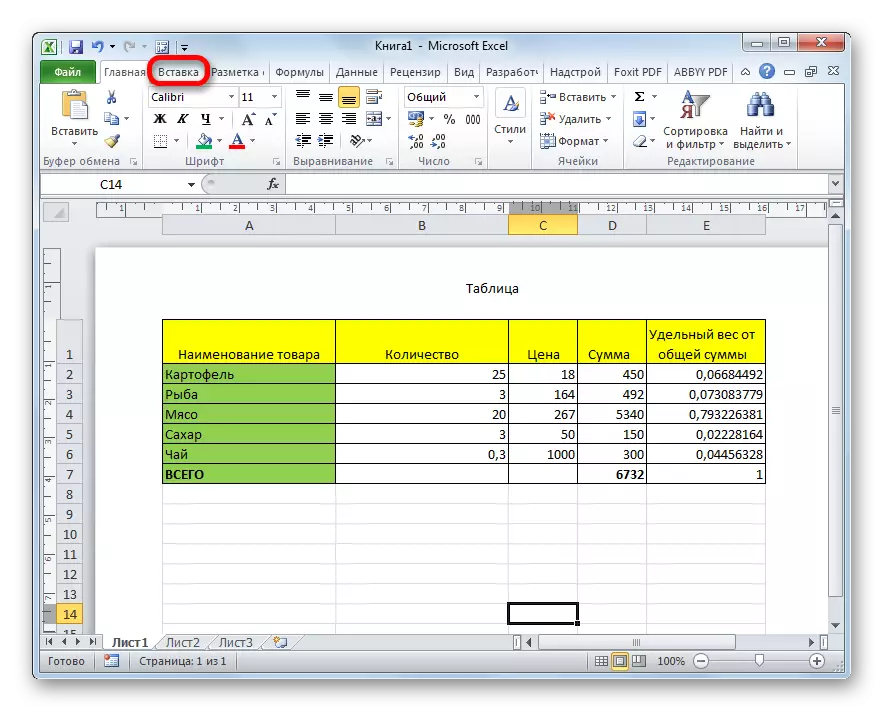
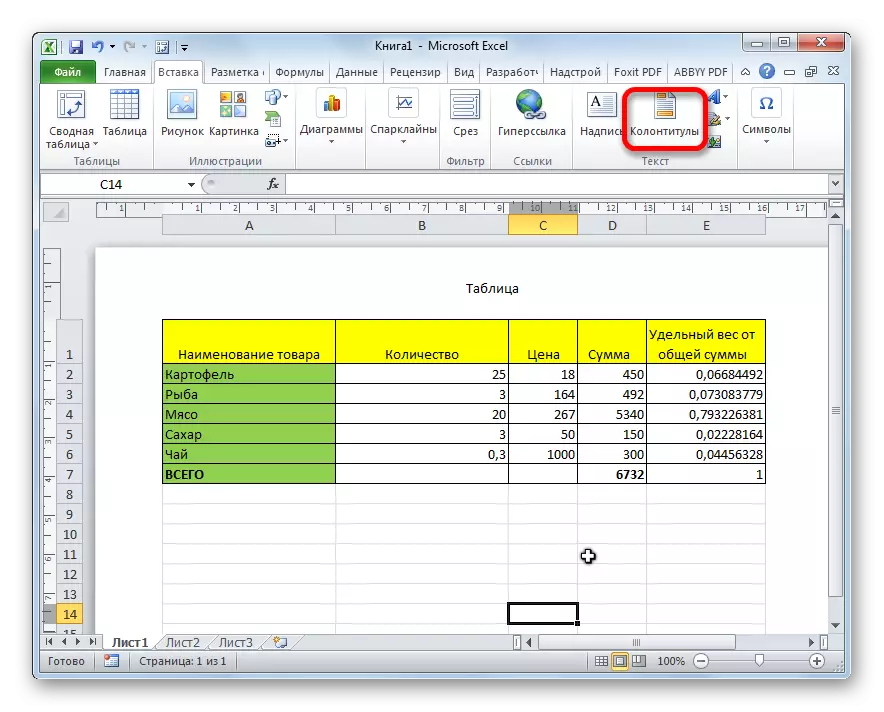
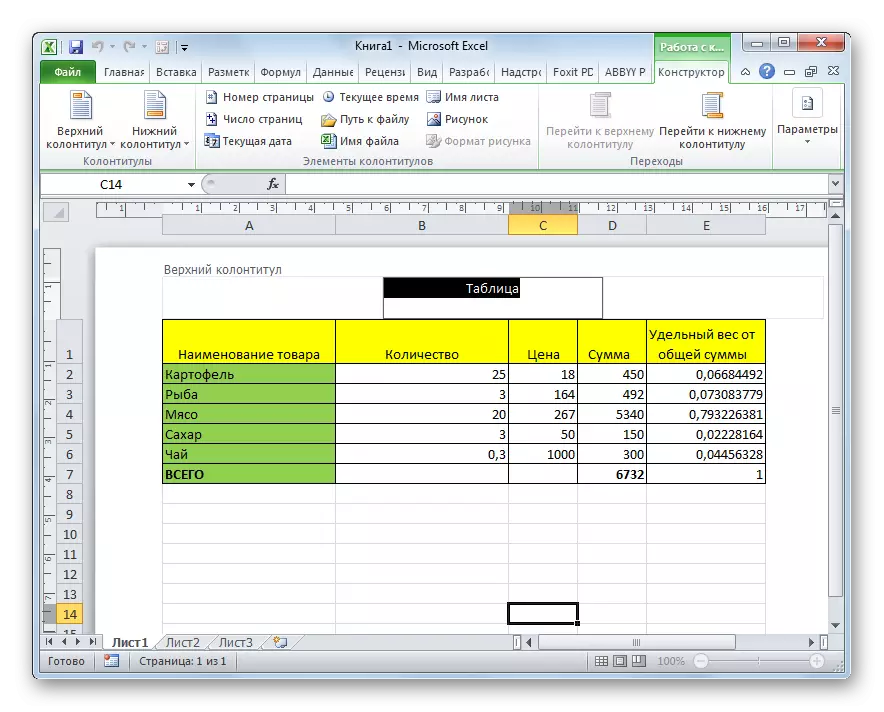

यह ध्यान दिया जाना चाहिए कि फुटर्स में इस तरह से नोट्स साफ किए जाते हैं, वे हमेशा के लिए हटा दिए जाते हैं, और बस उनके प्रदर्शन को चालू नहीं करेंगे। रिकॉर्ड को फिर से बनाना आवश्यक होगा।
विधि 3: पाद लेख का स्वत: हटाने
यदि दस्तावेज़ छोटा है, तो पाद लेख को हटाने की उपरोक्त वर्णित विधि में लंबा समय नहीं लगता है। लेकिन अगर पुस्तक में कई पेज हैं तो क्या करना है, क्योंकि इस मामले में, यहां तक कि एक पूरी घड़ी भी साफ हो सकती है? इस मामले में, यह एक ऐसे तरीके का उपयोग करने के लिए समझ में आता है जो सभी शीटों से स्वचालित रूप से सामग्री के साथ पाद को हटा देगा।
- हम उन पृष्ठों को हाइलाइट करते हैं जिनसे आप पाद लेखों को हटाना चाहते हैं। फिर, "मार्कअप" टैब पर जाएं।
- इस ब्लॉक के निचले दाएं कोने में स्थित एक इच्छुक तीर के रूप में एक छोटे आइकन पर क्लिक करके "पृष्ठ पैरामीटर" टूलबार में टेप पर।
- खुलने वाली खिड़की में, "आसान" टैब पर जाएं।
- "ऊपरी पाद लेख" और "पाद लेख" पैरामीटर में, वैकल्पिक रूप से ड्रॉप-डाउन सूची को कॉल करें। सूची में, आइटम चुनें "(नहीं)"। ठीक बटन पर क्लिक करें।
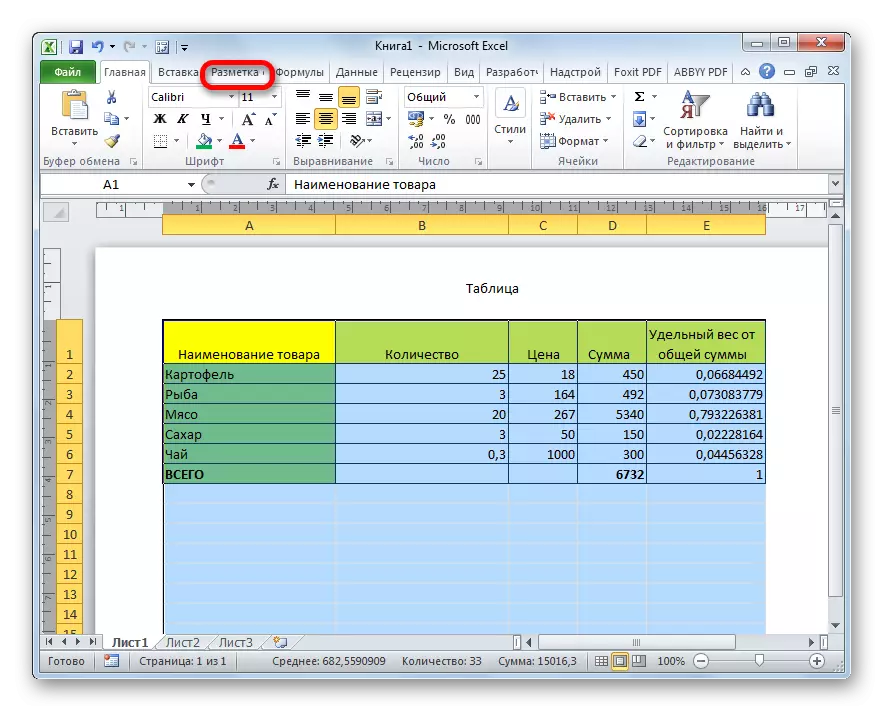
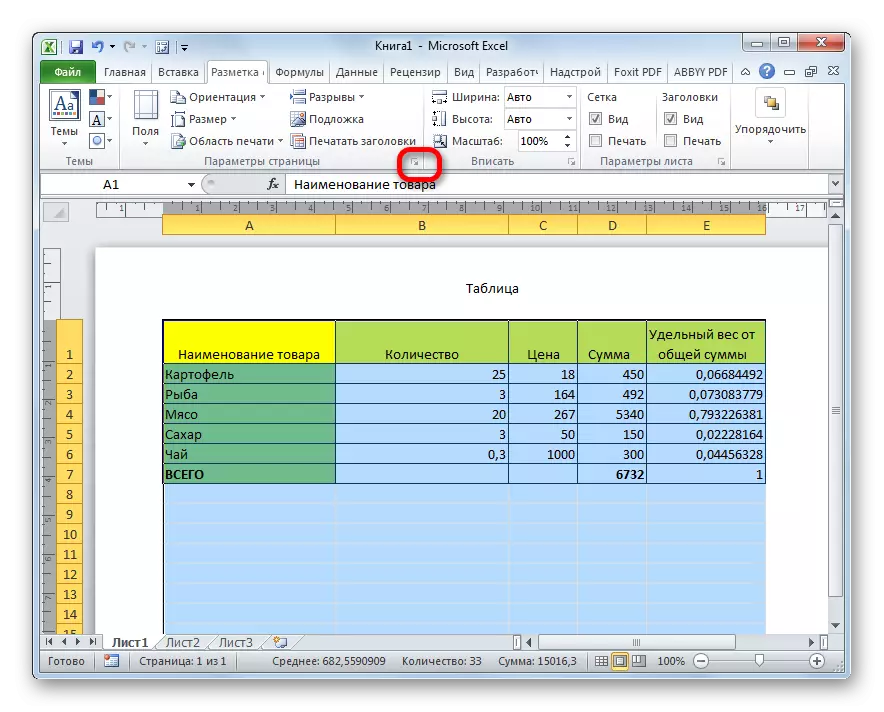
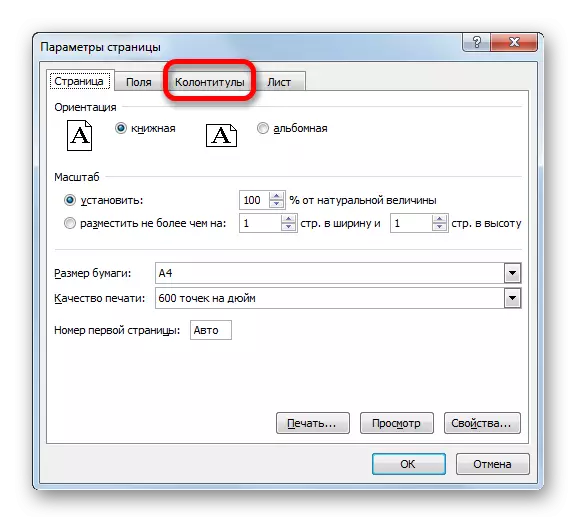
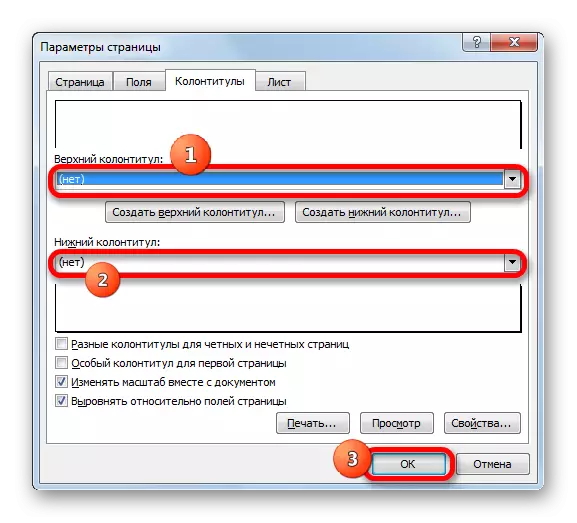
जैसा कि हम देख सकते हैं, उसके बाद, फूटर चयनित पृष्ठों में सभी प्रविष्टियों को साफ किया गया था। अब, स्थिति पट्टी पर आइकन के माध्यम से आखिरी बार, आपको हेडर मोड को बंद करने की आवश्यकता है।
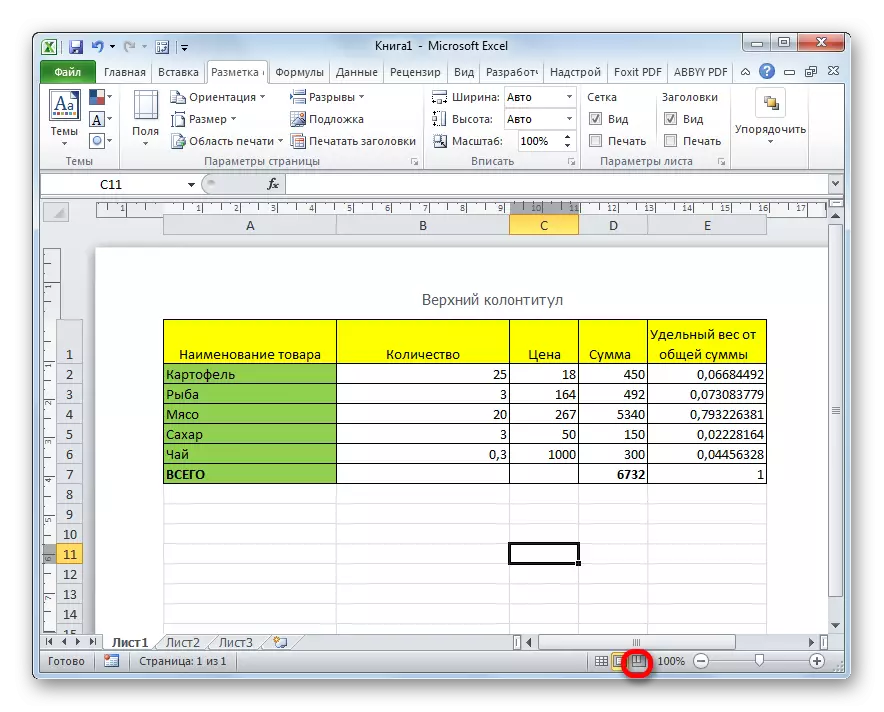
अब पाद को पूरी तरह से हटा दिया गया है, यानी, वे न केवल मॉनिटर स्क्रीन पर प्रदर्शित होंगे, बल्कि फ़ाइल की स्मृति से भी साफ किया जाएगा।
जैसा कि आप देख सकते हैं, यदि आप एक्सेल प्रोग्राम के साथ काम करने की कुछ बारीकियों को जानते हैं, तो लंबी और नियमित कक्षाओं से पाद को हटाने से काफी तेजी से प्रक्रिया हो सकती है। हालांकि, अगर दस्तावेज़ में कई पृष्ठ शामिल हैं, तो आप मैन्युअल हटाने का उपयोग कर सकते हैं। मुख्य बात यह है कि आप क्या करना चाहते हैं यह तय करना है: पूरी तरह से पाद को हटा दें या केवल अस्थायी रूप से उन्हें छुपाएं।
