
हमारे पसंदीदा फ़ोटोशॉप विभिन्न घटनाओं और सामग्रियों की नकल करने के कई अवसर प्रदान करते हैं। उदाहरण के लिए, आप सतह को बनाने या "फिर से जीवंत" करने के लिए, परिदृश्य पर बारिश खींच सकते हैं, ग्लास का प्रभाव बना सकते हैं। यह ग्लास की नकल के बारे में है, हम आज के सबक में बात करेंगे।
यह समझने योग्य है कि यह अनुकरण होगा, क्योंकि फ़ोटोशॉप पूरी तरह से (स्वचालित रूप से) इस सामग्री में अंतर्निहित प्रकाश की यथार्थवादी अपवर्तन नहीं बना सकता है। इसके बावजूद, हम शैलियों और फ़िल्टर के साथ काफी दिलचस्प परिणाम प्राप्त कर सकते हैं।
अनुकरण ग्लास
आइए अंततः संपादक में मूल छवि खोलें और काम पर जाएं।

चीनी से आच्छादित गिलास
- हमेशा के रूप में, पृष्ठभूमि की एक प्रति बनाएँ, गर्म कुंजी Ctrl + J। फिर "आयताकार" उपकरण लें।

- चलो इस तरह का आंकड़ा बनाते हैं:

आकार का रंग महत्वपूर्ण नहीं है, आकार देय है।
- हमें इस आंकड़े को पृष्ठभूमि की एक प्रति में स्थानांतरित करने की आवश्यकता है, फिर alt कुंजी को क्लैंप करें और क्लिपिंग मास्क बनाकर परतों के बीच सीमा पर क्लिक करें। अब शीर्ष छवि केवल आकृति पर प्रदर्शित की जाएगी।
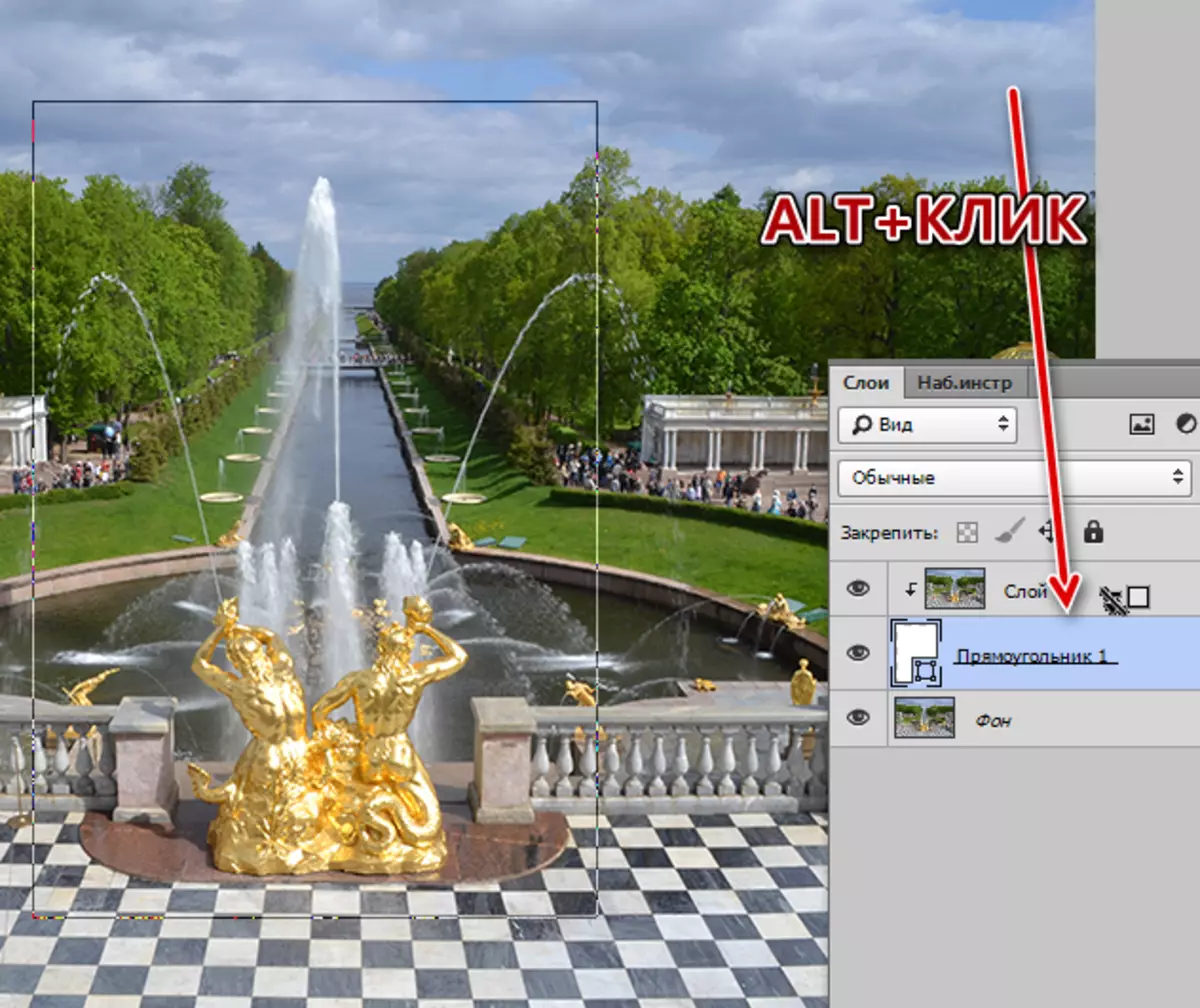
- फिलहाल आंकड़ा अदृश्य है, अब हम इसे ठीक कर देंगे। हम इसके लिए शैलियों का उपयोग करते हैं। एक परत में दो बार क्लिक करें और "एम्बॉसिंग" बिंदु पर जाएं। यहां हम आकार बढ़ाएंगे और "सॉफ्ट कट" पर विधि को बदल देंगे।
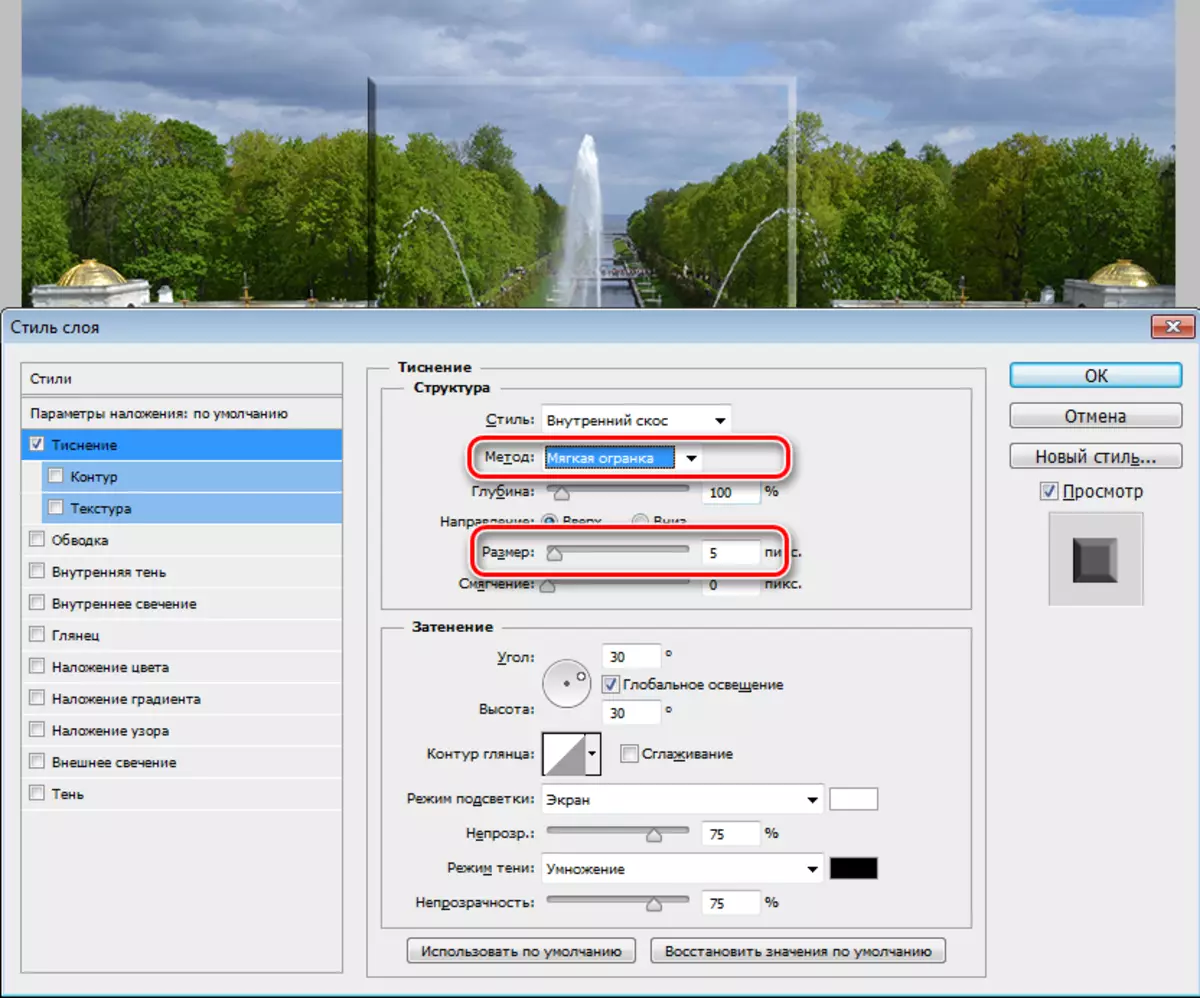
- फिर एक आंतरिक चमक जोड़ें। आकार काफी बड़ा किया जाता है ताकि चमक ने लगभग पूरी सतह पर कब्जा कर लिया हो। इसके बाद, हम अस्पष्टता को कम करते हैं और शोर जोड़ते हैं।
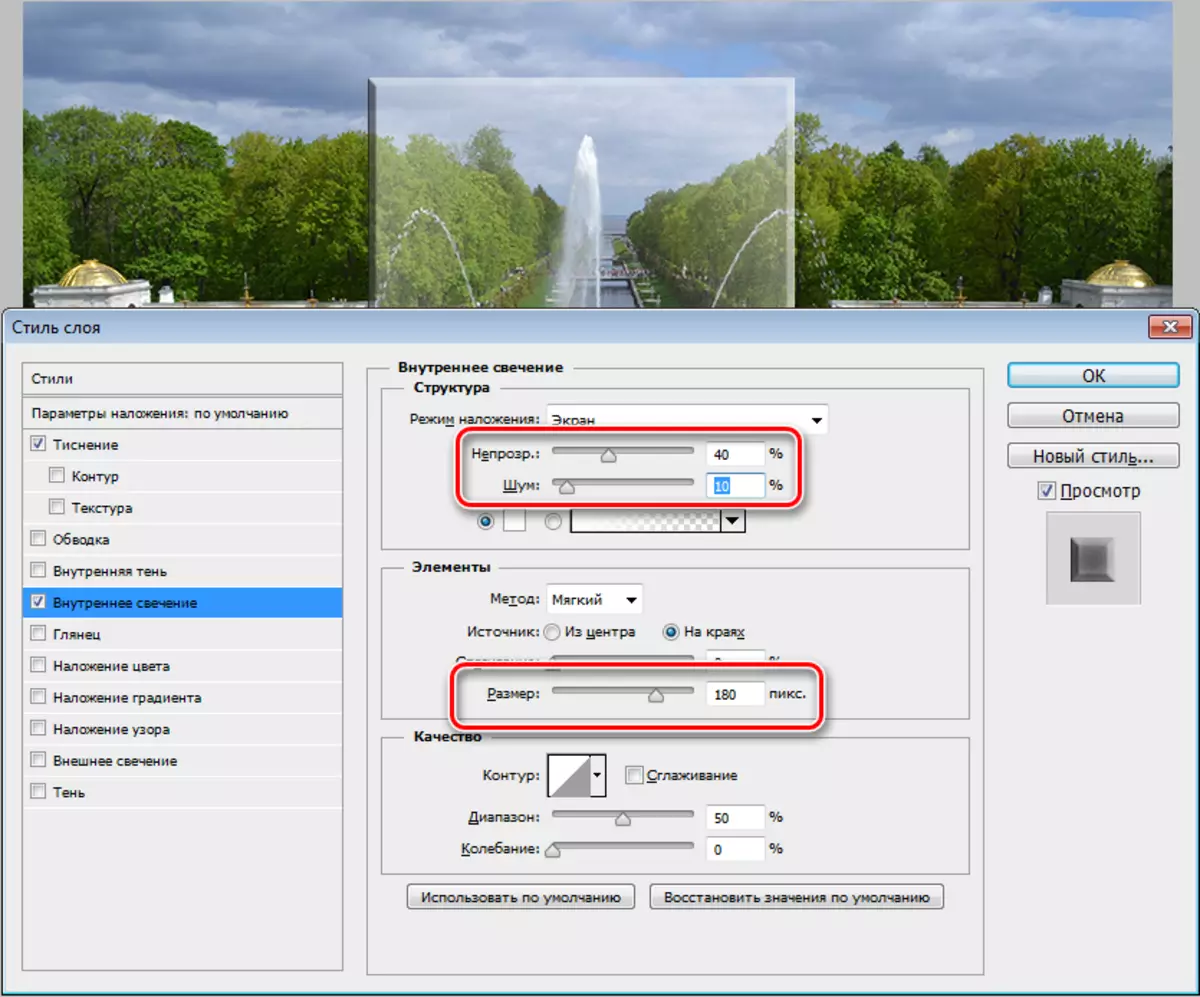
- पर्याप्त छोटी छाया नहीं है। ऑफसेट प्रदर्शन शून्य पर और आकार में थोड़ा वृद्धि।
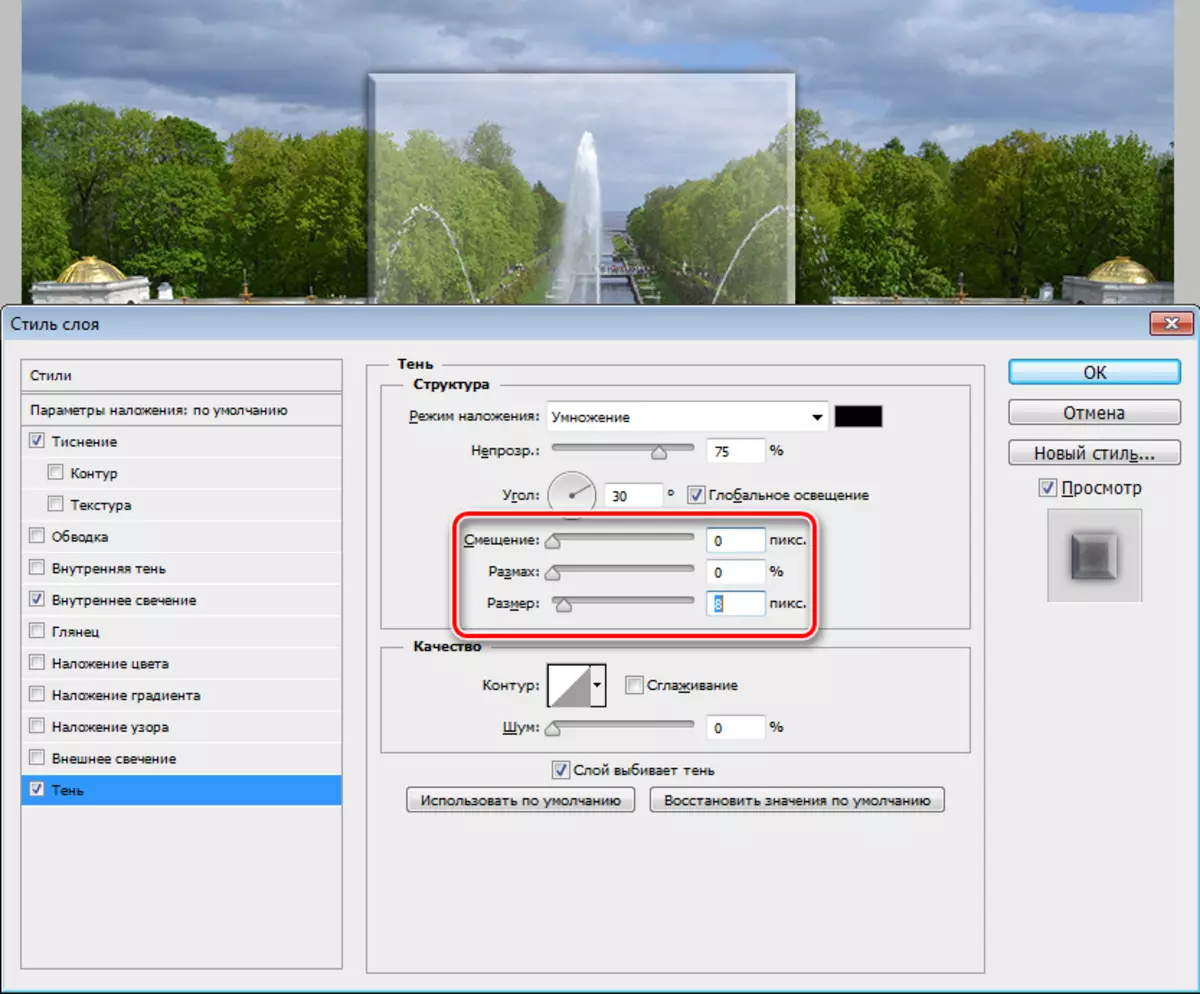
- आपने शायद देखा है कि उभरा हुआ अंधेरे खंड अधिक पारदर्शी हो गए और रंग बदल दिया। यह निम्नानुसार किया जाता है: फिर हम "एम्बॉसिंग" पर जाते हैं और छाया के पैरामीटर को बदलते हैं - "रंग" और "अस्पष्टता"।
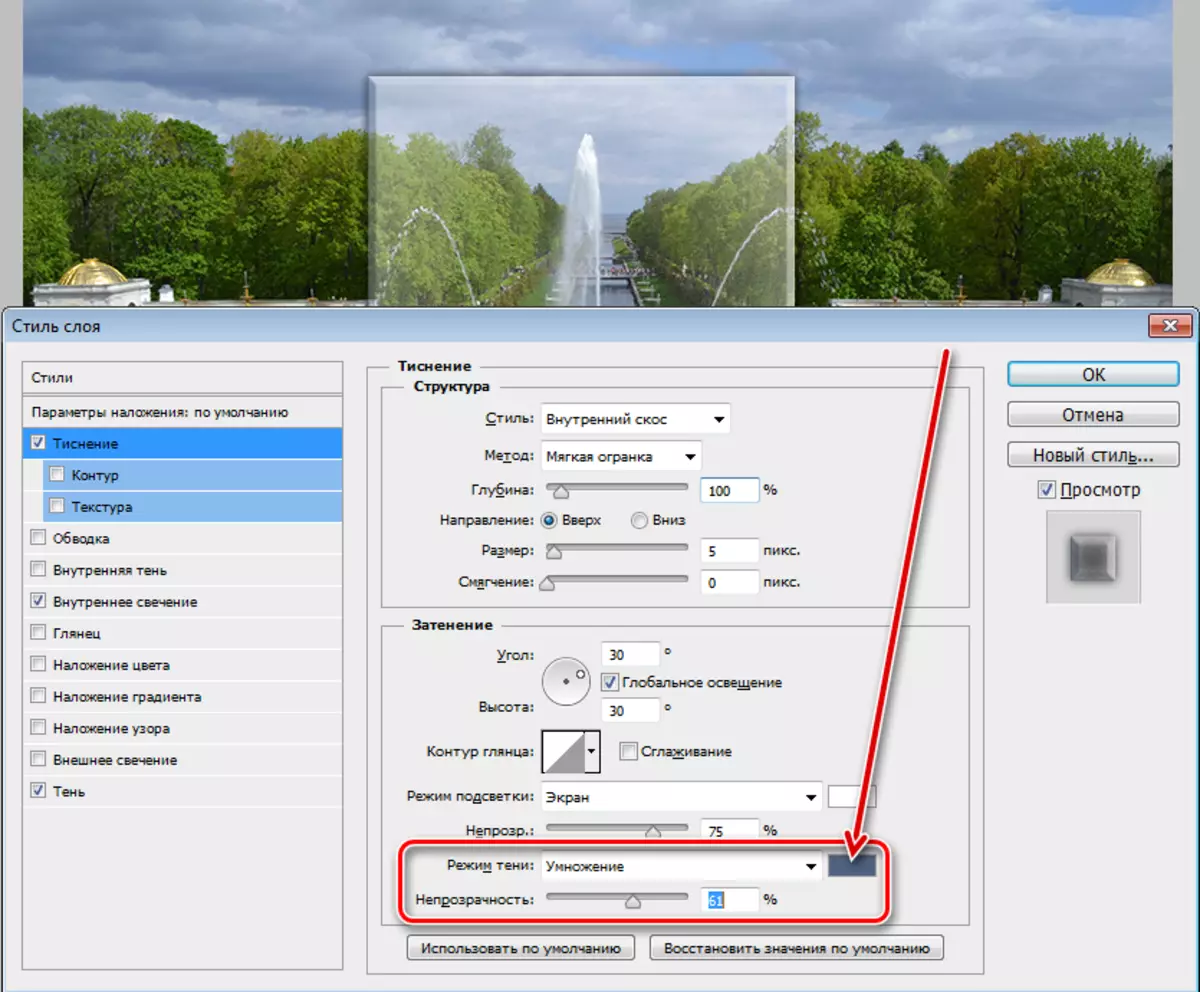
- अगला कदम टोस्टिंग ग्लास है। ऐसा करने के लिए, आपको गॉस में शीर्ष छवि को धुंधला करना होगा। फ़िल्टर मेनू पर जाएं, "ब्लर" अनुभाग और संबंधित आइटम की तलाश में।
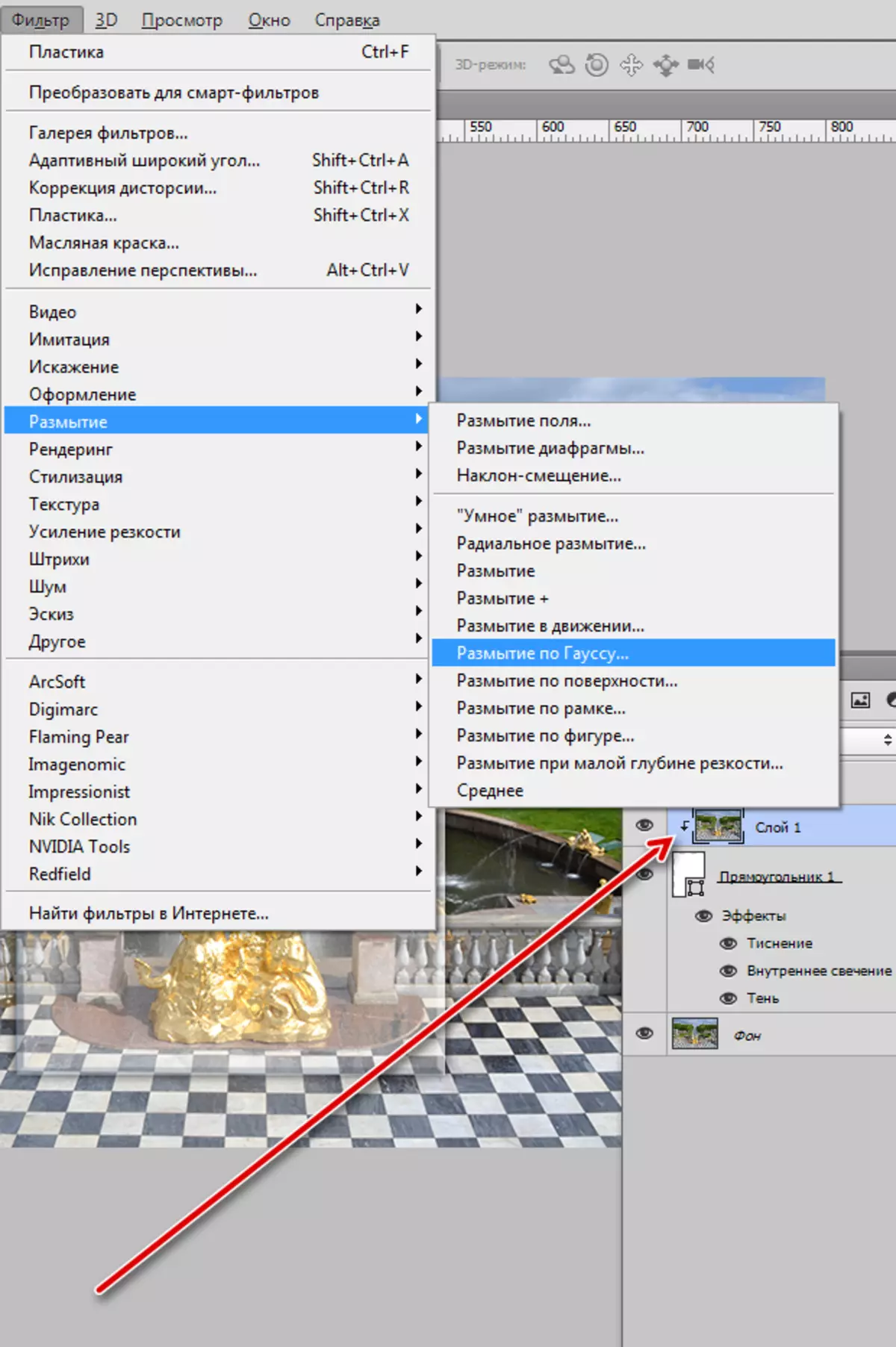
त्रिज्या को चुना जाता है कि छवियों का मुख्य विवरण दिखाई दे रहा है, और छोटी चिकनी।
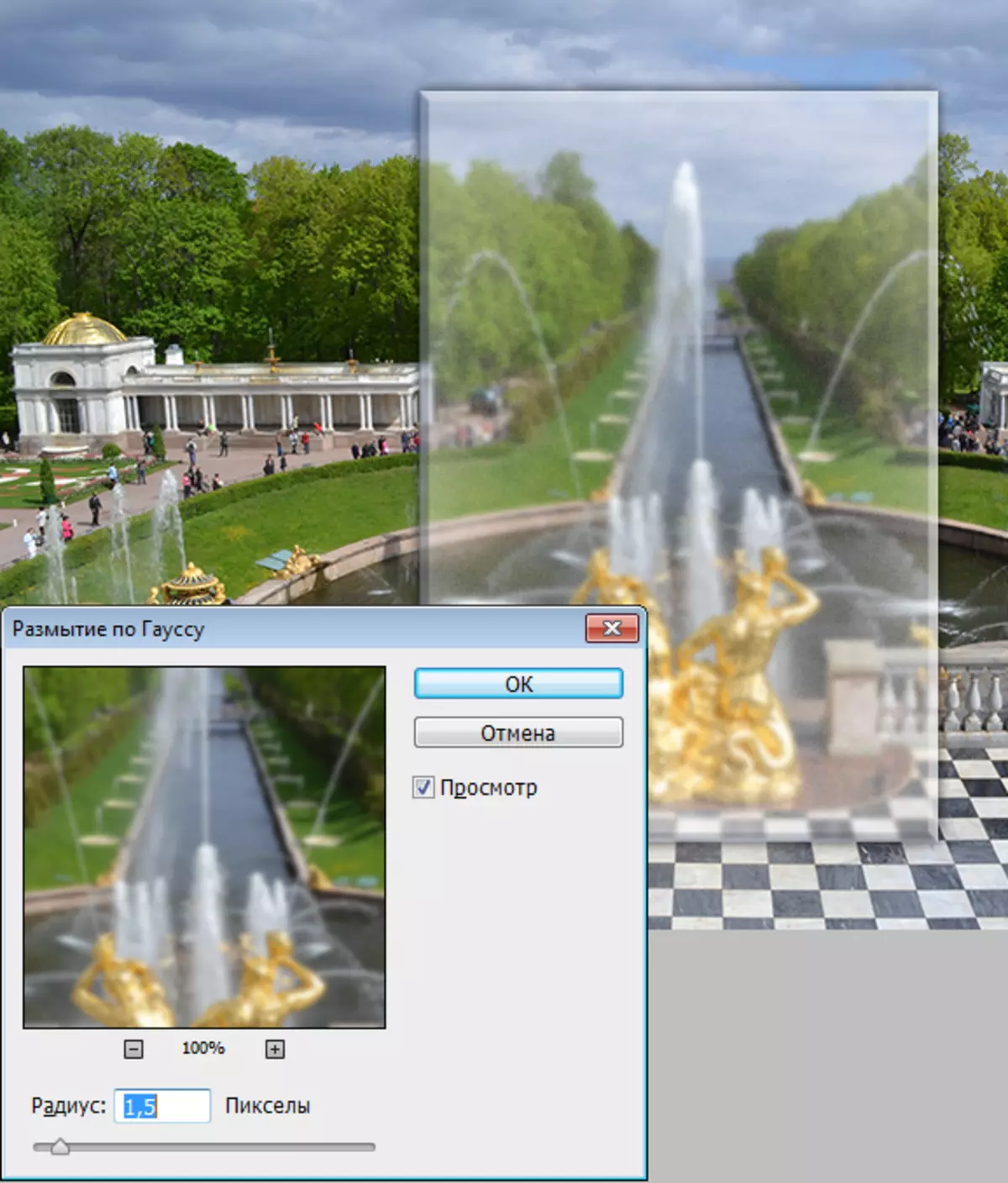
तो हमें एक मैट ग्लास मिला।
फिल्टर की गैलरी से प्रभाव
चलो देखते हैं कि फ़ोटोशॉप हमें क्या प्रदान करता है। फिल्टर की गैलरी में, "विरूपण" अनुभाग में एक फ़िल्टर "ग्लास" है।
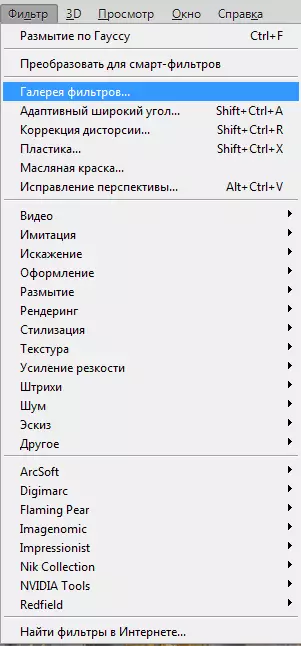
यहां आप कई चालानों से चुन सकते हैं और पैमाने (आकार), नरम और एक्सपोजर समायोजित कर सकते हैं।
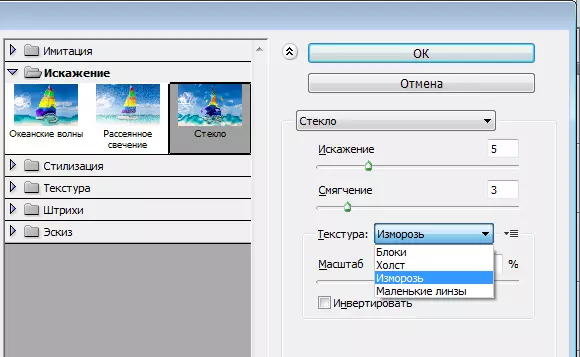
बाहर निकलने पर हमें कुछ मिल जाएगा:
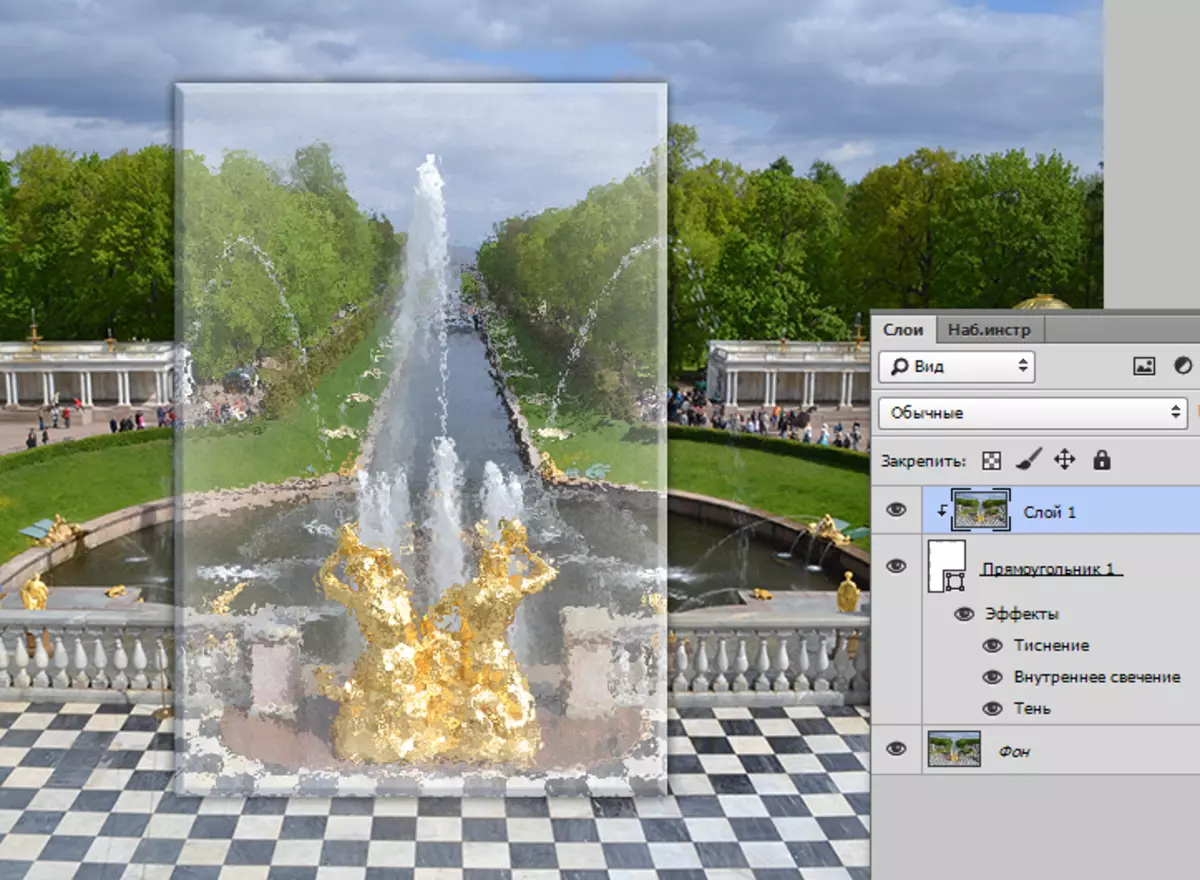
लेंस का प्रभाव
एक और दिलचस्प रिसेप्शन पर विचार करें, जिसके साथ आप एक लेंस प्रभाव बना सकते हैं।
- आयत को दीर्घवृत्त पर बदलें। एक आकृति बनाते समय, अनुपात को बचाने के लिए शिफ्ट कुंजी को क्लैंप करें, हम सभी शैलियों (जिन्हें हम आयत के लिए उपयोग करते हैं) का उपयोग करते हैं और शीर्ष परत पर जाते हैं।
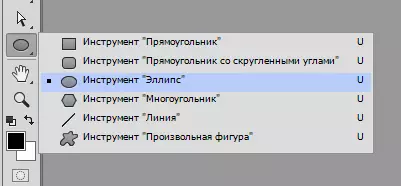
- फिर CTRL कुंजी दबाएं और चयनित क्षेत्र को लोड करने, एक सर्कल के साथ लघु परत पर क्लिक करें।
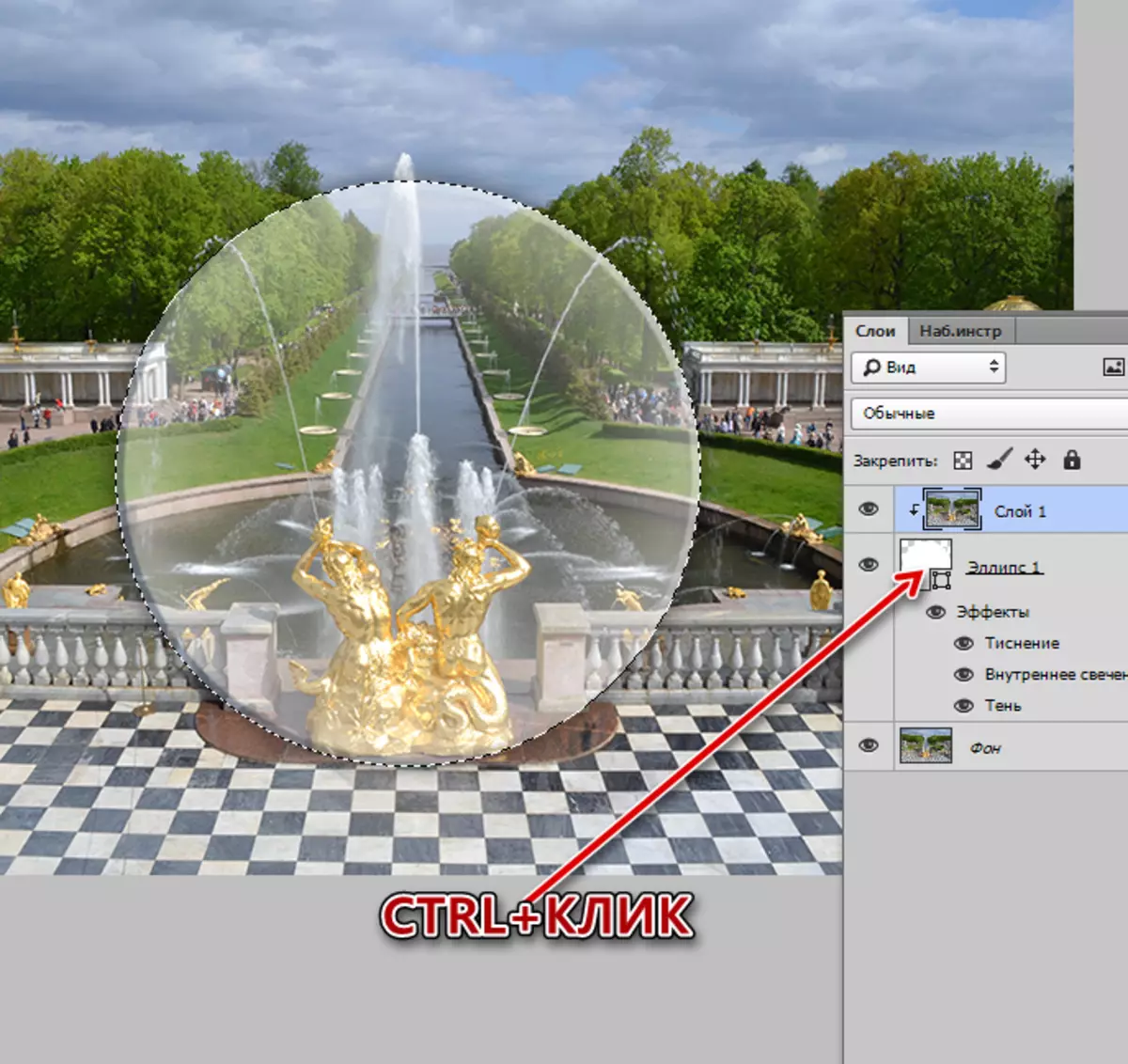
- नई परत पर Ctrl + J हॉट कुंजी के चयन की प्रतिलिपि बनाएँ और परिणामी परत को विषय में बांधें (ALT + परतों की सीमा पर क्लिक करें)।
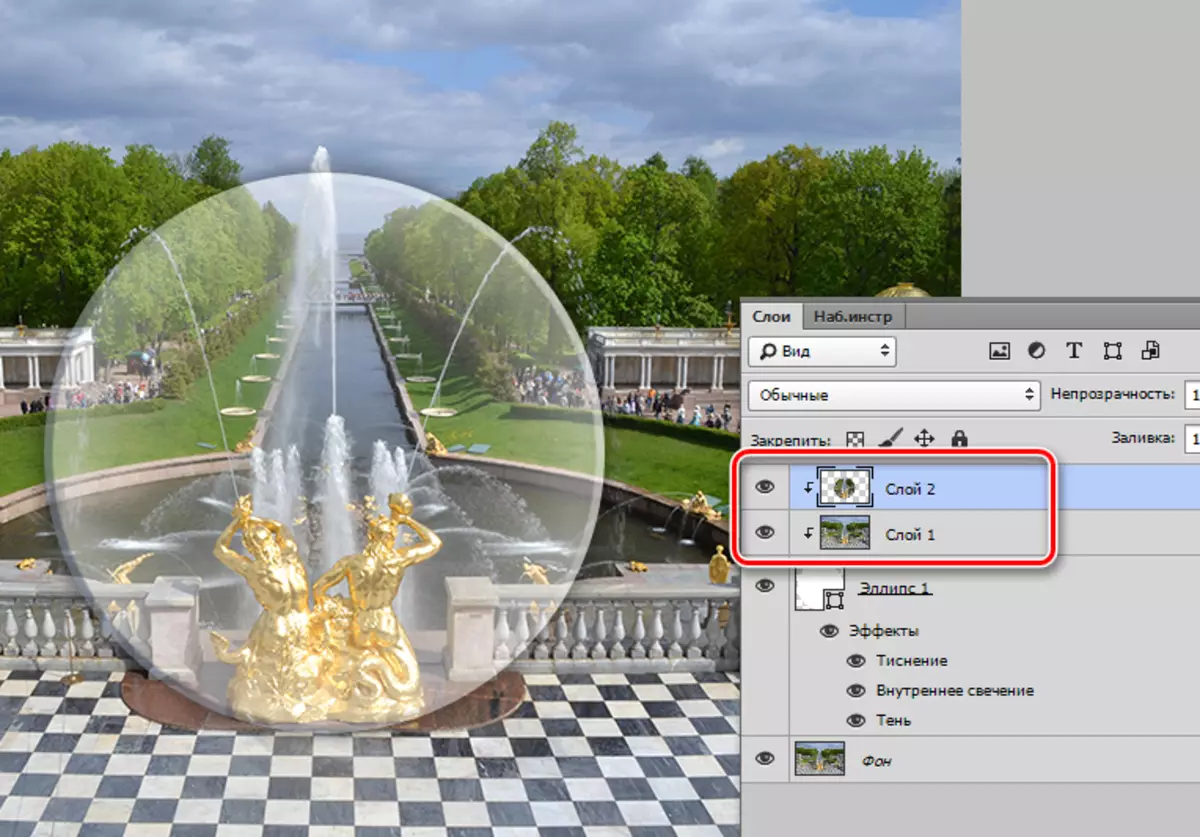
- फ़िल्टर "प्लास्टिक" का उपयोग करके विकृति का प्रदर्शन किया जाएगा।
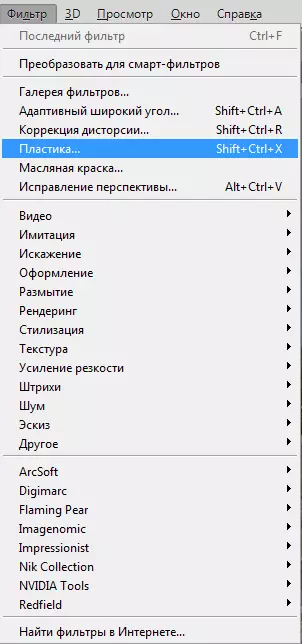
- सेटिंग्स में, "ब्रेक" टूल चुनें।
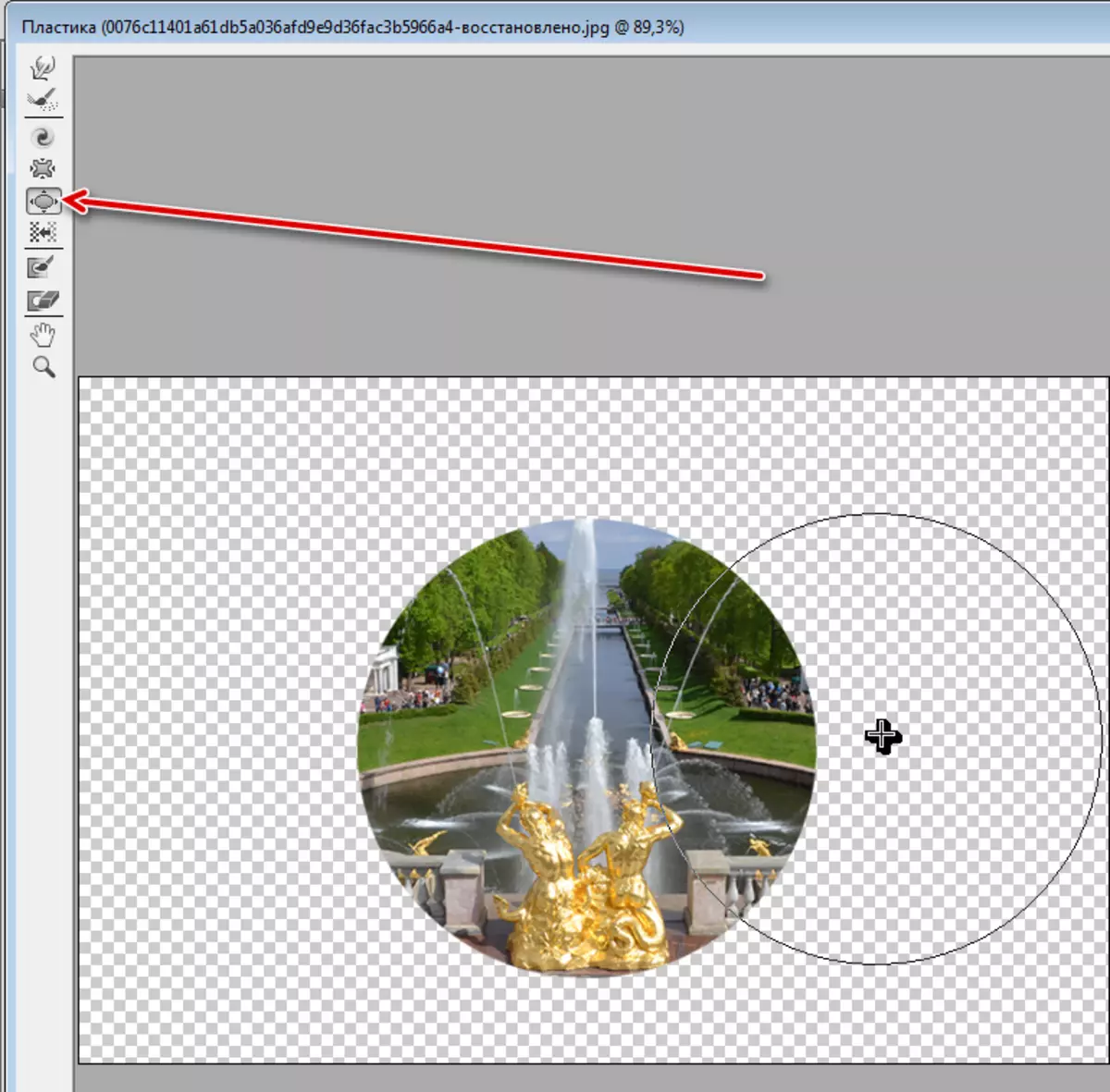
- सर्कल व्यास के नीचे उपकरण के आकार को अनुकूलित करें।

- कई बार छवि पर क्लिक करें। क्लिक की संख्या वांछित परिणाम पर निर्भर करती है।

- जैसा कि आप जानते हैं, लेंस को छवि को बढ़ाना चाहिए, इसलिए CTRL + T कुंजी संयोजन दबाएं और तस्वीर को खींचें। अनुपात को बचाने के लिए, क्लैंप शिफ्ट। यदि शिफ्ट और क्लैंप को दबाए जाने के बाद भी, सर्कल को केंद्र के सापेक्ष सभी दिशाओं में समान रूप से स्केल किया जाएगा।
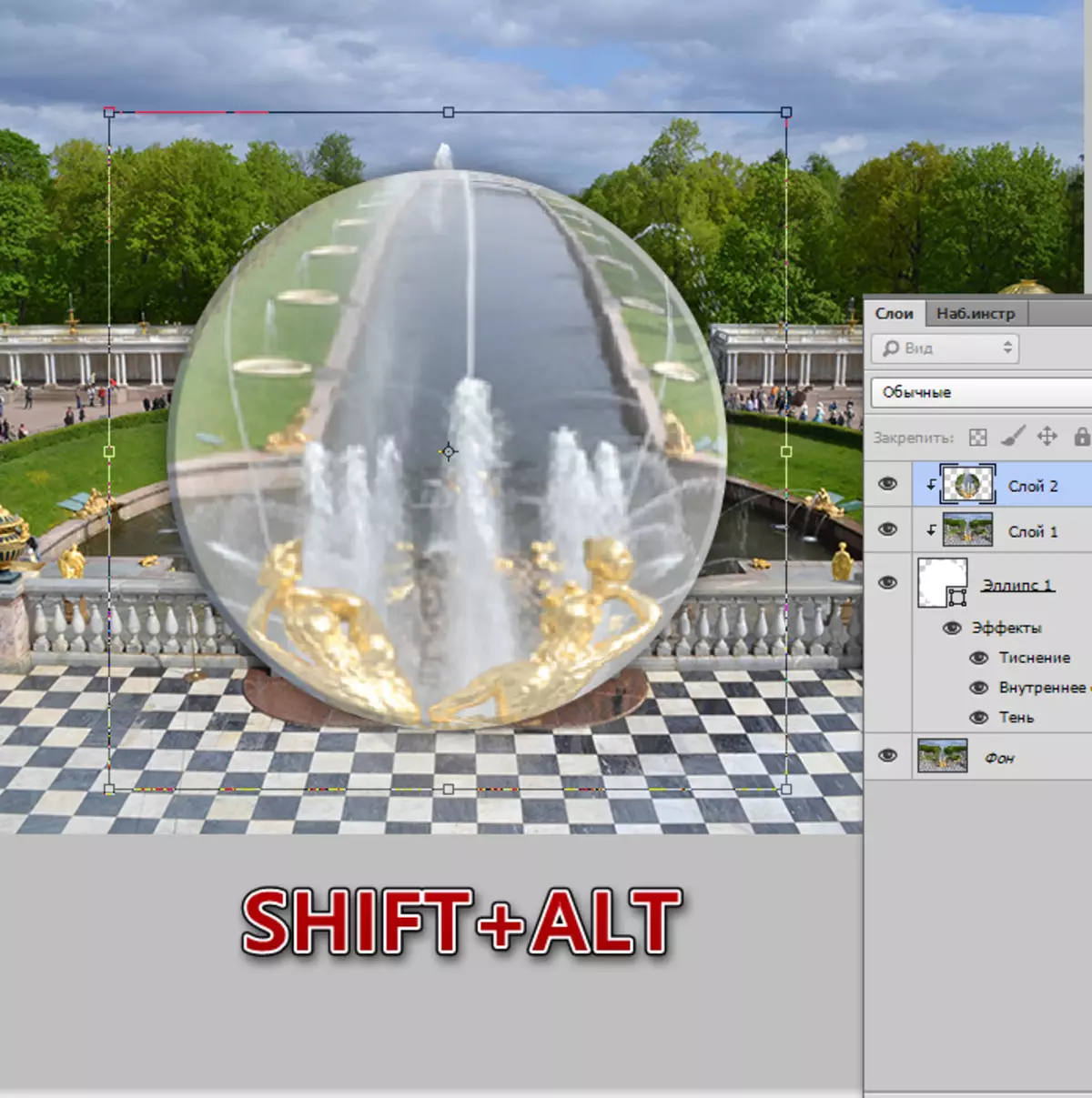
ग्लास प्रभाव बनाने के लिए इस पाठ पर खत्म हो गया है। हमने भौतिक अनुकरण बनाने के मुख्य तरीकों का अध्ययन किया। यदि आप शैलियों और धुंध विकल्पों के साथ खेलते हैं, तो आप काफी यथार्थवादी परिणाम प्राप्त कर सकते हैं।
