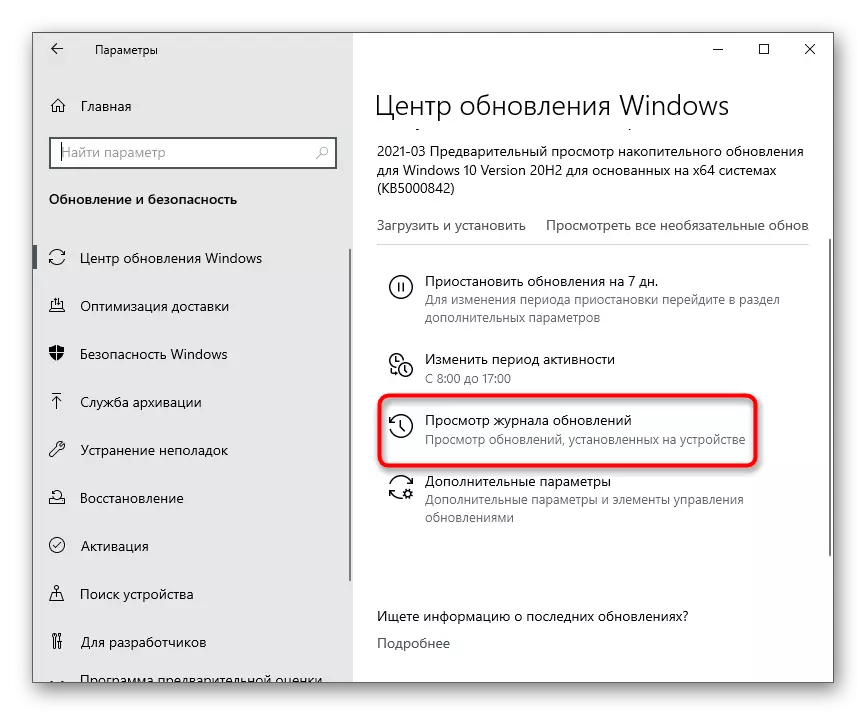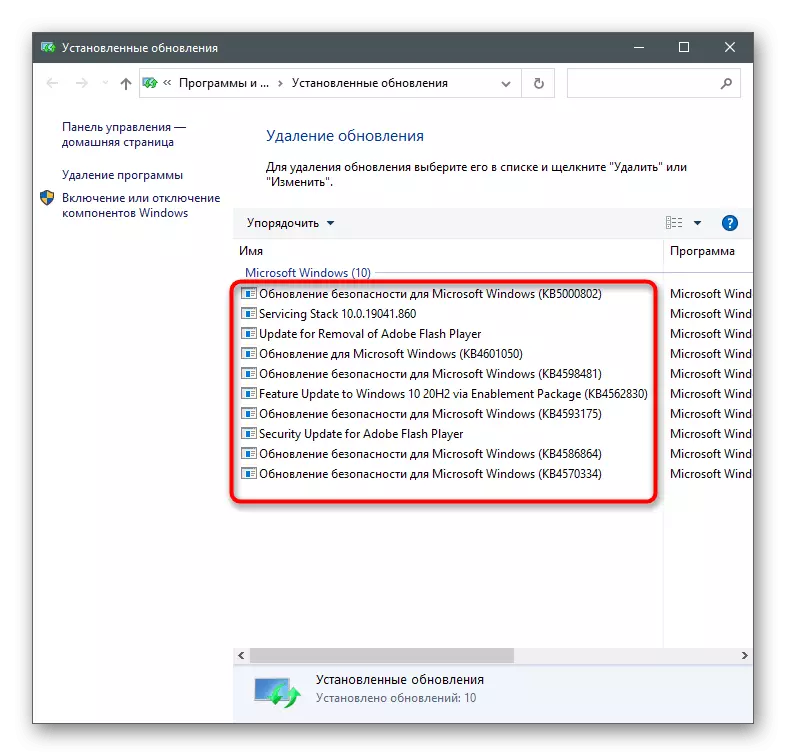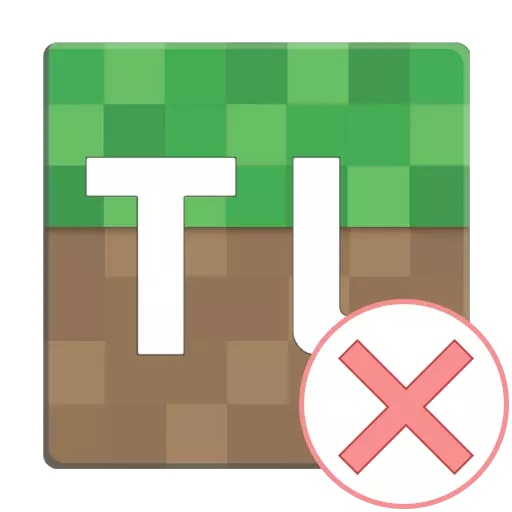
विधि 1: जावा का नवीनतम संस्करण स्थापित करना
Tlauncher प्रोग्राम सीधे जावा नामक घटक से संबंधित है, इसलिए इसे पहले जांचने की अनुशंसा की जाती है। डेवलपर्स सुझाव देते हैं कि जब जावा चलाने के साथ समस्याएं उत्पन्न होती हैं, तो कंप्यूटर से पूरी तरह से हटाने के लिए बेहतर होता है, फिर आधिकारिक साइट से नवीनतम संस्करण डाउनलोड करें। सॉफ़्टवेयर की स्थापना रद्द करने के लिए नीचे दिए गए लिंक पर एक और निर्देश में मदद मिलेगी।
और पढ़ें: जावा को पूरी तरह से कैसे निकालें

इसके बाद, क्रियाओं का एक भी सरल अनुक्रम करें - आधिकारिक वेबसाइट पर इंस्टॉलर ढूंढें, इसे डाउनलोड करें, स्क्रीन पर निर्देशों का पालन करें और उनका पालन करें। यदि आप अपनी क्षमताओं के बारे में निश्चित नहीं हैं, तो निम्न आलेख से युक्तियों का उपयोग करें।
और पढ़ें: पीसी पर जावा कैसे स्थापित करें

विधि 2: यूटीएफ -8 समर्थन को सक्षम करना
फ़ॉन्ट समस्याएं समस्या निवारण के मुख्य कारणों में से एक हैं, जो प्रोग्राम कोड में उपयोग किए गए एल्गोरिदम पर निर्भर करती है। आइए फ़ॉन्ट सुधार से जुड़ी एक और विधि पर विचार करें, लेकिन अभी के लिए हम आपको ओएस सेटिंग्स का उपयोग करके यूटीएफ -8 समर्थन सक्षम करने की सलाह देते हैं।
- "स्टार्ट" खोलें और खोज के माध्यम से "क्षेत्रीय पैरामीटर" सेटिंग ढूंढें।
- एक नई विंडो में, "संबंधित सेटिंग्स" ब्लॉक पर ड्रॉप करें और "उन्नत तिथि, समय, क्षेत्र" स्ट्रिंग पर क्लिक करें।
- शिलालेख "क्षेत्रीय मानकों" के तहत, स्ट्रिंग "तिथि, समय और संख्या प्रारूपों को बदलना" ढूंढें और उस पर क्लिक करें।
- "क्षेत्र" विंडो दिखाई देगी, "उन्नत" टैब पर कहां जाना है और "सिस्टम भाषा बदलें" पर क्लिक करें।
- चेकबॉक्स को चिह्नित करें "बीटा संस्करण: दुनिया भर की भाषा का समर्थन करने के लिए यूनिकोड (यूटीएफ -8) का उपयोग करें", फिर "ओके" पर क्लिक करें और सेटिंग्स के साथ विंडो बंद करें।
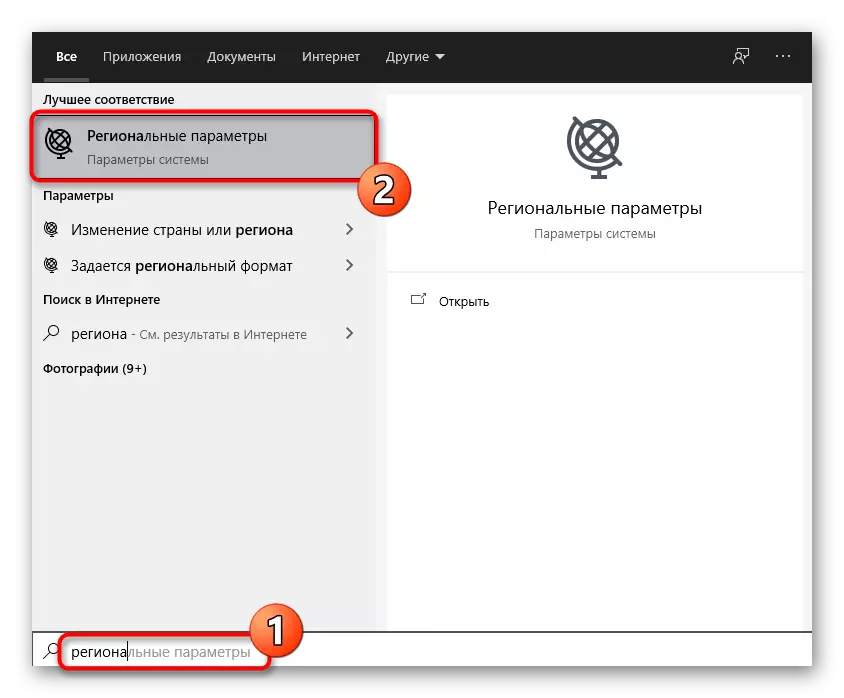

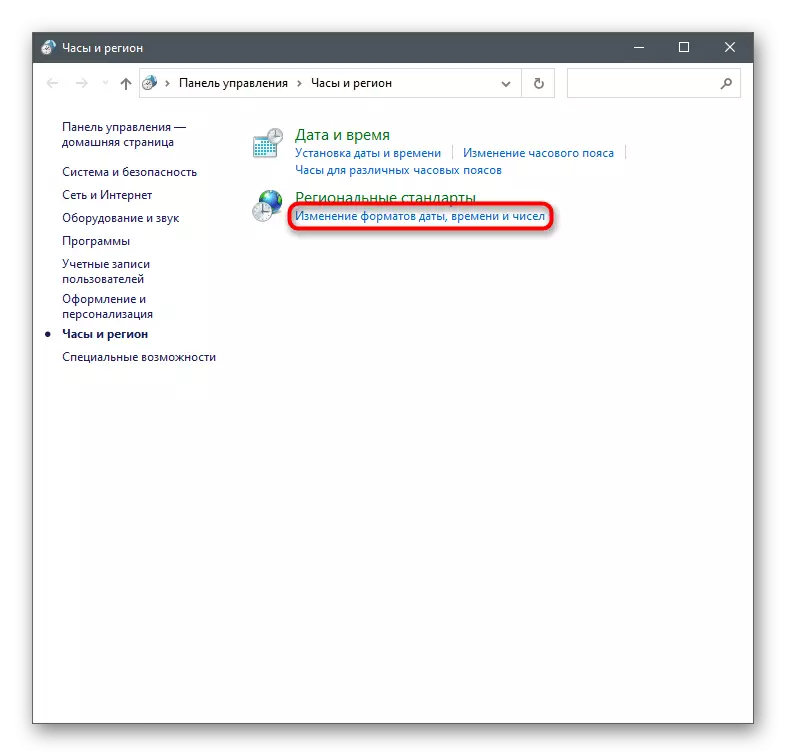


अब कंप्यूटर को पुनरारंभ करने की सलाह दी जाती है ताकि परिवर्तन लागू हो जाएं, फिर आप Tlauncher को फिर से चला सकते हैं और जांच सकते हैं कि लॉन्चर को कितनी नई सेटिंग्स को प्रभावित किया जाएगा।
विधि 3: नवीनतम विंडोज अपडेट स्थापित करना
महत्वपूर्ण सिस्टम अपडेट की अनुपस्थिति एक और कारण है कि लॉन्चर लॉन्चर के साथ समस्याएं उत्पन्न होती हैं। जांचें कि क्या प्रोग्राम वास्तव में इसके कारण नहीं खुलता है, यह सरल कार्यों को निष्पादित करके संभव है।
- "स्टार्ट" खोलें और "पैरामीटर" एप्लिकेशन पर जाएं।
- सूची में, "अद्यतन और सुरक्षा" ब्लॉक का चयन करें।
- आप तुरंत अपने आवश्यक अनुभाग में खुद को पाएंगे जहां आप "अद्यतनों की उपलब्धता की जांच करें" पर क्लिक करेंगे।
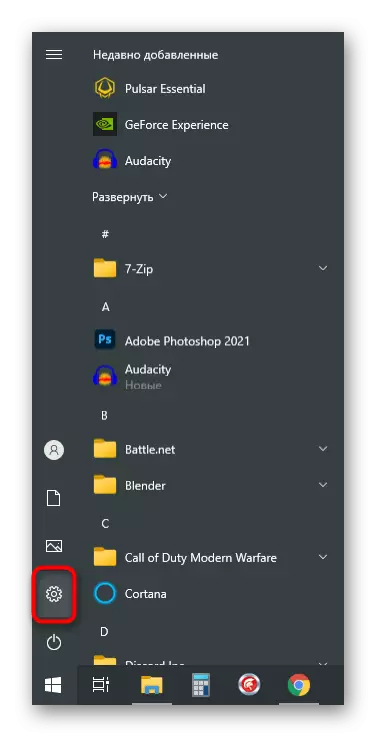
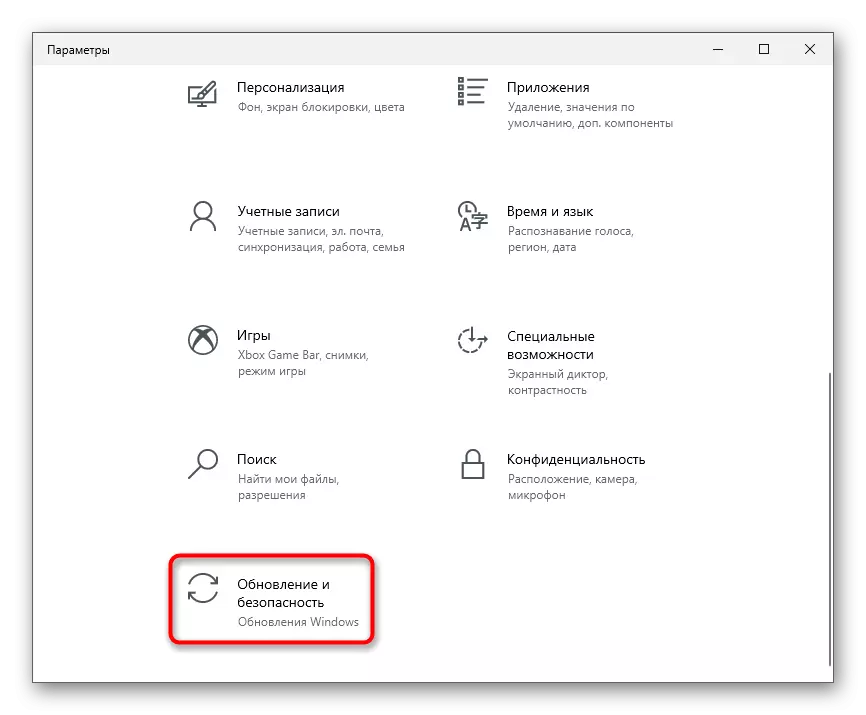
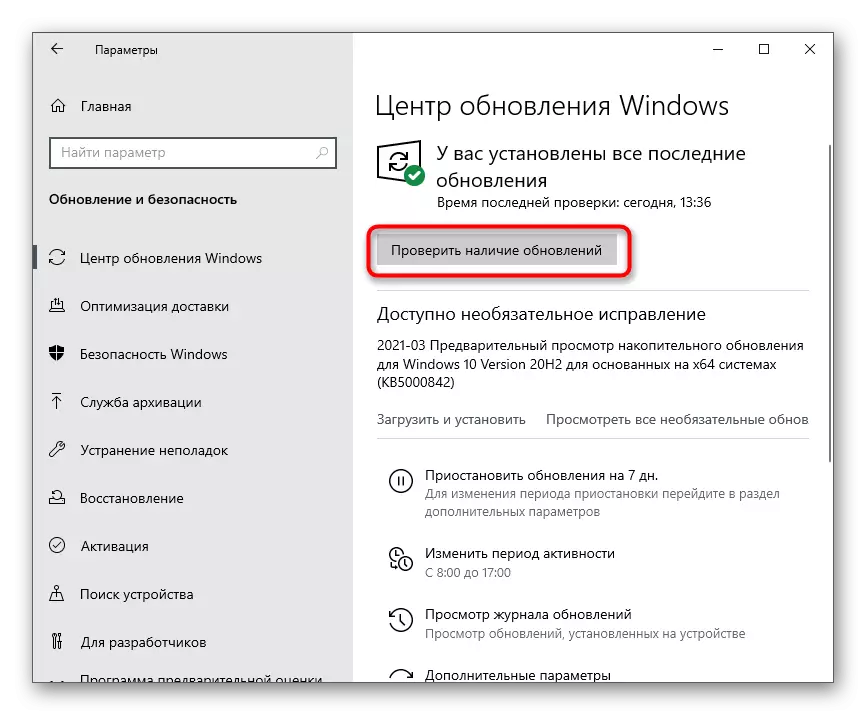
विंडोज 10 के लिए अद्यतनों को कैसे स्थापित करें और इस प्रक्रिया के साथ समस्याएं हल करने के बारे में अधिक विस्तृत मार्गदर्शन, आप हमारी वेबसाइट पर अन्य लेखों में पाएंगे। यदि विभिन्न त्रुटियों की उपस्थिति के कारण इंस्टॉलेशन विफल हो गया है तो उनका उपयोग करें।
अधिक पढ़ें:
विंडोज 10 अपडेट्स इंस्टॉल करना
विंडोज 10 अपडेट सेंटर के प्रदर्शन के साथ समस्याओं को हल करना
मैन्युअल रूप से विंडोज 10 के लिए अपडेट इंस्टॉल करें
विधि 4: अद्यतन KB4515384 हटाएं
कोड नाम केबी 4515384 के तहत सिस्टम अपडेट का उद्देश्य ऑपरेटिंग सिस्टम के संचालन में छोटी समस्याओं को सही करना है और एम्बेडेड घटकों के लिए सुधार जोड़ता है। टालंचर के डेवलपर्स ने देखा कि यह कभी-कभी अपने कार्यक्रम को लॉन्च करते समय कठिनाइयों को प्रभावित करता है, इसलिए वे इसे हटाने की पेशकश करते हैं।
- Windows अद्यतन पैरामीटर के साथ एक ही खंड में, "अद्यतन लॉग देखें" पर जाएं।
- "अद्यतन हटाएं" पंक्ति पर क्लिक करें।
- KB4515384 कोड नाम के साथ सूची में रखें, उस पर डबल-क्लिक करें और नई विंडो में हटाने की पुष्टि करें।
- आप थोड़ी देर के लिए या विंडोज अपडेट की स्थापना को स्थायी रूप से अक्षम कर सकते हैं यदि KB4515384 को ओएस में फिर से जोड़ा गया है और लॉन्चर के साथ त्रुटि को उलट दिया गया है।
विधि 5: वीडियो कार्ड ड्राइवर को अपडेट करना
ग्राफिक्स एडाप्टर चालक के विशिष्ट संस्करण नकारात्मक रूप से टालंचर ऑपरेशन को प्रभावित करते हैं, जिससे Minecraft की शुरुआत या लॉन्चर के मुख्य मेनू के साथ त्रुटियां होती हैं। सभी मनाए गए समस्या संस्करणों को पहले ही अप्रचलित माना जाता है, इसलिए चालक को अपडेट करके स्थिति हल की जा रही है, जो हमारी वेबसाइट पर किसी अन्य लेख में लिखी गई है।
और पढ़ें: विंडोज 10 पर वीडियो कार्ड ड्राइवर अपडेट करने के तरीके
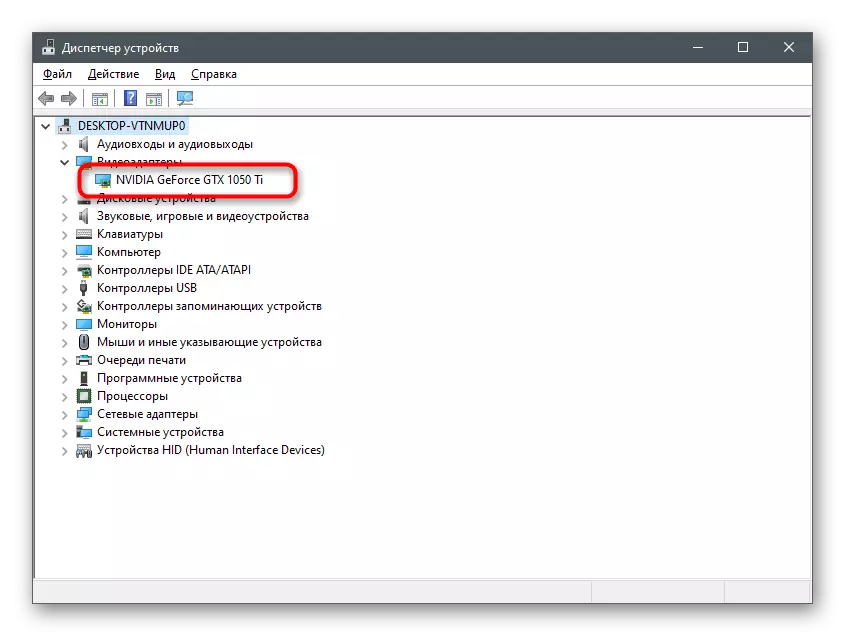
विधि 6: ClearType फ़ंक्शन को सक्षम करना
Tlauncher के पास फोंट के साथ संघर्ष है, यही कारण है कि कार्यक्रम शुरू नहीं होता है। ऐसी समस्याओं को हल करने के तरीकों में से एक को विधि 2 में पहले से ही माना जा चुका है, क्योंकि यह अधिक कुशल है। वही उपयोगकर्ताओं के एक छोटे से प्रतिशत में मदद करता है और क्लियरटाइप सुविधा सेट करने से जुड़ा हुआ है।
- "स्टार्ट" खोलें और "क्लियररेट टाइप टेक्स्ट सेटिंग" ढूंढें।
- सेटअप टूल शुरू करने के बाद, "Clearartype सक्षम करें" चेकबॉक्स की जांच करें और अगले चरण पर जाएं।
- पहले संदेश पढ़ें और आगे बढ़ें।
- पाठ के सर्वोत्तम प्रदर्शन को इंगित करके सभी निर्देशों का पालन करें, फिर सेटिंग को पूरा करें और कंप्यूटर को पुनरारंभ करें।
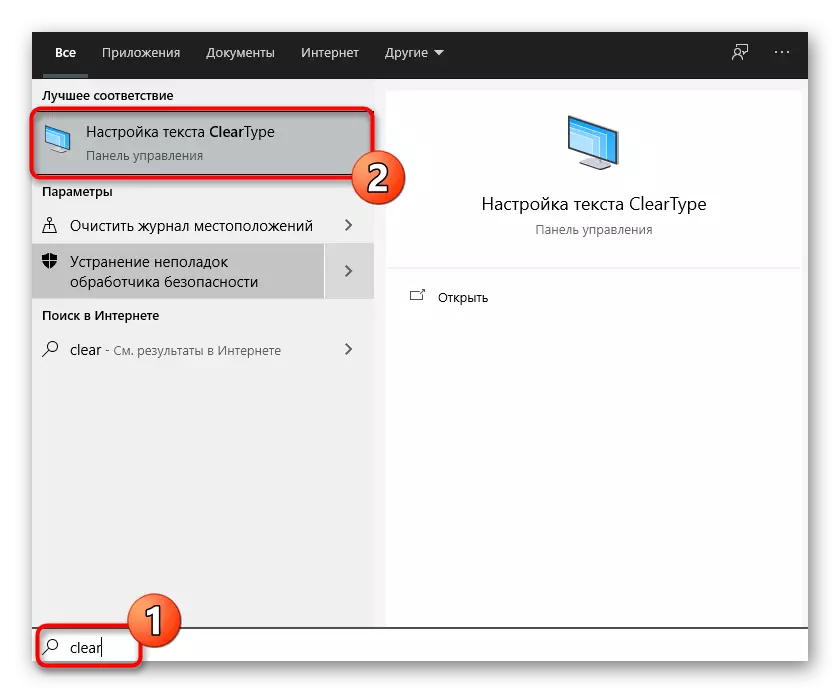
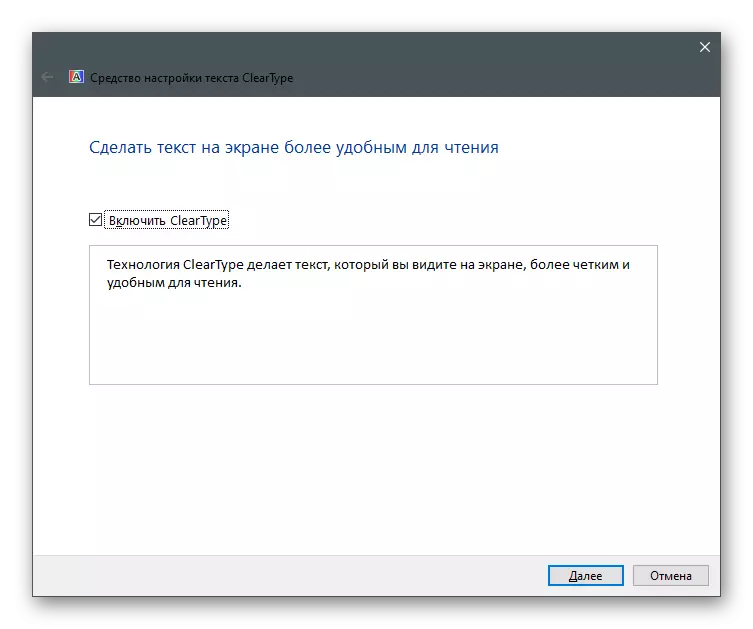
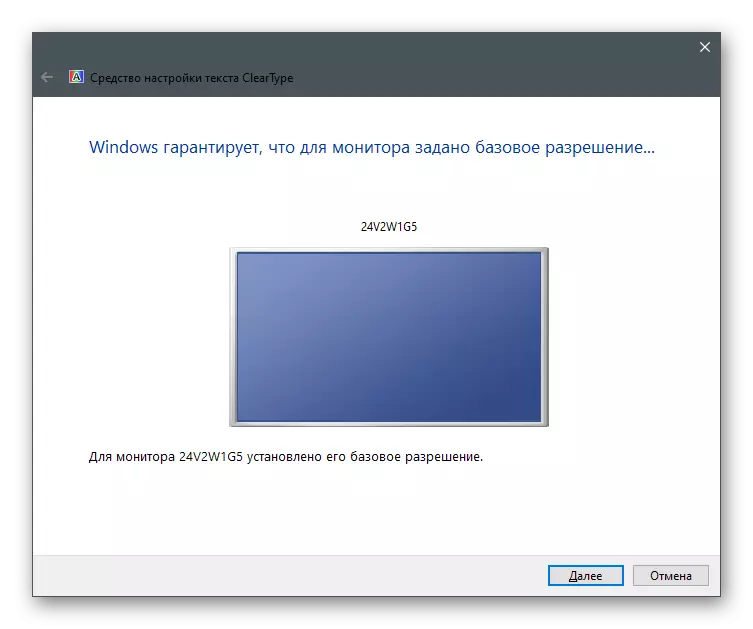
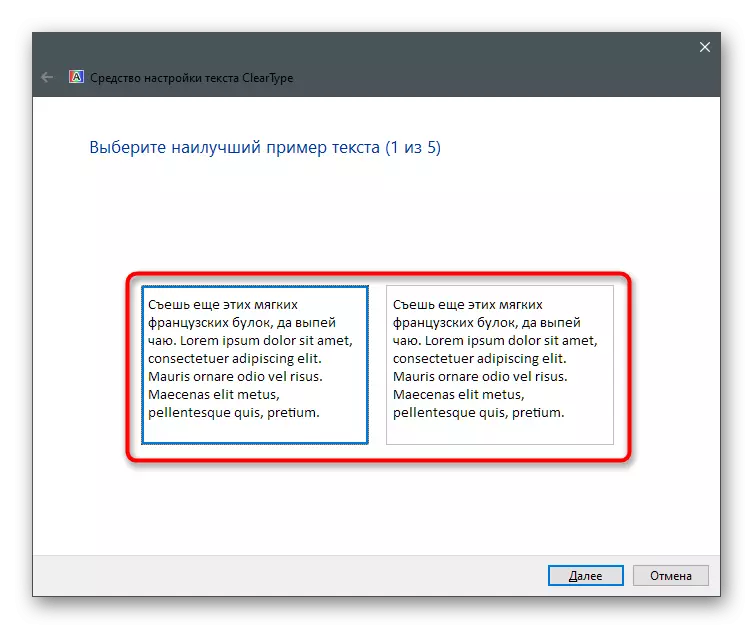
विधि 7: एंटी-वायरस को अक्षम करें
यदि आपके कंप्यूटर पर तृतीय-पक्ष एंटीवायरस स्थापित है, तो यह आने वाले कनेक्शन को अवरुद्ध कर सकता है जब आप लॉन्चर फ़ाइलों को आज़माने का प्रयास करते हैं, यही कारण है कि यह शुरू नहीं होता है। फिर सुरक्षा को रोकना और जांचना आवश्यक है कि प्रोग्राम उसके बाद दिखाई देगा या नहीं।
और पढ़ें: एंटीवायरस को अक्षम करें
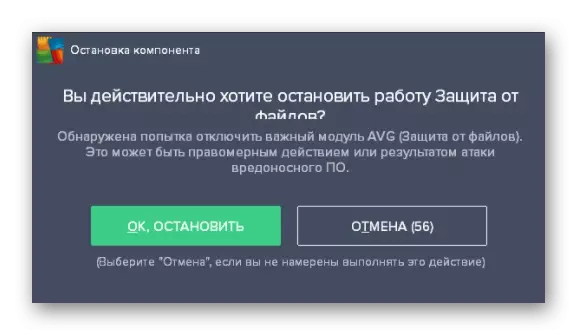
इस मामले में जब स्थापित एंटीवायरस के कारण समस्या वास्तव में हुई, तो इसे लगातार डिस्कनेक्ट रखने के लिए कोई समझ नहीं आती है, क्योंकि इसलिए आप काम की दक्षता को कम नहीं करते हैं। अपवाद में Tlauncher जोड़ना सबसे अच्छा है ताकि सुरक्षा इस कार्यक्रम द्वारा बनाई गई सभी घटनाओं को अनदेखा कर सके।
और पढ़ें: एंटीवायरस को बाहर करने के लिए एक प्रोग्राम कैसे जोड़ें
विधि 8: फ़ायरवॉल को अक्षम करें
लगभग वही विंडोज के मानक फ़ायरवॉल पर लागू होता है। यह गुम फाइलों को डाउनलोड करने की कोशिश करते समय कनेक्शन को सीमित कर सकता है या गेम शुरू करने के लिए सर्वर से संपर्क कर सकता है। इस विधि को जांचने के लिए, फ़ायरवॉल को अस्थायी रूप से डिस्कनेक्ट करें, फिर लॉन्चर को फिर से खोलें।
और पढ़ें: विंडोज 10 में फ़ायरवॉल को कैसे बंद करें
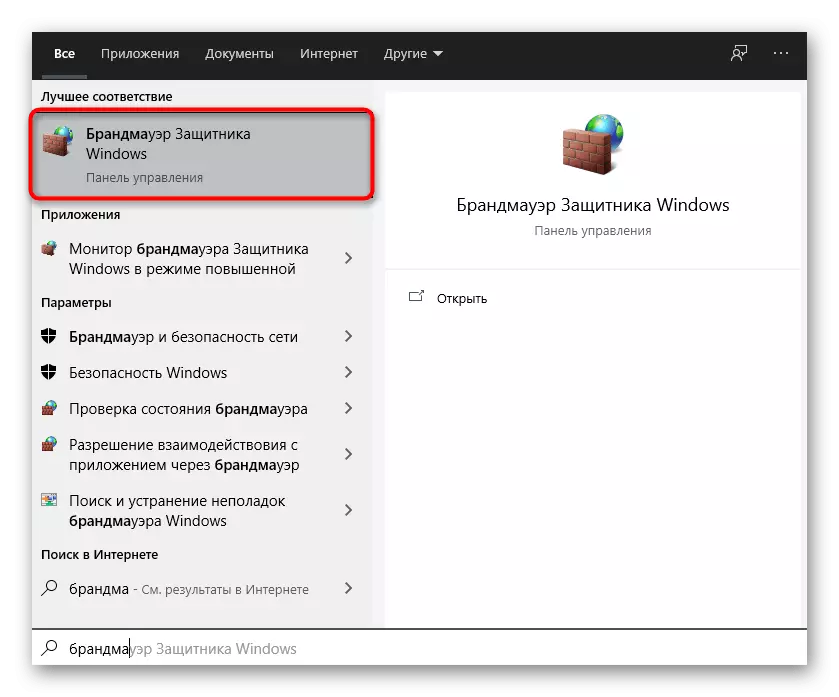
यदि, फ़ायरवॉल को अक्षम करने के बाद, प्रोग्राम सही ढंग से शुरू होता है, इसका मतलब है कि समस्या वास्तव में अपनी तरफ से ताले में थी। इस मामले में, एंटीवायरस के समान ही करें - फ़ायरवॉल को बाहर करने के लिए टालंचर लाएं।
और पढ़ें: अपवाद विंडोज 10 फ़ायरवॉल को अपवाद करने के लिए एक प्रोग्राम कैसे जोड़ें
विधि 9: एमएसआई आफ्टरबर्नर को अक्षम या हटा रहा है
विधि के शीर्षक से, यह पहले से ही स्पष्ट है कि यह केवल उन उपयोगकर्ताओं पर लागू होता है जो एमएसआई आफ्टरबर्नर को अपने कंप्यूटर पर स्थापित करते हैं। यह देखा जाता है कि यह सॉफ्टवेयर लॉन्चर के साथ पीसी संघर्ष की स्थिति की निगरानी के लिए और अपने लॉन्च को रोकता है। प्रारंभ के लिए, टास्कबार पर आइकन ढूंढने, एमएसआई आफ्टरबर्नर को बंद करने का प्रयास करें। यदि यह मदद नहीं करता है, तो अपने पीसी से प्रोग्राम को मानक तरीकों में से एक हटा दें।
और पढ़ें: विंडोज 10 में प्रोग्राम इंस्टॉल और हटाने
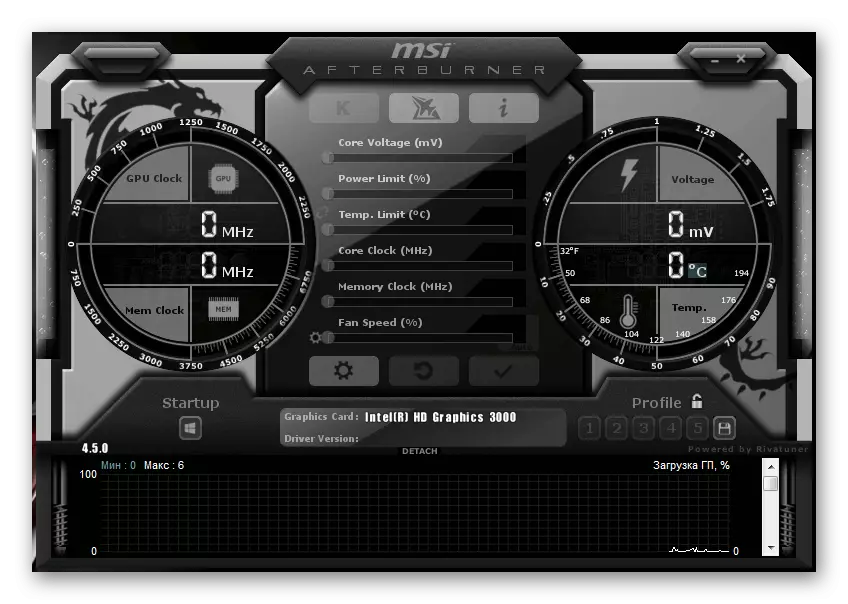
विधि 10: Tlauncher का नवीनतम संस्करण डाउनलोड करना
अंतिम विधि का तात्पर्य टालंचर के वर्तमान संस्करण को हटाने का तात्पर्य है (इसके लिए पिछली विधि से निर्देश का उपयोग करें) और आधिकारिक साइट से अपने नए डाउनलोड को बदल दें। आपको नीचे दिए गए लिंक का पालन करने, निष्पादन योग्य फ़ाइल डाउनलोड करने और दिखाई देने वाली विंडो में निर्देशों का पालन करके सेट करें।
आधिकारिक साइट से Tlauncher डाउनलोड करें

डेवलपर्स टेलंचर के पास वीकेontakte का अपना समूह है, जहां वे सभी उपयोगकर्ता प्रश्नों के लिए तत्काल जिम्मेदार हैं। लॉन्च के साथ कठिनाइयों के विषय से संबंधित एक प्रश्न पूछें, यदि इस आलेख से निर्देशों का निष्पादन समस्या को हल करने में कभी मदद नहीं करता है।