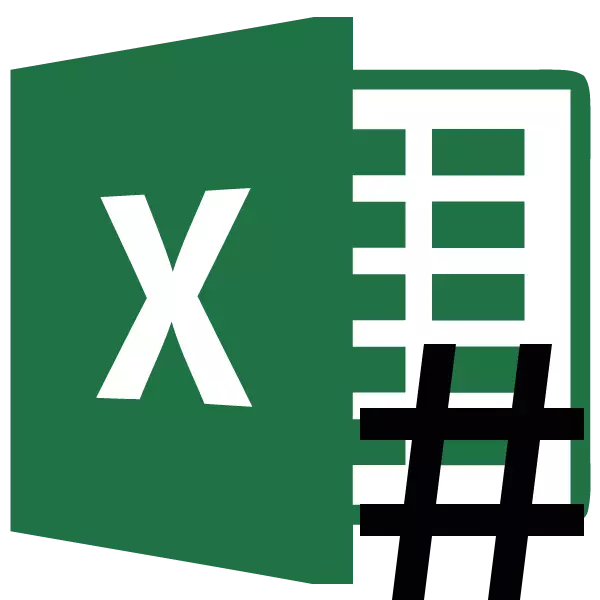
कई उपयोगकर्ताओं ने देखा कि माइक्रोसॉफ्ट एक्सेल में काम करते समय, संख्याओं के बजाय डेटा के सेट के दौरान कोशिकाओं में कोशिकाओं में ऐसे मामले होते हैं, आइकन gratings (#) के रूप में दिखाई देते हैं। स्वाभाविक रूप से, इस रूप में जानकारी के साथ काम करना असंभव है। आइए निर्दिष्ट समस्या के कारणों से निपटें और इसका समाधान ढूंढें।
समाधान
जाली चिह्न (#) या, इसे और सही तरीके से कैसे कॉल करें, ऑक्टोटॉर्प उन कोशिकाओं में विशेष शीट पर दिखाई देता है, जिसमें डेटा सीमाओं में फिट नहीं होता है। इसलिए, वे इन प्रतीकों द्वारा दृष्टि से प्रतिस्थापित किए जाते हैं, हालांकि वास्तव में गणना के दौरान कार्यक्रम सभी समान मूल्यों के बाद काम करेगा, न कि स्क्रीन पर प्रदर्शित नहीं होता है। इसके बावजूद, उपयोगकर्ता के लिए डेटा की पहचान नहीं की जाती है, लेकिन इसका मतलब है कि समस्या को खत्म करने की समस्या प्रासंगिक है। बेशक, आप वास्तविक डेटा देख सकते हैं और फॉर्मूला स्ट्रिंग के माध्यम से उनके साथ संचालन कर सकते हैं, लेकिन कई उपयोगकर्ताओं के लिए यह आउटपुट नहीं है।
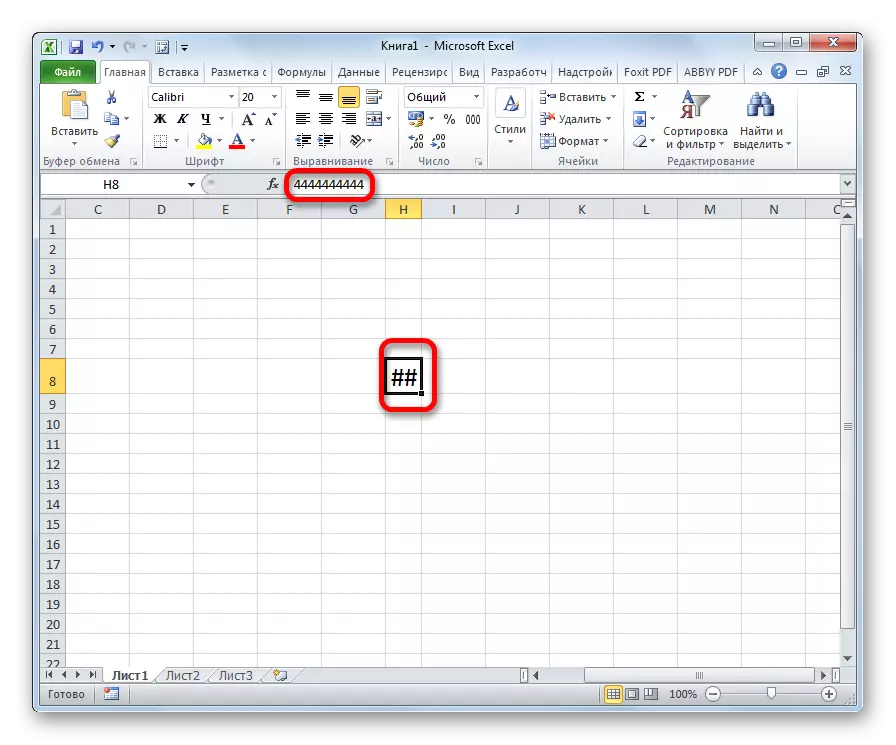
इसके अलावा, जाली कार्यक्रम के पुराने संस्करण दिखाई दिए, अगर 1024 से सेल में सेल टेक्स्ट प्रारूप में 1024 से अधिक वर्ण थे। लेकिन एक्सेल 2010 से शुरू होने पर, यह प्रतिबंध हटा दिया गया था।
आइए पता दें कि डिस्प्ले के साथ निर्दिष्ट समस्या को कैसे हल किया जाए।
विधि 1: सीमाओं का मैनुअल विस्तार
अधिकांश उपयोगकर्ताओं के लिए कोशिकाओं की सीमाओं का विस्तार करने के लिए सबसे आसान और सहज विधि, और इसका मतलब है, और संख्याओं के बजाय जाली प्रदर्शन के साथ समस्या का समाधान, यह कॉलम सीमाओं को खींचने के लिए मैन्युअल रूप से है।
यह बहुत आसान हो गया है। हम समन्वय पैनल पर कॉलम के बीच सीमा पर कर्सर स्थापित करते हैं। हम कर्सर के लिए तीर को दो दिशाओं में बदलने की प्रतीक्षा कर रहे हैं। बाएं माउस बटन के साथ और, इसे बंद कर दें, सीमाओं को तब तक खींचें जब तक आप यह नहीं देखते कि सभी डेटा शामिल हैं।
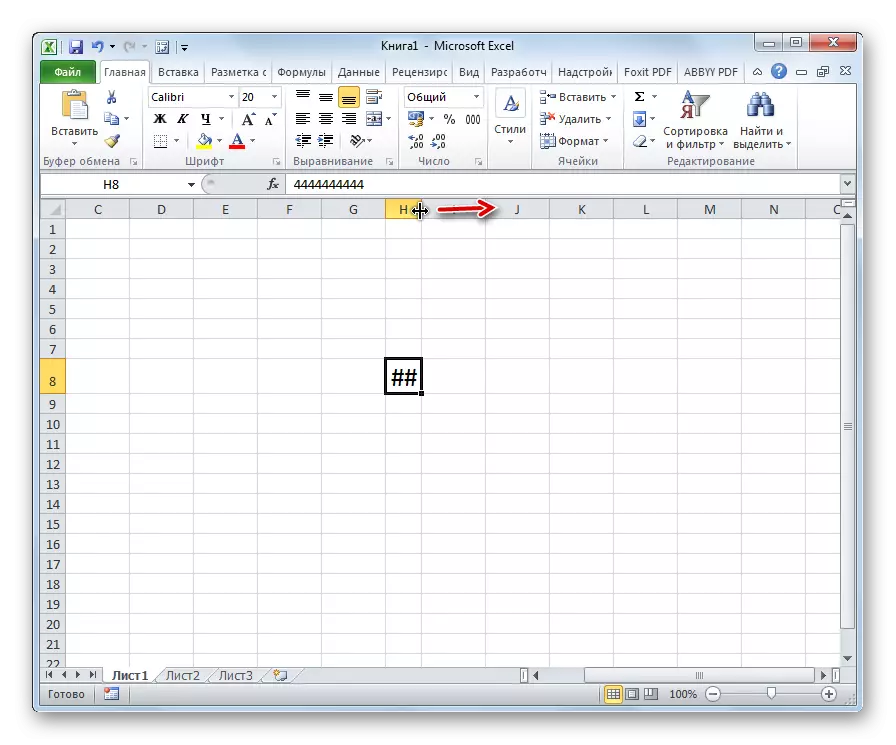
इस प्रक्रिया को बनाने के बाद, सेल बढ़ेगा, और जाली के बजाय, आंकड़े दिखाई देंगे।
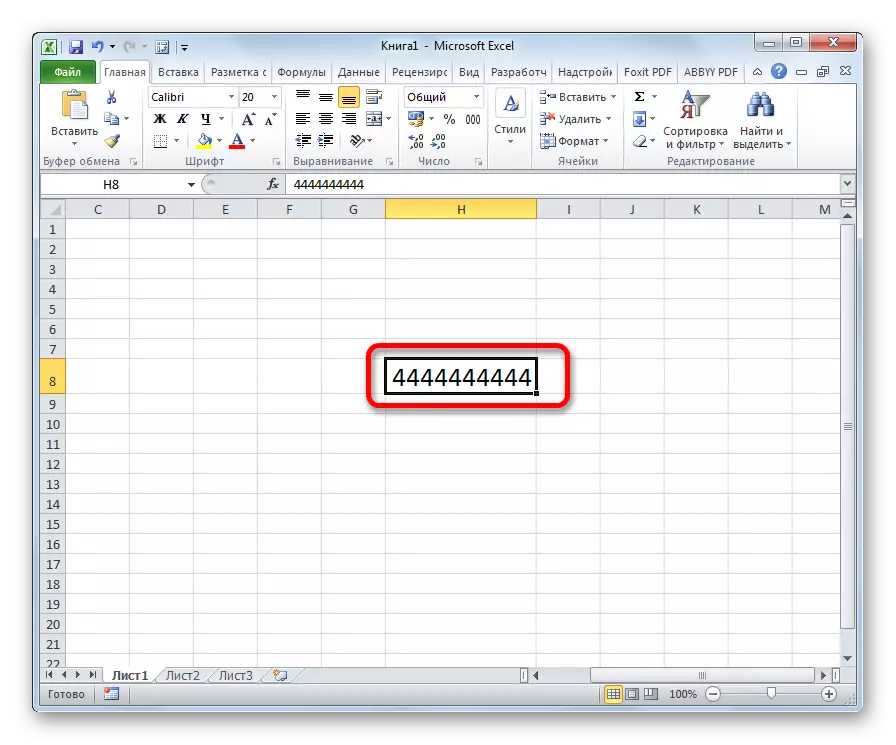
विधि 2: फ़ॉन्ट कमी
बेशक, यदि केवल एक या दो कॉलम हैं, जिसमें डेटा कोशिकाओं में फिट नहीं होता है, तो उपरोक्त वर्णित विधि द्वारा स्थिति को काफी आसानी से ठीक किया जाता है। लेकिन ऐसे कुछ कॉलम होने पर क्या करना है। इस मामले में, समस्या को हल करने के लिए, आप फ़ॉन्ट में कमी का उपयोग कर सकते हैं।
- हम उस क्षेत्र को हाइलाइट करते हैं जिसमें हम फ़ॉन्ट को कम करना चाहते हैं।
- फ़ॉन्ट टूल ब्लॉक में टेप पर "होम" टैब में, फ़ॉन्ट परिवर्तन का रूप खोलें। हम सूचक को वर्तमान में निर्दिष्ट किए गए एक से कम सेट करते हैं। यदि डेटा सभी कोशिकाओं में समायोजित नहीं करता है, तो वांछित परिणाम तक पहुंचने तक आप पैरामीटर को भी कम सेट करते हैं।
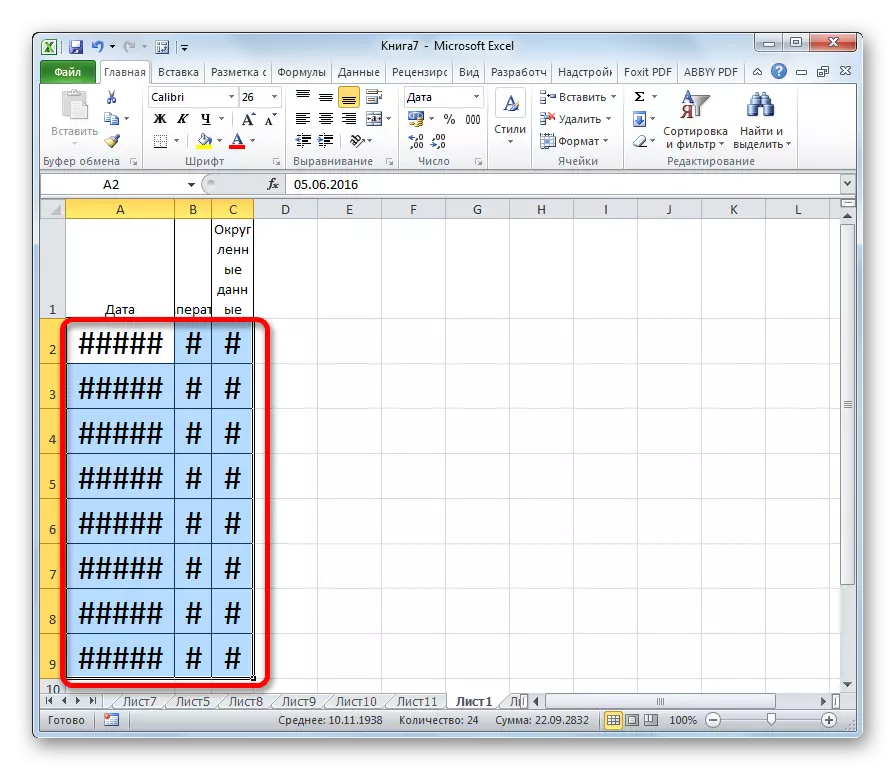
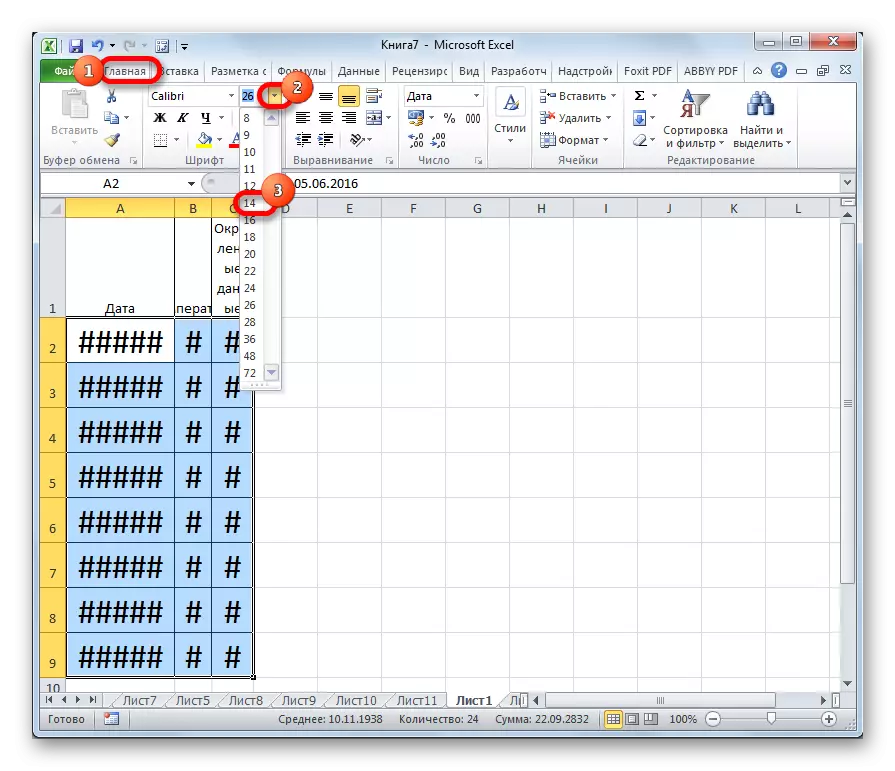
विधि 3: चौड़ाई
कोशिकाओं में फ़ॉन्ट बदलने का एक और तरीका है। यह स्वरूपण के माध्यम से किया जाता है। वर्णों का आकार पूरी श्रृंखला के लिए समान नहीं होगा, और प्रत्येक कॉलम के पास सेल में डेटा को समायोजित करने के लिए पर्याप्त मूल्य होगा।
- उस डेटा की सीमा का चयन करें जिस पर हम एक ऑपरेशन का उत्पादन करेंगे। दायां माउस बटन पर क्लिक करें। संदर्भ मेनू में, "सेल प्रारूप ..." मान का चयन करें।
- स्वरूपण खिड़की खुलती है। "संरेखण" टैब पर जाएं। "चौड़ाई" पैरामीटर के पास पक्षी स्थापित करें। परिवर्तनों को सुरक्षित करने के लिए, "ओके" बटन पर क्लिक करें।
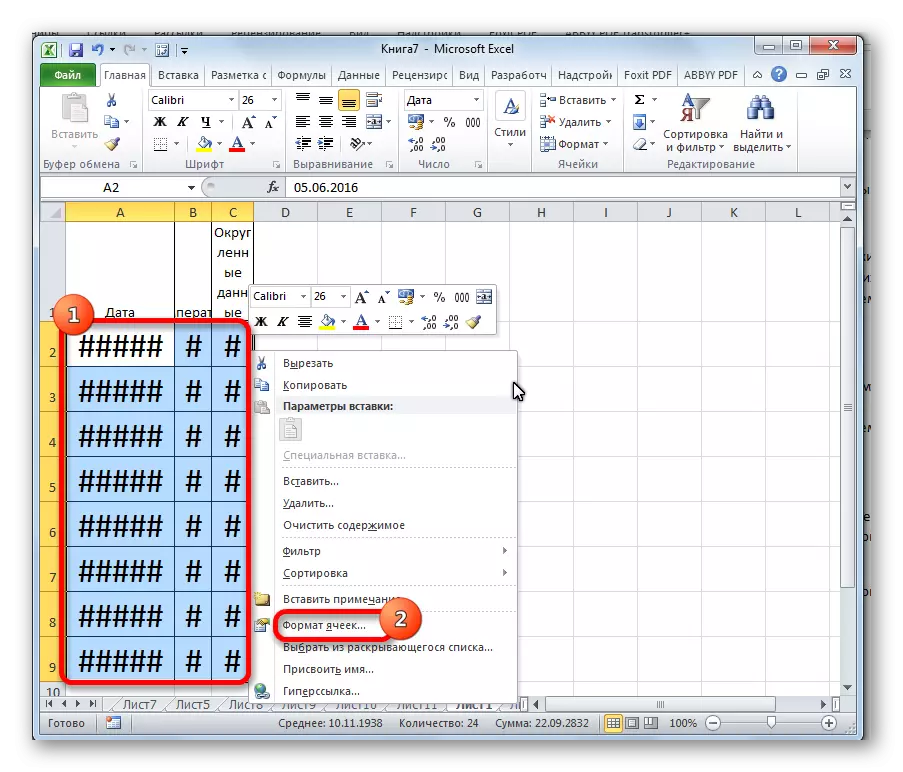
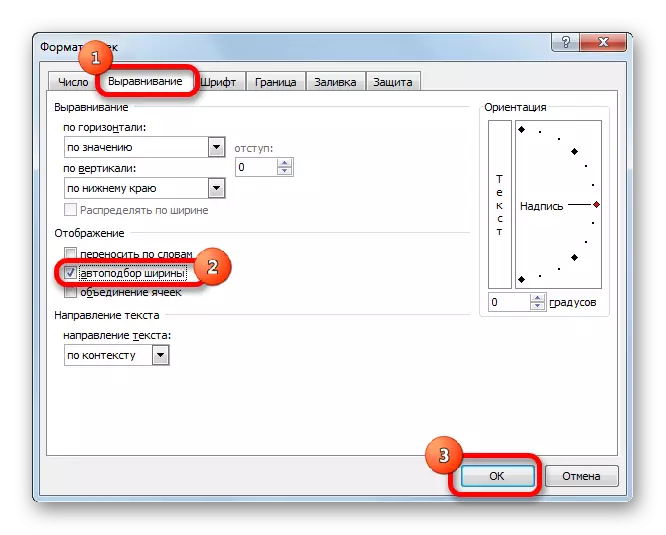
जैसा कि आप देख सकते हैं, इसके बाद, कोशिकाओं में फ़ॉन्ट वास्तव में कम हो गया ताकि उनमें डेटा पूरी तरह से समायोजित हो।
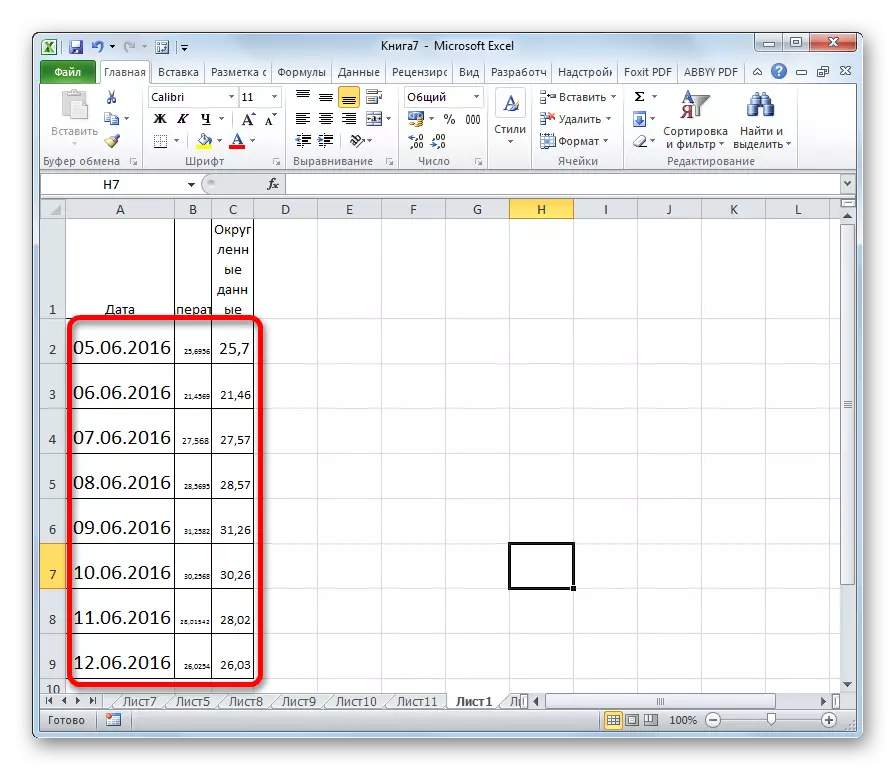
विधि 4: संख्यात्मक प्रारूप में परिवर्तन
शुरुआत में, एक वार्तालाप था कि टेक्स्ट प्रारूप की स्थापना के दौरान एक सेल में वर्णों की संख्या पर एक सीमा के पुराने संस्करणों में एक सीमा स्थापित की गई थी। चूंकि बड़ी संख्या में उपयोगकर्ता इस सॉफ्टवेयर को संचालित करना जारी रखते हैं, इसलिए हम निर्दिष्ट समस्या को रोक देंगे और हल करेंगे। इस प्रतिबंध को बाधित करने के लिए, आपको एक आम पर पाठ के साथ प्रारूप को बदलना होगा।
- स्वरूपित क्षेत्र का चयन करें। दायां माउस बटन पर क्लिक करें। दिखाई देने वाले मेनू में, आइटम "सेल प्रारूप ..." पर क्लिक करें।
- स्वरूपण विंडो में, "संख्या" टैब पर जाएं। "न्यूमेरिक प्रारूप" पैरामीटर में, हम "टेक्स्ट" मान को "सामान्य" में बदलते हैं। ठीक बटन पर क्लिक करें।
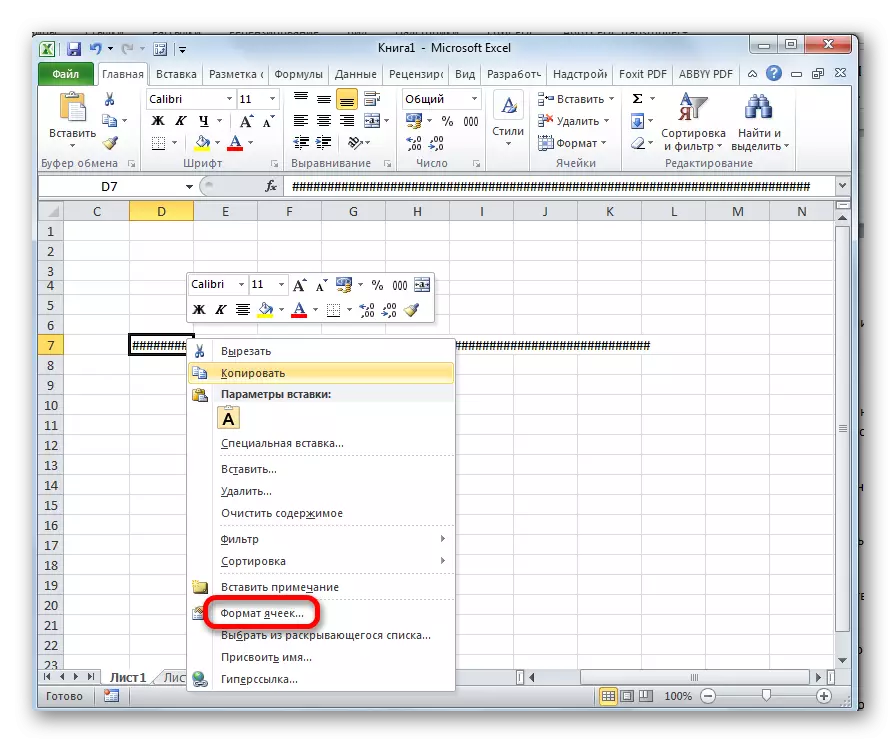
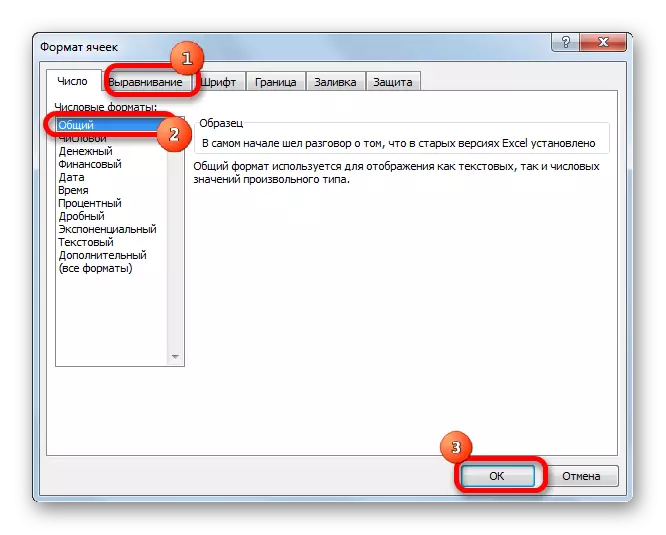
अब प्रतिबंध हटा दिया गया है और सेल में किसी भी संख्या में वर्णों को सही ढंग से प्रदर्शित किया जाएगा।
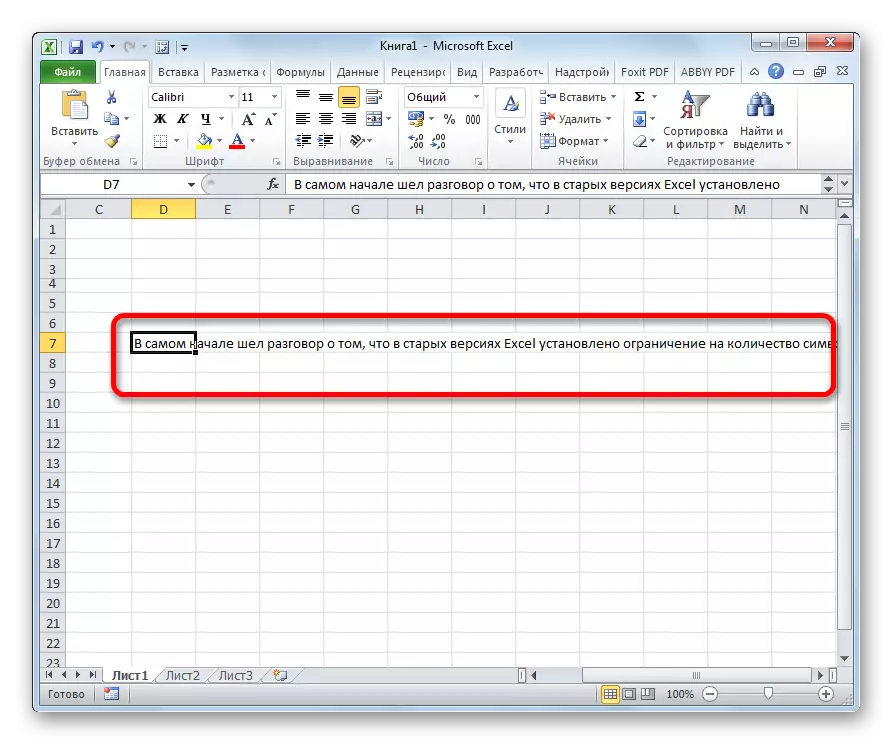
आप एक विशेष विंडो में संबंधित मान का चयन करके "संख्या" टूलबॉक्स में होम टैब में टेप पर प्रारूप भी बदल सकते हैं।
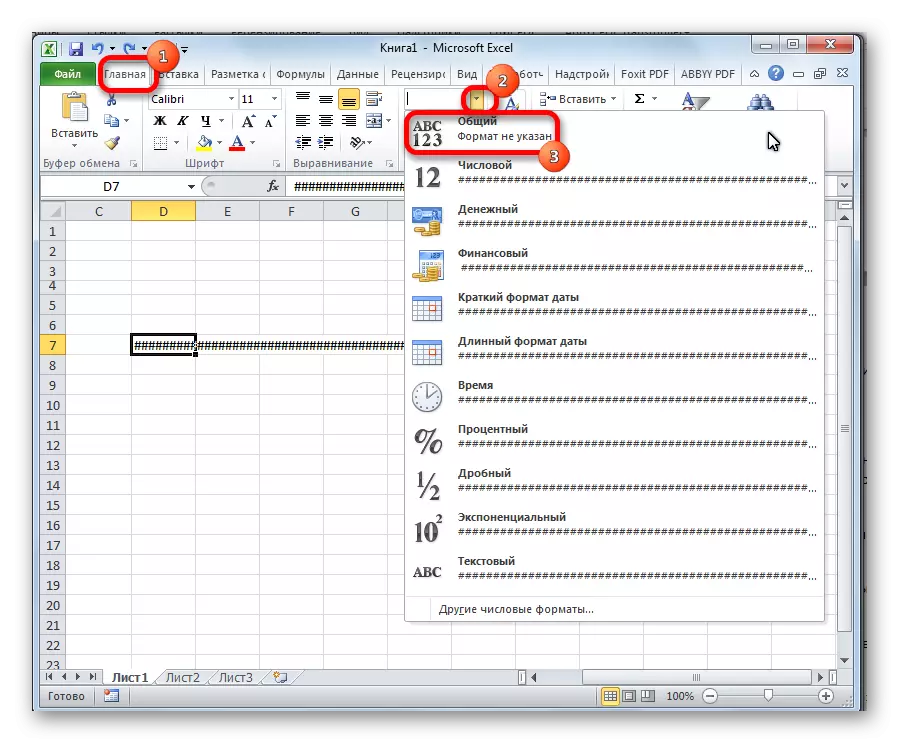
जैसा कि आप देख सकते हैं, माइक्रोसॉफ्ट एक्सेल कार्यक्रम में संख्याओं या अन्य सही डेटा में ऑक्टोटॉर्प को प्रतिस्थापित करें इतना मुश्किल नहीं है। ऐसा करने के लिए, आपको या तो कॉलम का विस्तार करने, या फ़ॉन्ट को कम करने की आवश्यकता है। कार्यक्रम के पुराने संस्करणों के लिए, एक पाठ प्रारूप प्रासंगिक है।
