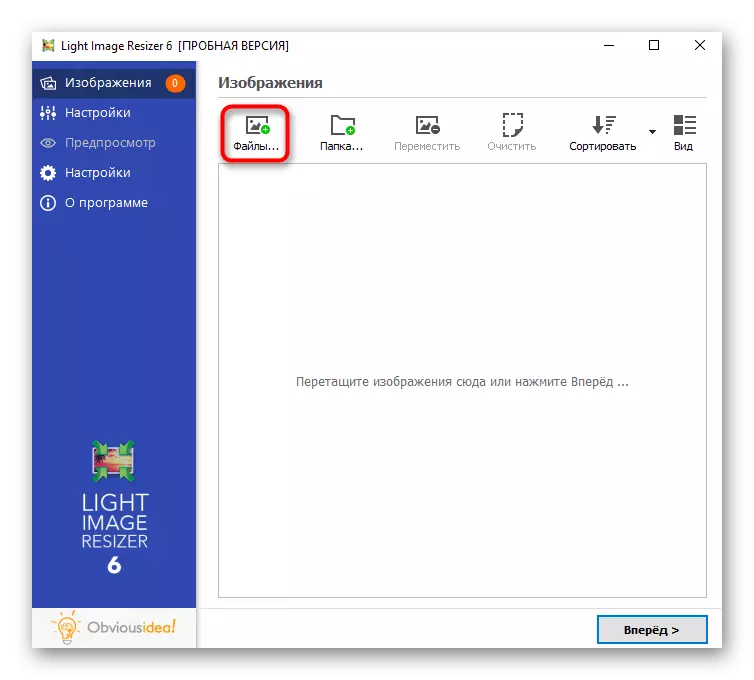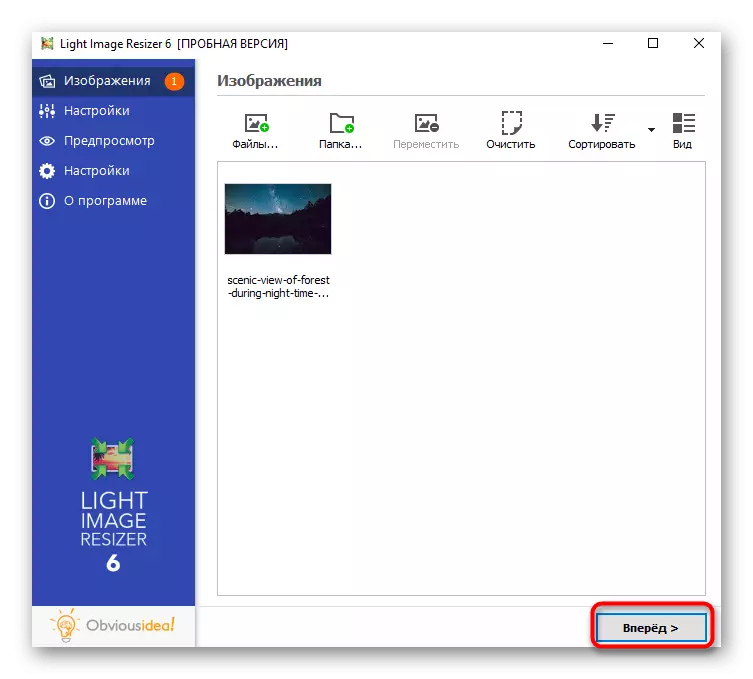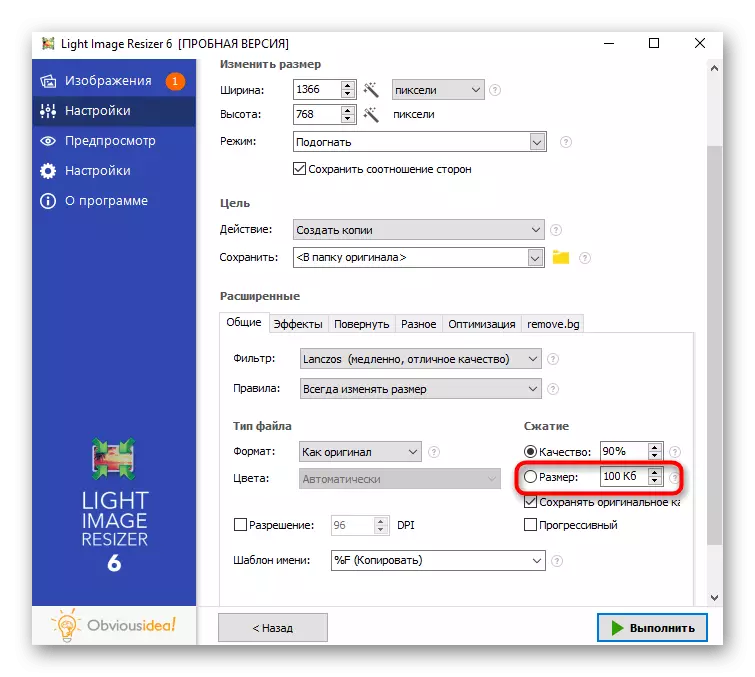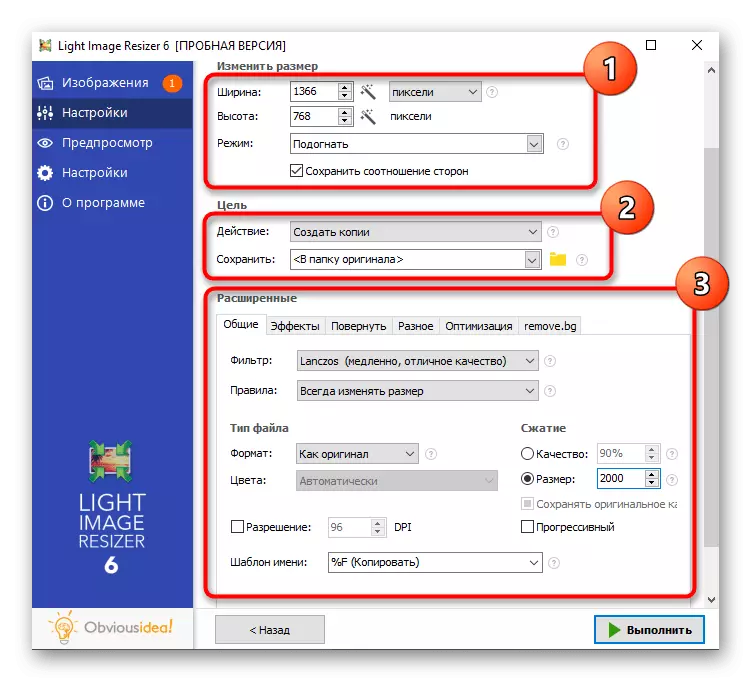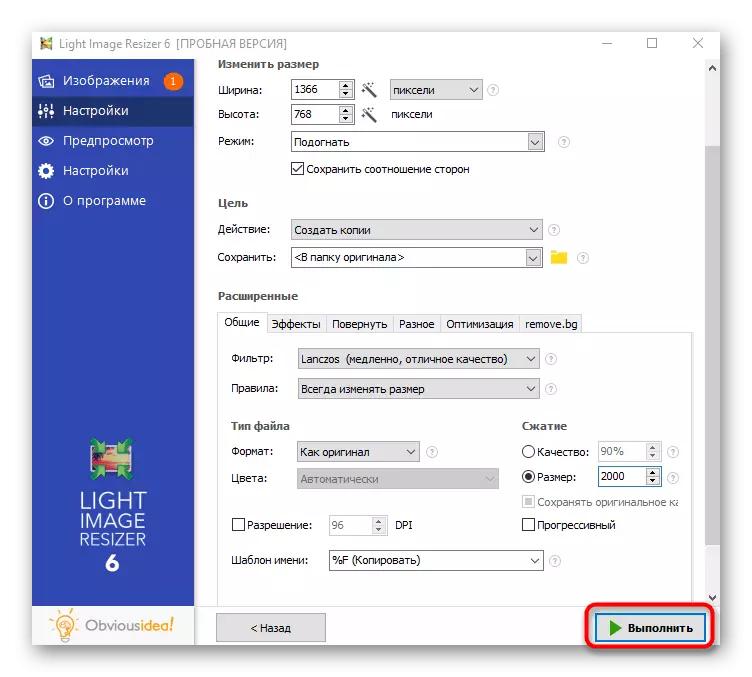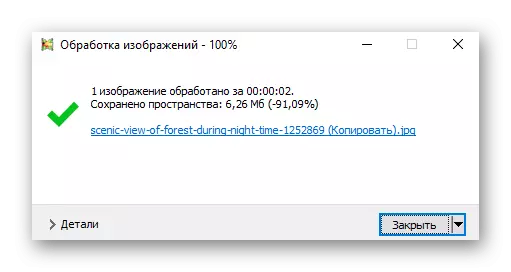इस लेख में, हम फोटो की कम अनुमतियों और आकार दोनों से निपटेंगे। प्रत्येक विधि में, दो प्रकार के संपादन एक बार में वर्णित होते हैं, इसलिए आप चयनित प्रोग्राम के लिए पूरी तरह से निर्देशों को पढ़ते हैं।
विधि 1: एडोब फोटोशॉप
लोकप्रिय एडोब फोटोशॉप ग्राफिक संपादक फोटो को कम करने के लिए आदर्श है। एक बार में कार्यक्रम में कई कार्य हैं, जो अनुमति और संपीड़न को बदलने के लिए डिज़ाइन किया गया है ताकि ऑब्जेक्ट का वजन अभी भी कम हो। एक और लेख में, तीन उपलब्ध विधियां आप हमारी वेबसाइट पर हमारी वेबसाइट का लाभ उठा सकते हैं।
और पढ़ें: फ़ोटोशॉप में छवि को कम करें

विधि 2: जिम्प
फ़ोटोशॉप - जीआईएमपी के मुफ्त एनालॉग का उल्लेख करने योग्य है, जिसमें उपकरण के समान सेट हैं। इसमें, आप स्नैपशॉट के रिज़ॉल्यूशन को बदल सकते हैं और मूल फ़ाइल के आकार को कई बार अलग-अलग फ़ाइल के आकार को कम करके अपनी गुणवत्ता को कम कर सकते हैं।
- प्रोग्राम चलाएं, फ़ाइल मेनू खोलें और खोलें का चयन करें। इसके बजाय, आप मानक हॉट कुंजी Ctrl + O का उपयोग कर सकते हैं।
- स्क्रीन पर एक नई विंडो दिखाई देगी, जहां आपको फोटो के स्थान पर जाना होगा और इसे खोलने के लिए दो बार क्लिक करने की आवश्यकता है।
- शुरू करने के लिए, इस बात पर विचार करें कि अतिरिक्त तस्वीर के संकल्प को कैसे कम किया जाए। ऐसा करने के लिए, "छवि" मेनू को कॉल करें और वहां "छवि आकार" फ़ंक्शन ढूंढें।
- व्यक्तिगत आवश्यकताओं के आधार पर आपको एक छोटी सी खिड़की में चौड़ाई और ऊंचाई को बदलना होगा। कृपया ध्यान दें कि डिफ़ॉल्ट आनुपातिक परिवर्तन सक्षम है। इसे बंद करने के लिए, आपको आकार के साथ फ़ील्ड के दाईं ओर की कुंजी पर क्लिक करना होगा। एक ही विंडो में कई प्रसंस्करण विकल्पों के साथ "गुणवत्ता" ब्लॉक होता है। वे चित्र के संपीड़न पर लागू नहीं होते हैं, क्योंकि इस एल्गोरिदम का उद्देश्य बढ़ती छवि संकल्प के साथ पिक्सेल की क्षतिपूर्ति करने का इरादा है, जो इसकी गुणवत्ता को बढ़ाता है।
- एक तस्वीर के साथ वजन तत्व को कम करने के दौरान संपीड़न के साथ होता है। इस मामले में, आपको पहले फ़ाइल मेनू से "निर्यात के रूप में" फ़ंक्शन को कॉल करने की आवश्यकता है।
- "फ़ाइल प्रकार (विस्तार से" का चयन करें "का विस्तार करें।
- यदि आपको एक पीएनजी प्रारूप फ़ाइल प्राप्त करने की आवश्यकता है, तो आप इसमें परिवर्तित कर सकते हैं। पीएनजी जेपीईजी से अधिक वजन का होता है, लेकिन जीआईएमपी आपको इसके लिए एक संपीड़न अनुपात चुनने की अनुमति देता है, जिससे आवश्यक प्रारूप, और इसके वजन को कम करने की अनुमति मिलती है।
- पीएनजी चुनने के बाद, अतिरिक्त पैरामीटर का संपादन खुल जाएगा। संपीड़न अनुपात को व्यक्त करें कि नया फ़ाइल आकार कितना छोटा होना चाहिए। दुर्भाग्य से, आप इसे निर्यात के बाद ही देख सकते हैं। शेष आइटम "अनुमति बचाओ" के अलावा यह बेहतर नहीं है।
- जेपीईजी प्रारूप में बचत करते समय, संपीड़न के बजाय छवि गुणवत्ता का चयन किया जाता है। बेशक, फ़ंक्शन "मूल छवि की गुणवत्ता विशेषताओं का उपयोग करें" अक्षम होना चाहिए, और "गुणवत्ता" नियामक आपके लिए स्वीकार्य स्थिति में स्थापित है।
- यदि आप अतिरिक्त पैरामीटर खोलते हैं, तो उप-पेशेवर फ़ंक्शन अधिकतम वजन की बचत के लिए उपलब्ध मूल्य के साथ दिखाई देगा। शून्य मूल्य पर छोड़ने के लिए चिकनाई बेहतर है।



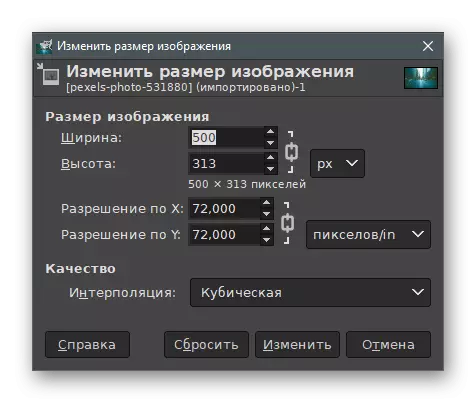
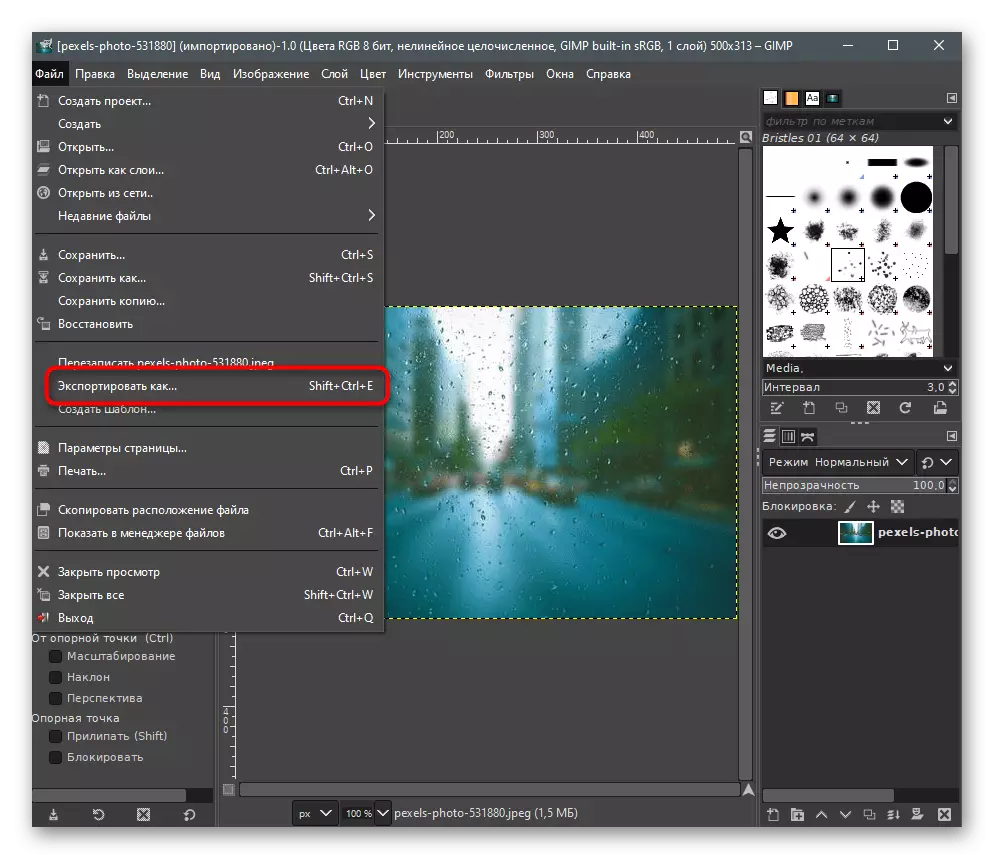
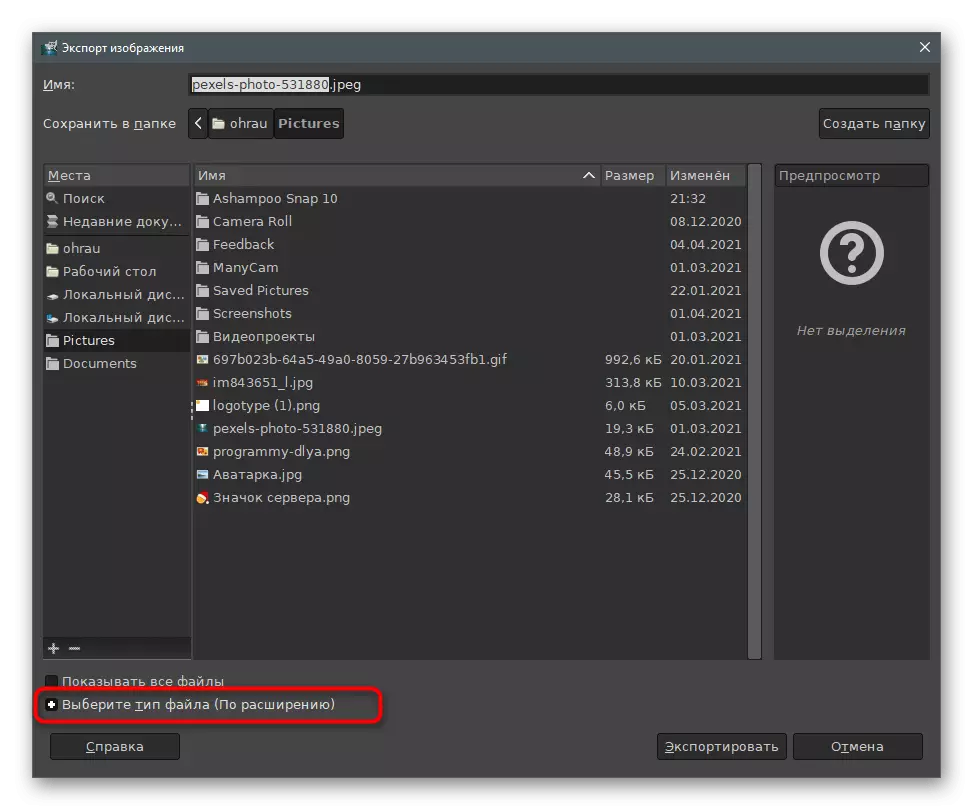

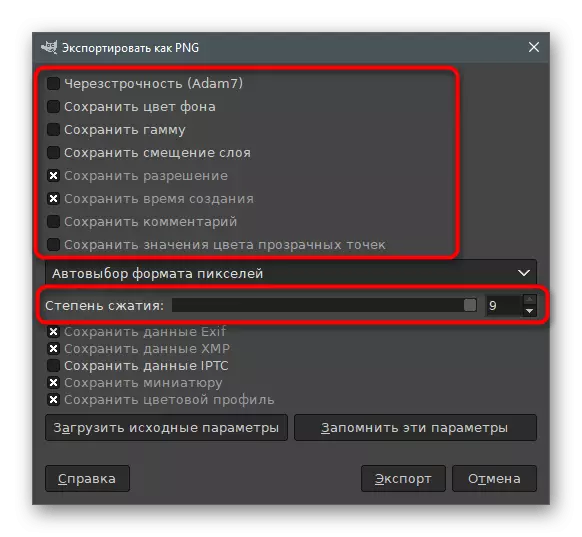
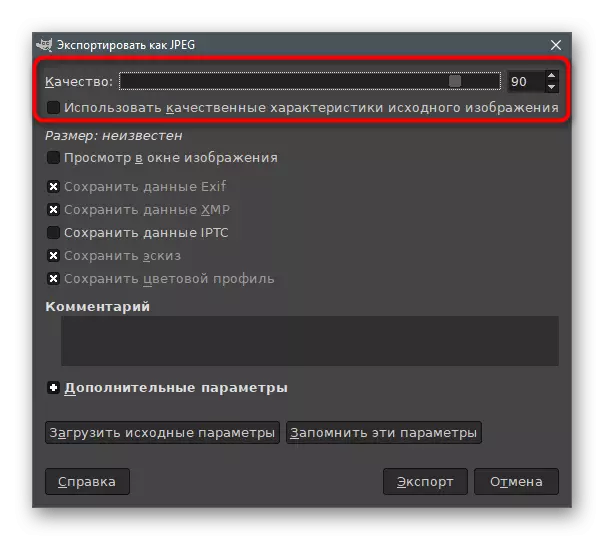

विधि 3: दंगा
आइए ग्राफिक संपादकों को आकार बदलने और छवि गुणवत्ता के लिए डिज़ाइन किए गए विशेष कार्यक्रमों में आगे बढ़ें। वे अच्छे हैं क्योंकि वे आपको तुरंत आवश्यक पैरामीटर से संपर्क करने की अनुमति देते हैं और बचत से पहले परिणाम से परिचित हो जाते हैं। पहला निर्णय दंगा कहा जाता है और बातचीत इस तरह होती है:
- ऊपर दिए गए बटन को दबाएं और अपने कंप्यूटर पर नवीनतम दंगा संस्करण डाउनलोड करें। शुरू करने के बाद, फ़ाइल प्रारूप के नाम के साथ टैब पर जाएं जिसमें आवश्यक छवि संपादन के लिए संग्रहीत की जाती है, और चित्र खोलने के लिए ओपन पर क्लिक करें।
- दिखाई देने वाली विंडो में, ऑब्जेक्ट ढूंढें और उस पर दो बार क्लिक करें।
- एक प्रस्ताव तुरंत छवि आकार का आकार बदलता है, जिसके साथ आपको सहमत होने की आवश्यकता है।
- एक छोटी "resample" विंडो में आपको छवि संकल्प को कम करने, नए आकार के ब्लॉक में फ़ील्ड संपादित करना होगा।
- क्रियाओं की पुष्टि के बाद, मुख्य कार्यक्रम विंडो खुल जाएगी। इसमें आप अनुकूलन के बाद छवि का वजन देखते हैं। यदि आप अधिक संपीड़ित फ़ाइल प्राप्त करना चाहते हैं तो "गुणवत्ता" स्लाइडर को समायोजित करें। बाईं ओर चित्र की मूल उपस्थिति, और दाईं ओर - प्रसंस्करण के बाद दिखाता है।
- मेटाडेटा टैब पर, आप छवि की तस्वीर को हटा सकते हैं, क्योंकि वे बहुत ही कम उपयोग किए जाते हैं, लेकिन यह फ़ाइल के आकार को बढ़ाता है।
- छवि के चमक, कंट्रास्ट और गैमट को बदलने के लिए स्लाइडर के साथ "छवि समायोजन" निम्नलिखित है। यह व्यावहारिक रूप से तत्व के आकार को प्रभावित नहीं करता है, लेकिन केवल तस्वीर की उपस्थिति में थोड़ा सा सुधार करने में मदद करता है।
- यदि आप किसी निश्चित आकार में स्वचालित रूप से एक फोटो को संपीड़ित करना चाहते हैं, तो "आकार में संपीड़ित करें" बटन का उपयोग करें।
- नए क्षेत्र में, किलोबाइट्स में वांछित परिणाम दर्ज करें।
- पूरा होने पर, छवि के आकार में पहले से निचोड़ या संशोधित नई फ़ाइल को सहेजने के लिए "सहेजें" बटन पर क्लिक करें।
- इसके लिए नाम निर्दिष्ट करें और इष्टतम एक्सटेंशन का चयन करें।
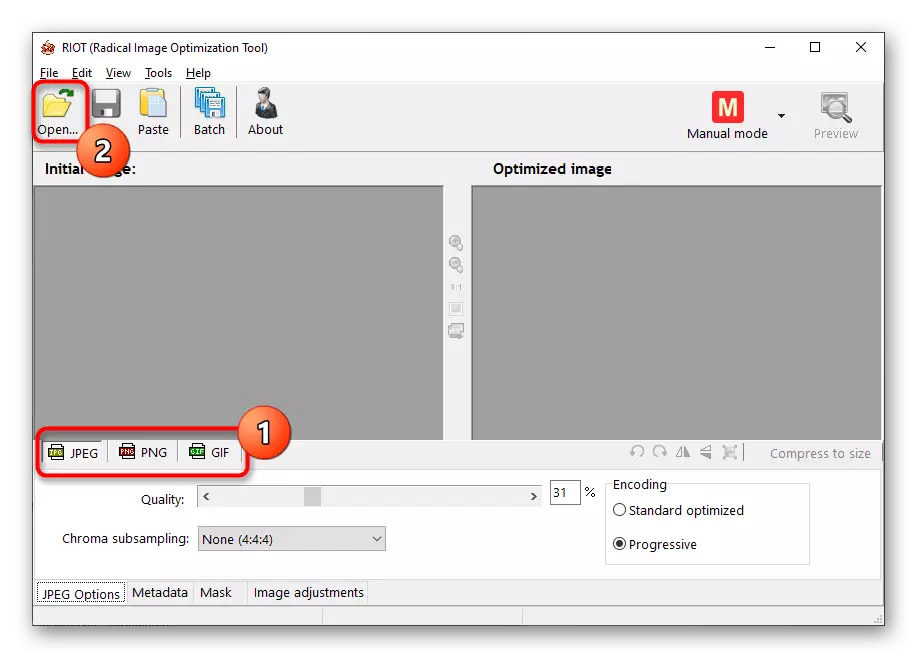


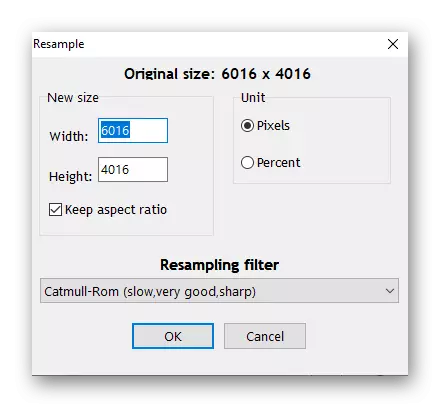

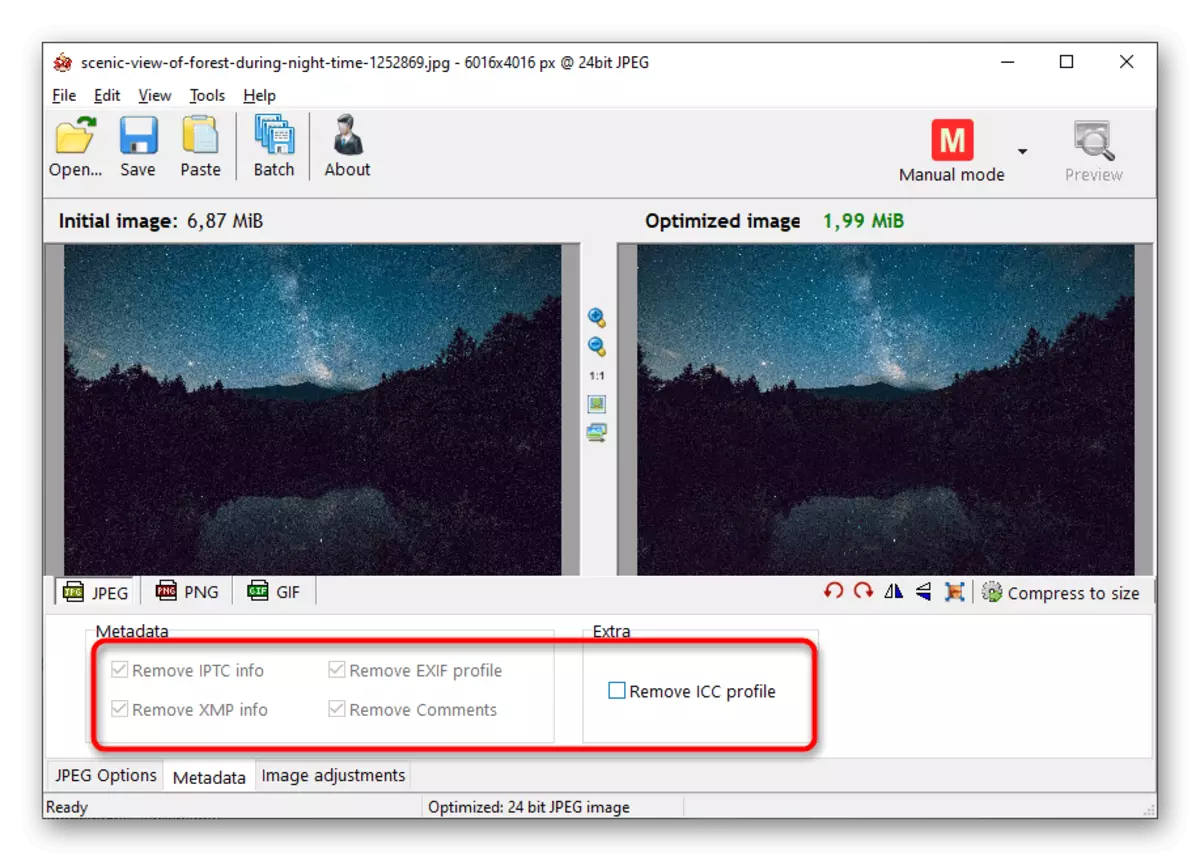
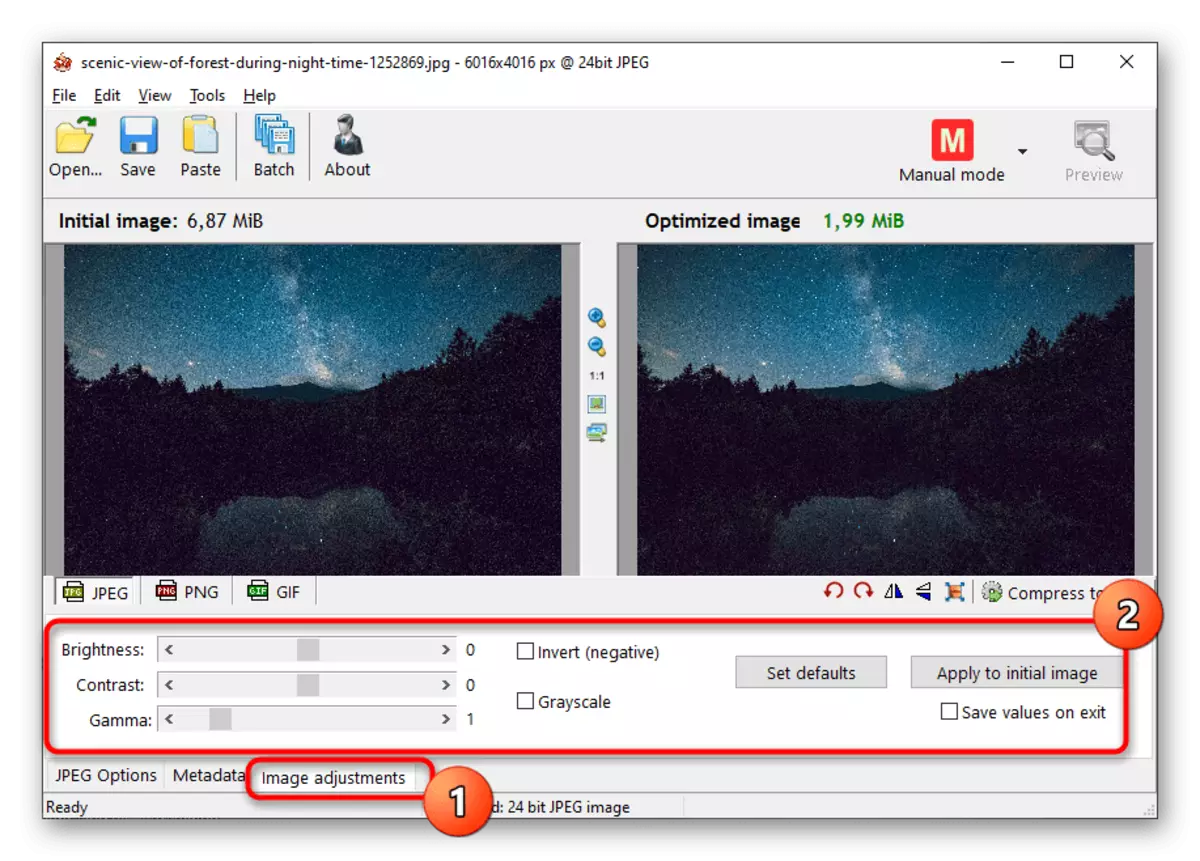

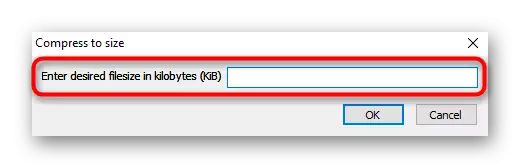
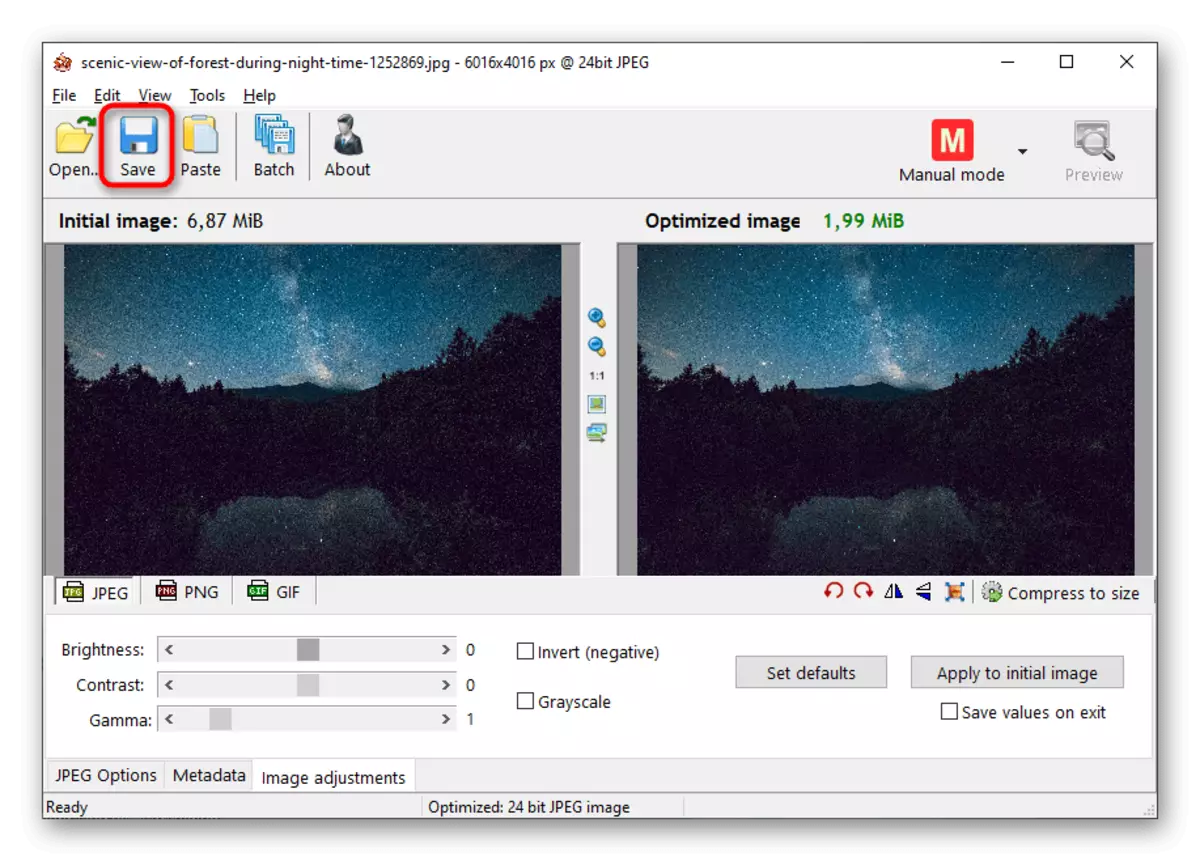

विधि 4: सेसियम
सेसियम गुणवत्ता और अनुमति के मामले में चित्रों को संपीड़ित करने के लिए उपयोगकर्ताओं को उपकरण के एक सेट प्रदान करता है। कार्यात्मक रूप से, यह कार्यक्रम पिछले एक के समान है, लेकिन इसमें काम कुछ अलग है।
- शुरू करने के बाद, फ़ाइल ओपन विंडो पर जाने के लिए बटन दबाएं।
- "एक्सप्लोरर" में, तस्वीर ढूंढें और प्रोग्राम के अतिरिक्त इसकी पुष्टि करें।
- "संपीड़न पैरामीटर" ब्लॉक एक गुणवत्ता में कमी स्लाइडर और उपलब्ध रूपांतरण स्वरूपों के साथ एक सूची प्रस्तुत करता है। यदि आपने एक बार में कई चित्र जोड़े हैं, तो "सभी के लिए आवेदन करें" पैरामीटर को सक्रिय करें।
- जब आपको इसकी अनुमति संपादित करने की आवश्यकता है, और फ़ाइल का आकार स्वयं नहीं है, तो "छवि आकार" के पास स्थित बॉक्स को रखें। "चौड़ाई" और "ऊंचाई" फ़ील्ड में, पिक्सेल में आवश्यक मान सेट करें।
- यह केवल संसाधित वस्तुओं को आउटपुट करने के लिए फ़ोल्डर निर्दिष्ट करने के लिए बनी हुई है।
- चयनित पैरामीटर की शुद्धता फिर से जांचें और "संपीड़न प्रदर्शन" पर क्लिक करें।
- प्रक्रिया एक निश्चित समय लेती है, जो अतिरिक्त फ़ाइलों की संख्या और मात्रा पर निर्भर करती है। "नए आकार" फ़ील्ड में, आप किलोबाइट्स में एक मान देखते हैं यदि यह आपके अनुरूप नहीं है, तो गुणवत्ता पैरामीटर बदलें और फिर से संपीड़ित करें।

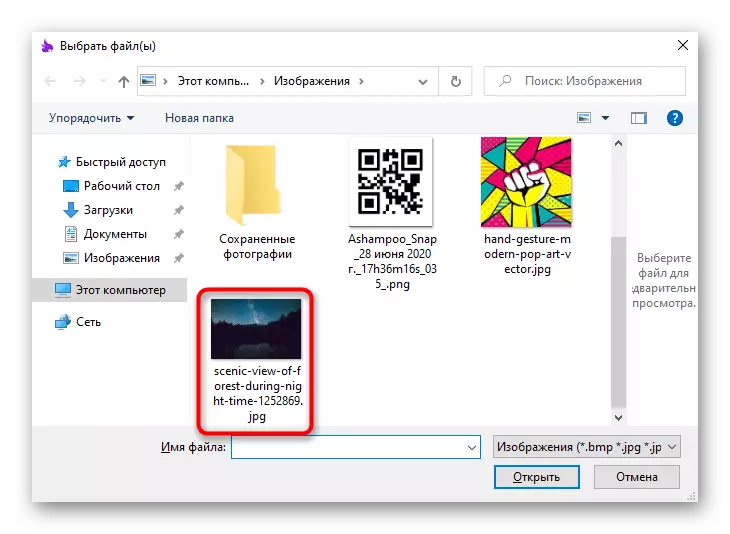
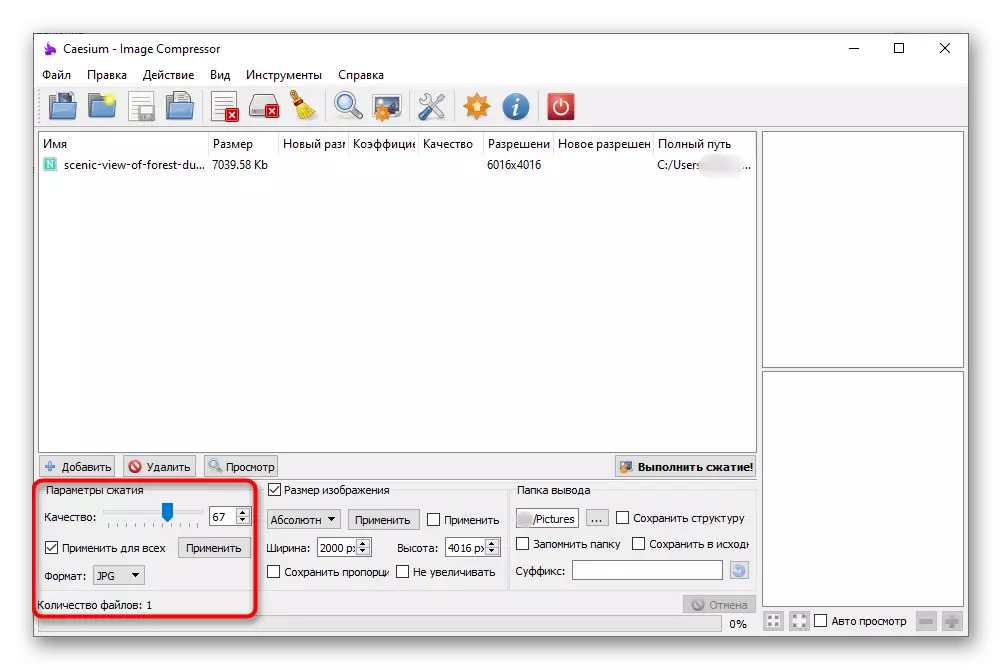
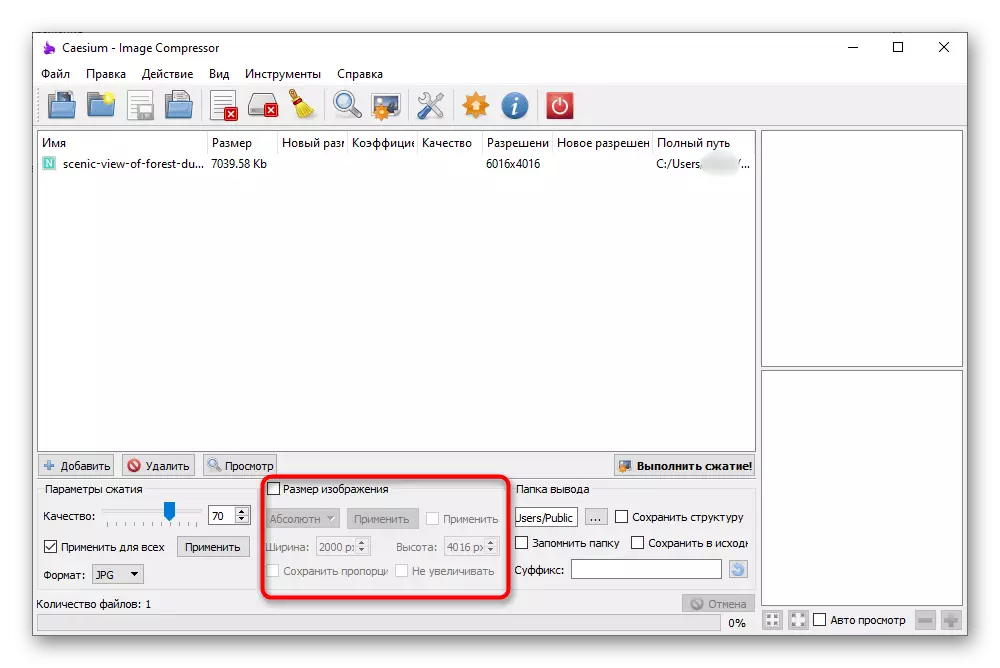

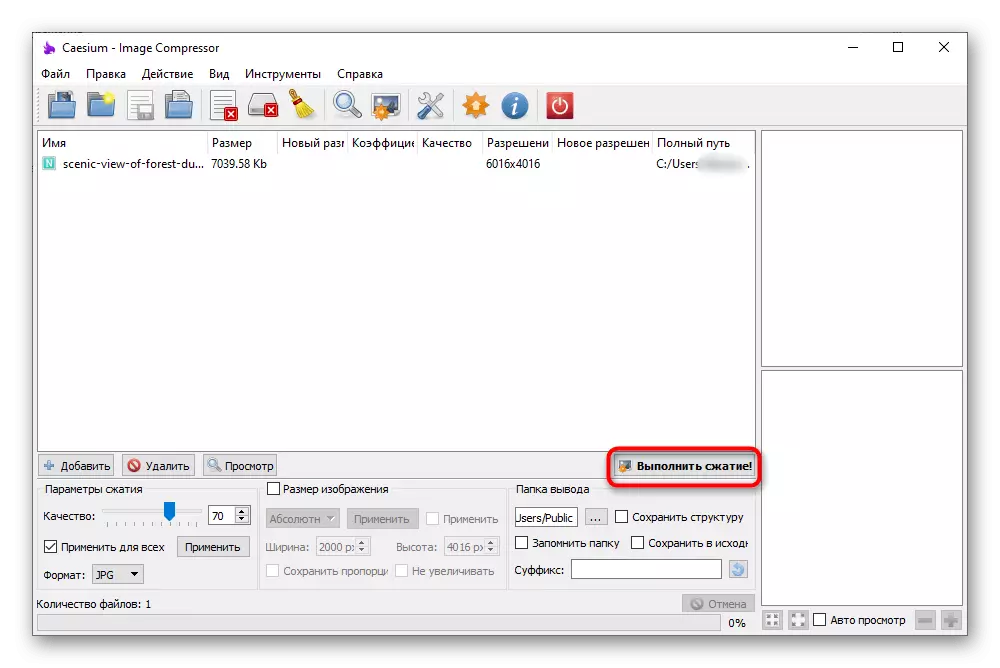

विधि 5: लाइट छवि Resizer
लाइट इमेज रेजिज़र को शुल्क में वितरित किया जाता है, लेकिन इसकी परीक्षण अवधि कई छवियों के आकार को कम करने के लिए पर्याप्त है। इंटरफ़ेस एक सुविधाजनक शैली में बनाया गया है और सभी कार्यों का काम भी शुरुआती है, इसलिए फोटो प्रोसेसिंग के साथ कोई समस्या नहीं होनी चाहिए।
- प्रोग्राम को सफलतापूर्वक चलाने के बाद, "फ़ाइलें" बटन पर क्लिक करें।
- "एक्सप्लोरर" में, आकार को कम करने के लिए स्नैपशॉट का चयन करें, मुख्य मेनू पर लौटें और "फॉरवर्ड" पर क्लिक करें।
- फ़ाइल आकार को संपीड़ित करने के लिए, "आकार" पैरामीटर को सक्रिय करें और वांछित किलोबाइट नंबर सेट करें।
- फोटो संपादित करते समय अन्य कार्यों को उपयोगी मानें। "आकार" ब्लॉक में, आप एक मनमाना समाधान सेट कर सकते हैं और सहेजें पहलू अनुपात को अक्षम कर सकते हैं। अगला "लक्ष्य" है, यह कहां चुनना है कि फ़ाइलों की प्रतियां बनाना या उसी फ़ोल्डर में अपने मूल को प्रतिस्थापित करना है या नहीं। "विस्तारित" में कई अलग-अलग टैब हैं, लेकिन वे तस्वीर के संपीड़न से संबंधित नहीं हैं। उन्हें अन्य उद्देश्यों के लिए लागू करें - उदाहरण के लिए, जब आप फ़िल्टर जोड़ना चाहते हैं या छवि के अभिविन्यास को बदलना चाहते हैं।
- पूरा होने पर, "रन" पर क्लिक करें, जिससे प्रसंस्करण प्रक्रिया चल रही है।
- आपको फोटो के साथ काम करने के पूरा होने और सहेजे गए स्थान की मात्रा के बारे में जानकारी प्राप्त करने की सूचना दी जाएगी।