
हटाने योग्य ट्रांसकेंड ड्राइव का उपयोग दुनिया भर में बड़ी संख्या में उपयोगकर्ताओं द्वारा किया जाता है। यह आश्चर्य की बात नहीं है, क्योंकि ये फ्लैश ड्राइव काफी निष्पक्ष रूप से खड़े हैं, लेकिन काफी देर तक सेवा करते हैं। लेकिन कभी-कभी कुछ परेशानी उनके साथ होती है - ड्राइव को नुकसान के कारण जानकारी गायब हो जाती है।
यह विभिन्न कारणों से हो सकता है। कुछ फ्लैश ड्राइव इस तथ्य के कारण विफल हो जाते हैं कि किसी ने उन्हें गिरा दिया, दूसरों - बस क्योंकि वे बूढ़े हैं। किसी भी मामले में, प्रत्येक उपयोगकर्ता जो ट्रांसकेंड का हटाने योग्य वाहक है, उन्हें पता होना चाहिए कि यदि वे खो गए थे तो उस पर डेटा को पुनर्स्थापित कैसे करें।
ट्रांसकेंड फ्लैश ड्राइव की बहाली
ब्रांडेड यूटिलिटीज हैं जो आपको यूएसबी ड्राइव को ट्रांसकेंड से डेटा को बहुत जल्दी पुनर्स्थापित करने की अनुमति देती हैं। लेकिन ऐसे कार्यक्रम भी हैं जो सभी फ्लैश ड्राइव के लिए लक्षित हैं, लेकिन उन उत्पादों के साथ वे विशेष रूप से अच्छी तरह से काम करते हैं। इसके अलावा, यह अक्सर इस कंपनी के फ्लैश ड्राइव के साथ काम करने में होता है कि विंडोज डेटा को पुनर्स्थापित करने के लिए एक मानक तरीका मदद मिली है।विधि 1: पुनर्प्राप्ति
यह उपयोगिता आपको फ्लैश ड्राइव से डेटा को पुनर्स्थापित करने और उन्हें पासवर्ड से सुरक्षित रखने की अनुमति देती है। यह आपको ट्रांसकेंड से ड्राइव को प्रारूपित करने की अनुमति देता है। ट्रांसकेंड के बिल्कुल सभी हटाने योग्य वाहक के लिए उपयुक्त है और इस उत्पाद के लिए एक ब्रांडेड सॉफ्टवेयर है। डेटा पुनर्प्राप्त करने के लिए पुनर्प्राप्ति का उपयोग करने के लिए, इन चरणों का पालन करें:
- ट्रांससेन्ड की आधिकारिक वेबसाइट पर जाएं और पुनर्प्राप्ति प्रोग्राम डाउनलोड करें। ऐसा करने के लिए, "डाउनलोड करें" बटन पर क्लिक करें और अपने ऑपरेटिंग सिस्टम का चयन करें।
- एक क्षतिग्रस्त यूएसबी फ्लैश ड्राइव डालें और डाउनलोड किए गए प्रोग्राम को चलाएं। प्रोग्राम विंडो में, उपलब्ध उपकरणों की सूची में अपने यूएसबी ड्राइव का चयन करें। आप इसे संबंधित पत्र या नाम पर पा सकते हैं। आम तौर पर, हटाने योग्य ट्रांसकेंड मीडिया को कंपनी के नाम से इंगित किया जाता है, जैसा कि नीचे दी गई तस्वीर में दिखाया गया है (जब तक कि पहले उनका नाम बदल दिया गया था)। इसके बाद, प्रोग्राम विंडो के निचले दाएं कोने में "अगला" बटन पर क्लिक करें।
- आगे उन फ़ाइलों का चयन करें जिन्हें आप पुनर्स्थापित करना चाहते हैं। यह फ़ाइलों के नामों के विपरीत चेकबॉक्स सेट करके किया जाता है। बाईं तरफ आप फाइलों के अनुभाग देखेंगे - फोटो, वीडियो और इतने पर। यदि आप सभी फ़ाइलों को पुनर्स्थापित करना चाहते हैं, तो "सभी का चयन करें" बटन पर क्लिक करें। शीर्ष पर आप उस पथ को निर्दिष्ट कर सकते हैं जहां पुनर्प्राप्त फ़ाइलें सहेजी जाएंगी। अगला फिर, "अगला" बटन पर क्लिक करें।
- बहाली के अंत की प्रतीक्षा करें - प्रोग्राम विंडो में, यह उचित नोटिस होगा। अब आप पुनर्प्राप्ति को बंद कर सकते हैं और पुनर्प्राप्त फ़ाइलों को देखने के लिए पिछले चरण पर निर्दिष्ट फ़ोल्डर पर जा सकते हैं।
- उसके बाद, फ्लैश ड्राइव से सभी डेटा मिटाएं। इस प्रकार, आप इसके प्रदर्शन को बहाल करते हैं। प्रारूप हटाने योग्य मीडिया विंडोज के लिए मानक हो सकता है। ऐसा करने के लिए, "कंप्यूटर" ("मेरा कंप्यूटर" या बस "कंप्यूटर") खोलें और दाएं माउस बटन के साथ फ्लैश ड्राइव पर क्लिक करें। ड्रॉप-डाउन सूची में, "प्रारूप ..." आइटम का चयन करें। खुलने वाली विंडो में, स्टार्ट बटन पर क्लिक करें। इससे सभी जानकारी का एक पूर्ण मिटा दिया जाएगा और तदनुसार, फ्लैश ड्राइव की बहाली।





विधि 2: जेटफ्लैश ऑनलाइन रिकवरी
यह एक और ब्रांडेड ट्रांसकेंड उपयोगिता है। इसका उपयोग बेहद सरल दिखता है।
- ट्रांसकेंड आधिकारिक वेबसाइट पर जाएं और ओपन पेज के बाएं कोने में "डाउनलोड" बटन पर क्लिक करें। दो विकल्प उपलब्ध होंगे - "जेटफ्लैश 620" (स्टोरेज डिवाइस 620 के लिए) और "जेटफ्लैश जनरल उत्पाद श्रृंखला" (अन्य सभी श्रृंखला के लिए)। वांछित विकल्प का चयन करें और उस पर क्लिक करें।
- यूएसबी फ्लैश ड्राइव डालें, इंटरनेट से कनेक्ट करें (यह बहुत महत्वपूर्ण है, क्योंकि जेटफ्लैश ऑनलाइन रिकवरी केवल ऑनलाइन मोड में काम करती है) और डाउनलोड प्रोग्राम चलाएं। शीर्ष दो विकल्प उपलब्ध हैं - "मरम्मत ड्राइव और सभी डेटा मिटाएं" और "मरम्मत ड्राइव और सभी डेटा रखें"। पहले इसका मतलब है कि ड्राइव तय हो जाएगी, लेकिन इससे सभी डेटा मिटाए जाएंगे (दूसरे शब्दों में, स्वरूपण)। दूसरा विकल्प का अर्थ है कि इसकी मरम्मत के बाद सभी जानकारी फ्लैश ड्राइव पर संग्रहीत की जाएगी। वांछित विकल्प का चयन करें और पुनर्प्राप्ति प्रारंभ करने के लिए "प्रारंभ करें" बटन पर क्लिक करें।
- पहली विधि में वर्णित अनुसार विंडोज़ (या आपके साथ स्थापित ओएस) के मानक तरीके से यूएसबी फ्लैश ड्राइव को प्रारूपित करें। प्रक्रिया पूरी होने के बाद, आप एक फ्लैश ड्राइव खोल सकते हैं और इसे एक नए के रूप में उपयोग कर सकते हैं।


विधि 3: Jetdrive टूलबॉक्स
दिलचस्प बात यह है कि डेवलपर्स इस उपकरण को ऐप्पल कंप्यूटर के लिए सॉफ्टवेयर के रूप में पेश कर रहे हैं, लेकिन विंडोज़ पर यह भी बहुत अच्छी तरह से काम करता है। JetDrive टूलबॉक्स का उपयोग करके पुनर्प्राप्त करने के लिए, इन चरणों का पालन करें:
- आधिकारिक ट्रांससेन्ड वेबसाइट से JetDrive टूलबॉक्स डाउनलोड करें। यहां सिद्धांत पुनर्प्राप्ति के समान ही है - आपको "डाउनलोड" बटन पर क्लिक करने के बाद अपने ऑपरेटिंग सिस्टम का चयन करने की आवश्यकता है। प्रोग्राम स्थापित करें और इसे चलाएं।
अब उपरोक्त टैब "JetDrive लाइट" चुनें, बाईं ओर - आइटम "पुनर्प्राप्त करें"। तब सब कुछ ठीक होने की तरह होता है। अनुभागों में विभाजित फाइलें हैं, और चेकबॉक्स जिन्हें चिह्नित किया जा सकता है। जब सभी आवश्यक फाइलें नोट की जाती हैं, तो आप उन्हें ऊपर दिए गए फ़ील्ड में सहेजने के लिए पथ निर्दिष्ट कर सकते हैं और "अगला" बटन दबा सकते हैं। यदि "वॉल्यूम / ट्रांसकेंड" छोड़ने के लिए, तो फ़ाइलों को उसी फ्लैश ड्राइव पर सहेजा जाएगा।
- रिकवरी के अंत की प्रतीक्षा करें, निर्दिष्ट फ़ोल्डर पर जाएं और वहां से सभी पुनर्प्राप्त फ़ाइलों को लें। इसके बाद, मानक तरीके से यूएसबी फ्लैश ड्राइव को प्रारूपित करें।
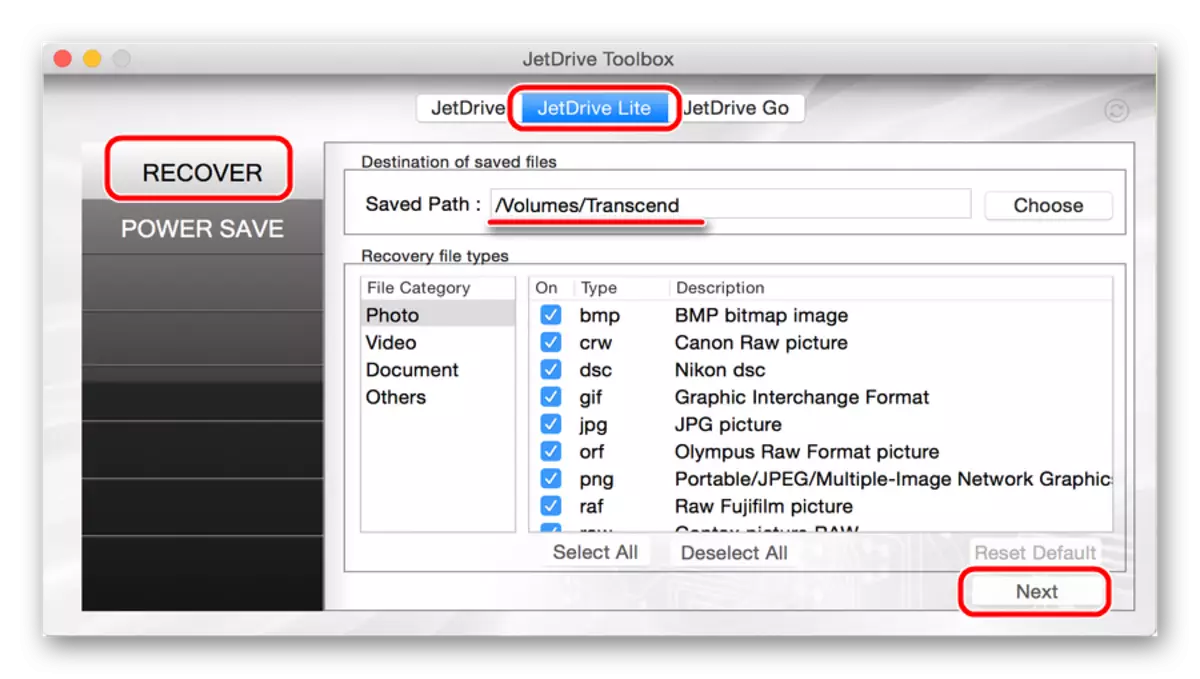
वास्तव में jetdrive टूलबॉक्स, ठीक से ठीक काम करता है। अंतर यह है कि बहुत अधिक उपकरण हैं।
विधि 4: ऑटोफॉर्मेट को पार करें
यदि वसूली के लिए उपर्युक्त मानक उपयोगिताओं में से कोई भी मदद नहीं करता है, तो आप ट्रांसकेंड ऑटोफॉर्मेट का उपयोग कर सकते हैं। सच है, इस मामले में, फ्लैश ड्राइव तुरंत स्वरूपित हो जाएगा, यानी, इससे निकालने का कोई मौका नहीं होगा। लेकिन यह बहाल और काम करने के लिए तैयार हो जाएगा।
ट्रांसकेंड ऑटोफॉर्मेट का उपयोग करना बेहद सरल है।
- प्रोग्राम डाउनलोड करें और इसे चलाएं।
- शीर्ष पर आपकी सूचना वाहक का पत्र चुनेंगे। नीचे, अपने प्रकार - एसडी, एमएमसी या सीएफ निर्दिष्ट करें (बस वांछित प्रकार के विपरीत निशान डालें)।
- स्वरूपण प्रक्रिया शुरू करने के लिए "प्रारूप" बटन पर क्लिक करें।

विधि 5: डी-सॉफ्ट फ्लैश डॉक्टर
यह कार्यक्रम प्रसिद्ध है जिसके लिए यह निम्न स्तर पर काम करता है। पारस्परिक फ्लैश ड्राइव के लिए उपयोगकर्ता समीक्षाओं के आधार पर यह बहुत प्रभावी है। डी-सॉफ्ट फ्लैश डॉक्टर का उपयोग कर हटाने योग्य मीडिया की मरम्मत निम्नानुसार है:
- प्रोग्राम डाउनलोड करें और इसे चलाएं। इस मामले में स्थापना की आवश्यकता नहीं है। सबसे पहले आपको प्रोग्राम सेटिंग्स को कॉन्फ़िगर करने की आवश्यकता है। इसलिए, "सेटिंग्स और प्रोग्राम सेटिंग्स" बटन पर क्लिक करें।
- खुलने वाली खिड़की में, डाउनलोड करने के लिए कम से कम 3-4 प्रयासों को रखना आवश्यक है। ऐसा करने के लिए, "डाउनलोड प्रयासों की संख्या" बढ़ाएं। यदि आप जल्दी नहीं करते हैं, तो "पढ़ने की गति" और "स्वरूपण गति" पैरामीटर को कम करना भी बेहतर है। यह भी सुनिश्चित करें कि "पढ़ें क्षेत्र" आइटम के पास स्थित बॉक्स को जांचें। उसके बाद, ओपन विंडो के नीचे "ओके" बटन पर क्लिक करें।
- अब मुख्य विंडो में, "मीडिया को पुनर्स्थापित करें" बटन पर क्लिक करें और पुनर्प्राप्ति प्रक्रिया की प्रतीक्षा करें। अंत में, "समाप्त करें" बटन पर क्लिक करें और फ्लैश ड्राइव डालने का उपयोग करने का प्रयास करें।


यदि उपरोक्त सभी विधियों का उपयोग कर मरम्मत मीडिया को पुनर्प्राप्त करने में मदद नहीं करती है, तो आप मानक विंडोज रिकवरी टूल का उपयोग कर सकते हैं।
विधि 6: विंडोज रिकवरी टूल
- ऑपरेटिंग सिस्टम संस्करण के आधार पर मेरे कंप्यूटर ("कंप्यूटर" या "इस कंप्यूटर" पर जाएं। फ्लैश ड्राइव पर, राइट-क्लिक करें और आइटम "गुण" का चयन करें। उस विंडो पर जाएं जो "सेवा" टैब पर खुलती है और "चेक ..." बटन पर क्लिक करें।
- अगली विंडो में, "सिस्टम त्रुटियों को स्वचालित रूप से सही करें" और "क्षतिग्रस्त क्षेत्रों को जांचें और पुनर्स्थापित करें" पर चेकबॉक्स की जांच करें। उसके बाद, रन बटन पर क्लिक करें।
- प्रक्रिया के अंत की प्रतीक्षा करें और फिर से अपने यूएसबी ड्राइव का उपयोग करने का प्रयास करें।


समीक्षाओं के आधार पर, यह 6 तरीके है जो एक ट्रांसकेंड क्षतिग्रस्त फ्लैश ड्राइव के मामले में सबसे अधिक इष्टतम है। इस मामले में कम काम करने योग्य EZRecover कार्यक्रम है। इसका उपयोग कैसे करें, हमारी वेबसाइट पर एक समीक्षा में पढ़ें। आप डी-सॉफ्ट फ्लैश डॉक्टर और जेटफ्लैश रिकवरी टूल का भी उपयोग कर सकते हैं। यदि इन विधियों में से कोई मदद नहीं करता है, तो बस एक नया हटाने योग्य भंडारण माध्यम खरीदना और इसका उपयोग करना सबसे अच्छा है।
