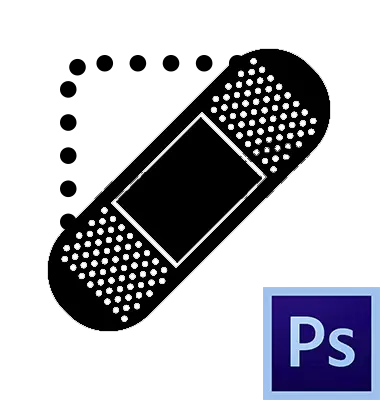
फ़ोटोशॉप हमें छवियों से विभिन्न दोषों को खत्म करने के व्यापक अवसर प्रदान करता है। ऐसा करने के लिए, कार्यक्रम में कई उपकरण हैं। ये विभिन्न ब्रश और टिकट हैं। आज हम "ब्रश को पुनर्स्थापित करने" नामक उपकरण के बारे में बात करेंगे।

ब्रश को पुन: उत्पन्न करना
इस उपकरण का उपयोग रंग और बनावट को पूर्व-लिया नमूना में बदलकर छवि की अनचाहे छवियों को हटाने के लिए किया जाता है। नमूना संदर्भ क्षेत्र पर एक चुटकी कुंजी alt के साथ क्लिक किया गया है,
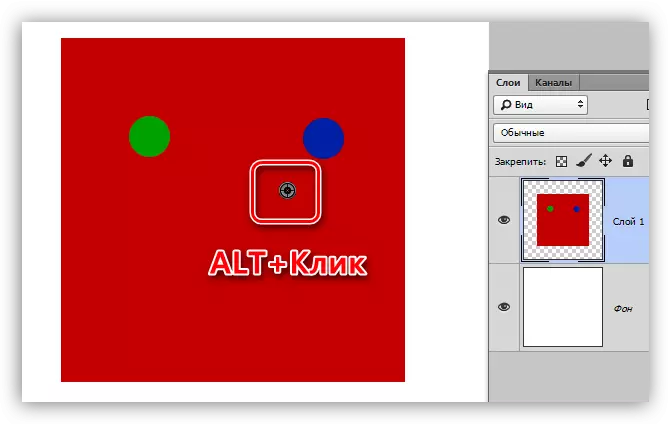
और प्रतिस्थापन (बहाली) समस्याग्रस्त पर बाद के क्लिक है।
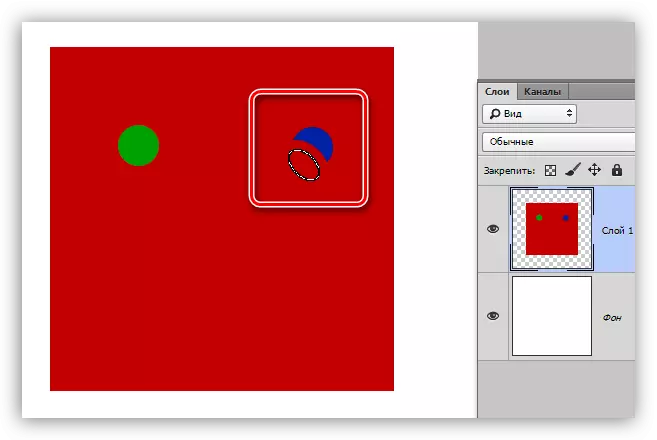
समायोजन
सभी टूल सेटिंग्स सामान्य ब्रश की सेटिंग्स के समान हैं।
पाठ: फ़ोटोशॉप में उपकरण "ब्रश"
"ब्रश को पुनर्स्थापित करने" के लिए आप ब्रिस्टल के झुकाव के आकार, आकार, कठोरता, अंतराल और कोण को समायोजित कर सकते हैं।
- झुकाव का आकार और कोण।
"कम करने वाले ब्रश" के मामले में, केवल अंडाकार अक्षों के बीच संबंध और झुकाव के कोण को कॉन्फ़िगर किया जा सकता है। अक्सर स्क्रीनशॉट में दिखाए गए फॉर्म का आनंद लें।
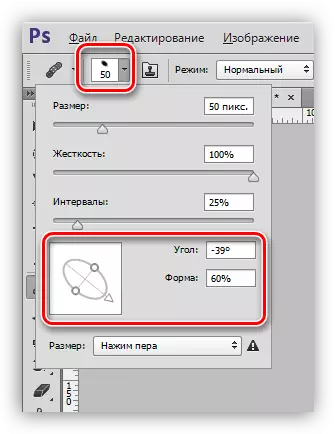
- आकार।
आकार उपयुक्त स्लाइडर, या स्क्वायर ब्रैकेट (कीबोर्ड पर) के साथ कुंजी द्वारा कॉन्फ़िगर किया गया है।
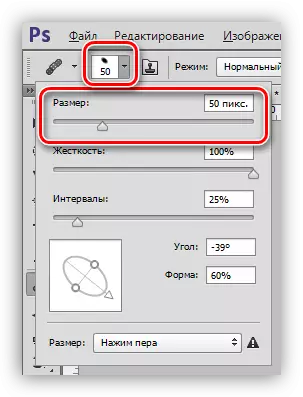
- कठोरता।
कठोरता निर्धारित करती है कि ब्रश कैसे धुंधला होगा।
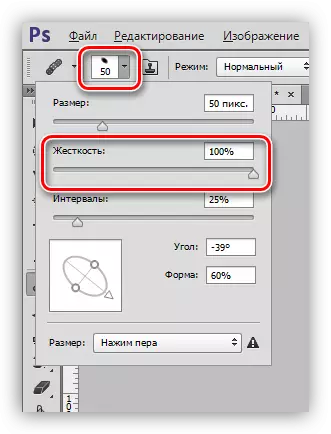
- अंतराल।
यह सेटिंग आपको निरंतर एप्लिकेशन (पेंटिंग) के साथ प्रिंट के बीच अंतराल बढ़ाने की अनुमति देती है।
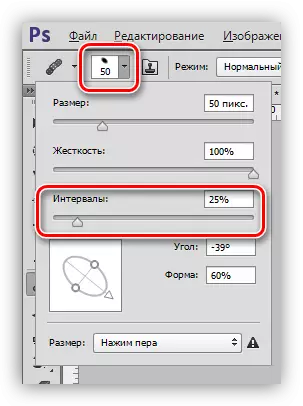
पैरामीटर पैनल
1. ओवरले मोड।
सेटिंग परत की सामग्री पर ब्रश उत्पादन की सामग्री की सामग्री निर्धारित करती है।

2. स्रोत।
यहां हमारे पास दो विकल्पों में से चुनने का अवसर है: "नमूना" (मानक "ब्रशिंग ब्रश" सेटिंग, जिस पर यह सामान्य मोड में काम करता है) और "पैटर्न" (ब्रश चयनित नमूना पर पूर्व-स्थापित पैटर्न में से एक है) ।
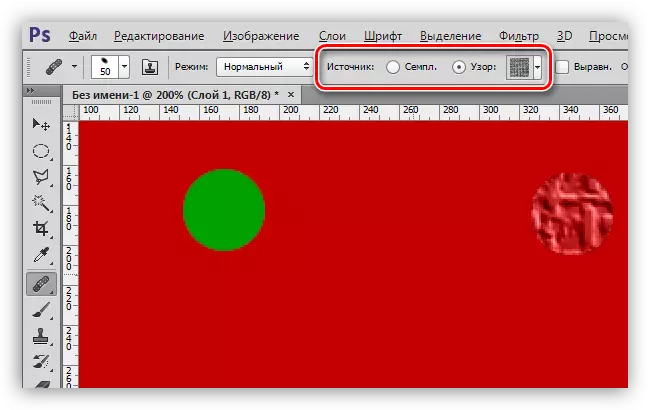
3. संरेखण।
सेटअप आपको प्रत्येक ब्रश प्रिंट के लिए एक ही ऑफसेट का उपयोग करने की अनुमति देता है। इसका शायद ही कभी उपयोग किया जाता है, आमतौर पर समस्याओं से बचने के लिए डिस्कनेक्ट करने की सिफारिश की जाती है।
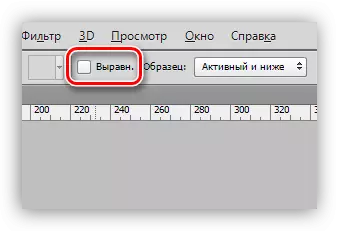
4. नमूना।
यह पैरामीटर निर्धारित करता है कि कौन सी परत बाद की वसूली के लिए रंगीन नमूना और बनावट लेगी।
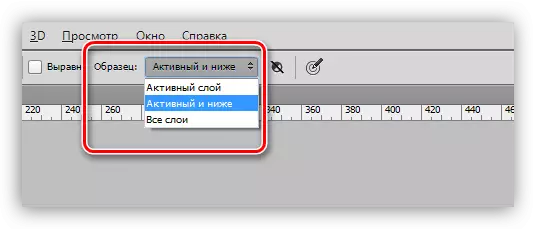
5. नमूना चयन करते समय अगला छोटा बटन आपको नमूना चयन करते समय स्वचालित रूप से सुधारात्मक परतों को पारित करने की अनुमति देता है। यह काफी उपयोगी है यदि दस्तावेज़ सक्रिय रूप से सुधारात्मक परतों का उपयोग कर रहा है, और एक साथ उपकरण का उपयोग करना आवश्यक है और उन प्रभावों को देखें जो उनके साथ लागू होते हैं।
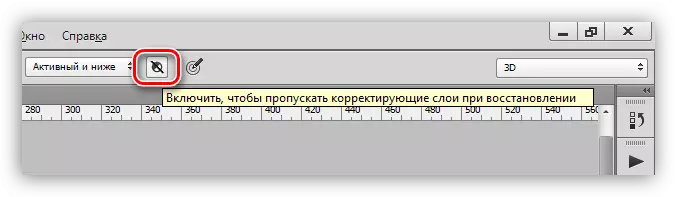
अभ्यास
इस पाठ का व्यावहारिक हिस्सा बहुत छोटा होगा, क्योंकि हमारी वेबसाइट पर फोटो संसाधित करने के लगभग सभी लेखों में इस टूल का उपयोग शामिल है।
पाठ: फ़ोटोशॉप में फोटो प्रोसेसिंग
तो, इस पाठ में, हम मॉडल के चेहरे से कुछ दोष को हटा देते हैं।
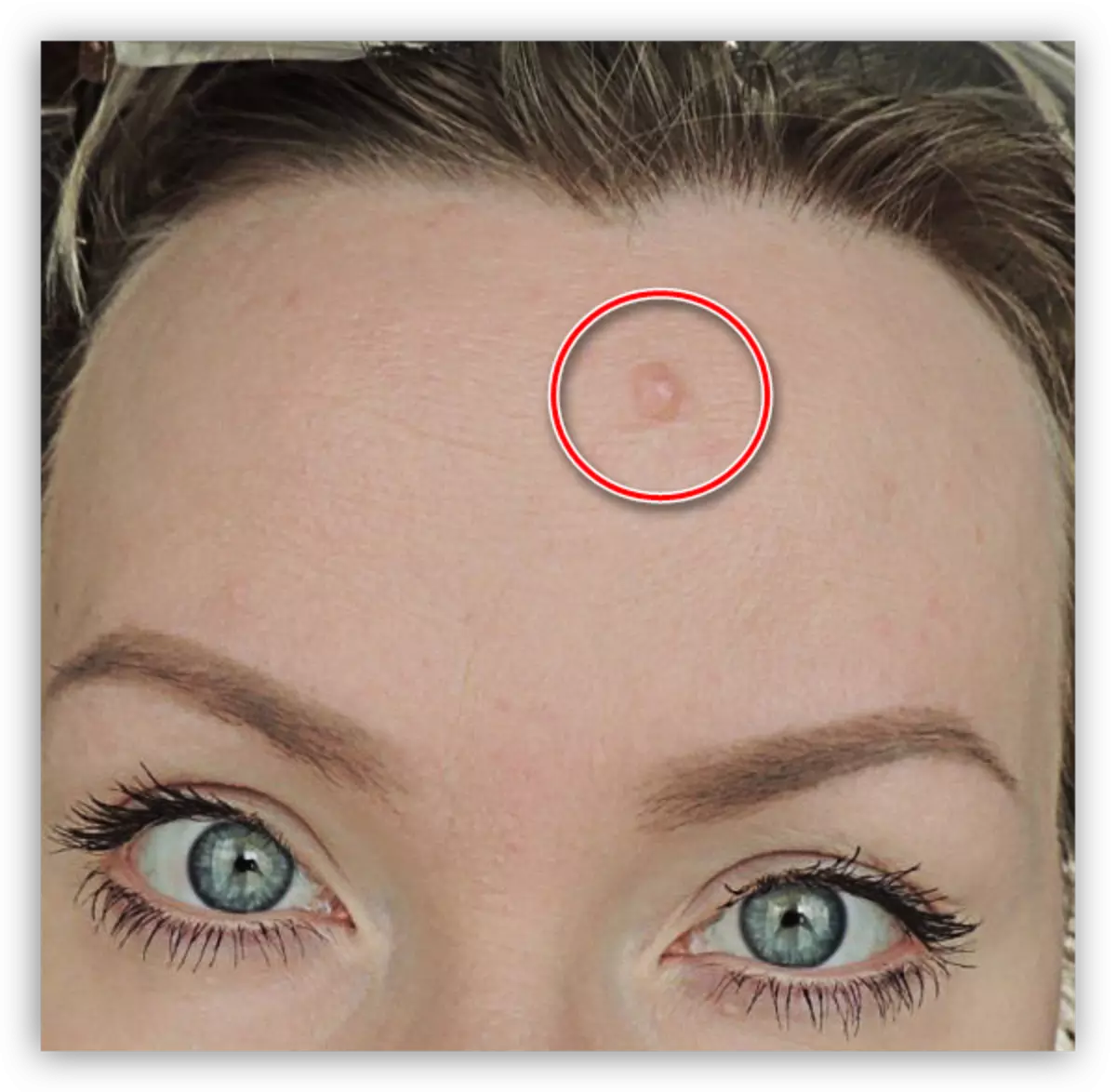
जैसा कि आप देख सकते हैं, तिल काफी बड़ा है, और यह एक क्लिक के लिए अच्छी तरह से काम नहीं करेगा।
1. हम ब्रश के आकार का चयन करते हैं, लगभग स्क्रीनशॉट में।
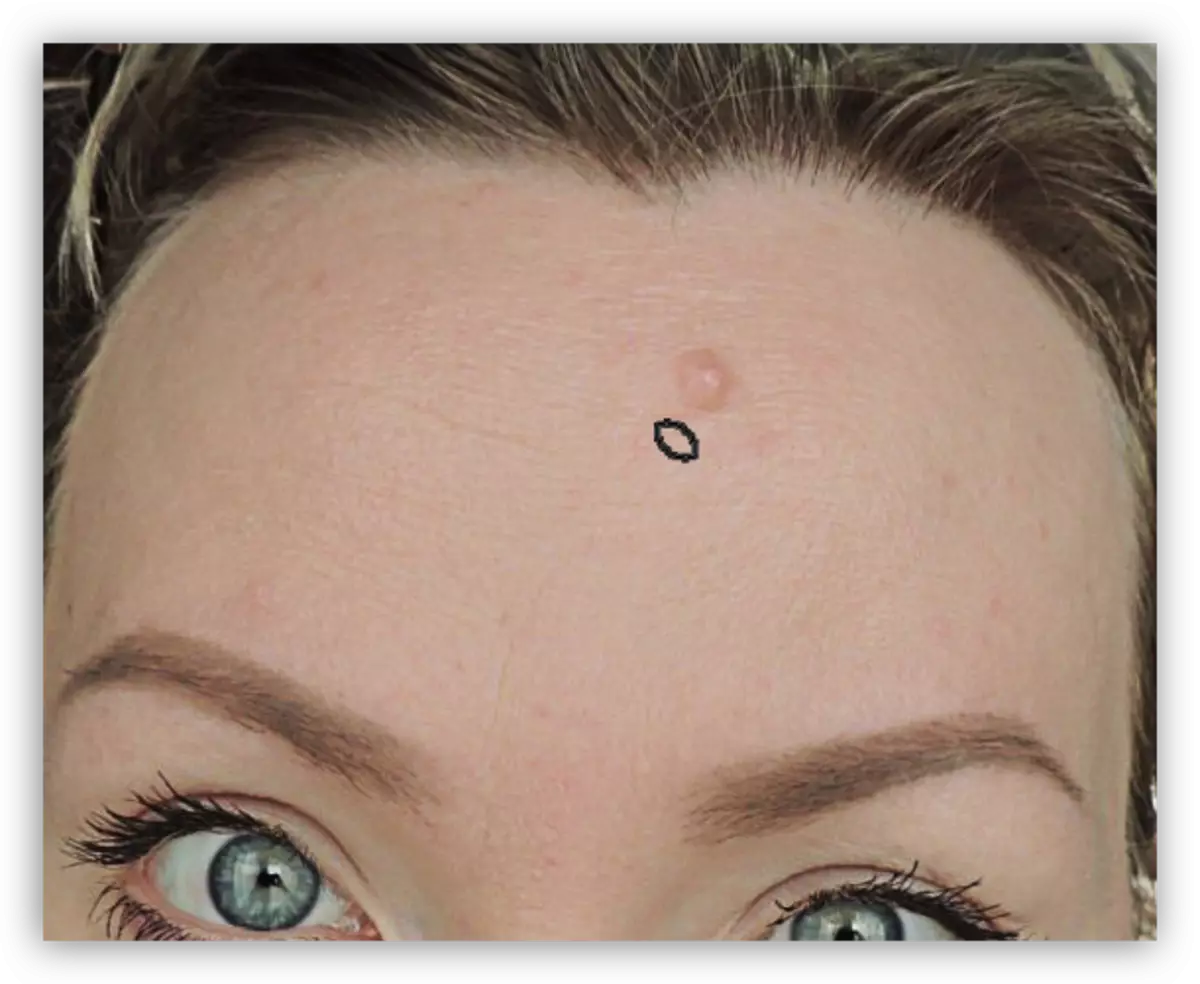
2. अगला, हम ऊपर वर्णित अनुसार कार्य करते हैं (alt + "स्वच्छ" त्वचा पर क्लिक करें, फिर तिल पर क्लिक करें)। हम नमूना को यथासंभव बंद करने की कोशिश करते हैं।

यह सब कुछ है, तिल को हटा दिया जाता है।
"पुनर्स्थापित ब्रश" के अध्ययन के लिए यह सबक पूरा हो गया है। ज्ञान और कसरत को सुरक्षित करने के लिए, हमारी वेबसाइट पर अन्य सबक पढ़ें।
"ब्रश को पुनर्स्थापित करना" तस्वीरों के सबसे सार्वभौमिक रीटचिंग टूल में से एक है, इसलिए यह इसे अधिक घनत्व का अध्ययन करने के लिए समझ में आता है।
