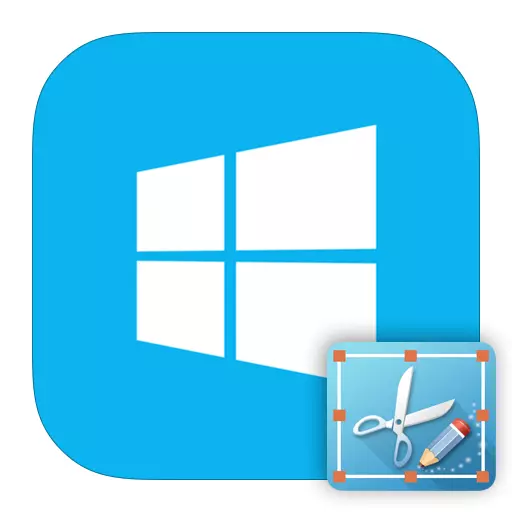
ऐसा लगता है कि लैपटॉप पर एक स्क्रीनशॉट बनाना आसान होगा, क्योंकि लगभग सभी उपयोगकर्ता पीआरटीएससी बटन के अस्तित्व और उद्देश्य के बारे में जानते हैं। लेकिन विंडोज 8 के आगमन के साथ, नए अवसर दिखाई दिए, जिसमें स्क्रीनशॉट बनाने के कई तरीके शामिल थे। तो आइए देखें कि विंडोज 8 का उपयोग करके स्क्रीन की छवि को कैसे सहेजना है और न केवल।
विंडोज 8 में स्क्रीन को कैसे स्क्रैप करें
विंडोज 8 और 8.1 में ऐसे कई तरीके हैं जिनके साथ आप छवि को स्क्रीन से सहेज सकते हैं: सिस्टम के माध्यम से स्नैपशॉट बनाना, साथ ही साथ अतिरिक्त सॉफ़्टवेयर का उपयोग करना। चित्र के साथ आप जो करने की योजना बना रहे हैं उसके आधार पर प्रत्येक विधि लायक है। आखिरकार, यदि आप स्क्रीनशॉट के साथ काम करना जारी रखने की योजना बना रहे हैं, तो आपको एक विधि का उपयोग करना चाहिए, और यदि आप छवि को स्मृति में सहेजना चाहते हैं - पूरी तरह से अलग।विधि 1: लाइटशॉट
लाइटशॉट इस योजना के सबसे सुविधाजनक कार्यक्रमों में से एक है। इसके साथ, आप न केवल स्क्रीनशॉट ले सकते हैं, बल्कि बचत से पहले उन्हें संपादित भी कर सकते हैं। इसके अलावा, इस उपयोगिता में अन्य समान छवियों के इंटरनेट पर खोजने की क्षमता है।
एकमात्र चीज जिसे प्रोग्राम के साथ काम करने से पहले किया जाना चाहिए वह है जो गर्म कुंजी को कॉन्फ़िगर करना है जिसके साथ आप चित्र लेंगे। प्रिंट स्क्रीन स्क्रीनशॉट (PRTSC या PRNTSCN) बनाने के लिए सबसे आसानी से एक मानक बटन डालें।
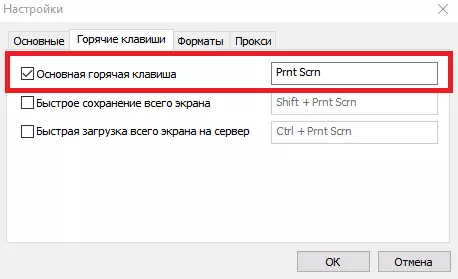
अब आप पूरी स्क्रीन या केवल इसके हिस्सों की छवियों को सहेज सकते हैं। बस जिस कुंजी को आप चुनते हैं उसे दबाएं और उस क्षेत्र का चयन करें जिसे आप सहेजना चाहते हैं।
पाठ: लाइटशॉट का उपयोग करके स्क्रीनशॉट कैसे बनाएं
विधि 2: स्क्रीनशॉटर
अगले उत्पाद जो हम मानते हैं वह एक स्क्रीनशर है। यह सबसे सरल और उपयोग में आसान कार्यक्रमों में से एक है, जिसका नाम स्वयं के लिए बोलता है। इसी तरह के सिस्टम सॉफ़्टवेयर पर इसका लाभ यह है कि स्क्रीनशॉटर का उपयोग करके, आप एक प्रेस में चित्र ले सकते हैं - छवि तुरंत निर्दिष्ट पथ पर सहेजी जाएगी।
प्रोग्राम का उपयोग करने से पहले, आपको हॉट कुंजी इंस्टॉल करना होगा, उदाहरण के लिए पीआरटीएससी और आप स्क्रीनशॉट कर सकते हैं। आप एक छवि को पूरी स्क्रीन या केवल उपयोगकर्ता आवंटित हिस्से से भी सहेज सकते हैं।
सबक: स्क्रीनशॉटर का उपयोग करके स्क्रीनशॉट कैसे बनाएं

विधि 3: क्यूआईपी शॉट
क्यूआईपी शॉट में कई रोचक विशेषताएं भी हैं जो इस कार्यक्रम को अन्य समान रूप से अलग करती हैं। उदाहरण के लिए, इसके साथ, आप इंटरनेट पर चुने गए स्क्रीन क्षेत्र को प्रसारित कर सकते हैं। मेल द्वारा एक स्क्रीनशॉट भेजने या इसे सामाजिक नेटवर्क में साझा करने की क्षमता भी बहुत सुविधाजनक है।
शॉट में एक स्नैपशॉट बनाएं बहुत सरल - एक ही PRTSC बटन का उपयोग करें। छवि तब संपादक में दिखाई देगी, जहां आप तस्वीर को ट्रिम कर सकते हैं, टेक्स्ट जोड़ सकते हैं, फ्रेम के किसी भी हिस्से को हाइलाइट कर सकते हैं और बहुत कुछ।
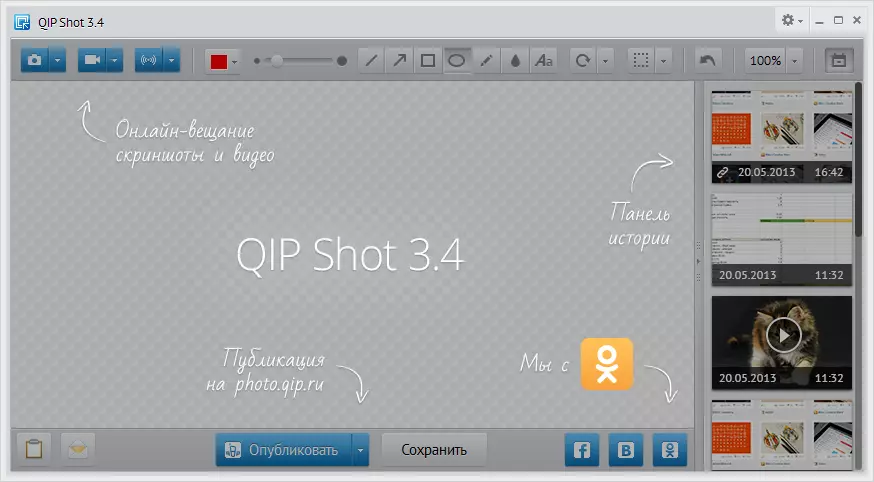
यह सभी देखें: स्क्रीनशॉट बनाने के लिए अन्य कार्यक्रम
विधि 4: सिस्टम के एक स्क्रीनशॉट उपकरण बनाना
- जिस विधि के साथ आप पूरी स्क्रीन का स्नैपशॉट ले सकते हैं, लेकिन केवल यह विशेष तत्व है। मानक विंडोज अनुप्रयोगों में, "कैंची" खोजें। इस उपयोगिता के साथ आप मैन्युअल रूप से सहेजें क्षेत्र का चयन कर सकते हैं, साथ ही छवि को तुरंत संपादित कर सकते हैं।
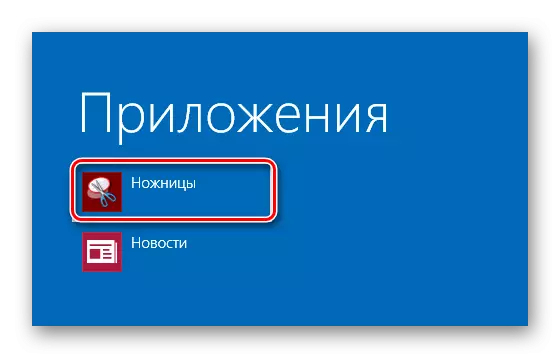
- क्लिपबोर्ड में एक तस्वीर सहेजना एक विधि है जिसका उपयोग विंडोज के पिछले सभी संस्करणों में किया जाता है। यदि आप किसी भी ग्राफिक संपादक में स्क्रीनशॉट के साथ काम करना जारी रखने की योजना बना रहे हैं तो इसका उपयोग करना सुविधाजनक है।
कीबोर्ड पर प्रिंट स्क्रीन बटन ढूंढें और उस पर क्लिक करें। तो आप तस्वीर को क्लिपबोर्ड में सहेजते हैं। फिर आप किसी भी ग्राफिक संपादक (उदाहरण के लिए, एक ही पेंट) में Ctrl + V कुंजी संयोजन का उपयोग करके एक छवि डाल सकते हैं और इसलिए आप स्क्रीनशॉट के साथ काम करना जारी रख सकते हैं।
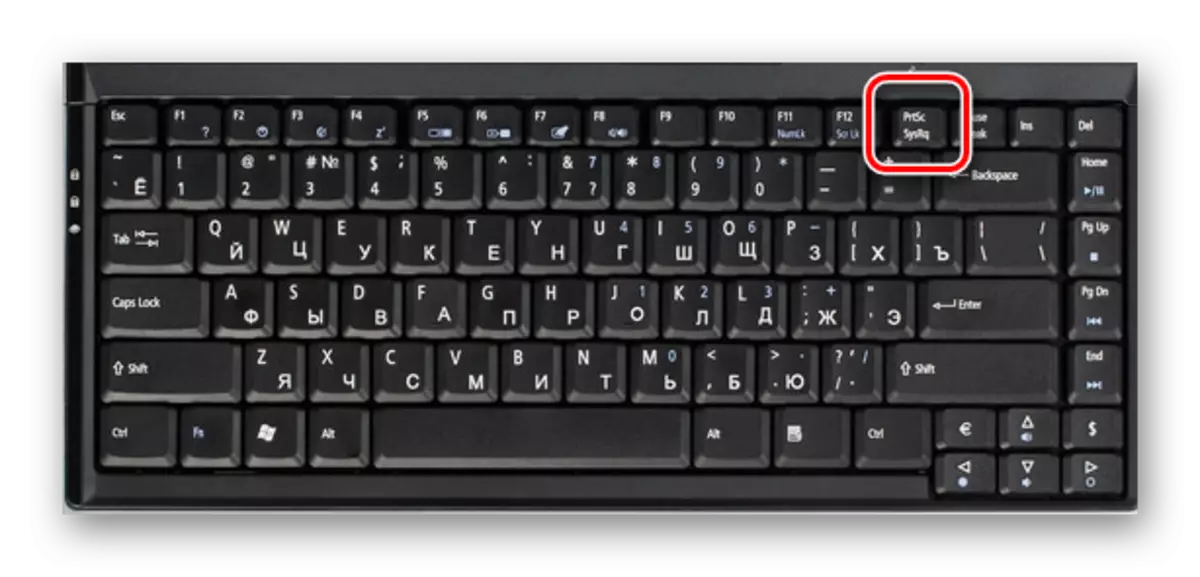
- यदि आप बस स्क्रीन स्नैपशॉट को स्मृति में सहेजना चाहते हैं, तो आप WIN + PRTSC कुंजी संयोजन दबा सकते हैं। स्क्रीन दूरस्थ रूप से अंधेरा हो जाएगी, और फिर यह पिछले राज्य में वापस आ जाएगी। इसका मतलब है कि स्नैपशॉट बनाया गया था।
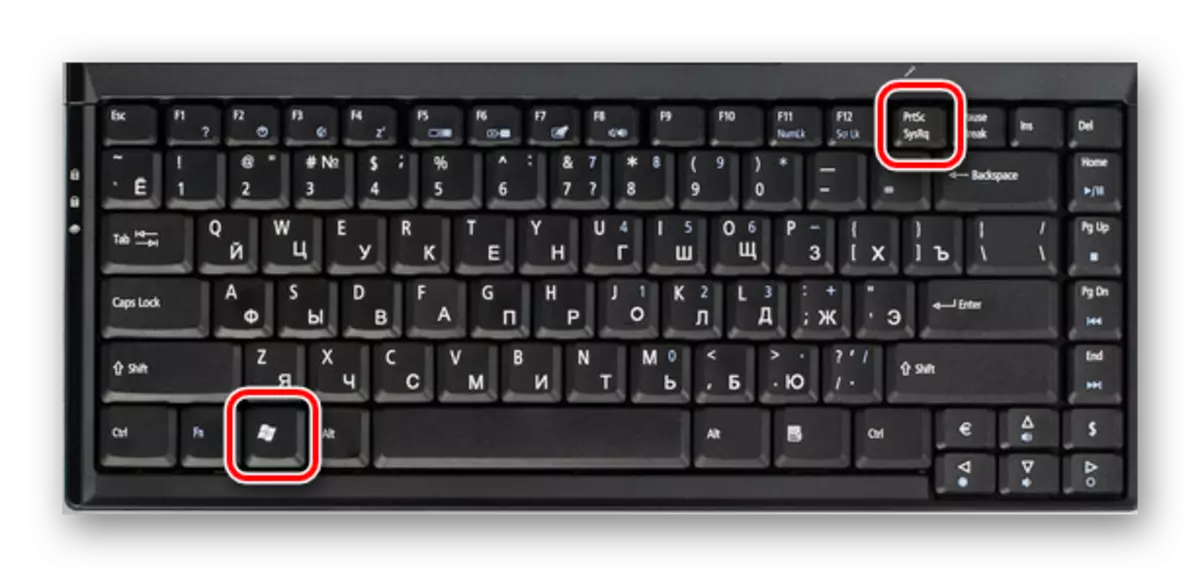
इस पथ पर स्थित फ़ोल्डर में आपके द्वारा बनाई गई सभी छवियों को ढूंढें:
सी: / उपयोगकर्ता / उपयोगकर्ता नाम / छवियां / स्क्रीनशॉट

- यदि आपको पूरी स्क्रीन के स्नैपशॉट की आवश्यकता है, लेकिन केवल सक्रिय विंडो - ALT + PRTSC कुंजी संयोजन का उपयोग करें। इसके साथ, आप स्क्रीन स्क्रीन को क्लिपबोर्ड पर कॉपी करते हैं और फिर इसे किसी भी ग्राफिक संपादक को डालें।

जैसा कि आप देख सकते हैं, सभी 4 तरीके अपने तरीके से आरामदायक हैं और आप उन्हें विभिन्न मामलों में उपयोग कर सकते हैं। बेशक, आप स्क्रीनशॉट बनाने के लिए केवल एक विकल्प चुन सकते हैं, लेकिन अन्य संभावनाओं का ज्ञान कभी भी अनिवार्य नहीं होगा। हमें आशा है कि हमारा लेख आपके लिए उपयोगी था और आपने कुछ नया सीखा।
