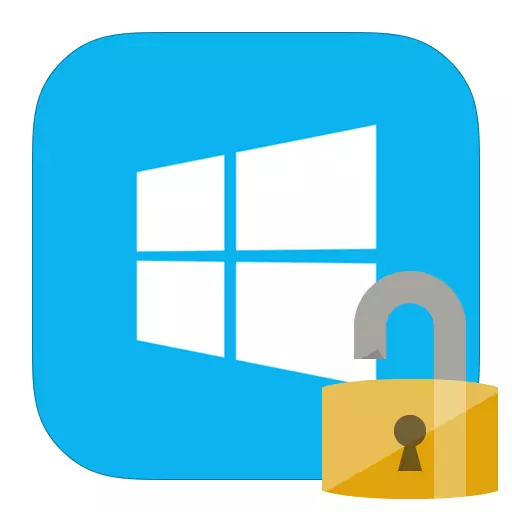
कई उपयोगकर्ता विंडोज 8 पर कंप्यूटर या लैपटॉप से पासवर्ड को हटाने के तरीके में रुचि रखते हैं। वास्तव में, यह पूरी तरह से मुश्किल नहीं है, खासकर यदि आपको प्रवेश द्वार के संयोजन को याद है। लेकिन ऐसे मामले हैं जब उपयोगकर्ता बस अपने खाते से पासवर्ड भूल गए और लॉग इन नहीं कर सकते। और क्या कर? यहां तक कि, ऐसा लगता है कि कोई आसान परिस्थिति नहीं है, हम अपने लेख में बताएंगे।
यह भी देखें: विंडोज 8 में एक पासवर्ड कैसे डालें
यदि आपको याद है तो पासवर्ड निकालें
यदि आपको अपना खाता दर्ज करने के लिए अपना पासवर्ड याद है, तो पासवर्ड के साथ कोई समस्या नहीं होनी चाहिए। इस मामले में, लैपटॉप पर उपयोगकर्ता के खाते में प्रवेश करते समय पासवर्ड अनुरोध को अक्षम करने के कई विकल्प हैं, साथ ही हम विश्लेषण करेंगे कि Microsoft उपयोगकर्ता के लिए पासवर्ड को कैसे हटाया जाए।स्थानीय पासवर्ड रीसेट करें
विधि 1: "सेटिंग्स" में पासवर्ड इनपुट बंद करें
- "कंप्यूटर सेटिंग्स" मेनू पर जाएं, जिसे आप विंडोज एप्लिकेशन सूची में या साइड पैनल आकर्षण के माध्यम से पा सकते हैं।
- फिर "खाते" टैब पर जाएं।
- अब "इनपुट सेटिंग्स" टैब पर जाएं और पासवर्ड में संपादन बटन दबाएं।

- खुलने वाली विंडो में, आपको एक संयोजन दर्ज करना होगा जिसका उपयोग आप लॉग इन करने के लिए करते हैं। फिर "अगला" पर क्लिक करें।

- अब आप एक नया पासवर्ड और कुछ टिप दर्ज कर सकते हैं। लेकिन चूंकि हम पासवर्ड रीसेट करना चाहते हैं, और इसे नहीं बदलना चाहते हैं, तो कुछ भी दर्ज न करें। अगला पर क्लिक करें"।

तैयार! अब जब भी आप सिस्टम में प्रवेश करते हैं तो आपको कुछ भी दर्ज करने की आवश्यकता नहीं होगी।
विधि 2: "रन" विंडो का उपयोग करके पासवर्ड रीसेट करें
- विन + आर कुंजी संयोजन का उपयोग करके, "रन" संवाद बॉक्स को कॉल करें और इसमें कमांड दर्ज करें।
Netplwiz
"ओके" बटन पर क्लिक करें।
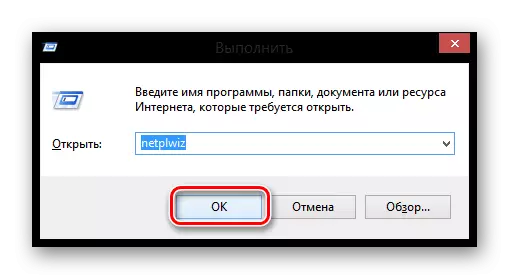
- इसके बाद, विंडो खुल जाएगी जिसमें आप डिवाइस पर पंजीकृत सभी खाते देखेंगे। उस उपयोगकर्ता पर क्लिक करें जिसके लिए आप पासवर्ड को अक्षम करना चाहते हैं और लागू करें पर क्लिक करें।

- खुलने वाली विंडो में, आपको खाते से एक पासवर्ड दर्ज करना होगा और दूसरी बार दर्ज करके इसकी पुष्टि करनी होगी। फिर "ओके" पर क्लिक करें।
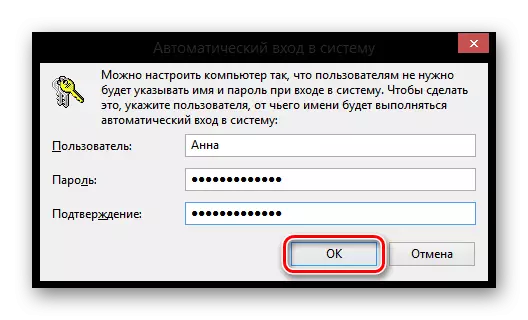
तो हमने पासवर्ड को नहीं हटाया, लेकिन बस एक स्वचालित इनपुट सेट अप किया। यही है, हर बार जब आप सिस्टम में लॉग इन करते हैं, तो आपके खाते के डेटा का अनुरोध किया जाएगा, लेकिन उन्हें स्वचालित रूप से दर्ज किया जाएगा और आप इसे भी नोटिस नहीं करेंगे।
Microsoft खाता अक्षम करें
- डिस्कनेक्ट Microsoft खाता भी कोई समस्या नहीं है। शुरू करने के लिए, आपको ज्ञात किसी भी विधि द्वारा "कंप्यूटर सेटिंग्स" पर जाएं (उदाहरण के लिए, खोज का उपयोग करें)।
- "खाते" टैब पर जाएं।
- फिर "आपका खाता" बिंदु में आपको अपना माइक्रोसॉफ्ट नाम और मेलबॉक्स मिलेगा। इन आंकड़ों के तहत, "अक्षम करें" बटन ढूंढें और उस पर क्लिक करें।

- अपने खाते से पासवर्ड दर्ज करें और अगला क्लिक करें।

- फिर आपको स्थानीय खाते के लिए उपयोगकर्ता नाम दर्ज करने और एक नया पासवर्ड दर्ज करने की पेशकश की जाएगी। चूंकि हम पासवर्ड इनपुट को हटाना चाहते हैं, इसलिए इन क्षेत्रों में कुछ भी दर्ज न करें। अगला पर क्लिक करें"।

तैयार! अब एक नए खाते का उपयोग करके रीबूट करें और आपको अब पासवर्ड दर्ज करने और अपना Microsoft खाता दर्ज करने की आवश्यकता नहीं होगी।
पासवर्ड रीसेट अगर आप इसे भूल गए
यदि उपयोगकर्ता पासवर्ड भूल गया है, तो सबकुछ कठिन हो जाता है। और यदि मामले में जब आप सिस्टम में लॉग इन करते समय Microsoft खाते का उपयोग करते हैं, तो सबकुछ इतना डरावना नहीं होता है, तो कई उपयोगकर्ता स्थानीय खाता पासवर्ड के डंप ट्रक के साथ हो सकते हैं।स्थानीय पासवर्ड रीसेट करें
इस विधि की मुख्य समस्या यह है कि यह समस्या हल करने का एकमात्र समाधान है और आपके ऑपरेटिंग सिस्टम की बूट करने योग्य फ्लैश ड्राइव और हमारे मामले में - विंडोज 8. और यदि आपके पास यह है, तो यह अद्भुत है और आप सिस्टम तक पहुंच तक पहुंचने के लिए आगे बढ़ सकते हैं।
ध्यान!
इस विधि की अनुशंसा नहीं की जाती है माइक्रोसॉफ्ट, इसलिए आप जो भी कार्य करेंगे, आप केवल अपने जोखिम पर कर रहे हैं। आप कंप्यूटर पर रखे गए सभी व्यक्तिगत जानकारी भी खो देंगे। वास्तव में, हम बस अपनी प्रारंभिक स्थिति में सिस्टम को वापस लेंगे।
- फ्लैश ड्राइव से बूट करने के बाद, स्थापना भाषा का चयन करें और फिर "सिस्टम पुनर्स्थापना" बटन पर क्लिक करें।

- आपको वैकल्पिक विकल्प मेनू में ले जाया जाएगा, जहां आपको "डायग्नोस्टिक्स" चुनने की आवश्यकता है।
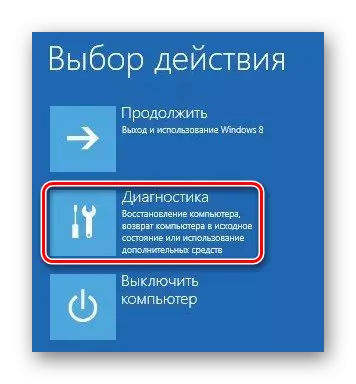
- अब "उन्नत सेटिंग्स" लिंक का चयन करें।

- इस मेनू से, हम पहले से ही कमांड लाइन को ट्रिगर कर सकते हैं।
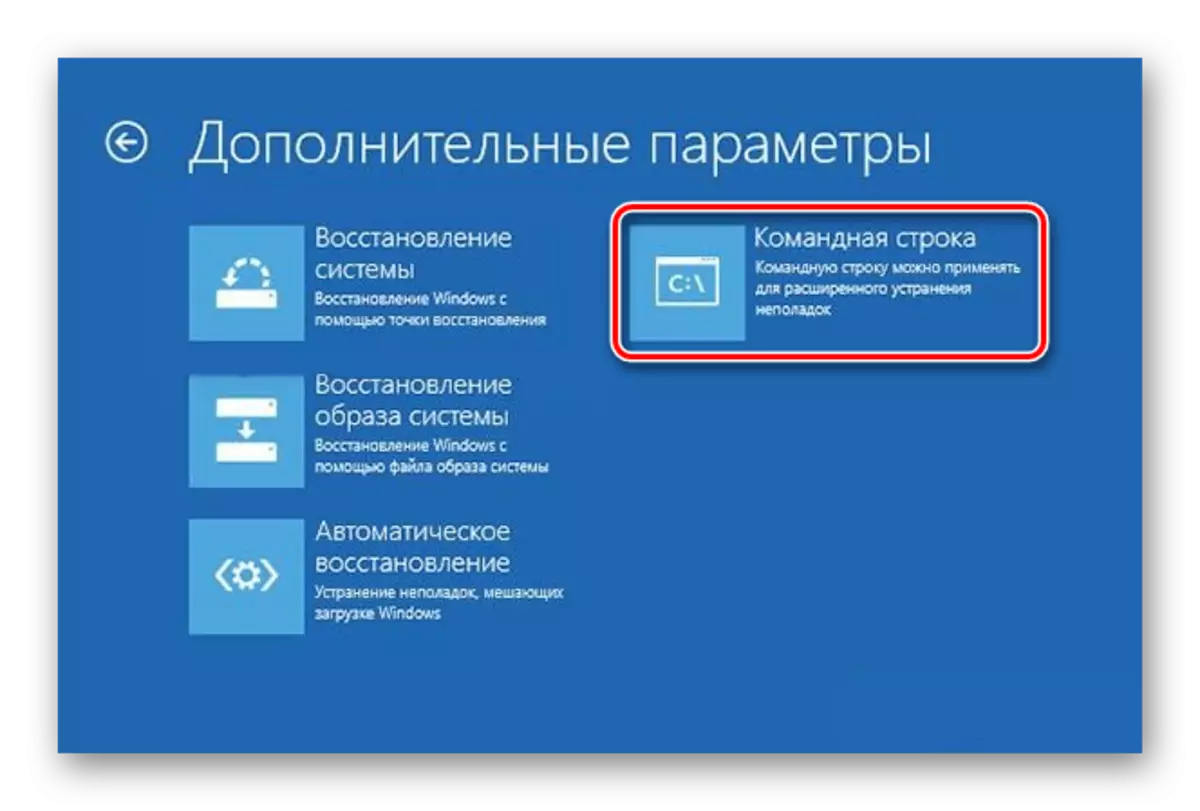
- कंसोल में कमांड दर्ज करें
कॉपी सी: \ Windows \ System32 \ utilman.exe c: \
और फिर ENTER दबाएं।

- अब निम्न आदेश दर्ज करें और फिर से दर्ज करें:
C: \ Windows \ System32 \ cmd.exe c: \ windows \ system32 \ utilman.exe कॉपी करें

- यूएसबी फ्लैश ड्राइव निकालें और डिवाइस को पुनरारंभ करें। फिर लॉगिन विंडो में, WIN + U कुंजी संयोजन दबाएं, जो आपको कंसोल को फिर से कॉल करने की अनुमति देगा। निम्न आदेश दर्ज करें और ENTER दबाएं:
नेट उपयोगकर्ता लंपिक्स LUM12345
जहां लंपिक्स एक उपयोगकर्ता नाम है, और LUM12345 एक नया पासवर्ड है। कमांड लाइन बंद करें।
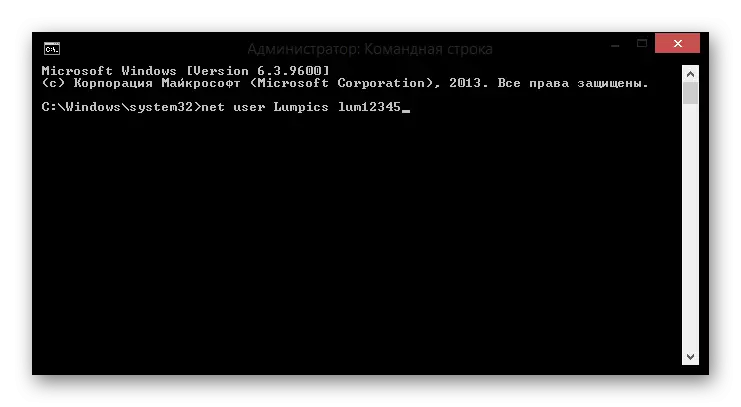
अब आप इसके लिए एक नए पासवर्ड का उपयोग करके नए उपयोगकर्ता खाते में लॉग इन कर सकते हैं। बेशक, यह विधि आसान नहीं है, लेकिन उपयोगकर्ता जो पहले से ही कंसोल से मिले हैं, वहां कोई समस्या नहीं होनी चाहिए।
पासवर्ड रीसेट Microsoft
ध्यान!
इस विधि के लिए, समस्या समाधान के लिए एक अतिरिक्त डिवाइस की आवश्यकता होती है जिससे आप Microsoft वेबसाइट पर जा सकते हैं।
- माइक्रोसॉफ्ट पासवर्ड रीसेट पर जाएं। खुलने वाले पृष्ठ पर, आपको यह इंगित करने के लिए कहा जाएगा कि आप किस कारण से रीसेट करते हैं। उचित चेकबॉक्स को नोट करने के बाद, "अगला" पर क्लिक करें।

- अब आपको अपना मेलबॉक्स, स्काइप खाता या फोन नंबर निर्दिष्ट करने की आवश्यकता है। यह जानकारी कंप्यूटर पर लॉगिन स्क्रीन पर प्रदर्शित होती है, इसलिए कोई कठिनाई नहीं होगी। Capcha से वर्ण दर्ज करें और अगला क्लिक करें।
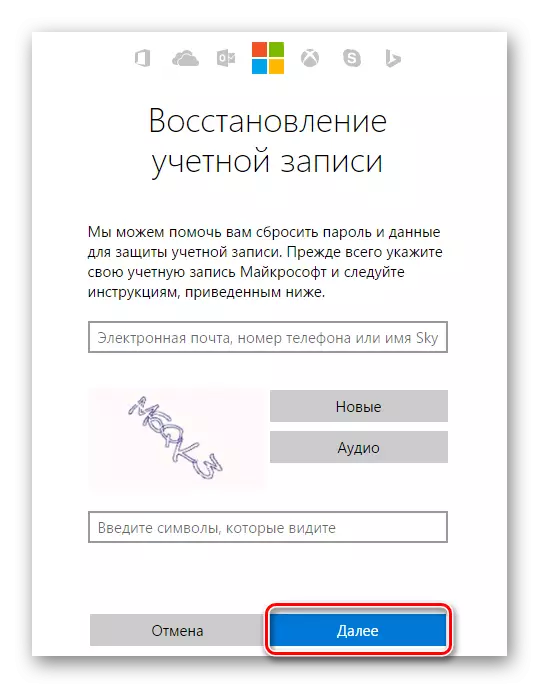
- फिर आपको यह पुष्टि करने की आवश्यकता है कि आप वास्तव में इस खाते के मालिक हैं। आपके द्वारा लॉग इन करने के लिए उपयोग किए जाने वाले डेटा के आधार पर, आपको या तो फोन के माध्यम से या मेलबॉक्स के माध्यम से पुष्टि करने के लिए कहा जाएगा। वांछित आइटम को चिह्नित करें और "कोड भेजें" बटन पर क्लिक करें।
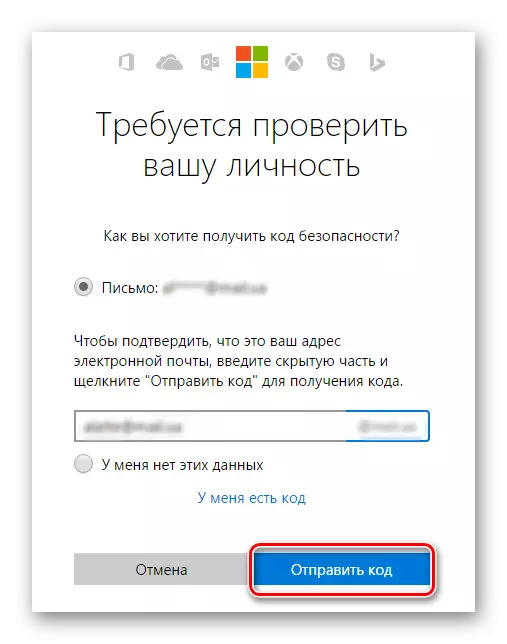
- पुष्टिकरण कोड आपके फोन या मेल पर आता है, इसे उचित फ़ील्ड में दर्ज करें और फिर से "अगला" दबाएं।
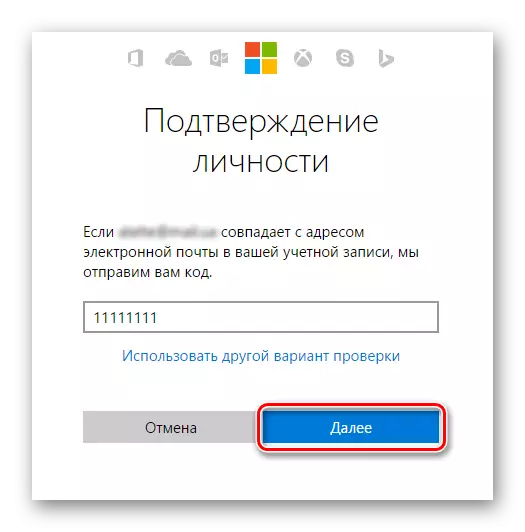
- अब यह एक नए पासवर्ड के साथ आने और आवश्यक फ़ील्ड भरने के लिए बनी हुई है, और फिर "अगला" पर क्लिक करें।

अब, केवल एक पारंपरिक संयोजन का उपयोग करके, आप अपने कंप्यूटर पर माइक्रोसॉफ्ट खाता दर्ज कर सकते हैं।
हमने विंडोज 8 और 8.1 में पासवर्ड को हटाने या रीसेट करने के 5 अलग-अलग तरीकों की समीक्षा की। अब, यदि आपको खाते के प्रवेश द्वार के साथ समस्याएं हैं, तो आप भ्रमित नहीं हैं और आपको पता चलेगा कि क्या करना है। इस जानकारी को मित्रों और परिचितों को शामिल करें, क्योंकि बहुत से लोग नहीं जानते कि जब उपयोगकर्ता पासवर्ड भूल गया है या प्रवेश द्वार पर प्रवेश करने के लिए हर बार थक गया है।
