
क्लाउड टेक्नोलॉजीज के विकास के बावजूद, जिससे आप अपनी फ़ाइलों को दूरस्थ सर्वर पर सहेज सकते हैं और किसी भी डिवाइस से उन तक पहुंच प्राप्त कर सकते हैं, फ्लैश ड्राइव अपनी लोकप्रियता खो नहीं रही हैं। दो कंप्यूटरों के बीच खुद को स्थानांतरित करने के लिए पर्याप्त फाइलें, विशेष रूप से पास में स्थित, इस तरह से यह अधिक सुविधाजनक है।
उस स्थिति की कल्पना करें जब यूएसबी फ्लैश ड्राइव को जोड़कर, आप पाते हैं कि आपने कुछ सामग्री की आवश्यकता है। इस मामले में क्या करें और डेटा कैसे पुनर्प्राप्त करें? आप विशेष कार्यक्रमों की मदद से समस्या को हल कर सकते हैं।
फ्लैश ड्राइव से हटाए गए फ़ाइलों को कैसे वापस करें
इंटरनेट पर आप बहुत सारे कार्यक्रम पा सकते हैं, जिसका मुख्य कार्य बाहरी मीडिया से दूरस्थ दस्तावेजों और फ़ोटो को वापस करना है। यादृच्छिक स्वरूपण के बाद आप उन्हें भी पुनर्स्थापित कर सकते हैं। मिटाए गए डेटा को जल्दी से और बिना नुकसान के पुनर्स्थापित करने के लिए, तीन अलग-अलग तरीके हैं।विधि 1: Unformat
चयनित प्रोग्राम सभी प्रकार के मीडिया से लगभग किसी भी डेटा को बहाल करने में मदद करता है। आप इसे फ्लैश ड्राइव और मेमोरी कार्ड और हार्ड ड्राइव दोनों के लिए उपयोग कर सकते हैं। Unformat डाउनलोड करें आधिकारिक वेबसाइट पर सबसे अच्छा है, खासकर जब सबकुछ मुफ्त में होता है।
आधिकारिक साइट Unformat।
उसके बाद, इन सरल कार्यों का पालन करें:
- डाउनलोड किए गए प्रोग्राम को स्थापित करें और इसे मुख्य विंडो देखने के लिए शुरू करने के बाद।
- विंडो के ऊपरी आधे हिस्से में, वांछित ड्राइव का चयन करें और पुनर्प्राप्ति प्रक्रिया शुरू करने के लिए ऊपरी दाएं कोने में डबल तीर की छवि के साथ बटन दबाएं। खिड़की के निचले भाग में, आप अतिरिक्त रूप से देख सकते हैं कि फ्लैश ड्राइव के कौन से अनुभाग बहाल किए जाएंगे।
- आप प्राथमिक स्कैनिंग प्रक्रिया का निरीक्षण कर सकते हैं। स्कैन प्रोग्रेस बैंड के ऊपर इसकी प्रक्रिया में मिली फ़ाइलों की संख्या दिखाई दे रही है।
- प्रारंभिक स्कैनिंग विंडो के ऊपरी भाग में पूरा होने के बाद, फ्लैश ड्राइव आइकन पर क्लिक करें और द्वितीयक स्कैनिंग शुरू करें। ऐसा करने के लिए, फिर सूची में अपने यूएसबी ड्राइव का चयन करें।
- "पुनर्प्राप्त करें ..." शिलालेख के साथ आइकन पर क्लिक करें और फ़ाइल सेविंग फ़ोल्डर फ़ोल्डर खोलें। यह आपको एक फ़ोल्डर चुनने की अनुमति देगा जहां पुनर्प्राप्त फ़ाइलों को अनलोड किया जाएगा।
- वांछित निर्देशिका का चयन करें या एक नया बनाएँ और "ब्राउज़ करें ..." बटन पर क्लिक करें, पुनर्स्थापित फ़ाइलों को सहेजने की प्रक्रिया शुरू हो जाएगी।
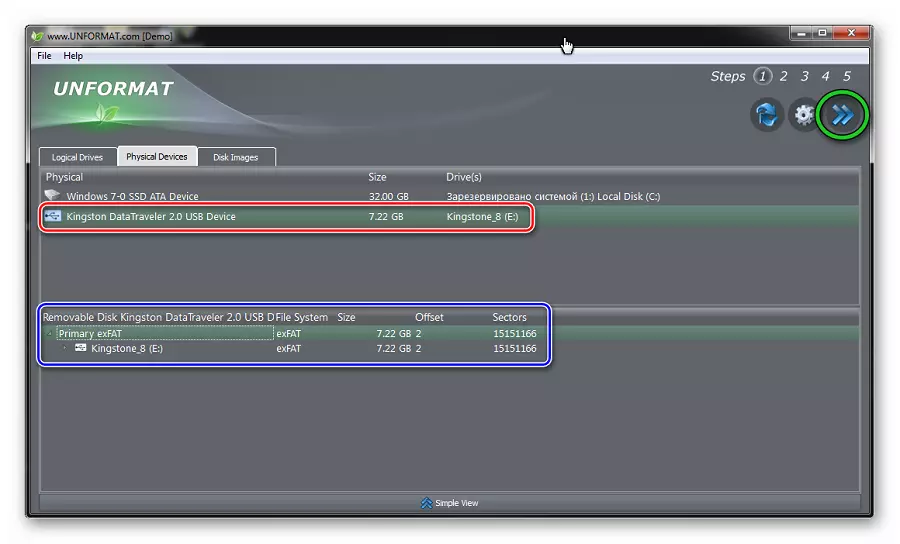
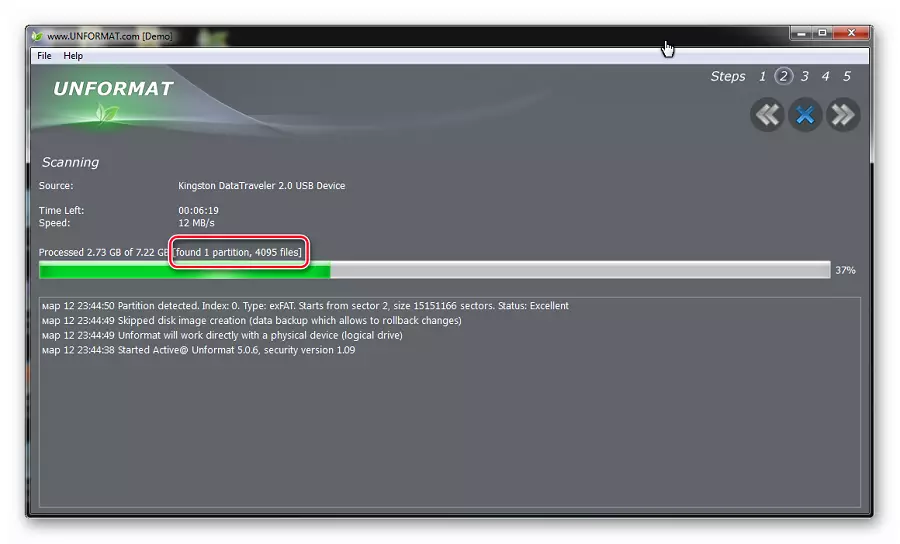
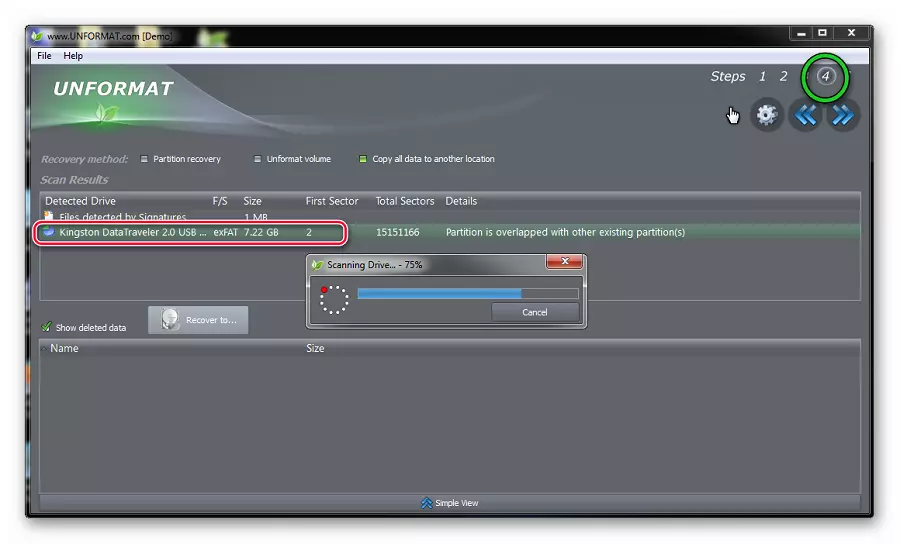
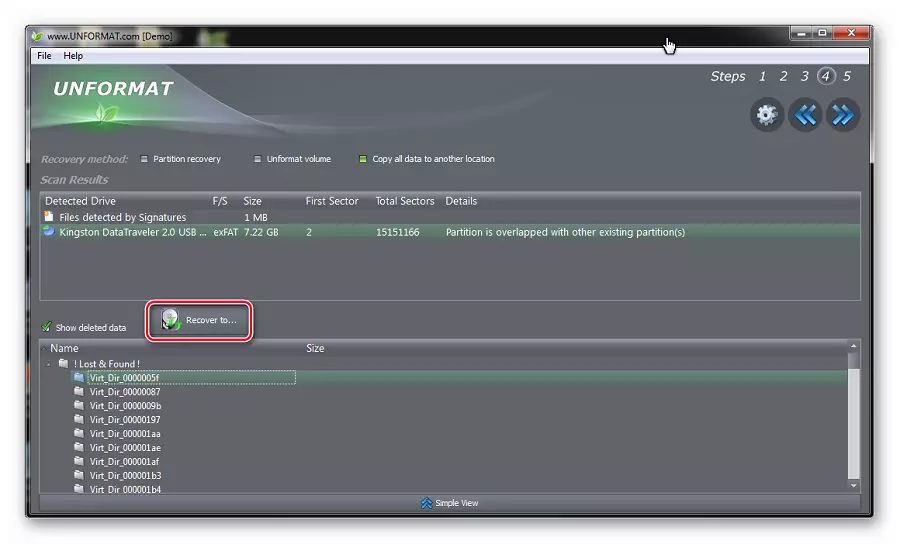
यह सभी देखें: यदि फ्लैश ड्राइव स्वरूपित नहीं है तो क्या करें
विधि 2: Cardrecovery
यह कार्यक्रम वसूली के लिए है, सबसे पहले, फोटो और वीडियो सामग्री। इसे आधिकारिक साइट से विशेष रूप से डाउनलोड करें, क्योंकि अन्य सभी लिंक दुर्भावनापूर्ण पृष्ठों का कारण बन सकते हैं।
आधिकारिक साइट कार्ड रिकवरी।
आगे कई सरल कार्यवाही करें:
- प्रोग्राम स्थापित करें और खोलें। अगली विंडो पर जाने के लिए "अगला>" बटन दबाएं।
- "चरण 1" टैब पर, जानकारी के मीडिया की नियुक्ति निर्दिष्ट करें। फिर पुनर्प्राप्त फ़ाइलों के प्रकार की जांच करें और हार्ड डिस्क पर फ़ोल्डर निर्दिष्ट करें जिस पर तैयार किए गए डेटा की प्रतिलिपि बनाई जाएगी। ऐसा करने के लिए, पुनर्प्राप्त फ़ाइलों के प्रकारों पर टिकों की जांच करें। पुनर्प्राप्ति योग्य फ़ाइलों के लिए एक फ़ोल्डर "गंतव्य फ़ोल्डर" के तहत इंगित किया गया है। यदि आप "ब्राउज़" बटन पर क्लिक करते हैं तो आप इसे मैन्युअल रूप से कर सकते हैं। प्रारंभिक संचालन को पूरा करें और "अगला>" बटन दबाकर स्कैन चलाएं।
- चरण 2 टैब पर, स्कैनिंग प्रक्रिया के दौरान, आप अपने आकार को इंगित करने वाली पहचान फ़ाइलों की निष्पादन और सूची की प्रगति देख सकते हैं।
- अंत में, सूचना खिड़की काम के दूसरे चरण के पूरा होने पर दिखाई देगी। जारी रखने के लिए "ओके" पर क्लिक करें।
- "अगला>" बटन पर क्लिक करें और सहेजने के लिए मिली फ़ाइलों के चयन संवाद पर जाएं।
- इस विंडो में, पूर्वावलोकन देखें का चयन करें या सहेजने के लिए सभी फ़ाइलों को चिह्नित करने के लिए तुरंत "सभी का चयन करें" बटन दबाएं। "अगला" बटन पर क्लिक करें और सभी चिह्नित फ़ाइलों को पुनर्स्थापित किया जाएगा।
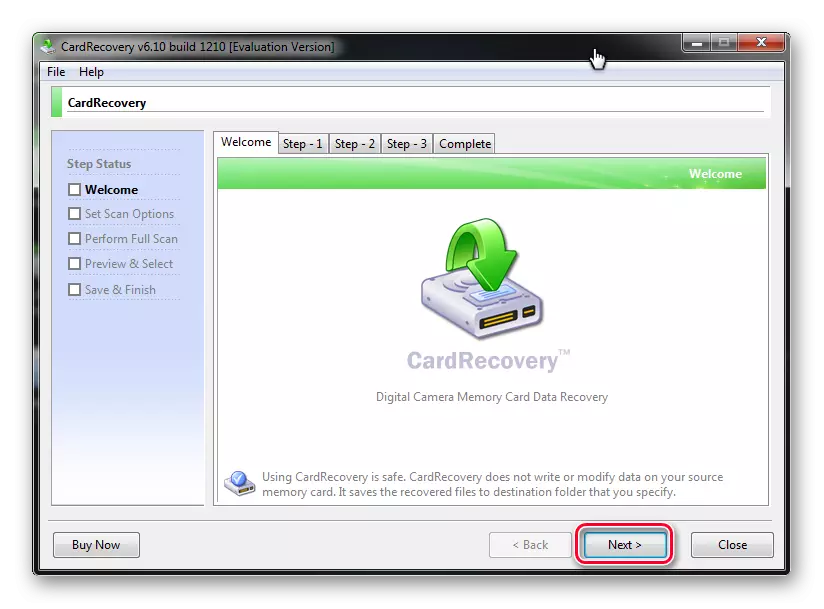
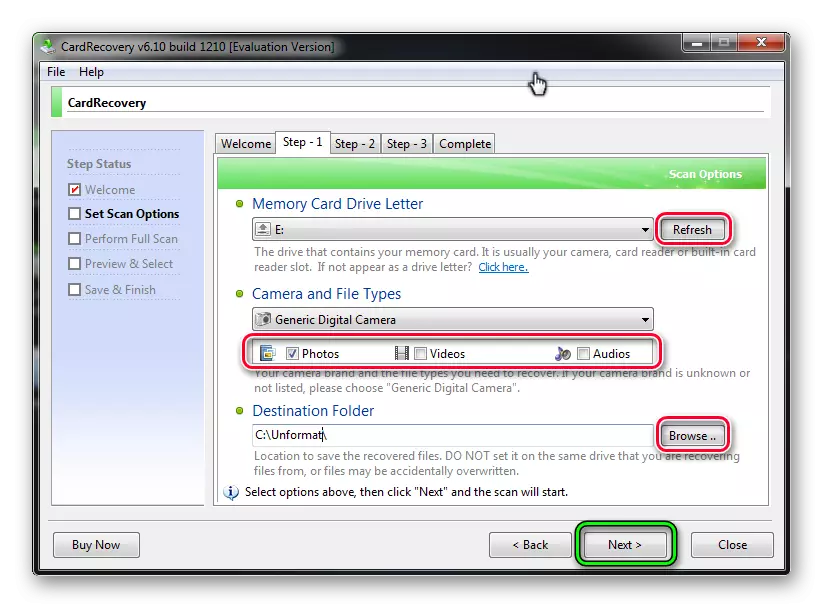
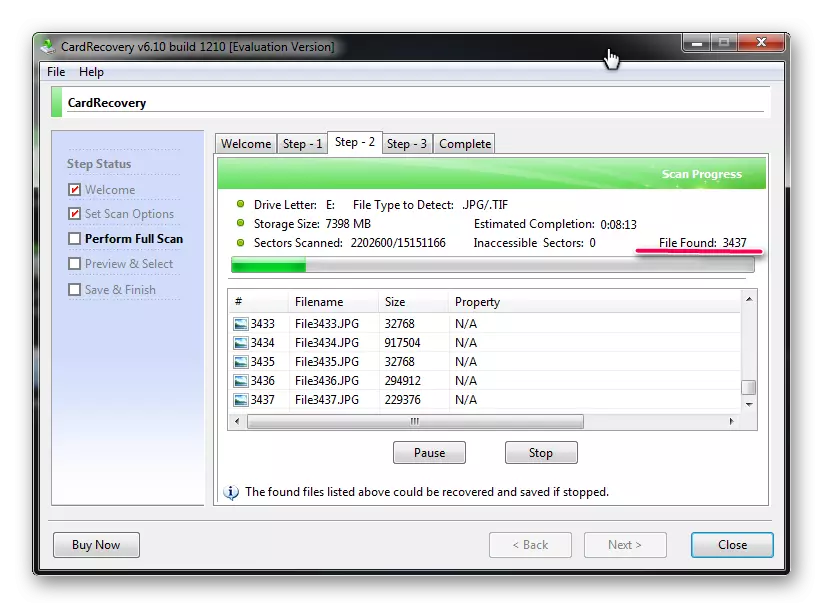
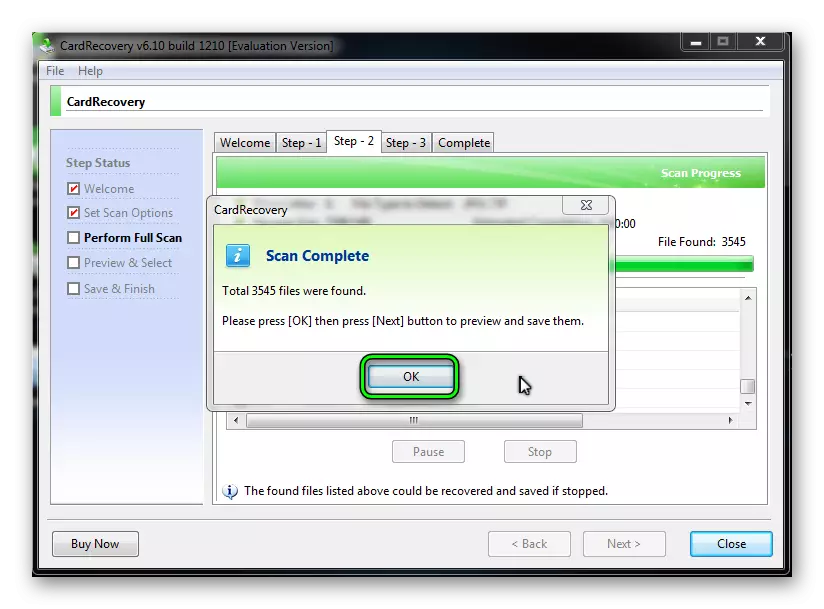
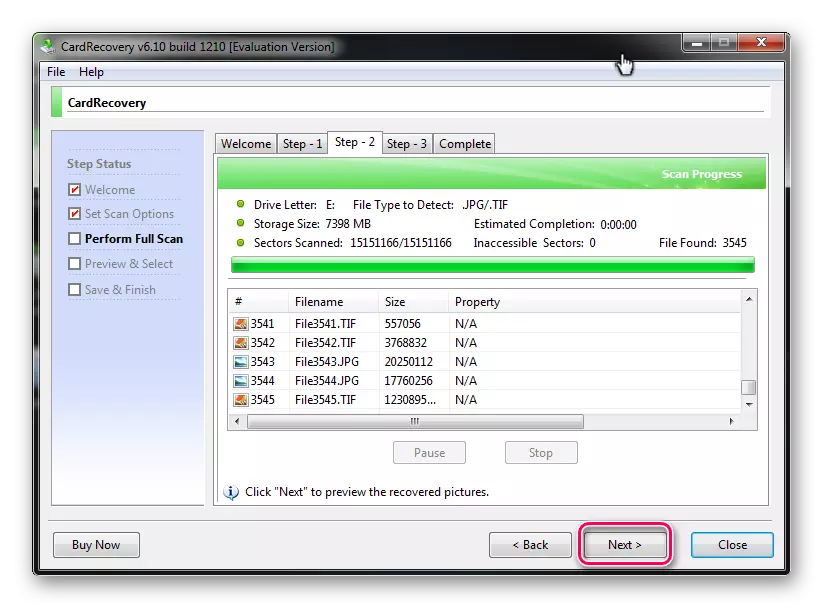
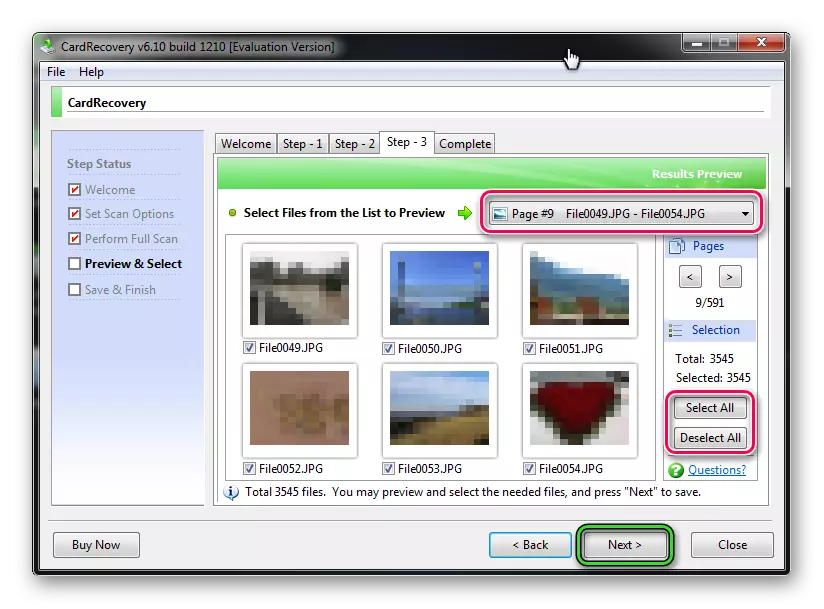
यह सभी देखें: फ्लैश ड्राइव से हटाए गए फ़ाइलों को कैसे हटाएं
विधि 3: डेटा रिकवरी सूट
तीसरा कार्यक्रम 7-डेटा रिकवरी है। डाउनलोड करें यह आधिकारिक वेबसाइट पर भी बेहतर है।
कार्यक्रम की आधिकारिक साइट 7-डेटा रिकवरी
यह टूल सबसे बहुमुखी है, यह आपको इलेक्ट्रॉनिक पत्राचार तक किसी भी फाइल को पुनर्स्थापित करने की अनुमति देता है, और एंड्रॉइड ओएस पर फोन के साथ काम कर सकता है।
- प्रोग्राम स्थापित करें और चलाएं, मुख्य स्टार्टअप विंडो दिखाई देगी। प्रारंभ करने के लिए, केंद्रित तीर वाले आइकन का चयन करें - "रिमोट फाइलों को पुनर्स्थापित करें" और बाएं माउस बटन के साथ उस पर क्लिक करें।
- खुलने वाले रिकवरी संवाद में, ऊपरी बाएं कोने में "उन्नत सेटिंग्स" अनुभाग का चयन करें। चयन विंडो में चेकबॉक्स को सिलाई करने के लिए आवश्यक फ़ाइल प्रकार निर्दिष्ट करें, और अगले बटन पर क्लिक करें।
- स्कैन संवाद और प्रगति बैंड के ऊपर उस समय को निर्दिष्ट किया जाता है जो प्रोग्राम को डेटा को पुनर्स्थापित करने और पहले से ही मान्यता प्राप्त फ़ाइलों की संख्या के लिए खर्च करेगा। यदि आप प्रक्रिया को बाधित करना चाहते हैं, तो "रद्द करें" बटन पर क्लिक करें।
- स्कैनिंग अंत के बाद, सहेजें विंडो खुलती है। रिकवरी के लिए आवश्यक फ़ाइलों को चिह्नित करें और "सहेजें" बटन पर क्लिक करें।
- सेव चयन विंडो खुलती है। इसके ऊपरी भाग में, पुनर्प्राप्ति के बाद हार्ड डिस्क पर वे फ़ाइलों और स्थान की संख्या ले लेंगे। हार्ड डिस्क पर फ़ोल्डर का चयन करें, फिर आप फ़ाइलों की संख्या के तहत लाइन में पथ देखेंगे। चयन विंडो को बंद करने और बचत प्रक्रिया शुरू करने के लिए "ओके" बटन पर क्लिक करें।
- निम्न विंडो ऑपरेशन करने की प्रगति, इसके निष्पादन का समय और सहेजी गई फ़ाइलों का आकार दिखाती है। आप आसानी से बचाने की प्रक्रिया का निरीक्षण कर सकते हैं।
- अंत में, अंतिम कार्यक्रम विंडो दिखाई देगी। इसे बंद करें और उन्हें देखने के लिए पुनर्प्राप्त फ़ाइलों के साथ फ़ोल्डर में जाएं।
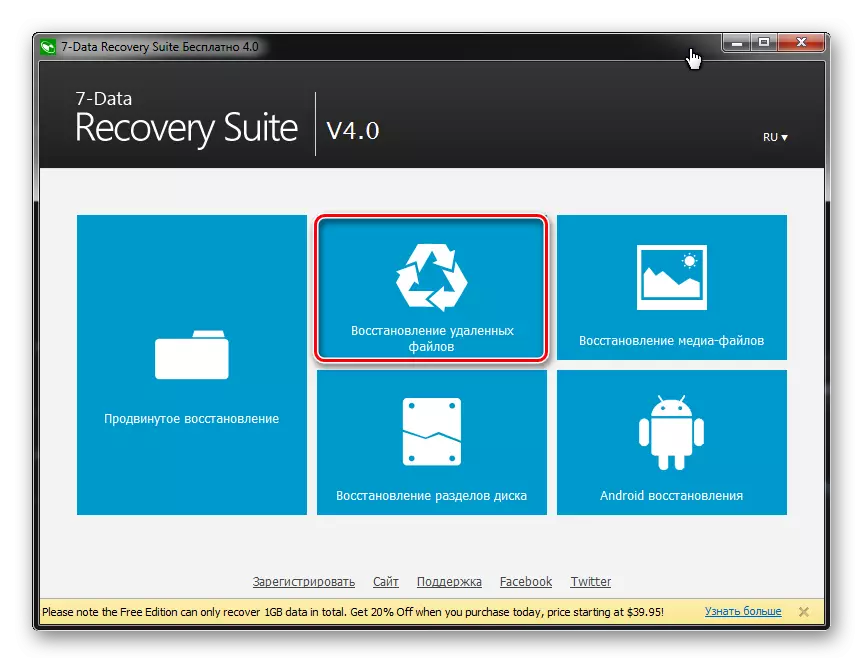

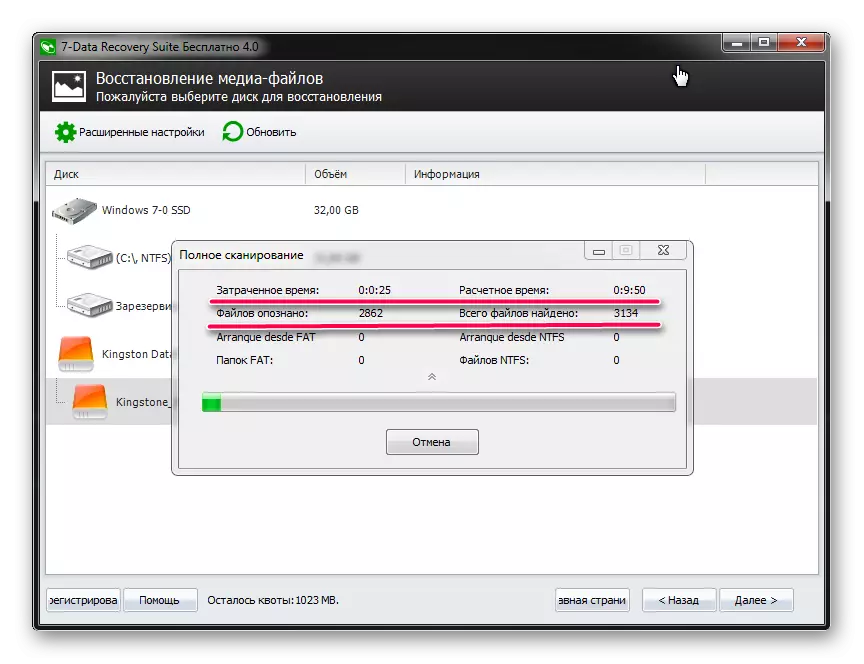
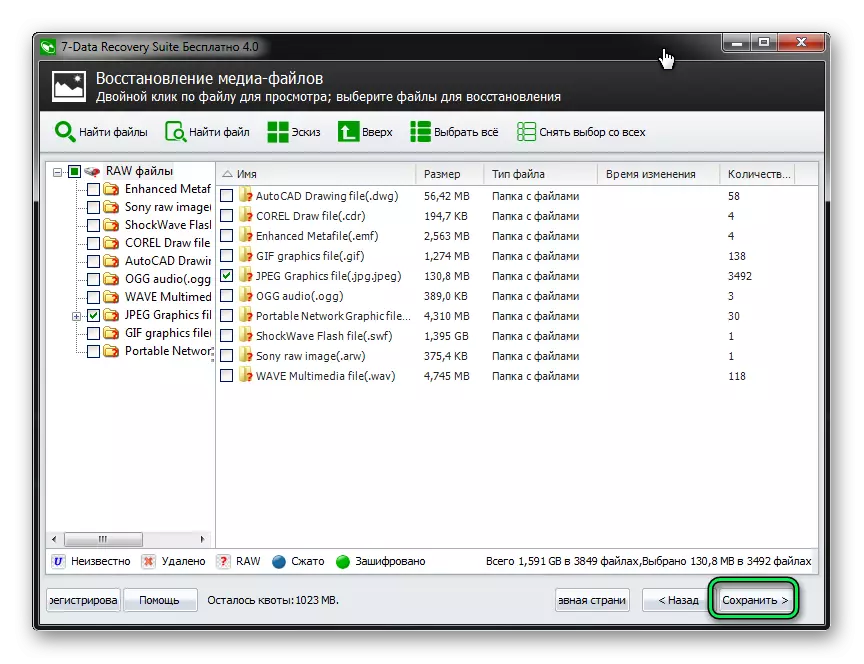
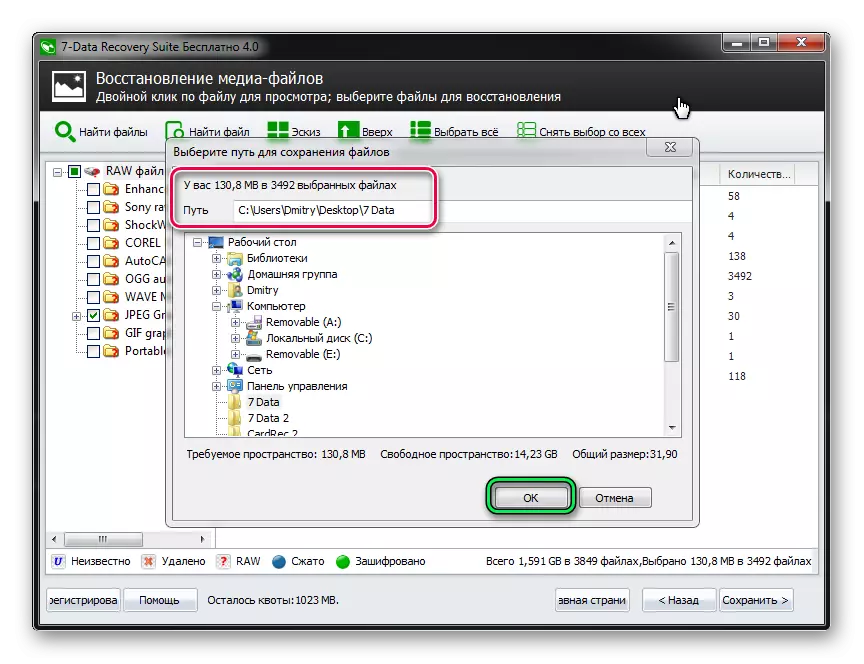
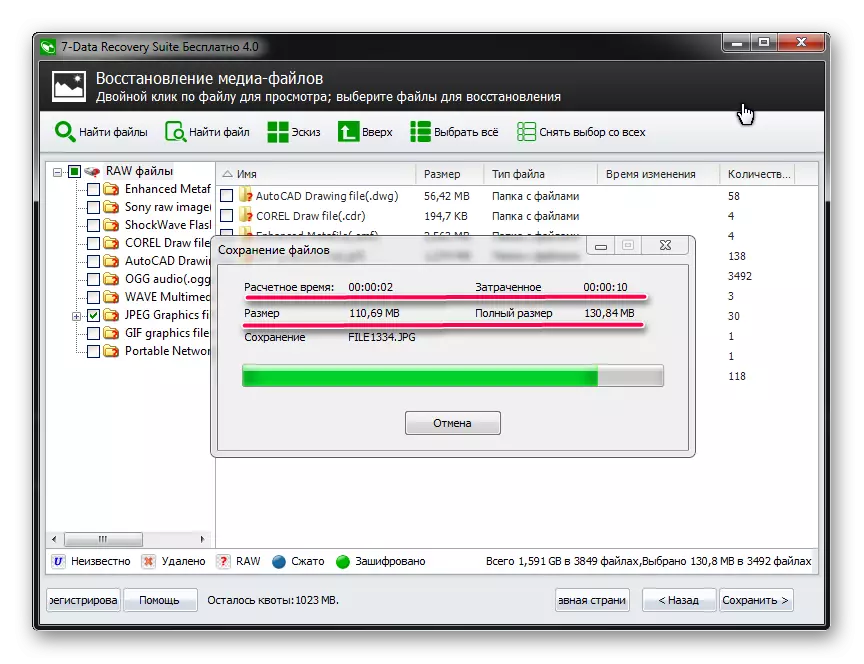
जैसा कि आप देख सकते हैं, आप घर पर फ्लैश ड्राइव से गलती से रिमोट डेटा को पुनर्स्थापित कर सकते हैं। और इस विशेष प्रयासों के लिए आवेदन करने की आवश्यकता नहीं है। यदि उपर्युक्त कुछ भी मदद करता है, तो दूरस्थ फ़ाइलों को पुनर्स्थापित करने के लिए अन्य प्रोग्राम का उपयोग करें। लेकिन ऊपर वे हैं जो जानकारी के यूएसबी-वाहक के साथ सबसे अच्छा काम करते हैं।
