
नेटवर्क कार्ड एक उपकरण है जिसके द्वारा आपका कंप्यूटर या लैपटॉप स्थानीय नेटवर्क या इंटरनेट से कनेक्ट किया जा सकता है। सही संचालन के लिए, नेटवर्क एडाप्टर को उपयुक्त ड्राइवरों की आवश्यकता होती है। इस लेख में, हम आपको विस्तार से बताएंगे कि आपके नेटवर्क कार्ड के मॉडल को कैसे ढूंढें और इसके लिए ड्राइवरों की आवश्यकता है। इसके अलावा, आप सीखेंगे कि विंडोज 7 पर नेटवर्क ड्राइवर्स और इस ओएस के अन्य संस्करणों को कैसे अपडेट किया जाए, जहां आप डाउनलोड कर सकते हैं और इसे सही तरीके से कैसे इंस्टॉल कर सकते हैं।
कहां डाउनलोड करें और नेटवर्क एडाप्टर के लिए सॉफ्टवेयर कैसे स्थापित करें
ज्यादातर मामलों में, नेटवर्क कार्ड मदरबोर्ड में एकीकृत होते हैं। फिर भी, आप कभी-कभी बाहरी नेटवर्क एडेप्टर ढूंढ सकते हैं जो यूएसबी या पीसीआई कनेक्टर का उपयोग करके कंप्यूटर से जुड़े होते हैं। और बाहरी के लिए, और एकीकृत नेटवर्क कार्ड के लिए, ड्राइवरों को खोजने और स्थापित करने के तरीके समान हैं। अपवाद, शायद, केवल पहली विधि जो केवल एकीकृत मानचित्रों के लिए उपयुक्त है। लेकिन पहले चीजें पहले।विधि 1: मदरबोर्ड निर्माता साइट
जैसा कि हमने थोड़ा अधिक उल्लेख किया है, मदरबोर्ड में एकीकृत नेटवर्क कार्ड स्थापित हैं। इसलिए, मदरबोर्ड निर्माताओं की आधिकारिक वेबसाइटों पर ड्राइवरों की खोज करना अधिक तार्किक होगा। यही कारण है कि यदि आपको बाहरी नेटवर्क एडाप्टर के लिए सॉफ़्टवेयर खोजने की आवश्यकता है तो यह विधि उपयुक्त नहीं है। चलो विधि के लिए आगे बढ़ें।
- सबसे पहले हम निर्माता और आपके मदरबोर्ड के मॉडल को जानते हैं। ऐसा करने के लिए, "विंडोज़" और "आर" बटन के साथ कीबोर्ड पर क्लिक करें।
- खुलने वाली खिड़की में, सीएमडी कमांड दर्ज करें। इसके बाद, विंडो में "ओके" बटन दबाएं या कीबोर्ड पर "एंटर" दबाएं।
- नतीजतन, आप स्क्रीन कमांड लाइन विंडो पर दिखाई देंगे। आपको यहां निम्न आदेशों को दर्ज करने की आवश्यकता है।
- आपके पास निम्न चित्र होना चाहिए।
- कृपया ध्यान दें कि यदि आपके पास लैपटॉप है, तो मदरबोर्ड का निर्माता और मॉडल लैपटॉप के निर्माता और मॉडल के साथ मेल खाता है।
- जब हमने हमें आवश्यक डेटा सीखा, तो निर्माता की आधिकारिक वेबसाइट पर जाएं। हमारे मामले में, ASUS की साइट।
- अब हमें निर्माता की वेबसाइट पर खोज स्ट्रिंग खोजने की आवश्यकता है। अक्सर यह साइटों के ऊपरी क्षेत्र में स्थित है। इसे प्राप्त करने के बाद, हम फ़ील्ड में अपने मदरबोर्ड या लैपटॉप का मॉडल दर्ज करते हैं और "एंटर" पर क्लिक करते हैं।
- अगले पृष्ठ पर आप नाम से खोज परिणाम और संयोग देखेंगे। अपना उत्पाद चुनें और इसके नाम पर क्लिक करें।
- अगले पृष्ठ पर, आपको "समर्थन" या "समर्थन" उपखंड मिलना चाहिए। आम तौर पर वे पर्याप्त रूप से बड़े आकार से बाहर खड़े होते हैं और उन्हें ढूंढना मुश्किल नहीं होगा।
- अब आपको ड्राइवरों और उपयोगिताओं के साथ उपधारा चुनने की जरूरत है। इसे कुछ मामलों में बुलाया जा सकता है, लेकिन सार हर जगह एक जैसा है। हमारे मामले में, इसे भी कहा जाता है - "ड्राइवर और उपयोगिताएं"।
- अगला चरण आपके द्वारा स्थापित ऑपरेटिंग सिस्टम की पसंद होगी। यह एक विशेष ड्रॉप-डाउन मेनू में किया जा सकता है। आवश्यक स्ट्रिंग पर क्लिक करने के लिए पर्याप्त चयन करने के लिए।
- नीचे आप सभी उपलब्ध ड्राइवरों की एक सूची देखेंगे, जो उपयोगकर्ता की सुविधा के लिए श्रेणियों में विभाजित हैं। हमें एक खंड "लैन" की आवश्यकता है। हम इस शाखा को खोलते हैं और उस ड्राइवर को देखते हैं जिसे हमें चाहिए। ज्यादातर मामलों में, फ़ाइल का आकार, रिलीज दिनांक, डिवाइस का नाम और उसका विवरण यहां दिखाई देता है। ड्राइवर लोड करना शुरू करने के लिए, आपको उपयुक्त बटन पर क्लिक करना होगा। हमारे मामले में, यह "वैश्विक" बटन है।
- डाउनलोड बटन पर क्लिक करके, फ़ाइल डाउनलोड करें। कभी-कभी ड्राइवर अभिलेखागार में पैक होते हैं। डाउनलोड पूरा होने के बाद, आपको डाउनलोड की गई फ़ाइल शुरू करने की आवश्यकता है। यदि आपने संग्रह डाउनलोड किया है, तो पहले अपनी सभी सामग्री को एक फ़ोल्डर में निकालना आवश्यक है, और केवल निष्पादन योग्य फ़ाइल चलाएं। अक्सर, इसे "सेटअप" कहा जाता है।
- कार्यक्रम शुरू करने के बाद, आप एक मानक स्थापना विज़ार्ड ग्रीटिंग विंडो देखेंगे। जारी रखने के लिए "अगला" बटन पर क्लिक करें।
- अगली विंडो में, आपको एक संदेश दिखाई देगा कि सब कुछ स्थापित करने के लिए तैयार है। इसे शुरू करने के लिए, आपको "इंस्टॉल" बटन पर क्लिक करना होगा।
- सॉफ्टवेयर स्थापना प्रक्रिया शुरू हो जाएगी। इसकी प्रगति को उचित भरने के पैमाने पर ट्रैक किया जा सकता है। प्रक्रिया आमतौर पर एक मिनट से अधिक समय तक चलती है। अंत में, आप उस विंडो को देखेंगे जहां इसे सफल ड्राइवर स्थापना के बारे में लिखा जाएगा। पूरा करने के लिए, "समाप्त करें" बटन दबाएं।
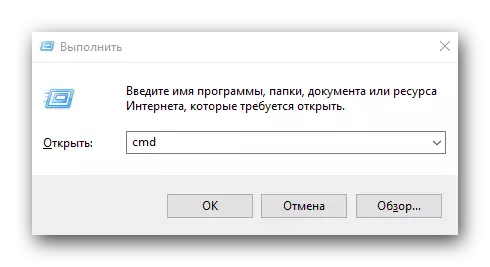
मदरबोर्ड निर्माता प्रदर्शित करने के लिए - डब्लूएमआईसी बेसबोर्ड निर्माता प्राप्त करें
मदरबोर्ड मॉडल प्रदर्शित करने के लिए - डब्लूएमआईसी बेसबोर्ड उत्पाद प्राप्त करें

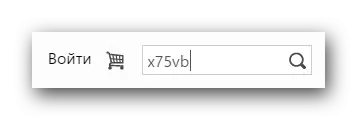

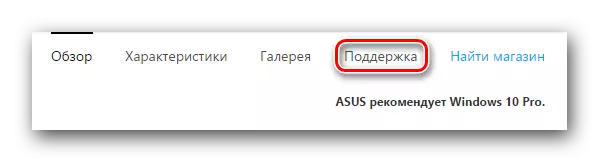


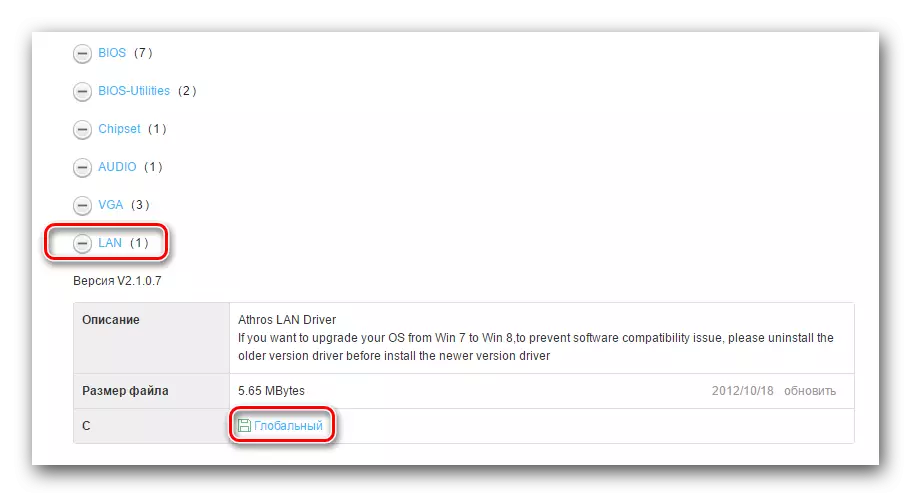
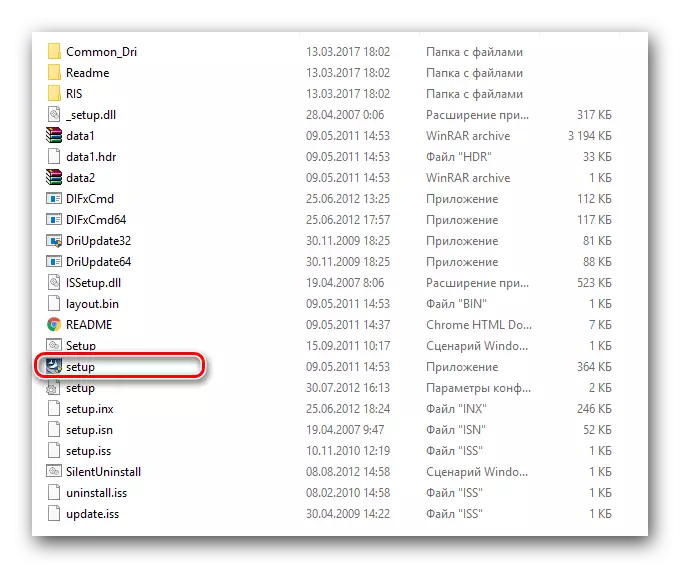
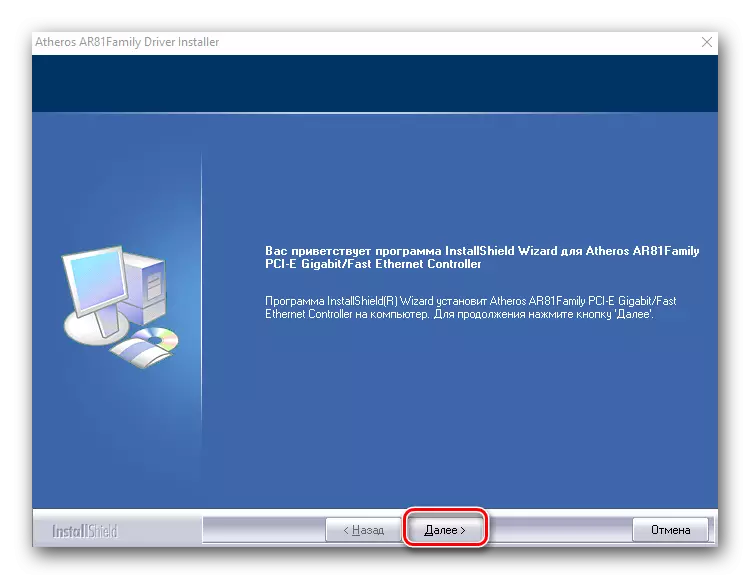

यह जांचने के लिए कि डिवाइस सही तरीके से स्थापित है या नहीं, आपको निम्न कार्य करने की आवश्यकता है।
- नियंत्रण कक्ष पर जाएं। ऐसा करने के लिए, आप कीबोर्ड पर "जीत" और "आर" बटन को एक साथ रख सकते हैं। दिखाई देने वाली विंडो में, नियंत्रण कमांड दर्ज करें और "एंटर" पर क्लिक करें।
- सुविधा के लिए, हम नियंत्रण कक्ष वस्तुओं के प्रदर्शन मोड को "मामूली आइकन" में स्विच करते हैं।
- हम "नेटवर्क और सामान्य पहुंच केंद्र" आइटम सूची की तलाश में हैं। बाएं माउस बटन के साथ इसे क्लिक करें।
- अगली विंडो में, आपको "एडाप्टर पैरामीटर को बदलना" स्ट्रिंग खोजने के लिए बाईं ओर होना चाहिए और उस पर क्लिक करें।
- नतीजतन, यदि सॉफ़्टवेयर सही ढंग से स्थापित किया गया था, तो आप सूची में अपना नेटवर्क कार्ड देखेंगे। नेटवर्क एडाप्टर के बगल में रेड क्रॉस का कहना है कि केबल कनेक्ट नहीं है।
- मदरबोर्ड के निर्माता से नेटवर्क एडाप्टर के लिए इस स्थापना सॉफ्टवेयर पर पूरा हो गया है।
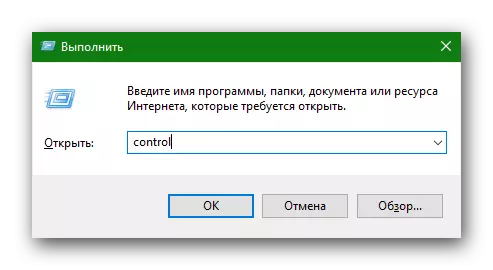
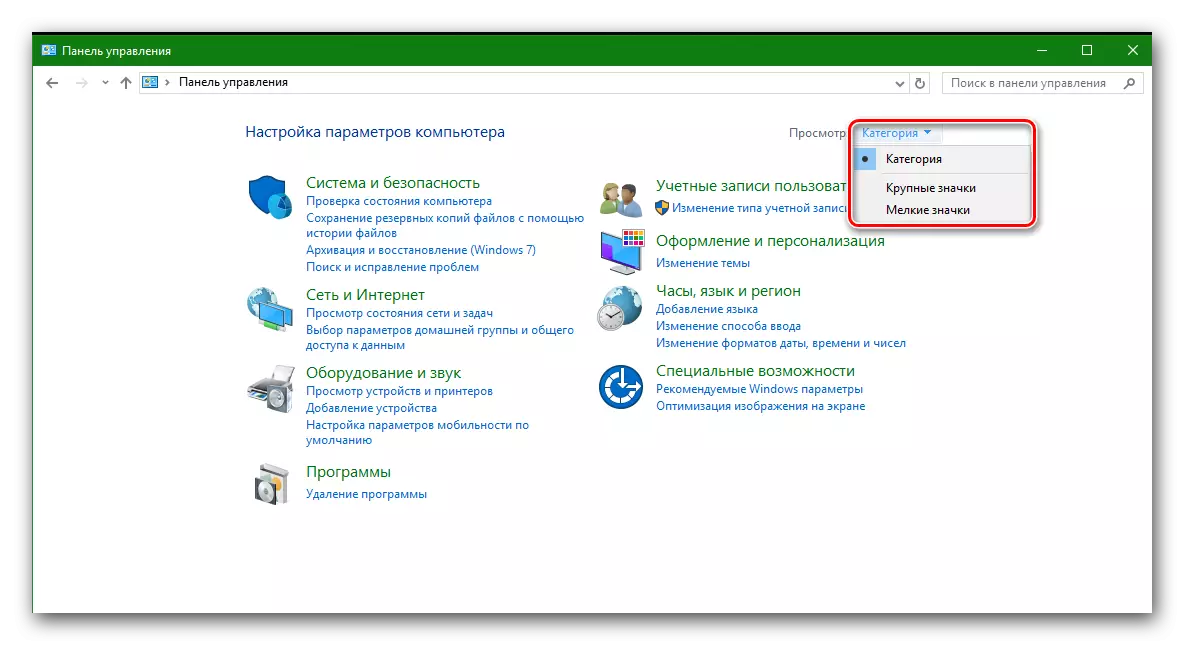


विधि 2: सामान्य अद्यतन कार्यक्रम
यह और बाद के तरीके न केवल एकीकृत नेटवर्क एडेप्टर के लिए, बल्कि बाहरी के लिए भी ड्राइवरों को स्थापित करने के लिए उपयुक्त हैं। हमने अक्सर उन कार्यक्रमों का उल्लेख किया जो सभी कंप्यूटर या लैपटॉप डिवाइस को स्कैन करते हैं, और पुराने या लापता ड्राइवरों को प्रकट करते हैं। फिर वे आवश्यक सॉफ्टवेयर डाउनलोड करते हैं और इसे स्वचालित मोड में स्थापित करते हैं। वास्तव में, यह विधि सार्वभौमिक है, क्योंकि यह जबरदस्त बहुमत में कार्य के साथ मुकाबला करती है। स्वचालित ड्राइवर अद्यतन के लिए कार्यक्रमों का चयन बहुत व्यापक है। अधिक विस्तार से, हम उन्हें एक अलग सबक में माना।
पाठ: ड्राइवरों को स्थापित करने के लिए सबसे अच्छा कार्यक्रम
मुझे ड्राइवर प्रतिभा उपयोगिता का उपयोग करके नेटवर्क कार्ड के लिए ड्राइवरों को अद्यतन करने की प्रक्रिया का वर्णन करने दें।
- चालक प्रतिभा चलाएं।
- हमें बाईं ओर उपयुक्त बटन दबाकर प्रोग्राम के मुख्य पृष्ठ पर जाना होगा।
- मुख्य पृष्ठ पर आपको एक बड़ी "स्टार्ट चेक" बटन दिखाई देगा। इसे दबाओ।
- आपके उपकरण की कुल जांच शुरू हो जाएगी, जो उन उपकरणों की पहचान करेगी जिन्हें सॉफ़्टवेयर द्वारा अद्यतन करने की आवश्यकता है। प्रक्रिया के अंत में, आप तुरंत अद्यतन शुरू करने के प्रस्ताव के साथ खिड़की देखेंगे। इस मामले में, कार्यक्रम का पता लगाने वाले सभी उपकरणों को अपडेट किया जाएगा। यदि आपको केवल एक विशिष्ट डिवाइस का चयन करने की आवश्यकता है - "बाद में मुझसे पूछें" बटन पर क्लिक करें। यह हम इस मामले में करेंगे।
- नतीजतन, आप सभी उपकरणों की एक सूची देखेंगे जिन्हें सॉफ़्टवेयर अपडेट की आवश्यकता है। इस मामले में, हम ईथरनेट नियंत्रक में रुचि रखते हैं। सूची से अपने नेटवर्क कार्ड का चयन करें और उपकरण के बाईं ओर एक टिक डालें। उसके बाद, खिड़की के नीचे स्थित "अगला" बटन दबाएं।
- अगली विंडो में आप डाउनलोड करने योग्य फ़ाइल, सॉफ़्टवेयर का संस्करण और रिलीज की तारीख के बारे में जानकारी देख सकते हैं। ड्राइवर्स लोड करने के लिए, "डाउनलोड करें" बटन दबाएं।
- कार्यक्रम सर्वर को डाउनलोड करने और इसे डाउनलोड करने के लिए सर्वर से कनेक्ट करने का प्रयास करेगा। यह प्रक्रिया लगभग कुछ मिनट तक चलती है। नतीजतन, आप नीचे स्क्रीनशॉट में दिखाए गए विंडो को देखेंगे, जिसमें अब "इंस्टॉल करें" बटन पर क्लिक करना आवश्यक है।
- ड्राइवर को स्थापित करने से पहले, आपको रिकवरी पॉइंट बनाने के लिए कहा जाएगा। हम आपके समाधान के अनुरूप "हां" या "नहीं" बटन पर क्लिक करके सहमत हैं या इनकार करते हैं।
- कुछ मिनट बाद, आप परिणाम डाउनलोड स्टेटस बार में देखेंगे।
- चालक प्रतिभा उपयोगिता का उपयोग कर नेटवर्क कार्ड के लिए इस सॉफ़्टवेयर अद्यतन प्रक्रिया पर पूरा हो गया है।
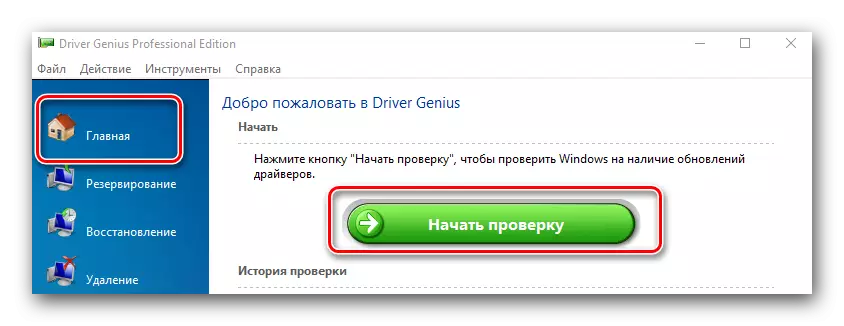

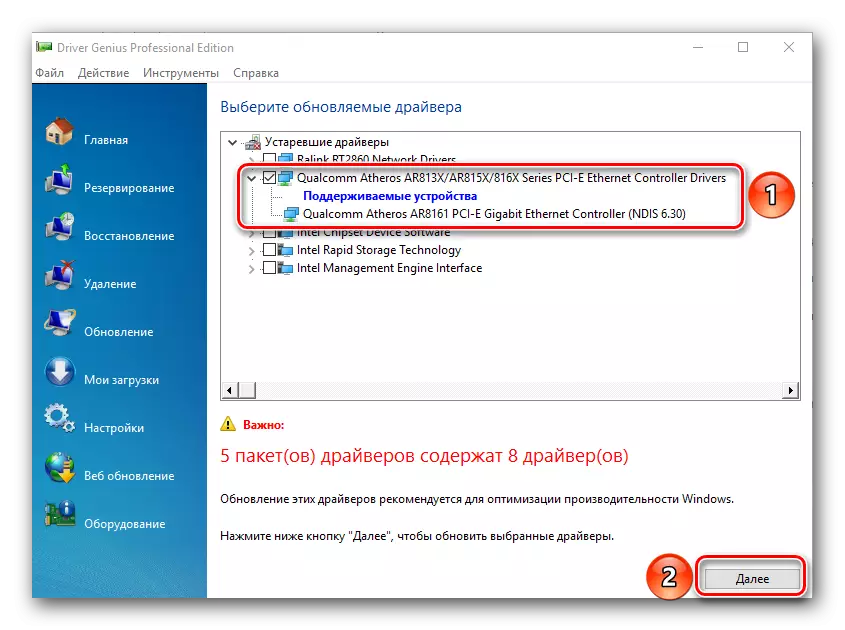
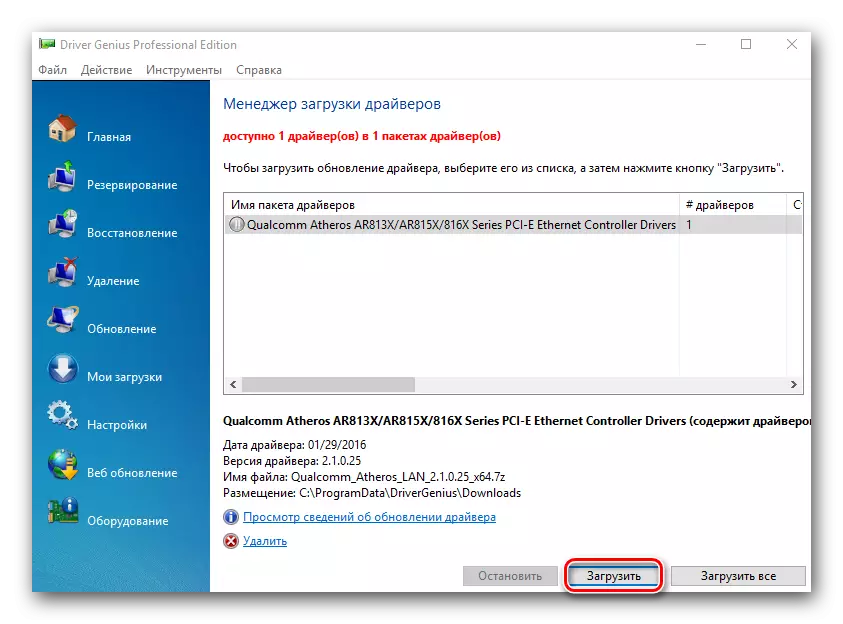


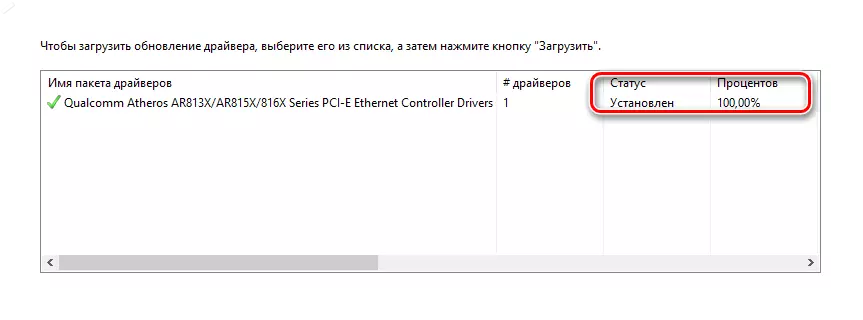
चालक प्रतिभा के अलावा, हम एक बहुत ही लोकप्रिय ड्राइवरपैक समाधान कार्यक्रम का उपयोग करने की भी सलाह देते हैं। हमारे द्वारा उपयोग किए जाने वाले ड्राइवरों को सही ढंग से अपडेट करने के तरीके के बारे में विस्तृत जानकारी हमारे विस्तृत पाठ में वर्णित है।
पाठ: ड्राइवरपैक समाधान का उपयोग कर कंप्यूटर पर ड्राइवरों को कैसे अपडेट करें
विधि 3: उपकरण आईडी
- डिवाइस प्रबंधक खोलें। ऐसा करने के लिए, कुंजीपटल पर "विंडोज + आर" बटन के संयोजन पर क्लिक करें। दिखाई देने वाली विंडो में, हम devmgmt.msc स्ट्रिंग निर्धारित करते हैं और "ओके" बटन के नीचे क्लिक करते हैं।
- डिवाइस मैनेजर में, हम "नेटवर्क एडाप्टर" अनुभाग की तलाश में हैं और इस शाखा को खोलते हैं। सूची में वांछित ईथरनेट नियंत्रक का चयन करें।
- दाहिने माउस बटन के साथ उस पर क्लिक करें और "गुण" स्ट्रिंग में संदर्भ मेनू में क्लिक करें।
- खिड़की जो खुलता है, उप-अनुच्छेद "जानकारी" का चयन करें।
- अब हमें डिवाइस पहचानकर्ता को प्रदर्शित करने की आवश्यकता है। ऐसा करने के लिए, नीचे ड्रॉप-डाउन मेनू में "हार्डवेयर आईडी" की पंक्ति का चयन करें।
- "मान" फ़ील्ड में, चयनित नेटवर्क एडाप्टर की आईडी प्रदर्शित की जाएगी।
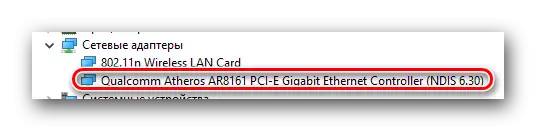
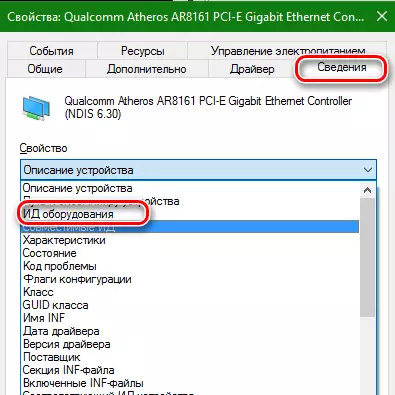
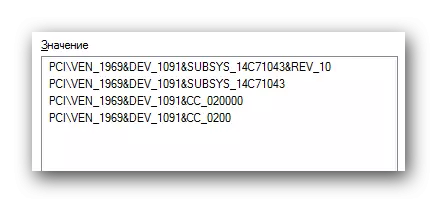
अब, नेटवर्क कार्ड की एक अनूठी आईडी जानना, आप आसानी से इसके लिए आवश्यक सॉफ़्टवेयर डाउनलोड कर सकते हैं। उपकरणों की सॉफ़्टवेयर आईडी की खोज के लिए समर्पित हमारे पाठ में विस्तार से विस्तार से क्या करने की आवश्यकता है।
सबक: उपकरण आईडी द्वारा ड्राइवरों के लिए खोजें
विधि 4: डिवाइस प्रबंधक
ऐसा करने के लिए, आपको पिछली विधि से पहले दो बिंदुओं को करने की आवश्यकता है। उसके बाद, आपको निम्नलिखित कार्य करने की आवश्यकता है।
- सूची से नेटवर्क कार्ड का चयन करके, उस पर क्लिक करें पर क्लिक करें और संदर्भ मेनू में "ड्राइवर अपडेट करें" का चयन करें।
- अगला चरण ड्राइवर खोज मोड का चयन होगा। सिस्टम स्वचालित रूप से सबकुछ कर सकता है, या आप सॉफ़्टवेयर की खोज करने की जगह निर्दिष्ट कर सकते हैं। "स्वचालित खोज" चुनने की अनुशंसा की जाती है।
- इस स्ट्रिंग पर क्लिक करके, आप ड्राइवर खोज प्रक्रिया देखेंगे। यदि सिस्टम आवश्यक सॉफ़्टवेयर ढूंढने में सक्षम है, तो यह तुरंत इसे इंस्टॉल कर देगा। नतीजतन, आप अंतिम विंडो में सॉफ़्टवेयर की सफल स्थापना के बारे में एक संदेश देखेंगे। पूरा करने के लिए, आपको बस विंडो के नीचे "समाप्त" बटन पर क्लिक करने की आवश्यकता है।
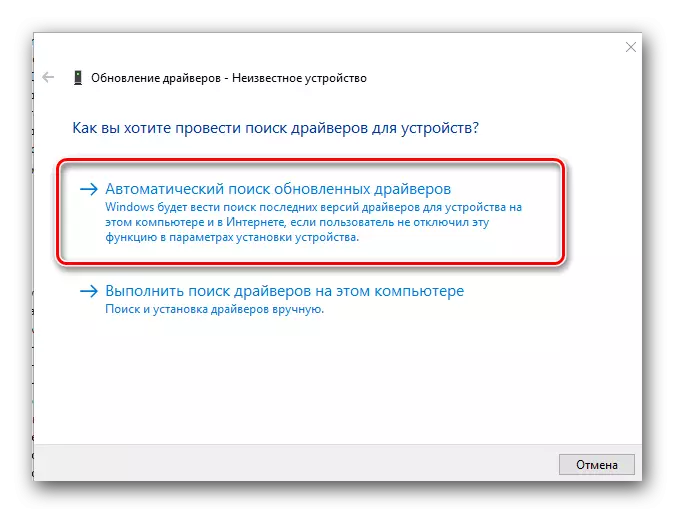
हमें आशा है कि निर्दिष्ट तरीके नेटवर्क कार्ड के लिए ड्राइवरों को स्थापित करने में समस्या को हल करने में आपकी सहायता करेंगे। हम बाहरी मीडिया पर स्टोर करने के लिए सबसे महत्वपूर्ण ड्राइवरों की दृढ़ता से अनुशंसा करते हैं। तो आप सॉफ़्टवेयर को स्थापित करने के लिए आवश्यक स्थिति से बच सकते हैं, और इंटरनेट हाथ में नहीं निकलता है। यदि आपके पास सॉफ़्टवेयर की स्थापना के दौरान समस्याएं या प्रश्न हैं, तो उन्हें टिप्पणियों में पूछें। हमें मदद करके खुशी होगी।
