
वाई-फाई एडाप्टर एक ऐसा उपकरण है जो वायरलेस संचार के माध्यम से जानकारी को प्रसारित और स्वीकार करता है, इसलिए हवा से बोलने के लिए। आधुनिक दुनिया में, एक ही रूप में ऐसे एडाप्टर या दूसरे में लगभग सभी उपकरणों में पाए जाते हैं: फोन, टैबलेट, हेडफ़ोन, कंप्यूटर परिधीय और कई अन्य। स्वाभाविक रूप से, उन्हें अपने सही और स्थिर संचालन के लिए विशेष सॉफ्टवेयर की आवश्यकता होती है। इस लेख में हम यह बताएंगे कि वाई-फाई कंप्यूटर एडाप्टर या लैपटॉप के लिए सॉफ़्टवेयर को कैसे डाउनलोड और इंस्टॉल करना है।
वाई-फाई एडाप्टर के लिए स्थापना विकल्प
ज्यादातर मामलों में, आवश्यक ड्राइवरों के साथ स्थापना डिस्क किसी भी कंप्यूटर डिवाइस के साथ शामिल है। लेकिन अगर ऐसा डिस्क किसी अन्य कारण से गायब है तो मुझे क्या करना चाहिए? हम आपके ध्यान में कई तरीकों से लाते हैं, जिनमें से एक वायरलेस नेटवर्क कार्ड के लिए सॉफ़्टवेयर इंस्टॉल करने में समस्या को हल करने में आपकी सटीक रूप से मदद करेगा।विधि 1: डिवाइस निर्माता वेबसाइट
एकीकृत वायरलेस एडाप्टर के मालिकों के लिए
लैपटॉप पर, एक नियम के रूप में, वायरलेस एडाप्टर मदरबोर्ड में एकीकृत है। कुछ मामलों में, आप निश्चित कंप्यूटर के लिए ऐसे मदरबोर्ड से मिल सकते हैं। इसलिए, वाई-फाई बोर्डों की खोज करने के लिए, सबसे पहले, मदरबोर्ड निर्माता की आधिकारिक वेबसाइट पर यह आवश्यक है। कृपया ध्यान दें कि लैपटॉप के मामले में, लैपटॉप का निर्माता और मॉडल स्वयं निर्माता और मदरबोर्ड के मॉडल के साथ मेल खाता है।
- हम आपके मदरबोर्ड का डेटा सीखते हैं। ऐसा करने के लिए, कीबोर्ड पर "विन" और "आर" बटन दबाएं। "रन" विंडो खुलती है। आपको "सीएमडी" कमांड दर्ज करने की आवश्यकता है और कीबोर्ड पर "एंटर" पर क्लिक करें। तो हम कमांड लाइन खोलेंगे।
- इसकी मदद से, हम मदरबोर्ड के निर्माता और मॉडल को सीखते हैं। हम यहां निम्नलिखित मानों को बदले में दर्ज करते हैं। प्रत्येक पंक्ति में प्रवेश करने के बाद, "एंटर" दबाएं।
डब्लूएमआईसी बेसबोर्ड निर्माता प्राप्त करें
डब्लूएमआईसी बेसबोर्ड उत्पाद प्राप्त करें
पहले मामले में, हम बोर्ड के निर्माता, और दूसरे में सीखते हैं - इसके मॉडल। नतीजतन, आपको एक समान तस्वीर मिलनी होगी।
- जब हमने हमें आवश्यक डेटा सीखा, तो हम निर्माता की आधिकारिक वेबसाइट पर जाते हैं। इस उदाहरण में, हम ASUS वेबसाइट पर जाते हैं।
- अपने मदरबोर्ड की निर्माता की वेबसाइट पर जाकर, आपको अपने मुख्य पृष्ठ पर एक खोज फ़ील्ड ढूंढना होगा। एक नियम के रूप में, इस क्षेत्र के बगल में एक आवर्धक ग्लास के रूप में आइकन है। इस क्षेत्र में, आपको मदरबोर्ड का मॉडल निर्दिष्ट करना होगा, जिसे हमने पहले सीखा था। मॉडल में प्रवेश करने के बाद, आवर्धक ग्लास के रूप में आइकन पर "एंटर" दबाएं।
- अगले पृष्ठ पर सभी खोज परिणाम प्रदर्शित किए जाएंगे। हम सूची में देख रहे हैं (यदि यह है, तब से हम जो नाम हम सटीक दर्ज करते हैं) डिवाइस और उसके नाम के रूप में लिंक पर क्लिक करें।
- अब हम आपके डिवाइस के लिए "समर्थन" शीर्षक के साथ एक उपखंड की तलाश में हैं। कुछ मामलों में, इसे "समर्थन" कहा जा सकता है। जब उन्हें यह मिला, तो उसके नाम पर क्लिक करें।
- अगले पृष्ठ पर हमें ड्राइवर और सॉफ्टवेयर के साथ एक उपखंड मिलता है। एक नियम के रूप में, नाम "ड्राइवर" या "ड्राइवर" इस तरह के विभाजन के शीर्षक में दिखाई देते हैं। इस मामले में, इसे "ड्राइवर और उपयोगिताएं" कहा जाता है।
- सॉफ़्टवेयर लोड करने से पहले, कुछ मामलों में, आपको अपना ऑपरेटिंग सिस्टम चुनने की पेशकश की जाएगी। कृपया ध्यान दें कि कभी-कभी सॉफ़्टवेयर डाउनलोड करने के लिए यह आपके द्वारा इंस्टॉल किए गए एक ओएस संस्करण को चुनने के लायक है। उदाहरण के लिए, यदि लैपटॉप को स्थापित विंडोज 7 के साथ बेचा गया था, तो ड्राइवर उपयुक्त अनुभाग में खोजना बेहतर होता है।
- नतीजतन, आप अपने डिवाइस के लिए सभी ड्राइवरों की एक सूची देखेंगे। अधिक सुविधा के लिए, सभी कार्यक्रमों को उपकरण के प्रकार से श्रेणियों में विभाजित किया जाता है। हमें एक ऐसा अनुभाग ढूंढना होगा जिसमें "वायरलेस" संदर्भ है। इस उदाहरण में, इसे कहा जाता है।
- इस खंड को खोलें और डाउनलोड के लिए उपलब्ध ड्राइवरों की सूची देखें। प्रत्येक सॉफ़्टवेयर के पास डिवाइस का विवरण स्वयं, सॉफ़्टवेयर संस्करण, रिलीज की तारीख और फ़ाइलों का आकार होता है। स्वाभाविक रूप से, चयनित सॉफ़्टवेयर को डाउनलोड करने के लिए प्रत्येक बिंदु का अपना बटन होता है। यह किसी भी तरह से कहा जा सकता है, या एक तीर या फ्लॉपी डिस्क के रूप में हो सकता है। यह सब निर्माता की वेबसाइट पर निर्भर करता है। कुछ मामलों में शिलालेख "डाउनलोड" के साथ एक लिंक है। इस मामले में, लिंक को "ग्लोबल" कहा जाता है। अपने लिंक पर क्लिक करें।
- आपके द्वारा आवश्यक फाइलों का डाउनलोड शुरू हो जाएगा। यह एक स्थापना फ़ाइल और एक संपूर्ण संग्रह दोनों हो सकता है। यदि यह एक संग्रह है, तो संग्रह की पूरी सामग्री को एक अलग फ़ोल्डर में निकालने के लिए फ़ाइल शुरू करने से पहले न भूलें।
- स्थापना शुरू करने के लिए फ़ाइल चलाएं। एक नियम के रूप में, इसे "सेटअप" कहा जाता है।
- यदि आप पहले ही स्थापित हो चुके हैं, तो ड्राइवर या सिस्टम ने इसे परिभाषित किया है और मूल सॉफ्टवेयर स्थापित किया है, तो आप खिड़की को कार्रवाई की पसंद के साथ देखेंगे। आप या तो "अद्यतनकर्ता" स्ट्रिंग का चयन करके सॉफ़्टवेयर को अपडेट कर सकते हैं, या इसे पूरी तरह से इंस्टॉल कर सकते हैं, "पुनर्स्थापित करें" आइटम को नोटिस कर सकते हैं। इस मामले में, पिछले घटकों को हटाने और मूल सॉफ़्टवेयर डालने के लिए "पुनर्स्थापित करें" का चयन करें। हम अनुशंसा करते हैं कि आप वही करें। स्थापना प्रकार का चयन करने के बाद, "अगला" बटन पर क्लिक करें।
- अब आपको कुछ मिनट इंतजार करना होगा जबकि प्रोग्राम आवश्यक ड्राइवर सेट करता है। यह सब स्वचालित मोड में होता है। अंत में आप बस प्रक्रिया के अंत के साथ खिड़की देखते हैं। पूरा करने के लिए, "समाप्त" बटन पर क्लिक करना आवश्यक होगा।
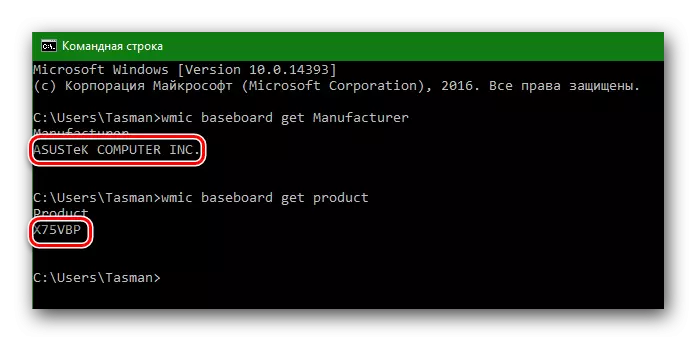
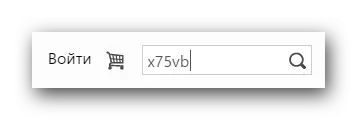

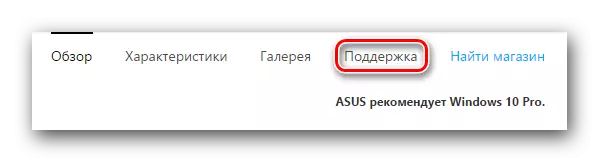


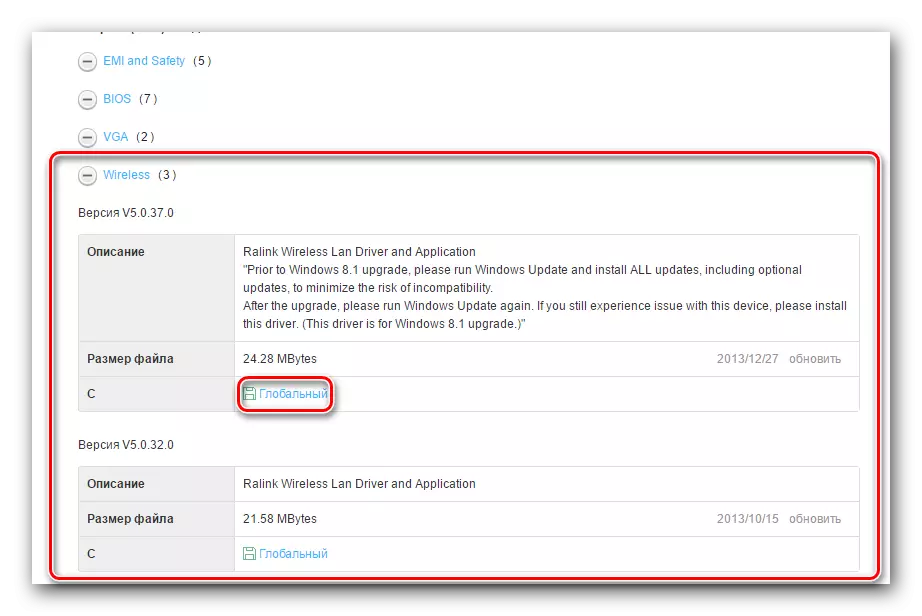
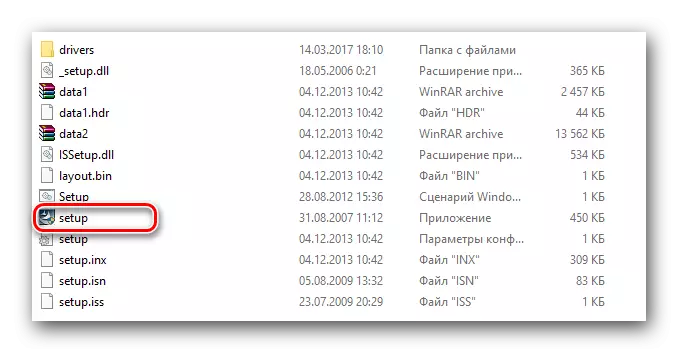
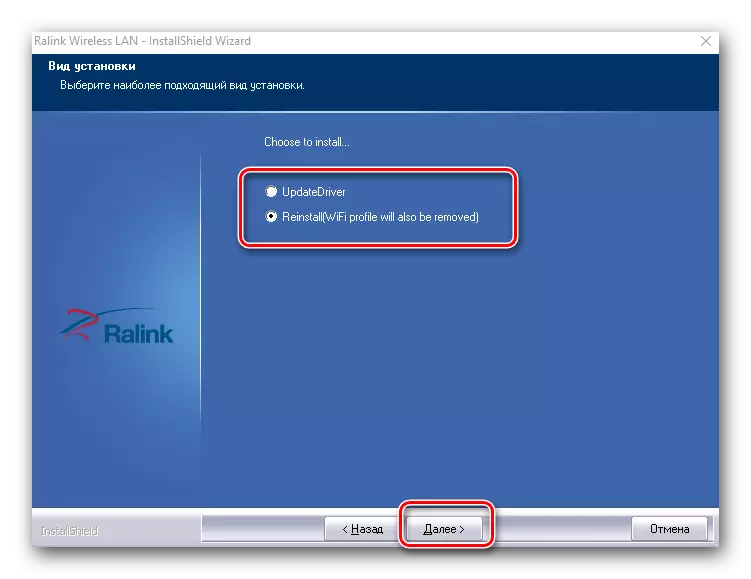
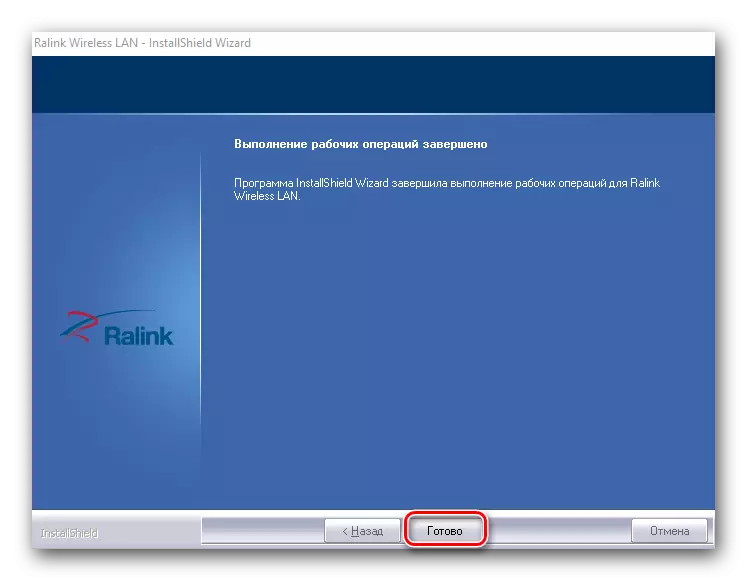
स्थापना के पूरा होने पर, हम इस प्रणाली की पेशकश नहीं करने के बावजूद कंप्यूटर को पुनः लोड करने की सलाह देते हैं। यह एकीकृत वायरलेस एडाप्टर के लिए सॉफ्टवेयर स्थापित करने की प्रक्रिया है। यदि सबकुछ सही ढंग से किया गया था, तो टास्कबार पर ट्रे में आपको संबंधित वाई-फाई आइकन दिखाई देगा।

बाहरी वाई-फाई एडाप्टर के मालिकों के लिए
बाहरी वायरलेस एडाप्टर आमतौर पर एक पीसीआई कनेक्टर के माध्यम से या यूएसबी पोर्ट का उपयोग करके जुड़े होते हैं। इस तरह के एडाप्टर में स्थापना प्रक्रिया स्वयं ऊपर वर्णित लोगों से अलग नहीं है। निर्माता को निर्धारित करने की प्रक्रिया कुछ हद तक अलग दिखती है। बाहरी एडाप्टर के मामले में, सबकुछ थोड़ा आसान भी है। आम तौर पर, ऐसे एडेप्टर का निर्माता और मॉडल उनसे डिवाइस या बक्से को इंगित करता है।

यदि आप इस डेटा को परिभाषित नहीं कर सकते हैं, तो आपको निम्न विधियों में से एक का उपयोग करना चाहिए।
विधि 2: ड्राइवरों के अद्यतन के लिए उपयोगिताएं
आज तक, ड्राइवरों को स्वचालित रूप से अपडेट करने के लिए प्रोग्राम बहुत लोकप्रिय हो गया है। ऐसी उपयोगिताएं आपके सभी उपकरणों को स्कैन करती हैं और उनके लिए पुराने या लापता सॉफ़्टवेयर का पता लगाती हैं। फिर वे आवश्यक सॉफ्टवेयर लोड करते हैं और इसे स्थापित करते हैं। हमने एक अलग पाठ में ऐसे कार्यक्रमों के प्रतिनिधियों को माना।
पाठ: ड्राइवरों को स्थापित करने के लिए सबसे अच्छा कार्यक्रम
इस मामले में, हम ड्राइवर जीनियस प्रोग्राम का उपयोग कर वायरलेस एडाप्टर के लिए सॉफ़्टवेयर सेट करते हैं। यह उपयोगिताओं में से एक है, उपकरण का आधार और ड्राइवर जिनमें से लोकप्रिय ड्राइवरपैक समाधान कार्यक्रम के डेटाबेस से अधिक है। वैसे, यदि आप अभी भी ड्राइवरपैक समाधान के साथ काम करना पसंद करते हैं, तो आप इस उपयोगिता का उपयोग करके ड्राइवरों को अपडेट करने के लिए सबक का उपयोग कर सकते हैं।
पाठ: ड्राइवरपैक समाधान का उपयोग कर कंप्यूटर पर ड्राइवरों को कैसे अपडेट करें
चलो ड्राइवर प्रतिभा पर वापस जाएं।
- कार्यक्रम चलाएं।
- शुरुआत से ही आपको सिस्टम की जांच करने की पेशकश की जाएगी। ऐसा करने के लिए, "प्रारंभ करें" बटन पर मुख्य मेनू पर क्लिक करें।
- जांच के कुछ सेकंड बाद, आपको अपडेट की आवश्यकता वाले सभी उपकरणों की एक सूची दिखाई देगी। हम वायरलेस डिवाइस सूची में देख रहे हैं और इसे बाईं ओर एक चेक मार्क के साथ चिह्नित कर रहे हैं। इसके बाद, विंडो के नीचे "अगला" बटन पर क्लिक करें।
- अगली विंडो में, उपकरणों की एक जोड़ी प्रदर्शित की जा सकती है। उनमें से एक नेटवर्क कार्ड (ईथरनेट) है, और दूसरा एक वायरलेस एडाप्टर (नेटवर्क) है। उत्तरार्द्ध चुनें और "डाउनलोड करें" बटन के नीचे क्लिक करें।
- आप प्रोग्राम को सॉफ्टवेयर डाउनलोड करने के लिए प्रोग्राम को कनेक्ट करने के लिए प्रोग्राम देखेंगे। इसके बाद, आप उस प्रोग्राम के पिछले पृष्ठ पर वापस आ जाएंगे जिस पर आप एक विशेष लाइन में डाउनलोड प्रक्रिया को ट्रैक कर सकते हैं।
- जब फ़ाइल डाउनलोड समाप्त हो जाता है, तो सेट बटन नीचे दिखाई देगा। जब यह सक्रिय हो जाता है, तो इसे दबाएं।
- इसके बाद आपको रिकवरी पॉइंट बनाने के लिए कहा जाएगा। ऐसा करें या नहीं - आप को चुनें। इस मामले में, हम इस वाक्य को "नहीं" बटन पर क्लिक करके अस्वीकार कर देंगे।
- नतीजतन, ड्राइवर स्थापित करने की प्रक्रिया शुरू हो जाएगी। इसके अंत में, स्टेटस बार "सेट" लिखा जाएगा। उसके बाद, कार्यक्रम बंद किया जा सकता है। जैसा कि पहले स्थान पर, हम अंत में सिस्टम को रीबूट करने की सलाह देते हैं।
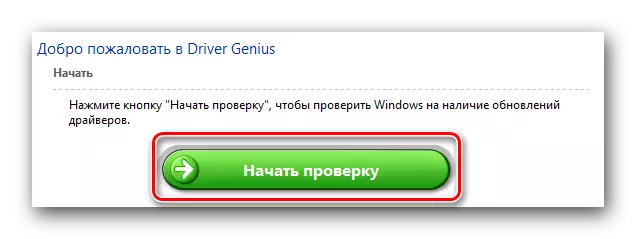
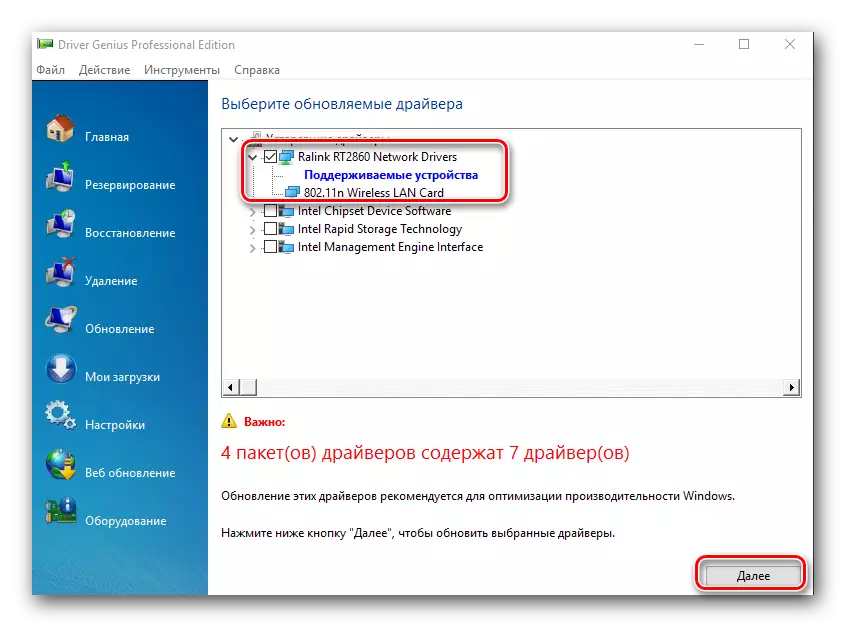
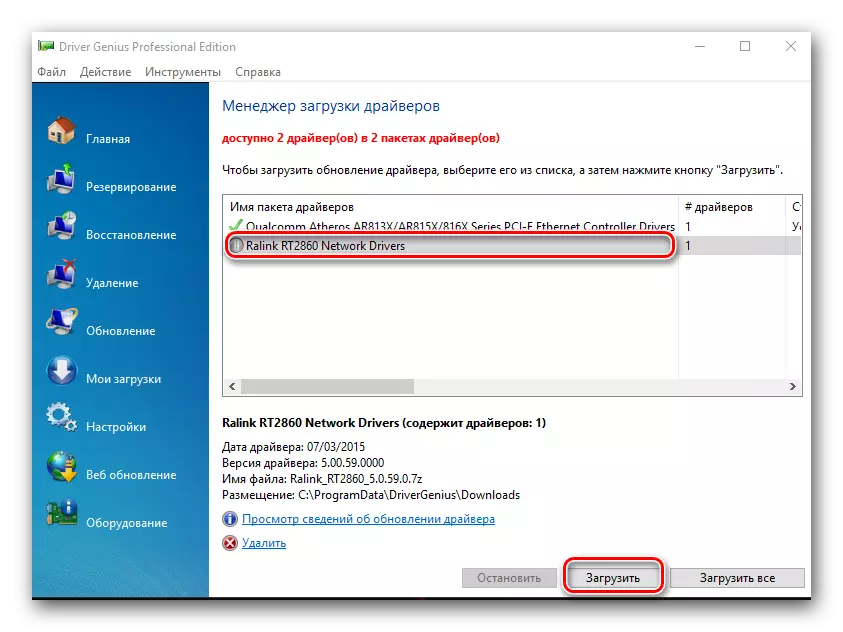
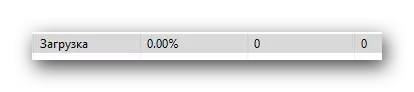
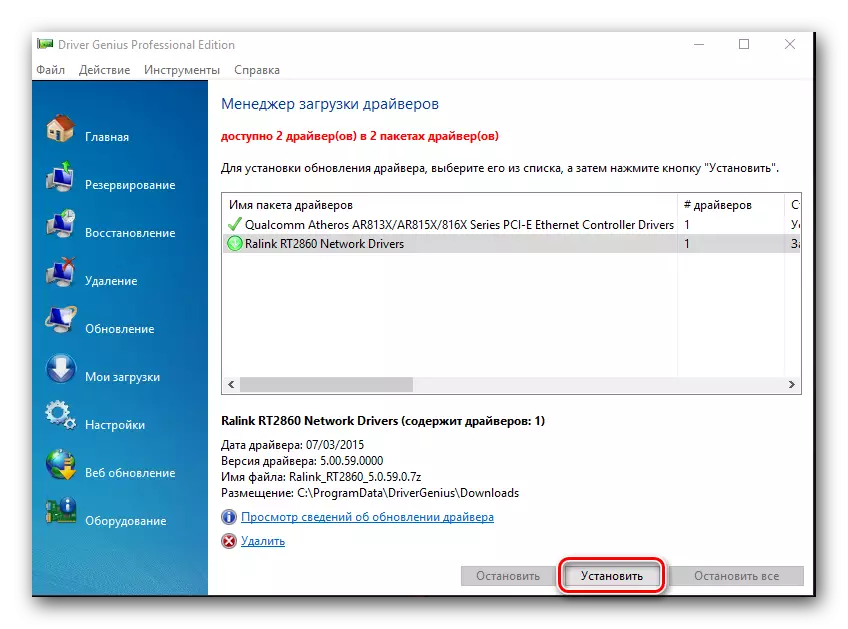
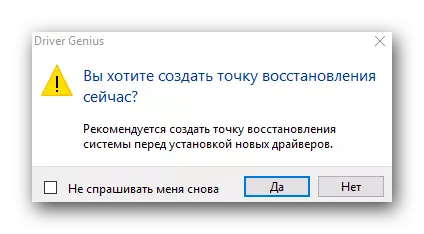
विधि 3: अद्वितीय उपकरण पहचानकर्ता
इस विधि को हमने एक अलग सबक आश्वासन दिया। आपको बस इसके लिए एक लिंक मिलेगा। विधि स्वयं डिवाइस आईडी को ढूंढना है जिसके लिए ड्राइवर की आवश्यकता है। फिर आपको विशेष ऑनलाइन सेवाओं पर इस पहचानकर्ता को निर्दिष्ट करने की आवश्यकता होगी जो सॉफ़्टवेयर द्वारा खोज में विशेषज्ञ हैं। आइए वाई-फाई एडाप्टर आईडी देखें।
- डिवाइस प्रबंधक खोलें। ऐसा करने के लिए, "मेरा कंप्यूटर" आइकन या "यह कंप्यूटर" (Windows के संस्करण के आधार पर) पर क्लिक करें और संदर्भ मेनू में अंतिम आइटम "गुण" का चयन करें।
- खुलने वाली विंडो में, डिवाइस प्रबंधक आइटम खोला गया और इस स्ट्रिंग पर क्लिक करें।
- अब "डिवाइस मैनेजर" में हम एक शाखा "नेटवर्क एडाप्टर" की तलाश में हैं और इसे खोलें।
- डिवाइस की तलाश करने की सूची में, जिसका शीर्षक "वायरलेस" या "वाई-फाई" शब्द है। इस डिवाइस को दाहिने माउस बटन के साथ दबाएं और ड्रॉप-डाउन मेनू में "गुण" स्ट्रिंग का चयन करें।
- खुलने वाली विंडो में, आपको "विवरण" टैब पर जाना होगा। "प्रॉपर्टी" लाइन में, आइटम "उपकरण आईडी" का चयन करें।
- नीचे आप अपने वाई-फाई एडाप्टर के लिए सभी पहचानकर्ताओं की एक सूची देखेंगे।
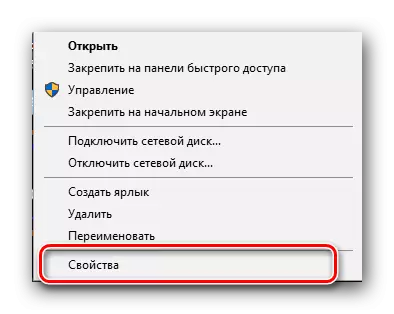
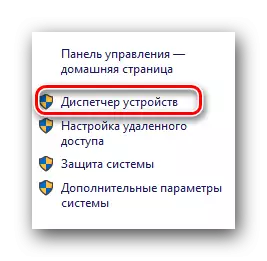
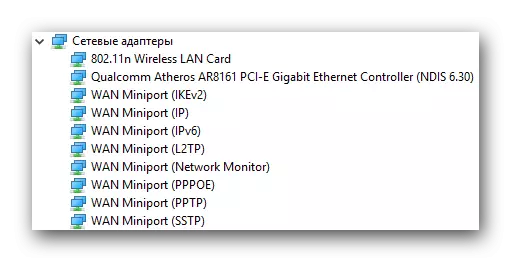
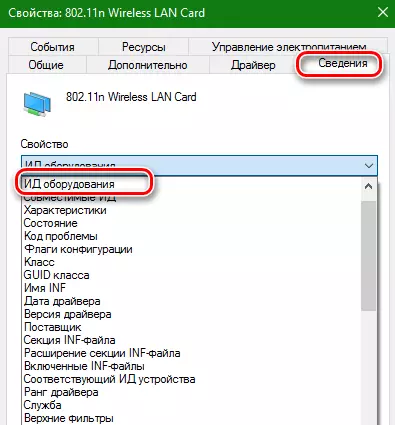
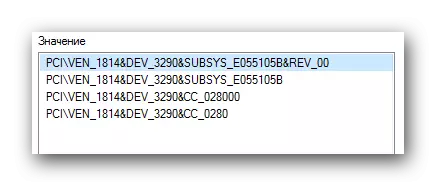
जब आपने आईडी सीखा, तो आपको इसे विशेष ऑनलाइन संसाधनों पर उपयोग करने की आवश्यकता है जो इस आईडी के लिए ड्राइवर का चयन करेंगे। हमने एक अलग सबक में ऐसे संसाधनों और पूर्ण खोज आईडी प्रक्रिया का वर्णन किया।
सबक: उपकरण आईडी द्वारा ड्राइवरों के लिए खोजें
ध्यान दें कि कुछ मामलों में वर्णित विधि वायरलेस एडाप्टर की खोज में सबसे प्रभावी है।
विधि 4: "डिवाइस प्रबंधक"
- जैसा कि पिछली विधि में संकेत दिया गया है, "डिवाइस प्रबंधक" खोलें। नेटवर्क एडेप्टर के साथ एक शाखा भी खोलें और आवश्यक एक चुनें। उस पर क्लिक करें राइट-क्लिक करें और "ड्राइवर अपडेट करें" आइटम का चयन करें।
- अगली विंडो में, ड्राइवर खोज प्रकार का चयन करें: स्वचालित या मैनुअल। ऐसा करने के लिए, बस आवश्यक स्ट्रिंग दबाएं।
- यदि आपने मैन्युअल खोज चुना है, तो आपको अपने कंप्यूटर पर ड्राइवरों को खोज करने की जगह निर्दिष्ट करने की आवश्यकता होगी। इन सभी चरणों को करने के बाद, आप ड्राइवर खोज पृष्ठ देखेंगे। यदि सॉफ़्टवेयर पाया जाता है, तो यह स्वचालित रूप से स्थापित हो जाएगा। कृपया ध्यान दें कि यह विधि सभी मामलों से दूर की मदद करती है।
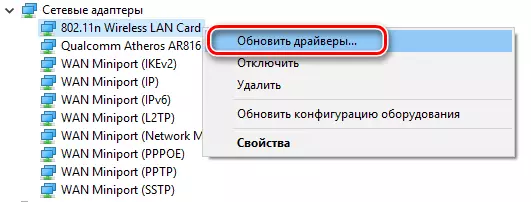
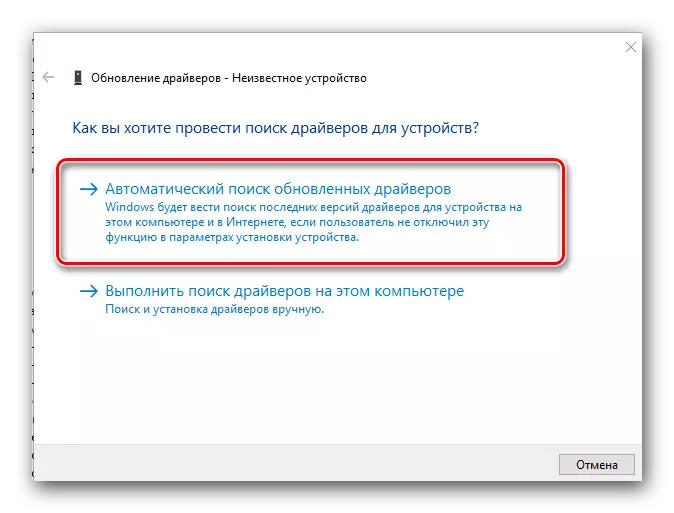
हमें आशा है कि उपर्युक्त विकल्पों में से एक आपको अपने वायरलेस एडाप्टर के लिए ड्राइवरों को स्थापित करने में मदद करेगा। हमने इस तथ्य पर बार-बार ध्यान आकर्षित किया है कि महत्वपूर्ण कार्यक्रम और ड्राइवर हाथ पर स्टोर करने के लिए बेहतर हैं। यह मामला कोई अपवाद नहीं है। आप बस ऊपर वर्णित इंटरनेट के बिना विधियों का उपयोग करने में सक्षम नहीं होंगे। और यदि आपके पास वैकल्पिक नेटवर्क पहुंच नहीं है तो आप वाई-फाई एडाप्टर के लिए ड्राइवरों के बिना नहीं जा सकते हैं।
