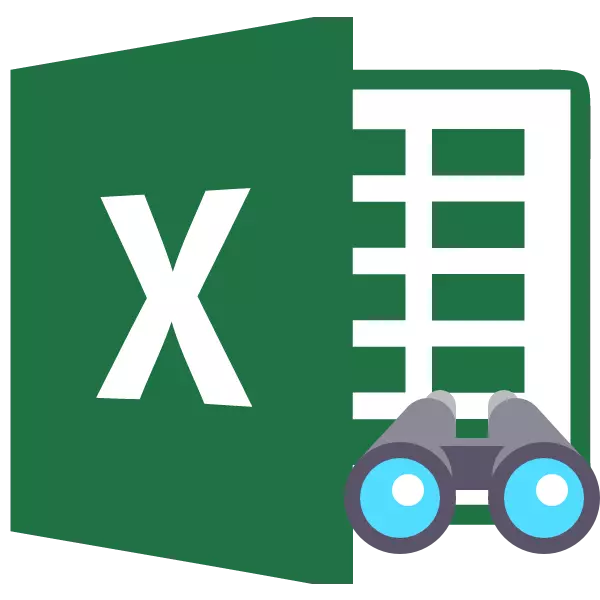
एक्सेल टेबल के साथ काम करते समय, कभी-कभी आपको सूत्रों या अस्थायी रूप से अनावश्यक डेटा छिपाने की आवश्यकता होती है ताकि वे हस्तक्षेप न करें। लेकिन जल्द या बाद में, यह क्षण आता है जब सूत्र को समायोजित करने के लिए आवश्यक होता है, या छिपी हुई कोशिकाओं में निहित जानकारी, अचानक उपयोगकर्ता को इसकी आवश्यकता होती है। फिर यह छिपा वस्तुओं को प्रदर्शित करने के लिए प्रासंगिक हो जाता है। आइए पता दें कि इस कार्य को कैसे हल किया जाए।
प्रदर्शन सक्षम करें
तत्काल, यह कहा जाना चाहिए कि छिपे हुए तत्वों के प्रदर्शन को चालू करने के विकल्प की पसंद मुख्य रूप से इस बात पर निर्भर करती है कि वे कैसे छिपे हुए थे। अक्सर ये विधियां पूरी तरह से अलग तकनीक का उपयोग करती हैं। शीट की सामग्री को छिपाने के लिए ऐसे विकल्प हैं:- संदर्भ मेनू या टेप पर बटन के माध्यम से कॉलम या तारों की शिफ्ट सीमाएं;
- ग्रुपिंग डेटा;
- छानने का काम;
- कोशिकाओं की सामग्री को छिपाना।
अब आइए यह पता लगाने की कोशिश करें कि आप उपरोक्त विधियों का उपयोग करके छिपे हुए तत्वों की सामग्री कैसे प्रदर्शित कर सकते हैं।
विधि 1: सीमा खोलने
अक्सर, उपयोगकर्ता कॉलम और तार छुपाते हैं, उनकी सीमाओं को झुकाते हैं। यदि सीमाओं को बहुत कसकर स्थानांतरित कर दिया गया था, तो उन्हें वापस धकेलने के लिए किनारे पर चिपकना मुश्किल है। पता लगाएं कि इसे आसानी से और जल्दी कैसे किया जा सकता है।
- दो आसन्न कोशिकाओं का चयन करें, जिसके बीच छुपे हुए कॉलम या तार हैं। "होम" टैब पर जाएं। "स्वरूप" बटन पर क्लिक करें, जो "सेल टूल्स" ब्लॉक में स्थित है। दिखाई देने वाली सूची में, हम कर्सर को "छुपाएं या डिस्प्ले" आइटम में लाते हैं, जो "दृश्यता" समूह में है। इसके बाद, दिखाई देने वाले मेनू में, छुपाए जाने के आधार पर, "स्ट्रिंग्स डिस्प्ले" या "डिस्प्ले कॉलम" आइटम का चयन करें।
- इस कार्रवाई के बाद, छुपा तत्व शीट पर प्रतीत होंगे।
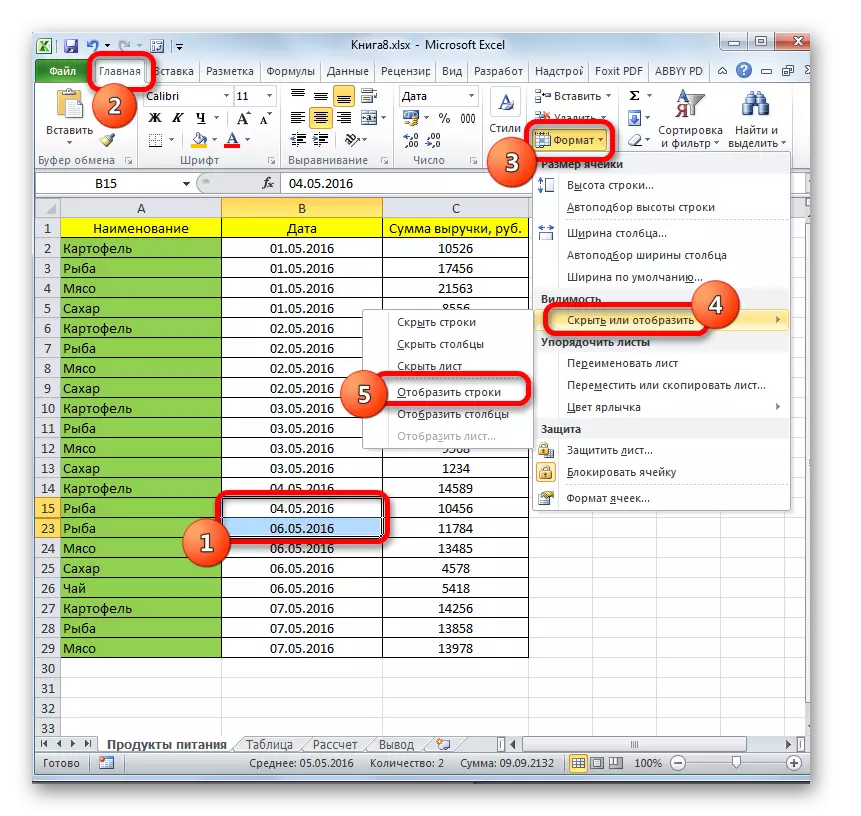
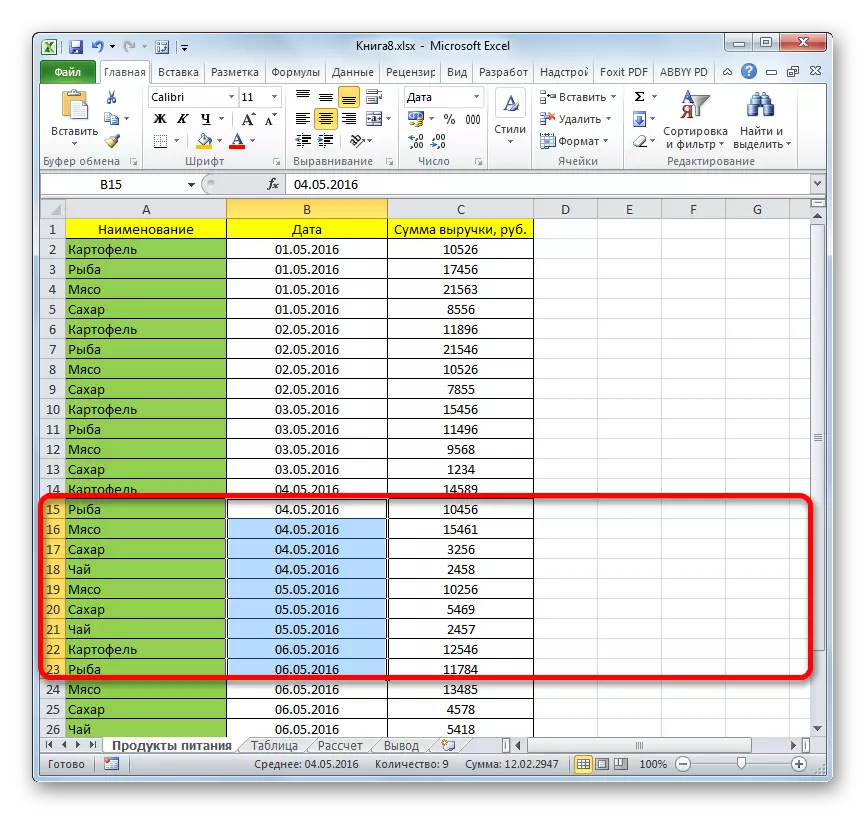
एक और विकल्प है जिसका उपयोग तत्वों की सीमाओं को स्थानांतरित करके छुपा प्रदर्शित करने के लिए किया जा सकता है।
- क्षैतिज या ऊर्ध्वाधर समन्वय पैनल पर, बाएं माउस बटन के साथ कर्सर के साथ छुपा, कॉलम या तार क्या है, हम दो आसन्न क्षेत्रों को हाइलाइट करते हैं, जिनके बीच तत्व छिपाए जाते हैं। दाहिने माउस बटन को हाइलाइट करने पर क्लिक करें। संदर्भ मेनू में, "शो" का चयन करें।
- छुपे हुए आइटम तुरंत स्क्रीन पर प्रदर्शित किए जाएंगे।
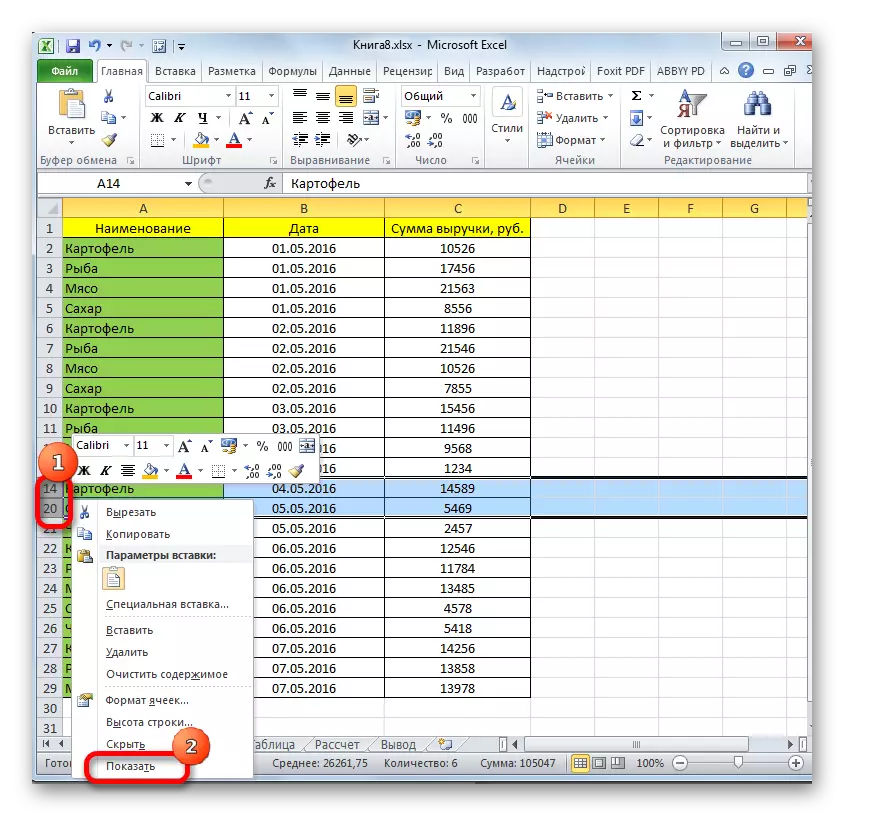
इन दो विकल्पों को न केवल लागू किया जा सकता है जब कोशिका की सीमाओं को मैन्युअल रूप से स्थानांतरित कर दिया गया था, लेकिन यदि वे रिबन या संदर्भ मेनू पर उपकरण का उपयोग करके छिपे हुए थे।
विधि 2: गांठ
जब वे अलग-अलग समूहों में एकत्र किए जाते हैं, और फिर छिपाए जाते हैं तो लाइन और कॉलम को एक समूह का उपयोग करके छुपाया जा सकता है। आइए देखें कि स्क्रीन पर उन्हें फिर से कैसे प्रदर्शित करें।
- एक संकेतक जो स्ट्रिंग्स या कॉलम को समूहीकृत और छुपाया जाता है, लंबवत समन्वय पैनल के बाईं ओर या क्षैतिज पैनल के शीर्ष पर "+" आइकन की उपस्थिति है। छिपे हुए आइटम दिखाने के लिए, बस इस आइकन पर क्लिक करें।
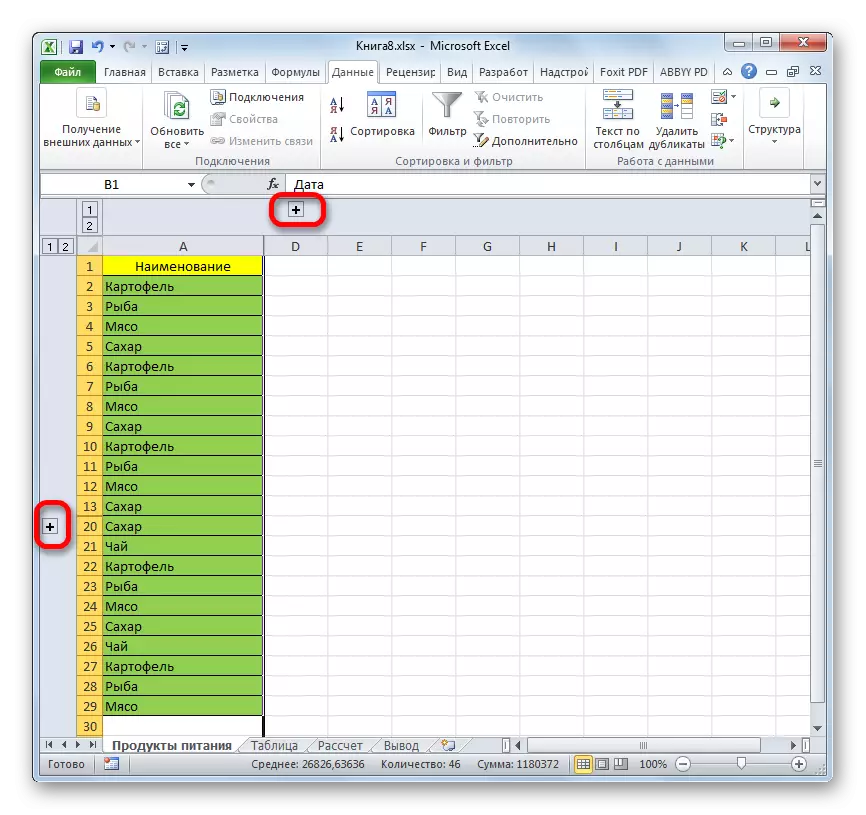
आप समूहों की अंतिम अंक संख्या पर क्लिक करके भी उन्हें प्रदर्शित कर सकते हैं। यही है, अगर अंतिम अंक "2" है, तो उस पर क्लिक करें, यदि "3" है, तो इस आकृति पर क्लिक करें। एक विशिष्ट संख्या इस बात पर निर्भर करती है कि एक दूसरे में कितने समूहों का निवेश किया जाता है। ये संख्या क्षैतिज समन्वय पैनल के शीर्ष पर स्थित हैं या लंबवत के बाईं ओर स्थित हैं।
- इनमें से किसी भी कार्य के बाद, समूह की सामग्री खुल जाएगी।
- यदि यह आपके लिए पर्याप्त नहीं है और आपको पूर्ण अनलोडिंग करने की आवश्यकता है, तो पहले संबंधित कॉलम या लाइनों का चयन करें। फिर, "डेटा" टैब में होने के नाते, "Ungroup" बटन पर क्लिक करें, जो टेप पर "संरचना" ब्लॉक में स्थित है। वैकल्पिक रूप से, आप हॉट शिफ्ट + एएलटी + तीर बाएं बटन के संयोजन को दबा सकते हैं।
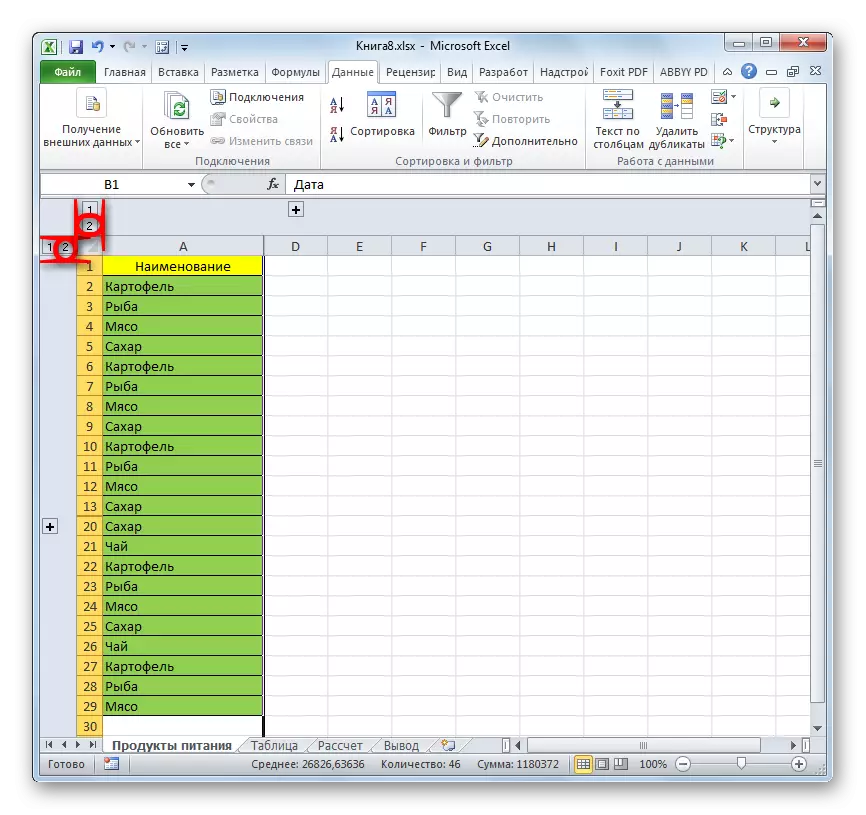
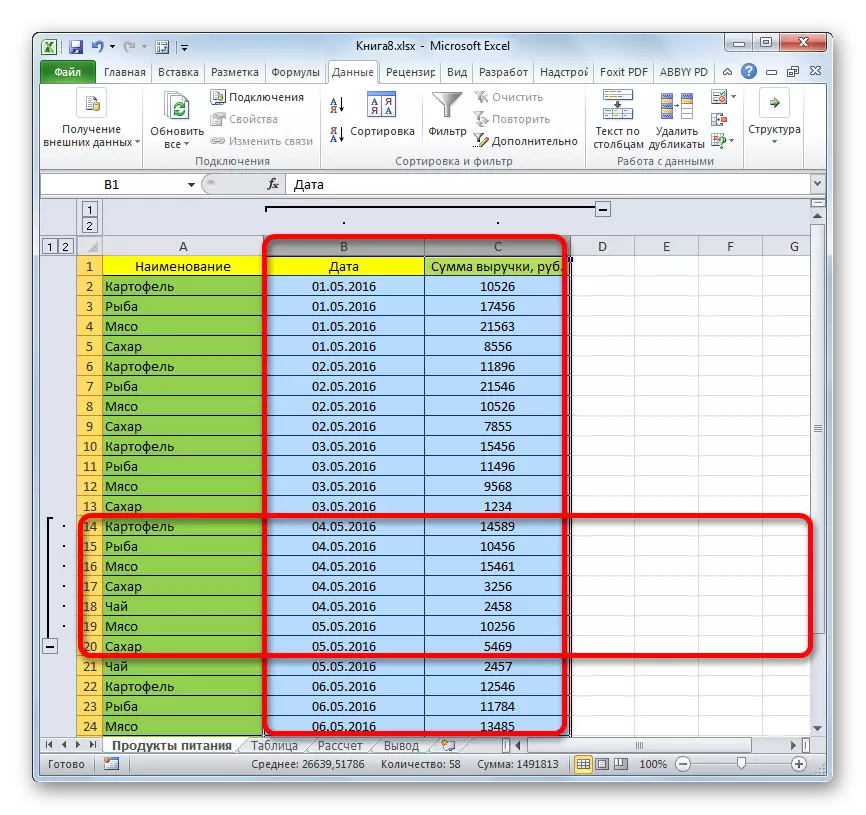
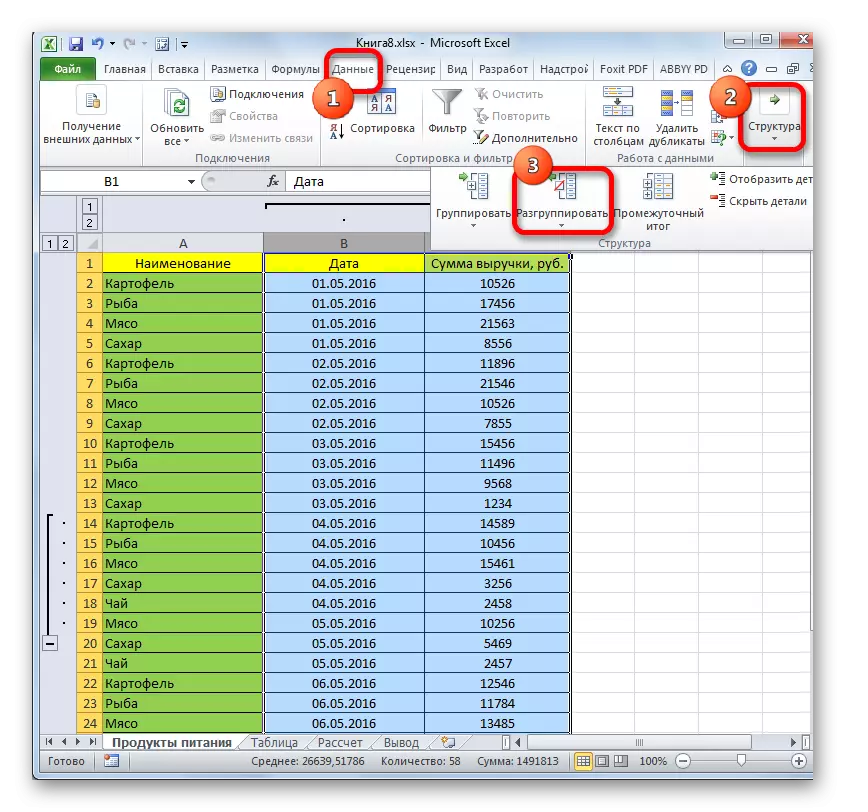
समूह हटा दिए जाएंगे।
विधि 3: फ़िल्टर को हटा रहा है
अस्थायी रूप से अनावश्यक डेटा छिपाने के लिए, फ़िल्टरिंग अक्सर उपयोग की जाती है। लेकिन जब इस जानकारी के साथ काम पर लौटने की बात आती है, तो फ़िल्टर को हटाने की आवश्यकता होती है।
- कॉलम में फ़िल्टर आइकन पर क्लिक करें, जिनमें से फ़िल्टरिंग के मानों के द्वारा किया गया था। ऐसे कॉलम आसानी से मिलते हैं, क्योंकि उनके पास एक उलटा त्रिकोण के साथ एक सामान्य फ़िल्टर आइकन होता है जो पानी के रूप में किसी अन्य आइकन द्वारा पूरक होता है।
- फ़िल्टरिंग मेनू खुलता है। उन बिंदुओं के विपरीत टिक स्थापित करें जहां वे अनुपस्थित हैं। ये लाइनें शीट पर प्रदर्शित नहीं होती हैं। फिर "ओके" बटन पर क्लिक करें।
- इसके बाद, पंक्ति दिखाई देगी, लेकिन यदि आप फ़िल्टर को हटाना चाहते हैं, तो आपको "फ़िल्टर" बटन पर क्लिक करना होगा, जो सॉर्ट और फ़िल्टर समूह में टेप पर डेटा टैब में स्थित है।
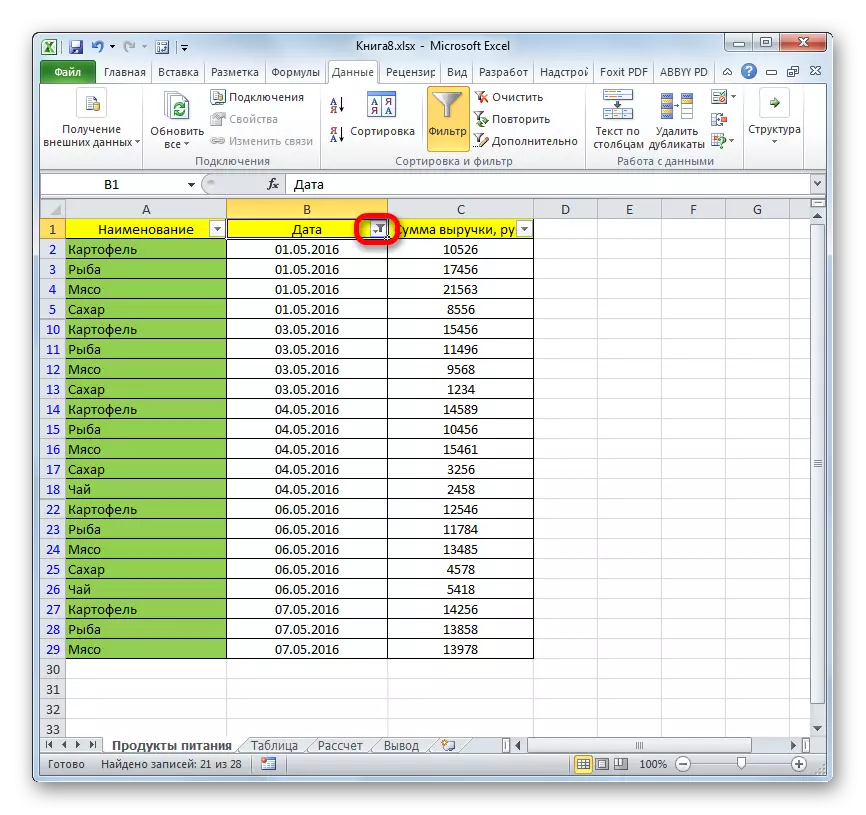

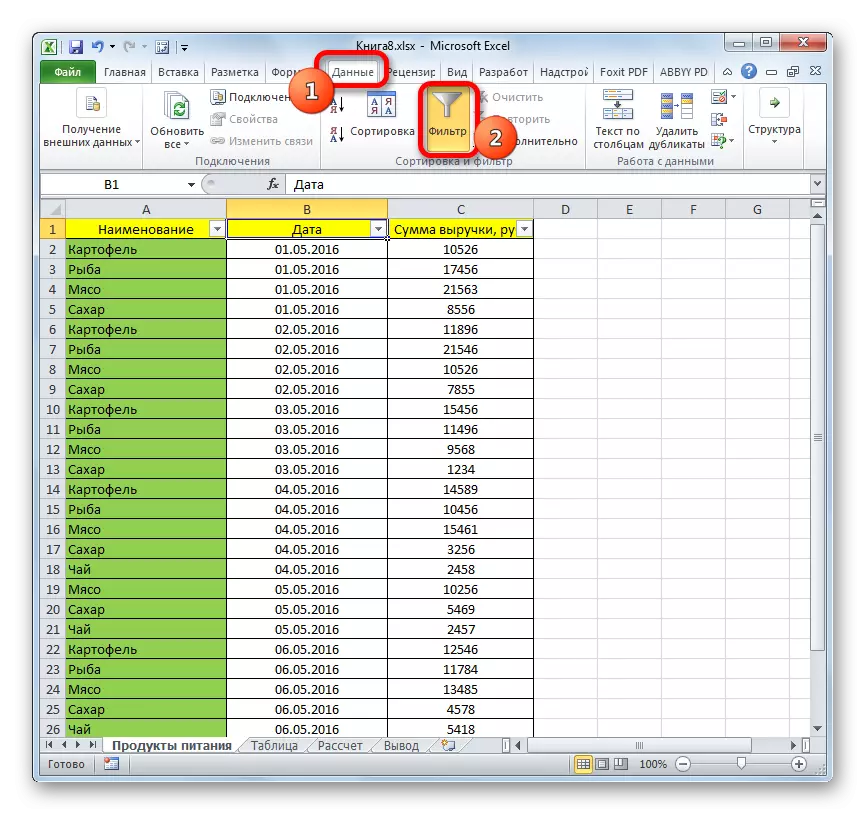
विधि 4: स्वरूपण
व्यक्तिगत कोशिकाओं की सामग्री को छिपाने के लिए, स्वरूपण फ़ील्ड में अभिव्यक्ति ";;" अभिव्यक्ति दर्ज करके स्वरूपण पेश किया जाता है। छिपी हुई सामग्री को दिखाने के लिए, आपको इन तत्वों को मूल प्रारूप वापस करने की आवश्यकता है।
- उन कोशिकाओं का चयन करें जिसमें छिपी हुई सामग्री स्थित है। ऐसे तत्वों को इस तथ्य से निर्धारित किया जा सकता है कि कोशिकाओं में स्वयं कोई डेटा प्रदर्शित नहीं होता है, लेकिन जब वे चुने जाते हैं, तो सामग्री सूत्र स्ट्रिंग में दिखाई जाएगी।
- चयन किए जाने के बाद, दाहिने माउस बटन के साथ उस पर क्लिक करें। संदर्भ मेनू लॉन्च किया गया है। उस पर क्लिक करके आइटम "प्रारूप कक्ष ..." का चयन करें।
- स्वरूपण विंडो शुरू हो गई है। हम "संख्या" टैब में आगे बढ़ते हैं। जैसा कि आप देख सकते हैं, "टाइप" फ़ील्ड मान प्रदर्शित करता है ";;"।
- बहुत अच्छा अगर आपको याद है कि कोशिकाओं का प्रारंभिक स्वरूपण क्या था। इस मामले में, आप केवल संबंधित आइटम को हाइलाइट करने के लिए केवल "न्यूमेरिक प्रारूप" पैरामीटर ब्लॉक में रहेंगे। यदि आपको सटीक प्रारूप याद नहीं है, तो सेल में स्थित सामग्री के सार पर भरोसा करें। उदाहरण के लिए, यदि समय या तारीख के बारे में जानकारी है, तो "समय" या "दिनांक" आइटम चुनें, और जैसे। लेकिन अधिकांश प्रकार की सामग्री के लिए, "सामान्य" आइटम उपयुक्त है। हम एक विकल्प बनाते हैं और "ओके" बटन पर क्लिक करते हैं।

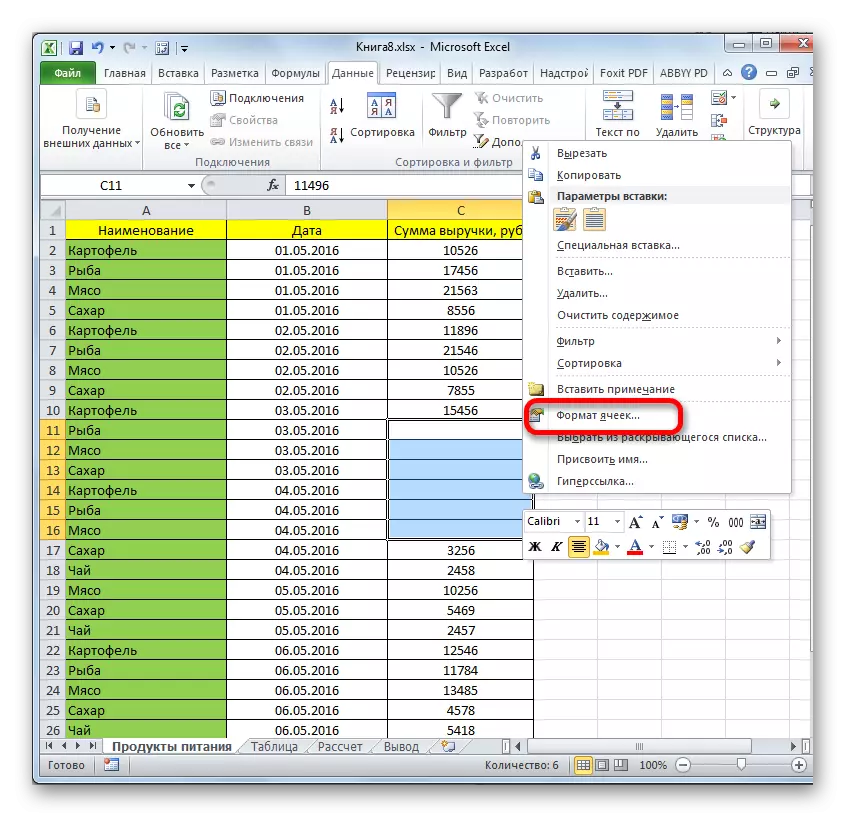
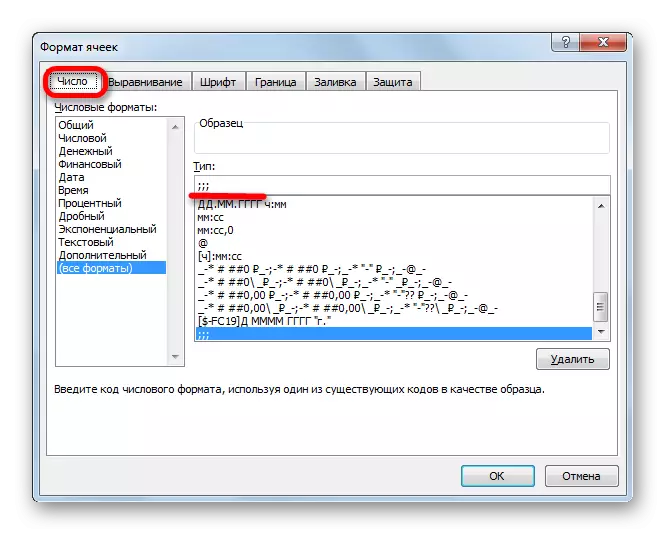
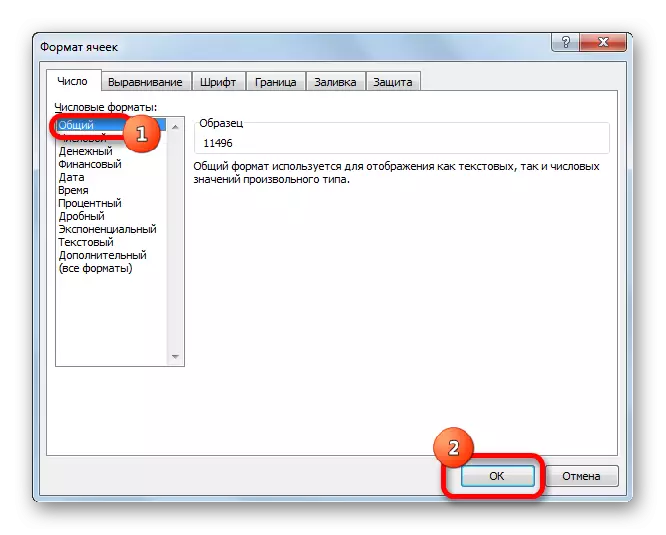
जैसा कि आप देख सकते हैं, उसके बाद, छुपा मान शीट पर फिर से प्रदर्शित होते हैं। यदि आप इस बात पर विचार करते हैं कि जानकारी को गलत तरीके से प्रदर्शित करना, और, उदाहरण के लिए, उस तारीख के बजाय आप सामान्य सेट को देखते हैं, फिर प्रारूप को फिर से बदलने का प्रयास करें।
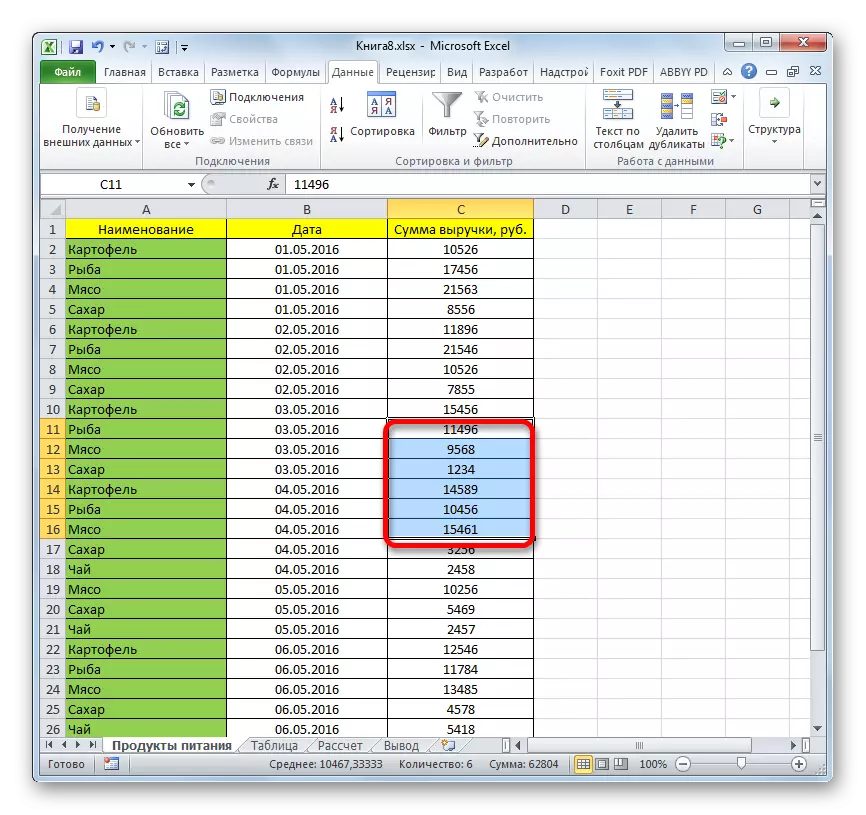
पाठ: एक्सेल में सेल प्रारूप को कैसे बदलें
छुपे हुए तत्वों को प्रदर्शित करने की समस्या को हल करते समय, मुख्य कार्य यह निर्धारित करना है कि वे कौन सी तकनीक छिपी हुई थीं। फिर, इसके आधार पर, ऊपर वर्णित चार तरीकों में से एक को लागू करें। यह समझना आवश्यक है कि यदि, उदाहरण के लिए, सामग्री सीमाओं को बंद करके छिपी हुई थी, तो फ़िल्टर को बर्खास्तगी या हटाने को प्रदर्शित नहीं किया जा सकता है।
