
फ़ोटोशॉप में चित्रों के साथ काम करते समय, हमें अक्सर पृष्ठभूमि को प्रतिस्थापित करने की आवश्यकता होती है। कार्यक्रम हमें प्रजातियों और रंगों में सीमित नहीं करता है, ताकि आप मूल पृष्ठभूमि छवि को किसी भी अन्य में बदल सकें।
इस पाठ में हम तस्वीर में एक काला पृष्ठभूमि बनाने के तरीकों पर चर्चा करेंगे।
एक काला पृष्ठभूमि बनाना
एक स्पष्ट और कई अतिरिक्त, तेजी से तरीके हैं। पहला ऑब्जेक्ट को काटना और इसे काले भरने के साथ परत पर डालने के लिए है।विधि 1: कटआउट
कैसे हाइलाइट किया जा सकता है के विकल्प, और फिर कई की एक नई परत में एक तस्वीर काट लें, और उनमें से सभी को हमारी वेबसाइट पर सबक में वर्णित किया गया है।
पाठ: फ़ोटोशॉप में किसी ऑब्जेक्ट को कैसे काटें
हमारे मामले में, धारणा की सादगी के लिए, हम एक सफेद पृष्ठभूमि के साथ सबसे सरल तस्वीर पर "जादू की छड़ी" उपकरण लागू करते हैं।
पाठ: फ़ोटोशॉप में जादू की छड़ी
- साधन ले लो।

- प्रक्रिया को तेज करने के लिए, पैरामीटर पैनल (शीर्ष पर) पर "आसन्न पिक्सेल" के सामने डीएडब्ल्यू को हटा दें। यह क्रिया हमें तुरंत उसी रंग के सभी वर्गों को हाइलाइट करने की अनुमति देगी।

- इसके बाद, तस्वीर का विश्लेषण करना आवश्यक है। यदि हमारे पास एक सफेद पृष्ठभूमि है, और ऑब्जेक्ट स्वयं एक मोनोफोनिक नहीं है, तो पृष्ठभूमि पर क्लिक करें, और यदि छवि में एक-रंग भरा है, तो इसे आवंटित करने के लिए समझ में आता है।

- अब एक CTRL + जे कुंजी संयोजन का उपयोग करके एक ऐप्पल को एक नई परत में काट लें।

- आगे सब कुछ सरल है: पैनल के नीचे आइकन दबाकर एक नई परत बनाएं,

"भरें" उपकरण का उपयोग करके इसे काले रंग में डाला,

और हमारे नक्काशीदार सेब के नीचे रखा गया।

विधि 2: सबसे तेज़
इस तकनीक का उपयोग सरल सामग्री वाले चित्रों में किया जा सकता है। यह उसके साथ है कि हम आज के लेख में काम करते हैं।
- हमें वांछित (काला) रंग द्वारा चित्रित एक नव निर्मित परत की आवश्यकता होगी। जैसा कि यह किया जाता है, इसे पहले ही थोड़ा अधिक वर्णित किया गया है।

- इस परत से, आपको इसके बगल में आंखों पर क्लिक करके दृश्यता लेने की आवश्यकता है, और नीचे, स्रोत पर जाएं।

- इसके अलावा, सब कुछ ऊपर वर्णित परिदृश्य के अनुसार होता है: हम एक "जादू की छड़ी" लेते हैं और एक सेब को हाइलाइट करते हैं, या एक और सुविधाजनक उपकरण का उपयोग करते हैं।

- हम काले भरने के साथ परत पर लौटते हैं और इसकी दृश्यता को चालू करते हैं।
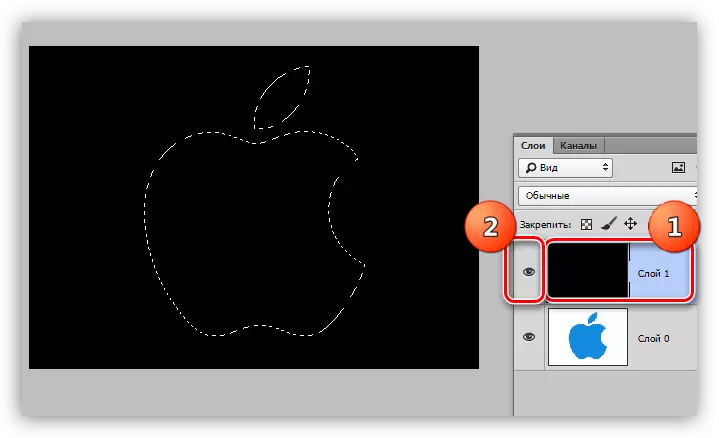
- पैनल के नीचे वांछित आइकन पर क्लिक करके एक मुखौटा बनाएँ।

- जैसा कि आप देख सकते हैं, काले रंग की पृष्ठभूमि ऐप्पल के चारों ओर सेवानिवृत्त हुई, और हमें एक रिवर्स एक्शन की आवश्यकता है। इसे करने के लिए, मास्क को बदलकर, Ctrl + I कुंजी संयोजन दबाएं।

आप प्रतीत हो सकते हैं कि वर्णित विधि जटिल है और बहुत समय की आवश्यकता है। वास्तव में, पूरी प्रक्रिया एक unprepared उपयोगकर्ता के साथ एक मिनट से भी कम समय लेती है।

विधि 3: उलटा
पूरी तरह से सफेद पृष्ठभूमि वाली छवियों के लिए उत्कृष्ट विकल्प।
- हम मूल तस्वीर (Ctrl + J) की एक प्रति बनाते हैं और इसे एक मुखौटा के साथ-साथ एक मुखौटा भी बनाते हैं, यानी, CTRL + I दबाएं।
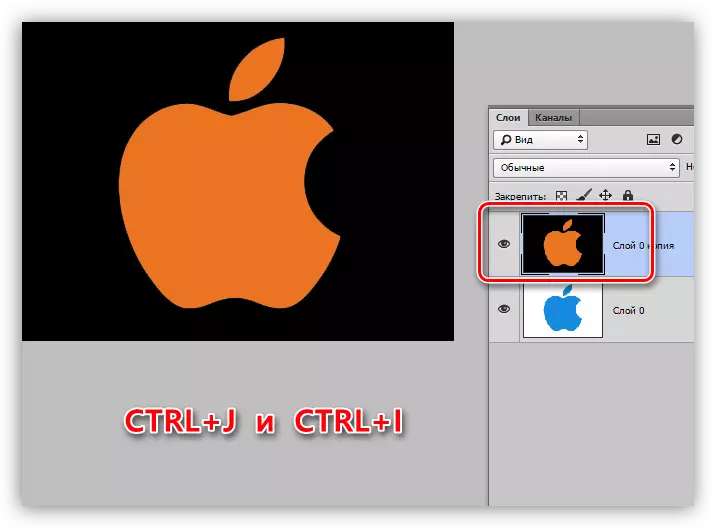
- इसके बाद दो तरीके हैं। यदि ऑब्जेक्ट एकान्त है, तो हम इसे "जादू की छड़ी" उपकरण के साथ हाइलाइट करते हैं और हटाएं कुंजी दबाएं।

यदि Apple बहुआयामी है, तो पृष्ठभूमि पर छड़ी पर क्लिक करें,

हम चयनित क्षेत्र को Ctrl + Shift + I कुंजी के साथ करते हैं और इसे हटा देते हैं (हटाएं)।

आज हमने छवि में एक काला पृष्ठभूमि बनाने के कई तरीकों का अध्ययन किया। उनके उपयोग का अभ्यास करना सुनिश्चित करें, क्योंकि उनमें से प्रत्येक एक विशिष्ट स्थिति में उपयोगी होगा।
उच्चतम गुणवत्ता और कठिन पहला विकल्प है, जबकि अन्य दो सरल चित्रों के साथ काम करते समय समय बचाते हैं।
