
डिस्क का क्लोन न केवल सभी प्रोग्राम और डेटा के साथ सिस्टम के प्रदर्शन को पुनर्स्थापित करने में मदद करेगा, बल्कि ऐसी आवश्यकता उत्पन्न होने पर एक डिस्क से दूसरे तक जाना आसान भी करेगी। विशेष रूप से अक्सर क्लोनिंग ड्राइव का उपयोग किया जाता है जब एक डिवाइस को दूसरे में बदलना होता है। आज हम कई उपकरण देखेंगे जो आसानी से क्लोन एसएसडी बनाएंगे।
क्लोनिंग एसएसडी के तरीके।
सीधे क्लोनिंग प्रक्रिया में जाने से पहले, आइए थोड़ा बात करें कि यह सब कुछ क्या है और बैकअप से अलग क्या है। इसलिए, क्लोनिंग पूरी संरचना और फ़ाइलों के साथ डिस्क की सटीक प्रतिलिपि बनाने की प्रक्रिया है। बैकअप के विपरीत, क्लोनिंग प्रक्रिया डिस्क छवि के साथ फ़ाइल नहीं बनाती है, लेकिन सीधे सभी डेटा को किसी अन्य डिवाइस में स्थानांतरित करती है। अब चलो कार्यक्रमों पर जाएं।डिस्क को क्लोन करने से पहले, आपको यह सुनिश्चित करना होगा कि सिस्टम में सभी आवश्यक ड्राइव दिखाई दे रहे हैं। अधिक विश्वसनीयता के लिए, एसएसडी सीधे मदरबोर्ड से कनेक्ट करने के लिए बेहतर है, न कि विभिन्न प्रकार के यूएसबी एडाप्टर के माध्यम से। साथ ही, यह सुनिश्चित करने के लायक है कि डिस्क-गंतव्य (यानी, जिस पर एक क्लोन है) बनाया जा सकता है।
विधि 1: मैक्रियम प्रतिबिंबित
पहला कार्यक्रम जिसे हम मानेंगे, मैक्रियम प्रतिबिंब है, जो घर के उपयोग के लिए बिल्कुल मुफ्त में उपलब्ध है। अंग्रेजी भाषी इंटरफ़ेस के बावजूद, इससे निपटना मुश्किल नहीं होगा।
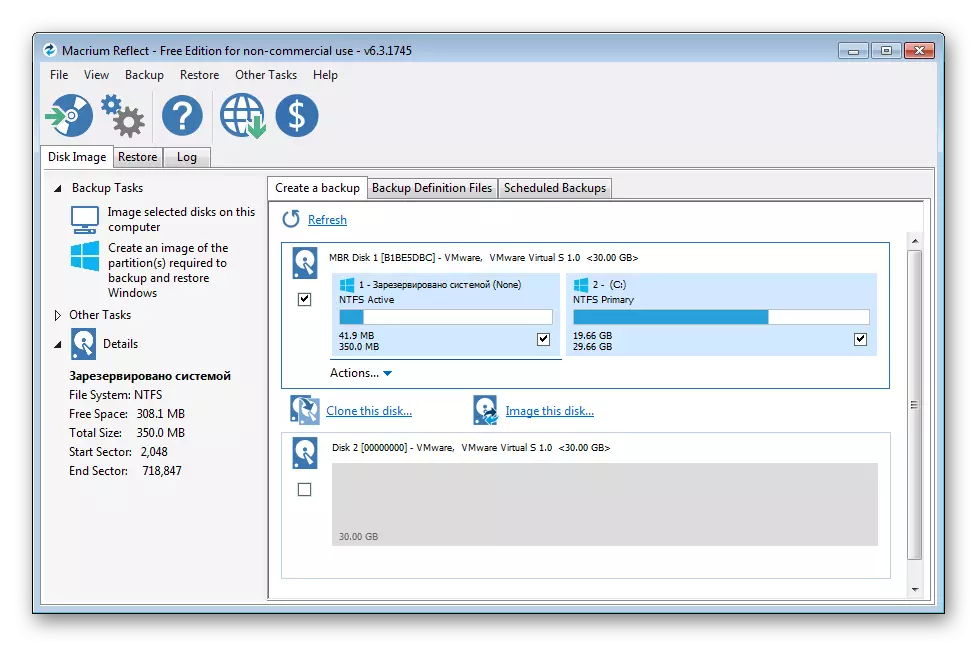
मैक्रियम प्रतिबिंब डाउनलोड करें।
- तो, क्लोन करने वाले डिस्क के साथ बाईं माउस बटन के साथ एप्लिकेशन और मुख्य स्क्रीन पर चलाएं। यदि आप सबकुछ सही करते हैं, तो नीचे इस डिवाइस के साथ उपलब्ध कार्रवाई के लिए दो लिंक दिखाई देंगे।
- चूंकि हम अपने एसएसडी का क्लोन बनाना चाहते हैं, फिर "इस डिस्क को क्लोन करें" (इस डिस्क को क्लोन करना) लिंक पर क्लिक करें।
- अगले चरण में, कार्यक्रम हमें चिपकने के लिए कहेगा, जो वर्गों को क्लोनिंग में शामिल करने की आवश्यकता है। वैसे, आवश्यक वर्ग पिछले चरण में नोट किया जा सकता है।
- सभी आवश्यक वर्गों का चयन करने के बाद, उस डिस्क चयन पर जाएं जिस पर क्लोन बनाया जाएगा। यहां यह ध्यान दिया जाना चाहिए कि यह ड्राइव संबंधित मात्रा (या अधिक, लेकिन कम नहीं है!) होना चाहिए। डिस्क का चयन करने के लिए "क्लोन करने के लिए एक डिस्क का चयन करें" पर क्लिक करें और सूची से वांछित डिस्क का चयन करें।
- अब सबकुछ क्लोनिंग के लिए तैयार है - वांछित डिस्क का चयन किया जाता है, एक रिसीवर-रिसीवर का चयन किया जाता है, जिसका अर्थ है कि आप सीधे "समाप्त" बटन पर क्लिक करके क्लोनिंग पर जा सकते हैं। यदि आप "अगला> बटन" पर क्लिक करते हैं, तो हम एक और कॉन्फ़िगरेशन में जाते हैं जहां आप क्लोनिंग शेड्यूल सेट कर सकते हैं। यदि आप हर हफ्ते क्लोन बनाना चाहते हैं, तो हम उपयुक्त सेटिंग्स बनाते हैं और "अगला>" बटन पर क्लिक करके अंतिम चरण में जाते हैं।
- अब, कार्यक्रम हमें चयनित सेटिंग्स के साथ खुद को परिचित करने की पेशकश करेगा, और यदि सब कुछ सही तरीके से किया जाता है, तो "समाप्त करें" दबाएं।
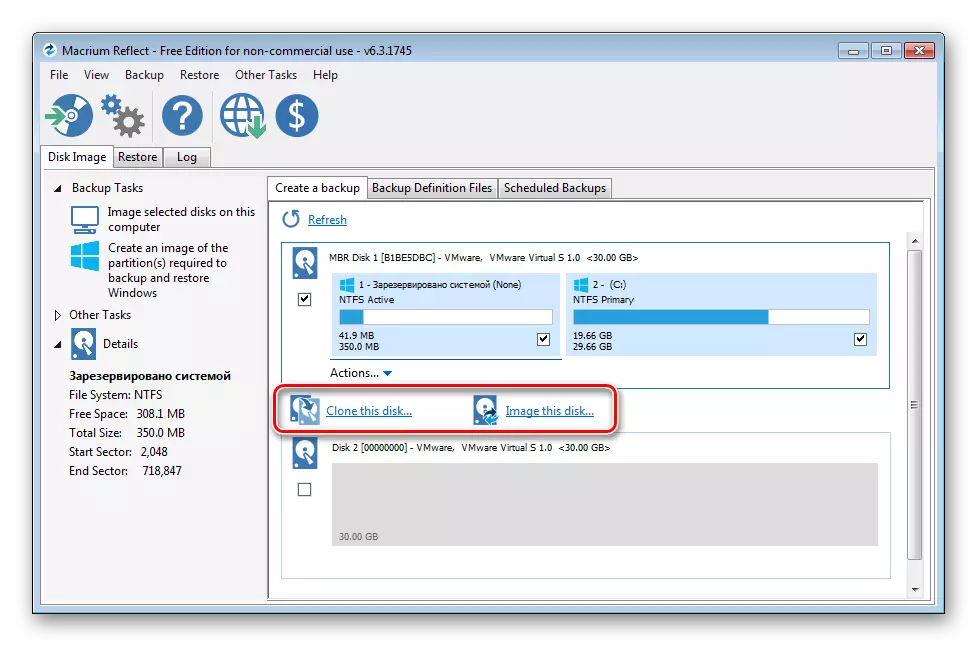
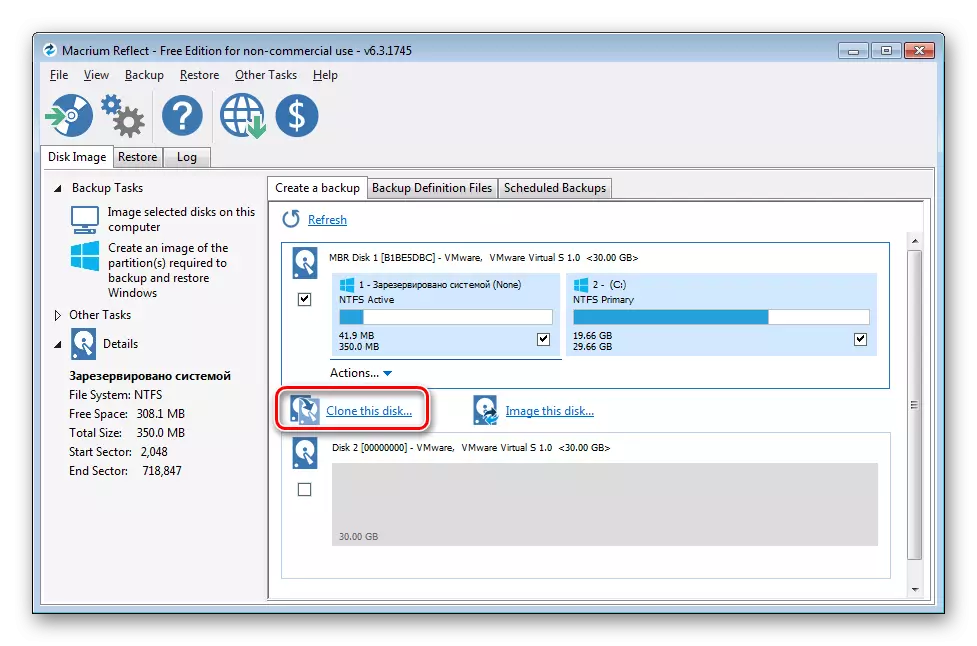
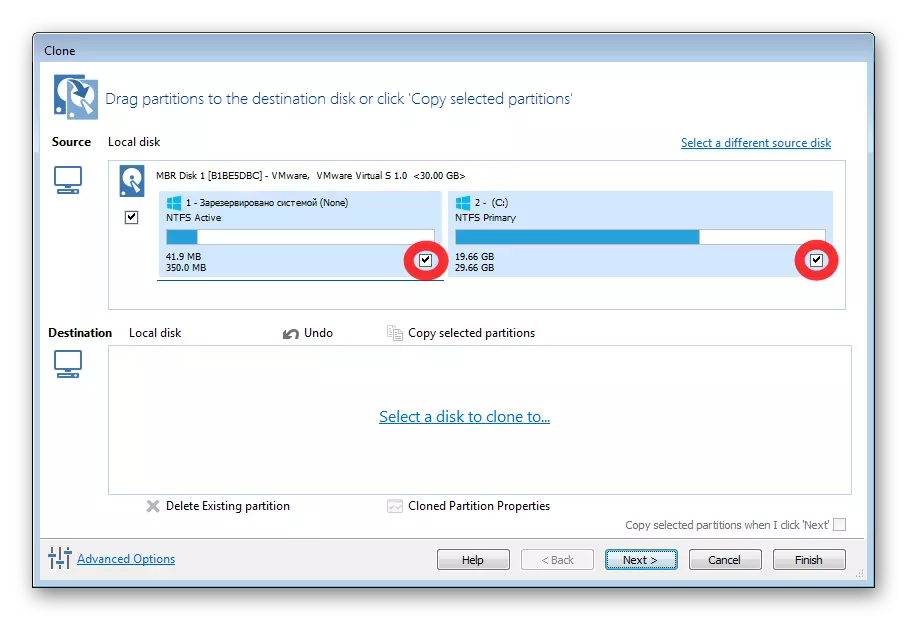
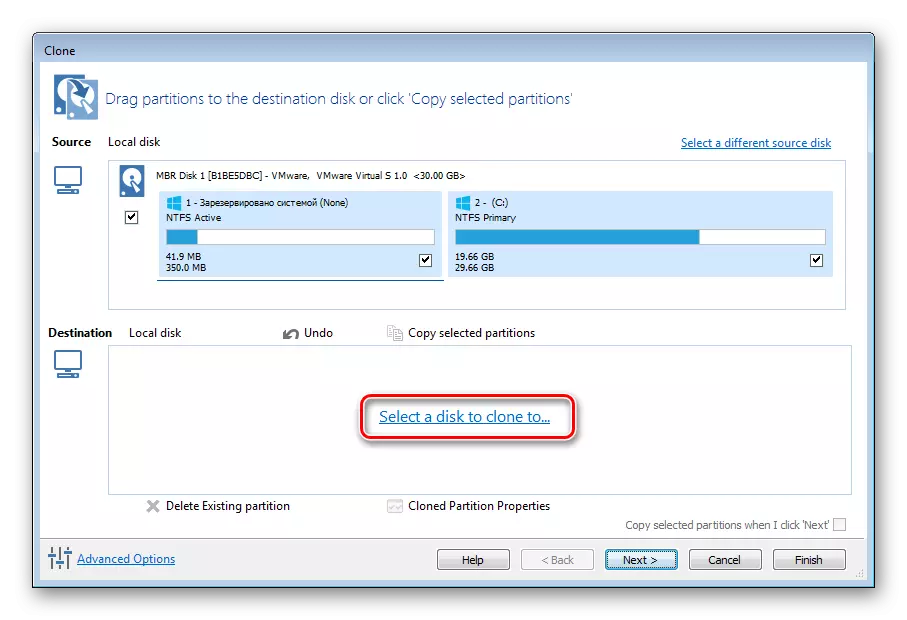

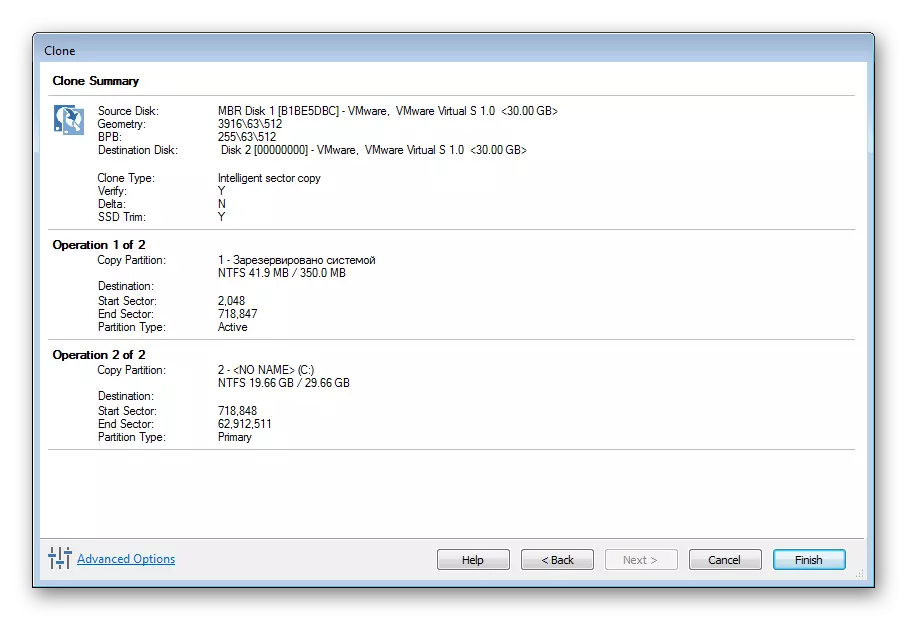
विधि 2: Aomei Backupper
निम्नलिखित कार्यक्रम, जिसके साथ हम एक एसएसडी क्लोन बनाएंगे, एक मुफ्त एओमी बैकअप समाधान है। बैकअप के अलावा, इस एप्लिकेशन में अपने शस्त्रागार और क्लोनिंग उपकरण में है।
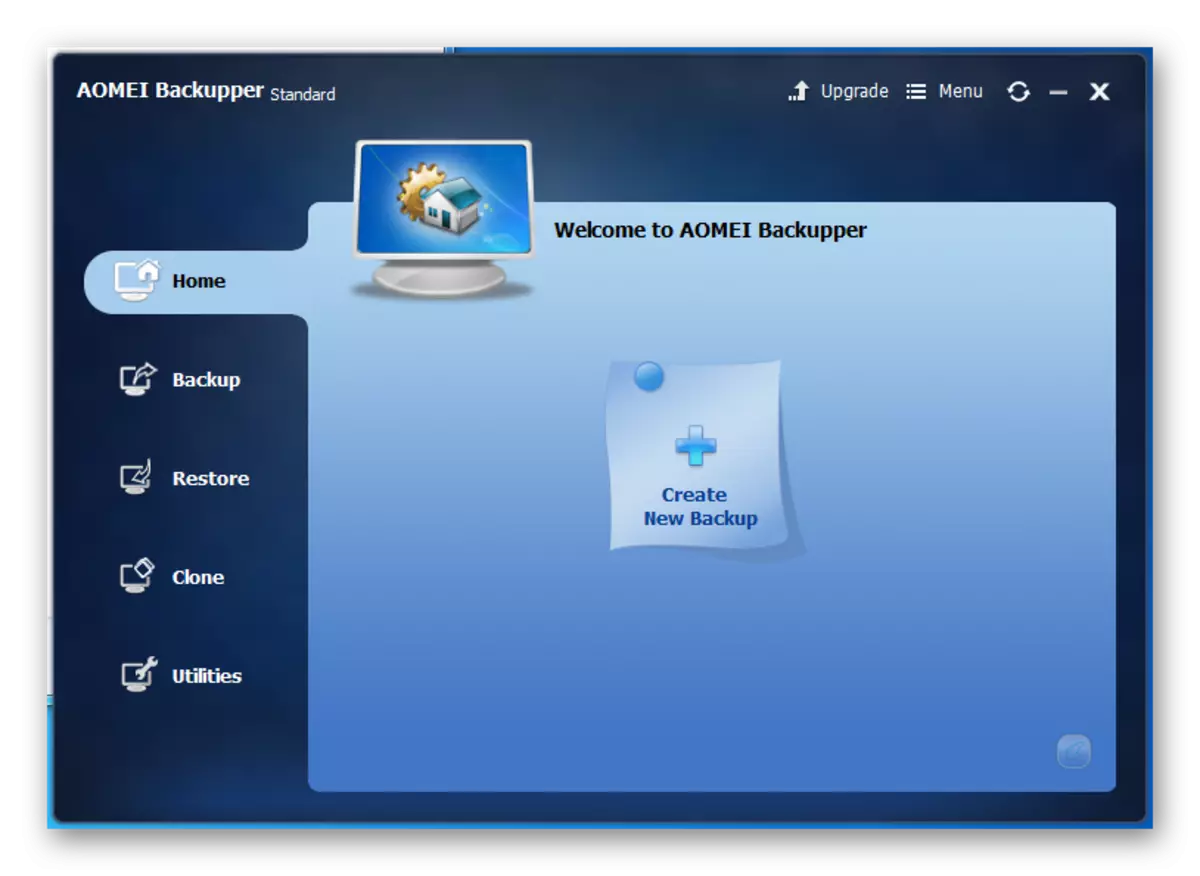
Aomei Backupper डाउनलोड करें
- तो, पहली बात जो मैं प्रोग्राम शुरू करता हूं और "क्लोन" टैब पर जाता हूं।
- यहां हमें पहली कमांड "क्लोन डिस्क" में दिलचस्पी होगी, जो डिस्क की सटीक प्रतिलिपि बनायेगी। उस पर क्लिक करें और डिस्क विकल्प पर जाएं।
- उपलब्ध डिस्क की सूची में से, वांछित पर बाएं माउस बटन पर क्लिक करें और "अगला" बटन दबाएं।
- अगला कदम डिस्क की पसंद होगी जिस पर क्लोन स्थानांतरित किया जाएगा। पिछले चरण के साथ समानता से, वांछित का चयन करें और "अगला" पर क्लिक करें।
- अब किए गए सभी पैरामीटर की जांच करें और "क्लोन स्टार्ट करें" बटन पर क्लिक करें। इसके बाद, प्रक्रिया के अंत की प्रतीक्षा कर रहा है।
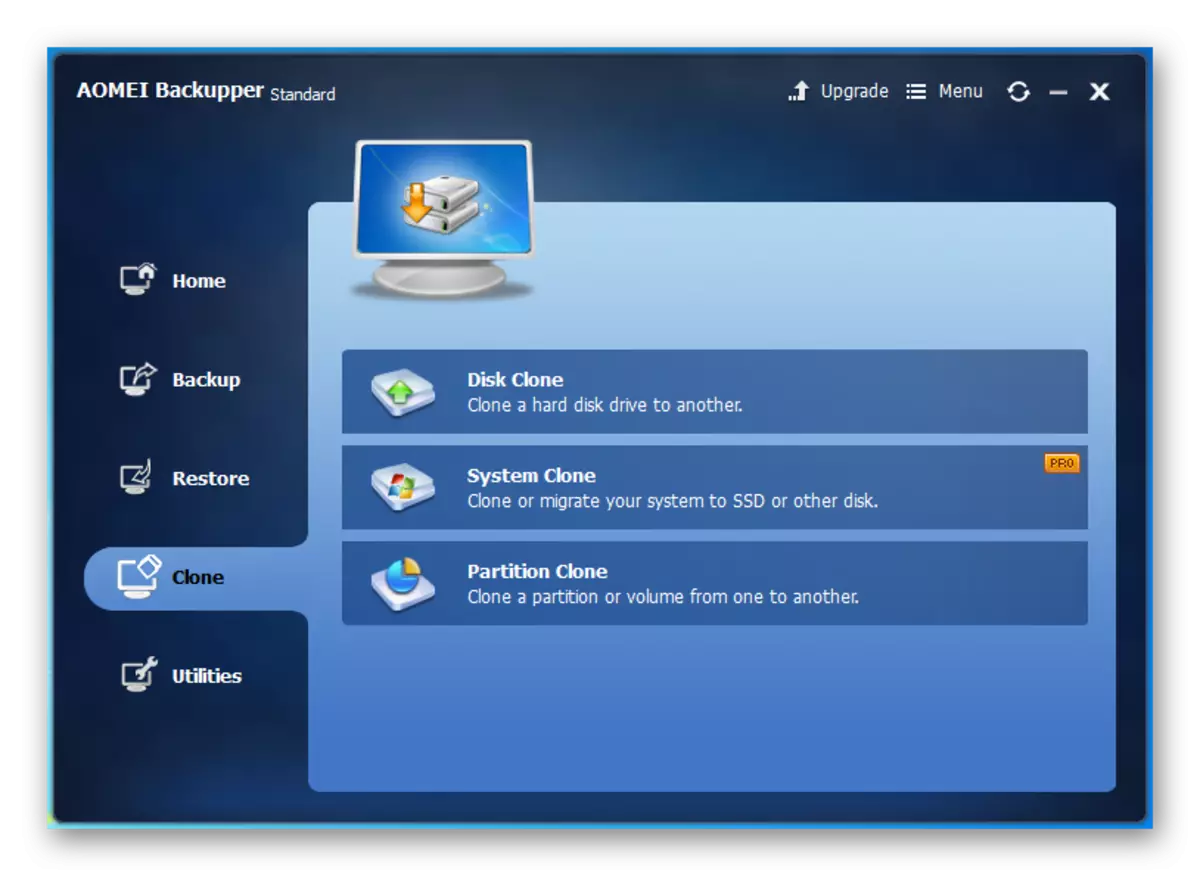
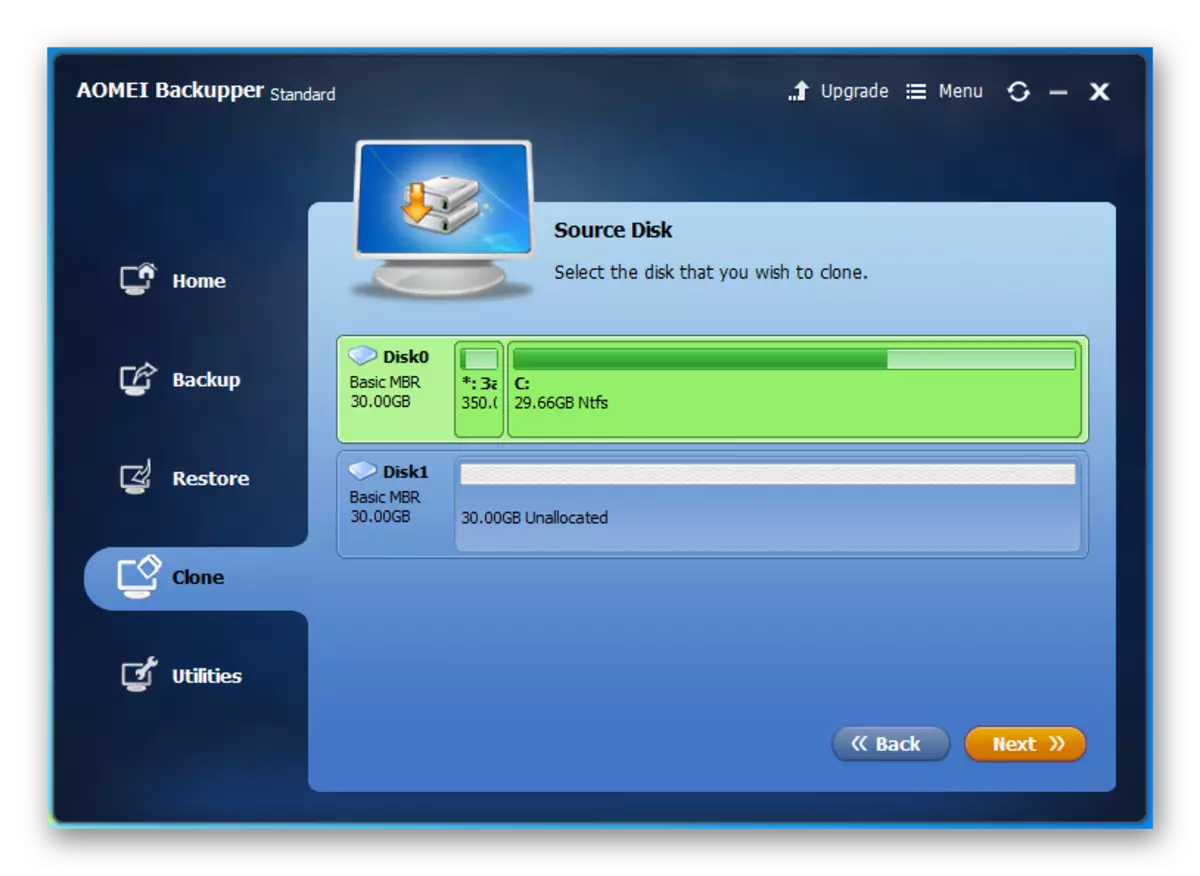
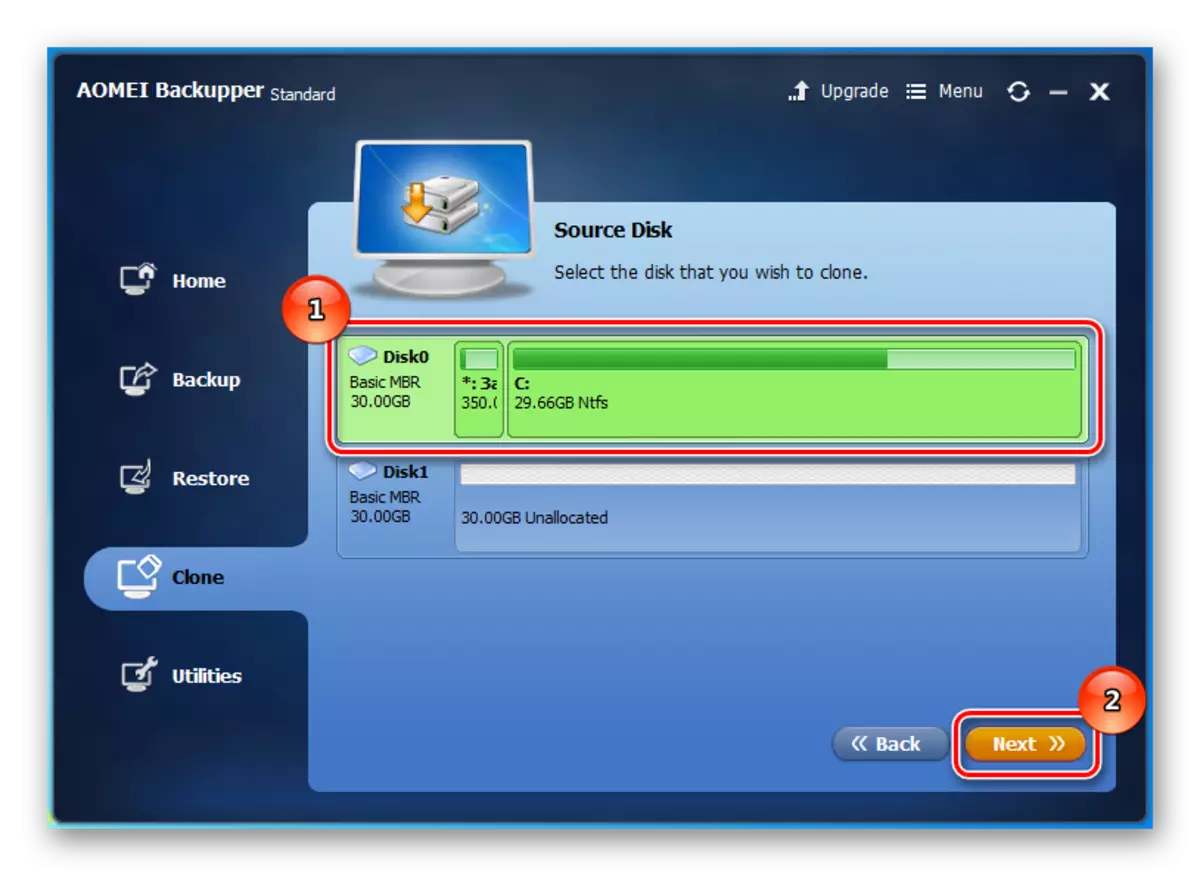
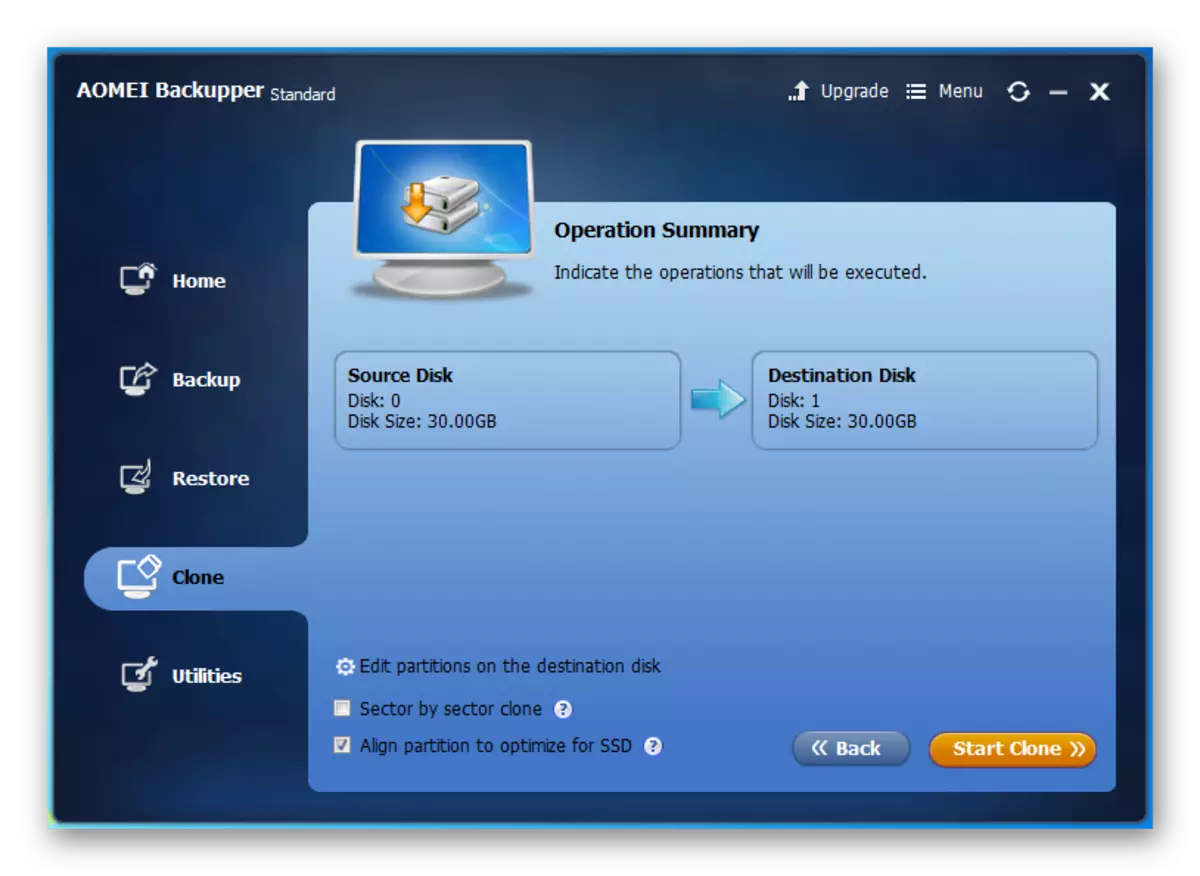
विधि 3: EASEUS TODO बैकअप
और अंत में, आखिरी कार्यक्रम जिसे हम आज विचार करेंगे, आसानी से टोडो बैकअप है। इस उपयोगिता के साथ आप आसानी से और जल्दी से क्लोन एसएसडी बना सकते हैं। जैसा कि अन्य कार्यक्रमों में, मुख्य विंडो के साथ शुरू होता है, इसके लिए आपको इसे चलाने की आवश्यकता है।
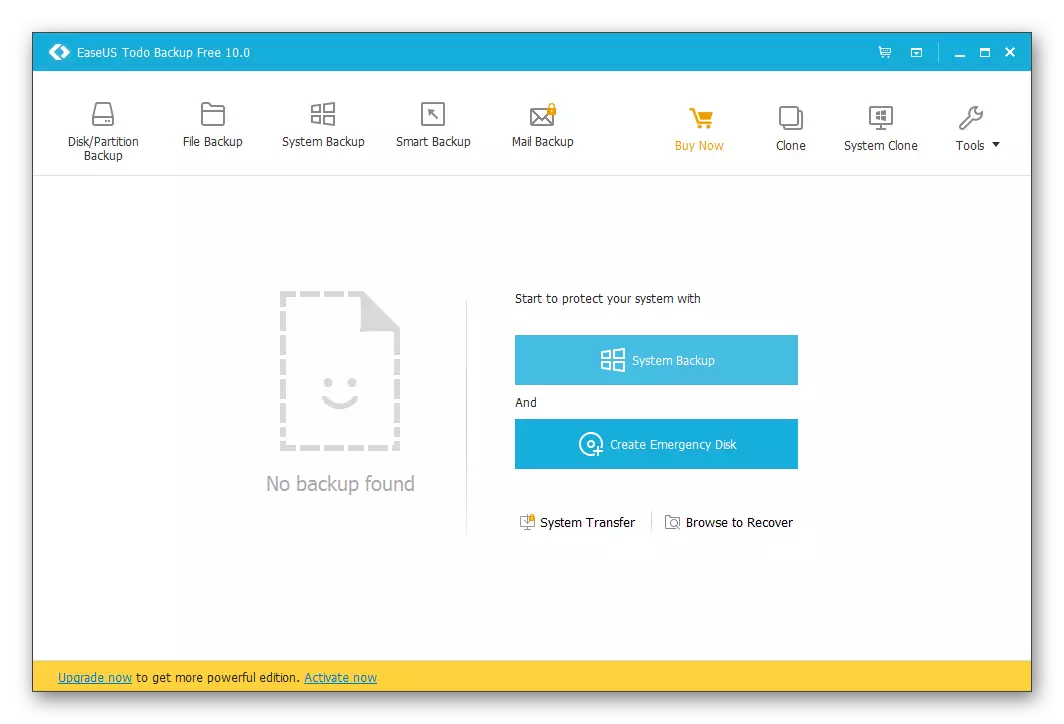
Eastus Todo बैकअप डाउनलोड करें
- क्लोनिंग प्रक्रिया को कॉन्फ़िगर करना प्रारंभ करने के लिए, शीर्ष पैनल पर "क्लोन" बटन दबाएं।
- अब, हमने एक विंडो खोला है जहां आपको एक डिस्क चुननी चाहिए जिसे क्लोन करने की आवश्यकता है।
- इसके बाद, चेकबॉक्स का जश्न मनाएं, जिस पर क्लोन लिखा जाएगा। चूंकि हम एसएसडी क्लोन करते हैं, इसलिए यह एक अतिरिक्त विकल्प "एसएसडी के लिए अनुकूलित" स्थापित करने के लिए समझ में आता है, जिसके साथ उपयोगिता ठोस-राज्य ड्राइव के लिए क्लोनिंग प्रक्रिया को अनुकूलित करती है। "अगला" बटन पर क्लिक करके अगले चरण पर जाएं।
- अंतिम चरण सभी सेटिंग्स द्वारा पुष्टि की जाएगी। ऐसा करने के लिए, "आगे बढ़ें" पर क्लिक करें और क्लोनिंग के अंत की प्रतीक्षा करें।
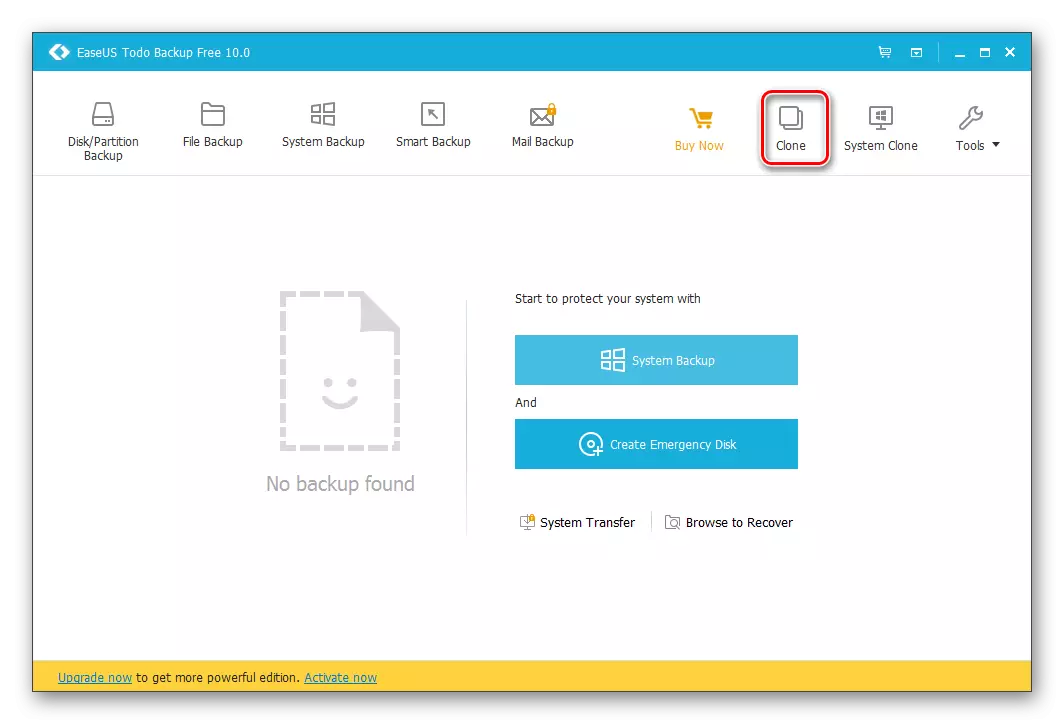
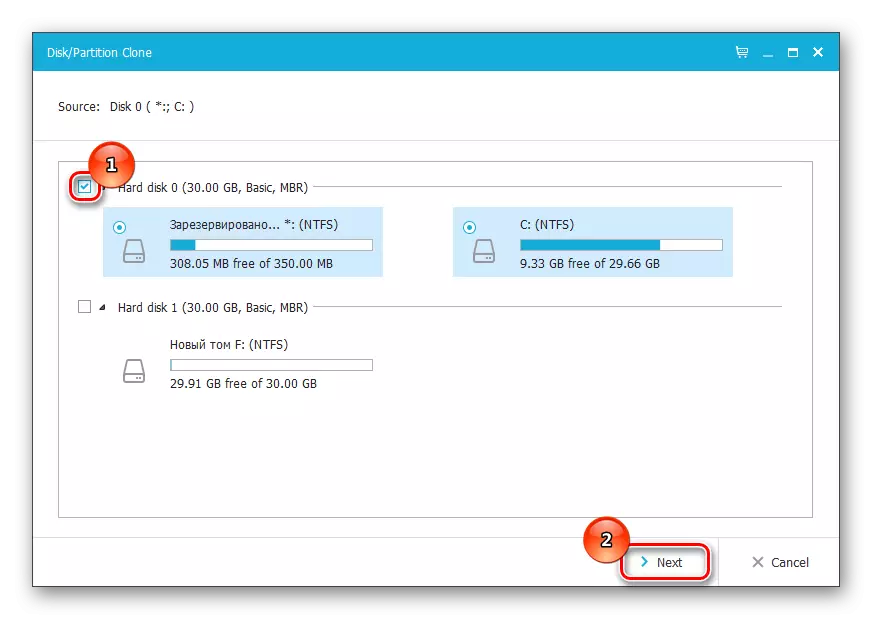

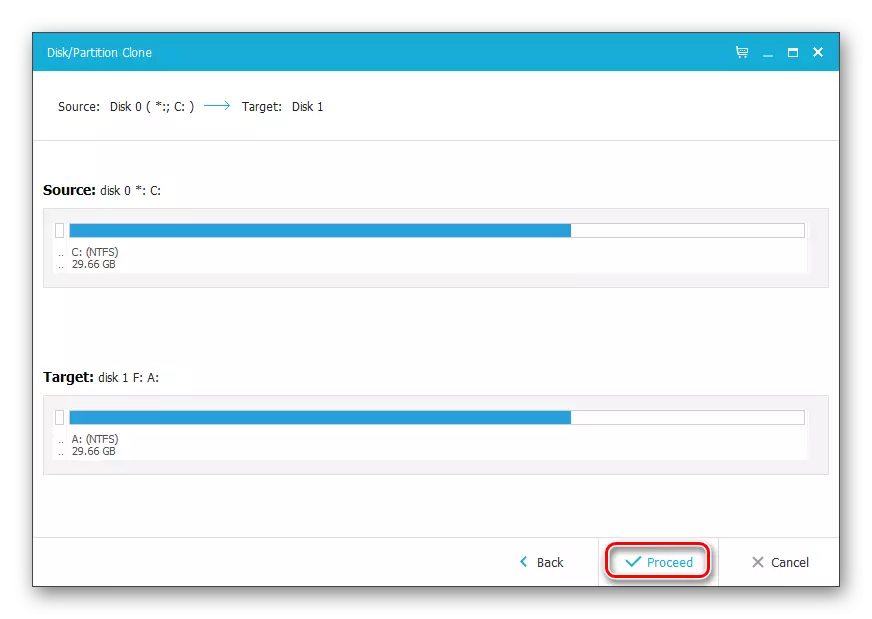
निष्कर्ष
दुर्भाग्यवश, क्लोनिंग मानक विंडोज टूल्स द्वारा नहीं की जा सकती है, क्योंकि वे ओएस में बस गायब हैं। इसलिए, आपको हमेशा तीसरे पक्ष के कार्यक्रमों का सहारा लेना पड़ता है। आज हमने देखा कि आप तीन मुफ्त कार्यक्रमों के उदाहरण पर डिस्क क्लोन कैसे बना सकते हैं। अब, यदि आपको अपनी डिस्क का क्लोन बनाने की आवश्यकता है, तो आपको बस एक उपयुक्त समाधान चुनने और हमारे निर्देशों का पालन करने की आवश्यकता है।
यह सभी देखें: एसएसडी पर एचएचडी के साथ ऑपरेटिंग सिस्टम और प्रोग्राम कैसे स्थानांतरित करें
