
इस मैनुअल में विंडोज 10 में इंटरनेट एक्सप्लोरर को कैसे शुरू किया जाए, टास्कबार पर या डेस्कटॉप पर अपने शॉर्टकट को समेकित करें, साथ ही यदि यानी कंप्यूटर पर शुरू नहीं होता है या नहीं तो क्या करना है (आईई 11 को विंडोज घटकों 10 में कैसे सक्षम करें 10 या, यदि यह विधि काम नहीं करती है, तो विंडोज 10 मैन्युअल रूप से इंटरनेट एक्सप्लोरर स्थापित करें)। यह भी देखें: विंडोज के लिए सबसे अच्छा ब्राउज़र।
विंडोज 10 में इंटरनेट एक्सप्लोरर 11 शुरू करना
इंटरनेट एक्सप्लोरर विंडोज 10 के मुख्य घटकों में से एक है, जिस पर ओएस का संचालन स्वयं पर निर्भर करता है (यह विंडोज 98 के संस्करण के बाद से हुआ) और इसे पूरी तरह से हटाया नहीं जा सकता है (हालांकि आप अक्षम कर सकते हैं, इंटरनेट एक्सप्लोरर को कैसे हटाया जाए )। तदनुसार, यदि आपको आईई ब्राउज़र की आवश्यकता है, तो आपको यह नहीं खोजना चाहिए कि इसे कहां डाउनलोड करना चाहिए, अक्सर आपको निम्नलिखित में से एक को पूरा करने की आवश्यकता है।
- टास्कबार की खोज में, इंटरनेट टाइप करना प्रारंभ करें, परिणामों में आप इंटरनेट एक्सप्लोरर आइटम देखेंगे, ब्राउज़र को शुरू करने के लिए उस पर क्लिक करें।
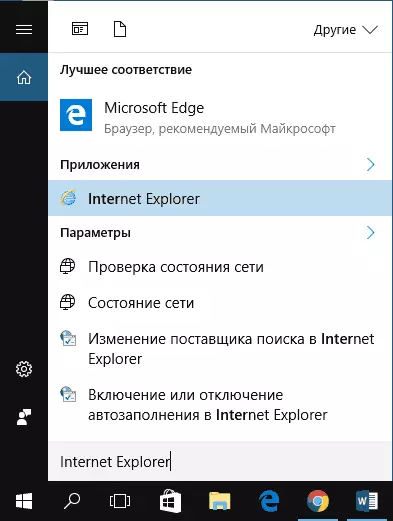
- प्रोग्राम की सूची में स्टार्ट मेनू पर, "मानक विंडोज" फ़ोल्डर पर जाएं, आपको इंटरनेट एक्सप्लोरर चलाने के लिए एक शॉर्टकट दिखाई देगा
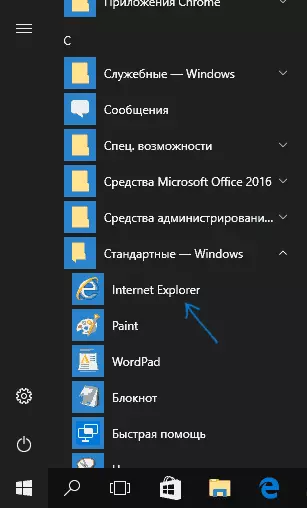
- फ़ोल्डर C: \ प्रोग्राम फ़ाइलें \ इंटरनेट एक्सप्लोरर पर जाएं और इस फ़ोल्डर से iexplore.exe फ़ाइल चलाएं।
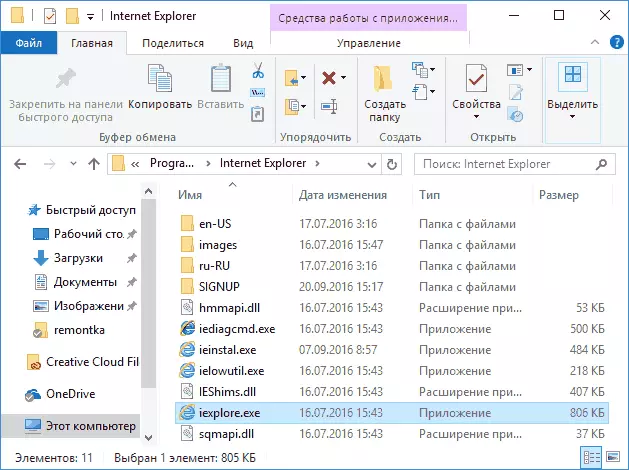
- Win + R Keys दबाएं (Win - Windows Emblem के साथ कुंजी), IExplore दर्ज करें और ENTER या OK दबाएं।
मुझे लगता है, इंटरनेट एक्सप्लोरर चलाने के 4 तरीके पर्याप्त होंगे और ज्यादातर मामलों में वे काम करते हैं, जब स्थिति के अपवाद के साथ जब IExplore.exe प्रोग्राम फ़ाइलों में \ इंटरनेट एक्सप्लोरर फ़ोल्डर में गायब हो जाता है (इस मामले को अंतिम भाग में माना जाएगा पुस्तिका)।
टास्कबार या डेस्कटॉप पर इंटरनेट एक्सप्लोरर कैसे रखें
यदि आपके लिए इंटरनेट एक्सप्लोरर शॉर्टकट के लिए यह अधिक सुविधाजनक है, तो आप इसे आसानी से विंडोज 10 टास्कबार या डेस्कटॉप पर रख सकते हैं।
सबसे सरल (मेरी राय में) इसे करने के तरीके:
- टास्कबार पर शॉर्टकट को सुरक्षित करने के लिए, जब ब्राउज़र खोज परिणामों में प्रदर्शित होता है, तो Windows 10 (टास्कबार पर बटन, टास्कबार पर) की खोज में इंटरनेट एक्सप्लोरर टाइप करना प्रारंभ करें, उस पर क्लिक करें पर क्लिक करें और "फास्टन ऑन पर) चुनें टास्कबार "। एक ही मेनू में, आप एप्लिकेशन को "प्रारंभिक स्क्रीन" पर ठीक कर सकते हैं, जो लॉन्च मेनू के रूप में है।
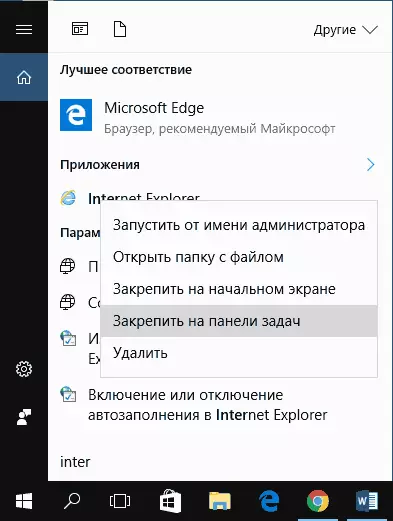
- डेस्कटॉप पर इंटरनेट एक्सप्लोरर लेबल बनाने के लिए, आप निम्नानुसार कर सकते हैं: जैसे पहले मामले में, खोज में यानी ढूंढें, उस पर सही माउस बटन पर क्लिक करें और मेनू आइटम "ओपन फ़ोल्डर" का चयन करें। तैयार शॉर्टकट वाला फ़ोल्डर खुल जाएगा, बस इसे अपने डेस्कटॉप पर कॉपी करें।
यह सभी तरीके नहीं हैं: उदाहरण के लिए, आप बस डेस्कटॉप पर राइट-क्लिक पर क्लिक कर सकते हैं, संदर्भ मेनू में "बनाएं" - "शॉर्टकट" का चयन करें और ऑब्जेक्ट के रूप में iexplore.exe फ़ाइल के पथ को निर्दिष्ट करें। लेकिन, मुझे उम्मीद है कि समस्या को हल करने के लिए, निर्दिष्ट विधियां पर्याप्त हैं।
विंडोज 10 में इंटरनेट एक्सप्लोरर कैसे स्थापित करें और क्या करना है यदि यह वर्णित विधियों में प्रारंभ नहीं होता है
कभी-कभी यह हो सकता है कि इंटरनेट एक्सप्लोरर 11 विंडोज 10 में नहीं है और उपर्युक्त वर्णित लॉन्च विधियां काम नहीं करती हैं। अक्सर, यह सुझाव देता है कि सिस्टम में आवश्यक घटक अक्षम है। इसे सक्षम करने के लिए, यह आमतौर पर निम्न चरणों को करने के लिए पर्याप्त है:
- नियंत्रण कक्ष पर जाएं (उदाहरण के लिए, "स्टार्ट" बटन द्वारा राइट क्लिक मेनू के माध्यम से) और "प्रोग्राम और घटक" आइटम खोलें।
- बाईं तरफ, "विंडोज घटक सक्षम करें या अक्षम करें" का चयन करें (व्यवस्थापक अधिकार आवश्यक हैं)।
- खुलने वाली विंडो में, इंटरनेट एक्सप्लोरर 11 ढूंढें और इसे अक्षम होने पर चालू करें (यदि सक्षम है - तो एक संभावित एक्शन विकल्प का वर्णन करें)।
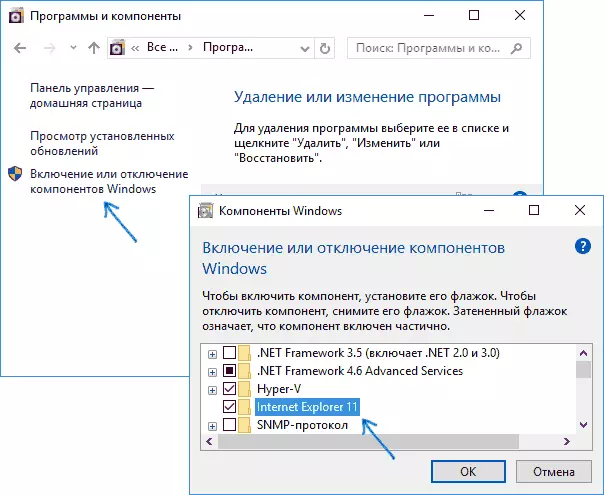
- ठीक क्लिक करें, स्थापना के लिए प्रतीक्षा करें और कंप्यूटर को पुनरारंभ करें।
इन कार्यों के बाद, इंटरनेट एक्सप्लोरर को विंडोज 10 में स्थापित किया जाना चाहिए और पारंपरिक तरीकों से चलाना चाहिए।
यदि यानी पहले से ही घटकों में सक्षम हो चुका है, तो इसे अक्षम करने का प्रयास करें, रीबूट करें, और फिर चालू करें और फिर से रीबूट करें: इसे ब्राउज़र की शुरुआत के साथ समस्या से ठीक किया जा सकता है।
यदि इंटरनेट एक्सप्लोरर "सक्षम करें और अक्षम करें विंडोज घटक को अक्षम करें" में स्थापित नहीं है
कभी-कभी विफलताओं को विंडोज 10 घटकों को स्थापित करके इंटरनेट एक्सप्लोरर स्थापित करने की अनुमति नहीं है। इस मामले में, आप समस्या को हल करने के लिए इस विकल्प को आजमा सकते हैं।
- व्यवस्थापक की ओर से कमांड लाइन चलाएं (इसके लिए आप विन + एक्स कुंजियों नामक मेनू का उपयोग कर सकते हैं)
- डिम / ऑनलाइन / सक्षम-सुविधा / featureename दर्ज करें: इंटरनेट-एक्सप्लोरर-वैकल्पिक-एएमडी 64 / सब और एंटर दबाएं (यदि आपके पास 32-बिट सिस्टम है, तो AMD64 कमांड को x86 में बदलें)
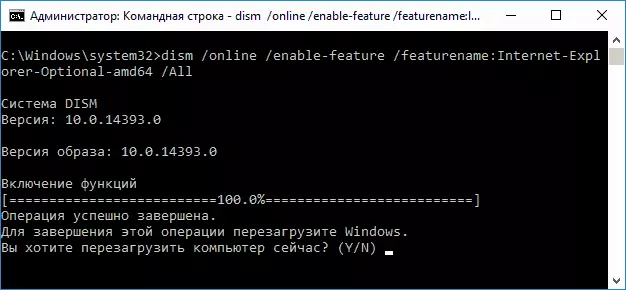
यदि सबकुछ सफलतापूर्वक चला जाता है, तो कंप्यूटर को रीबूट करने के लिए सहमत है, जिसके बाद आप इंटरनेट एक्सप्लोरर चला सकते हैं और उपयोग कर सकते हैं। अगर टीम ने बताया कि निर्दिष्ट घटक नहीं मिला या किसी कारण से स्थापित नहीं किया जा सका, तो निम्नानुसार दर्ज किया जा सकता है:
- अपने सिस्टम के समान ही विंडोज 10 की मूल आईएसओ छवि डाउनलोड करें (या यूएसबी फ्लैश ड्राइव कनेक्ट करें, यदि आपके पास ऐसा है तो विंडोज 10 से डिस्क डालें)।
- सिस्टम में आईएसओ छवि को माउंट करें (या यूएसबी फ्लैश ड्राइव को कनेक्ट करें, डिस्क डालें)।
- व्यवस्थापक की ओर से कमांड लाइन चलाएं और निम्न आदेशों का उपयोग करें।
- DIGHT / माउंट-छवि /imagefile.wim / अनुक्रमणिका: 1 / माउंटडीर: सी: \ win10image (इस कमांड ई में - विंडोज 10 वितरण के साथ डिस्क का पत्र)।
- DIGHT / IMAGE: C: \ WIN10IMAGE / ENGE-PAILETY / LATEURENAME: 32-बिट सिस्टम के लिए AMD64 के बजाय इंटरनेट-एक्सप्लोरर-वैकल्पिक-एएमडी 64 / सभी (या x86)। निष्पादन के बाद, तुरंत रीबूट करने से इंकार कर दिया।
- DIGHT / UNMOUNT- छवि / माउंटडीर: C: \ WIN10IMAGE
- कंप्यूटर को पुनरारंभ।
यदि ये क्रियाएं इंटरनेट एक्सप्लोरर बनाने में मदद नहीं करती हैं, तो मैं विंडोज 10 सिस्टम फ़ाइलों की अखंडता की जांच करने की अनुशंसा करता हूं। और यदि आप कुछ ठीक नहीं कर सकते हैं, तो विंडोज 10 को पुनर्स्थापित करने वाले विषय पर सामग्री के साथ आलेख सिस्टम रीसेट करने के लिए समझ में आ सकता है।
अधिक जानकारी के लिए: विंडोज़ के अन्य संस्करणों के लिए इंटरनेट एक्सप्लोरर इंस्टॉलर डाउनलोड करने के लिए, एक विशेष आधिकारिक पृष्ठ https://support.microsoft.com/ru-ru/help/17621/internet-explorer-downloads का उपयोग करना सुविधाजनक है
