
इस सामग्री में - क्या करना है और स्थिति को ठीक करने के बारे में जब Windows 10 में अपडेट डाउनलोड नहीं किए जाते हैं, या समस्या के संभावित कारणों और अद्यतन केंद्र डाउनलोड करने के वैकल्पिक तरीकों पर डाउनलोड एक निश्चित प्रतिशत पर बंद हो जाता है। यदि नीचे प्रस्तावित विधियां काम नहीं करती हैं, मैं दृढ़ता से पढ़ने की सलाह देते हैं निर्देशों में अतिरिक्त तरीकों के साथ विंडोज 10, 8.1 और विंडोज 7 अपडेट केंद्र त्रुटियों को कैसे ठीक करें।
विंडोज अपडेट समाधान उपयोगिता
कोशिश करने के लिए सबसे पहले जो प्रयास करने के लिए समझ में आता है वह विंडोज 10 अपडेट डाउनलोड करते समय समस्या निवारण के लिए आधिकारिक उपयोगिता का उपयोग करना है, इसके अलावा, स्पष्ट रूप से, यह ओएस के पिछले संस्करणों की तुलना में अधिक कुशल हो गया है।
चरण निम्नानुसार होंगे:
- यदि आप श्रेणियों के रूप में नियंत्रण कक्ष देखते हैं तो आप "नियंत्रण कक्ष" - "समस्या निवारण" (या "समस्या निवारण" (या समस्याओं को ठीक करें "पर समस्या निवारण के लिए आवश्यक उपकरण पा सकते हैं।
- "सिस्टम और सुरक्षा" खंड में विंडो के नीचे, "विंडोज अपडेट का उपयोग करके समस्या निवारण" का चयन करें।
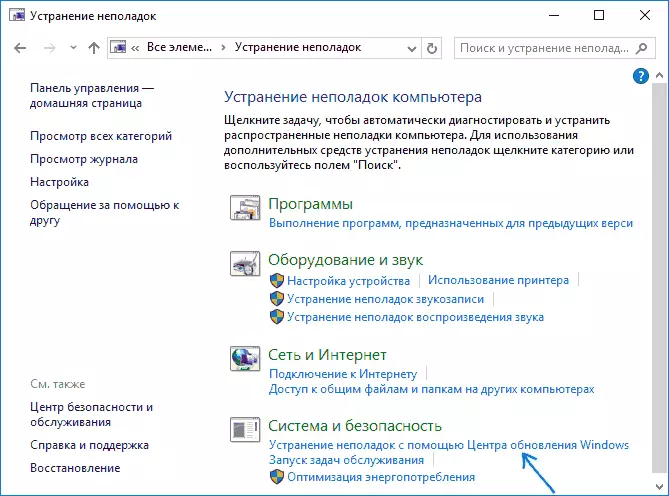
- उपयोगिता उन समस्याओं को खोजना और समाप्त करना शुरू कर देगा जो अद्यतन डाउनलोड और स्थापित करने में हस्तक्षेप करते हैं, तो आपको केवल "अगला" बटन पर क्लिक करने के लिए छोड़ दिया जाएगा। फिक्सेस का हिस्सा स्वचालित रूप से लागू किया जाएगा, कुछ को नीचे स्क्रीनशॉट में "इस हॉटफिक्स को लागू करें" की पुष्टि की आवश्यकता होगी।
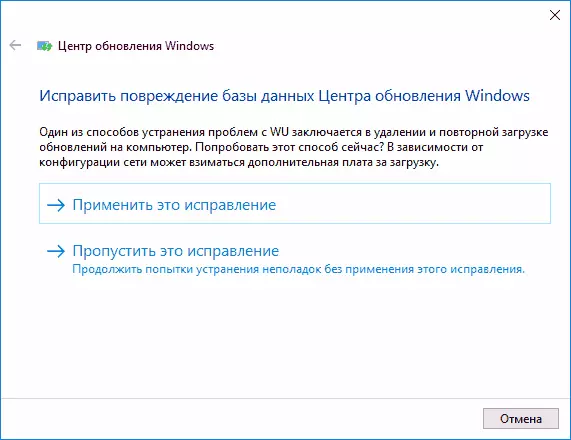
- चेक के अंत के बाद, आपको एक रिपोर्ट दिखाई देगी कि कौन सी समस्याएं मिलीं, जो तय की गई थी, और विफल होने के लिए क्या फिक्स किया गया। उपयोगिता विंडो बंद करें, कंप्यूटर को पुनरारंभ करें और जांचें कि अपडेट लोड हो गए हैं या नहीं।
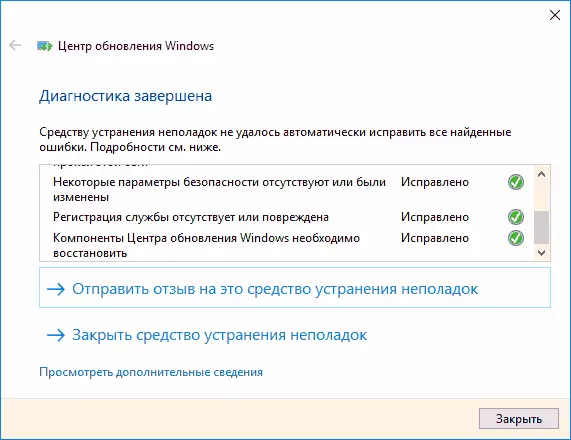
- इसके अतिरिक्त: सभी श्रेणियों के आइटम में "समस्या निवारण" अनुभाग में, "पृष्ठभूमि बुद्धिमान बिट्स ट्रांसमिशन सेवा" की समस्या निवारण के लिए एक उपयोगिता भी है। इसे शुरू करने के लिए भी कोशिश करें और जब निर्दिष्ट सेवा विफल हो जाती है, तो अपडेट डाउनलोड करने के साथ समस्याएं भी संभव होती हैं।
विंडोज 10 में, समस्या निवारण न केवल नियंत्रण कक्ष में पाया जा सकता है, बल्कि पैरामीटर में भी - अद्यतन और सुरक्षा - समस्या निवारण।
विंडोज 10 अपडेट कैश की मैन्युअल सफाई
इस तथ्य के बावजूद कि दिए गए कार्यों को नीचे वर्णित किया जाएगा, समस्या निवारण उपयोगिता भी प्रदर्शन करने की कोशिश करती है, यह हमेशा नहीं होती है। इस मामले में, आप अद्यतन कैश को स्वयं साफ़ करने का प्रयास कर सकते हैं।- इंटरनेट बंद करें।
- व्यवस्थापक की ओर से कमांड लाइन चलाएं (आप कमांड लाइन टास्कबार में खोज करने के लिए शुरू कर सकते हैं, फिर परिणाम पर सही माउस बटन के परिणाम पर क्लिक करें और "व्यवस्थापक के नाम पर चलाएं" चुनें)। और क्रम में, निम्न आदेश दर्ज करें।
- नेट स्टॉप wuauuserv (यदि आप एक संदेश देखते हैं जो सेवा को रोकने में विफल रहा है, तो कंप्यूटर को पुनरारंभ करने और कमांड को फिर से निष्पादित करने का प्रयास करें)
- नेट स्टॉप बिट्स।
- उसके बाद, सी: \ विंडोज \ सॉफ़्टवायरब्यूशन \ फ़ोल्डर पर जाएं और इसकी सामग्री को साफ करें। फिर कमांड प्रॉम्प्ट पर लौटें और क्रम में निम्न दो आदेश दर्ज करें।
- नेट स्टार्ट बिट्स।
- नेट स्टार्ट WUAUSERV
कमांड लाइन को बंद करें और विंडोज 10 अपडेट सेंटर का उपयोग करके अपडेट को फिर से डाउनलोड करने का प्रयास करें (फिर इंटरनेट से कनेक्ट करने के बिना)। नोट: इन चरणों के बाद, कंप्यूटर को बंद करें या रीबूट सामान्य समय से अधिक समय तक देरी कर सकते हैं।
स्थापना के लिए ऑफ़लाइन विंडोज 10 अपडेट कैसे डाउनलोड करें
अद्यतन केंद्र का उपयोग न करने की क्षमता भी डाउनलोड करने की क्षमता है, लेकिन मैन्युअल रूप से - माइक्रोसॉफ्ट वेबसाइट पर अद्यतन निर्देशिका से या तीसरे पक्ष की उपयोगिताओं का उपयोग करके, विंडोज अपडेट मिनीटूल।
विंडोज अपडेट कैटलॉग पर जाने के लिए, विंडोज 10 टास्कबार में खोज का उपयोग करके, इंटरनेट एक्सप्लोरर में https://catalog.update.microsoft.com/ पेज खोलें)। जब आप पहली बार लॉग इन करते हैं, तो ब्राउज़र उस घटक को स्थापित करने की भी पेशकश करेगा जो आपको निर्देशिका के साथ काम करने की आवश्यकता है।
उसके बाद, जो कुछ भी बना रहता है वह उस खोज स्ट्रिंग में अद्यतन संख्या दर्ज करना है जिसे आप डाउनलोड करना चाहते हैं, "जोड़ें" पर क्लिक करें (x64 निर्दिष्ट किए बिना अपडेट x86 सिस्टम के लिए हैं)। इसके बाद, "टोकरी देखें" पर क्लिक करें (जिसमें आप एकाधिक अपडेट जोड़ सकते हैं)।
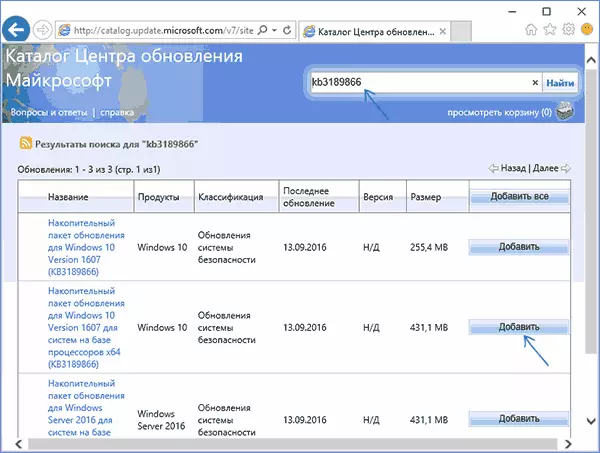
और अंत में, इसे केवल "डाउनलोड" पर क्लिक करने के लिए छोड़ दिया जाएगा और उस फ़ोल्डर को डाउनलोड करने के लिए फ़ोल्डर निर्दिष्ट करें जिन्हें आप इस फ़ोल्डर से सेट कर सकते हैं।
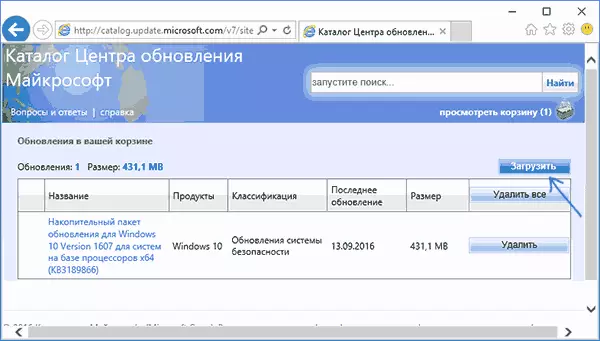
विंडोज 10 अपडेट डाउनलोड करने की एक और संभावना विंडोज अपडेट मिनीटूल या अन्य विंडोज 10 अपडेट प्रोग्राम का तीसरा पक्ष प्रोग्राम है। प्रोग्राम को इंस्टॉलेशन की आवश्यकता नहीं है और जब काम कर रहे विंडोज अपडेट सेंटर का उपयोग करते हैं, हालांकि, अधिक अवसर प्रदान करते हैं।
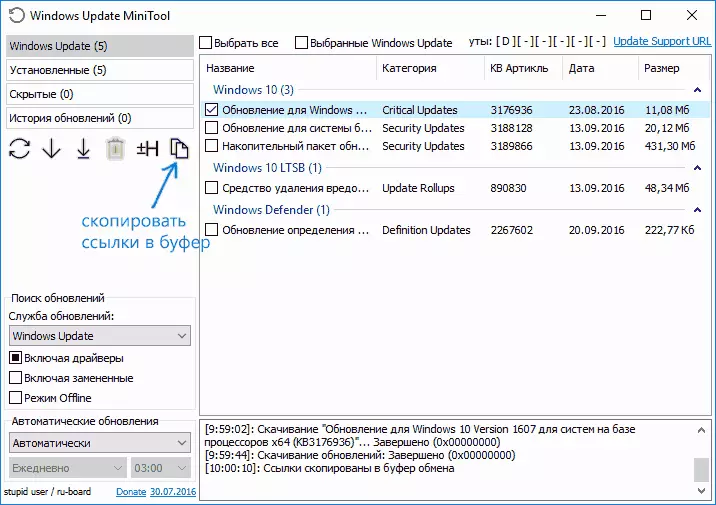
प्रोग्राम शुरू करने के बाद, स्थापित और उपलब्ध अपडेट के बारे में जानकारी डाउनलोड करने के लिए अद्यतन बटन पर क्लिक करें।
आगे आप कर सकते हैं:
- चयनित अद्यतन स्थापित करें
- अपडेट डाउनलोड करें
- और, दिलचस्प बात यह है कि बाद के बाद के अपडेट के लिए क्लिपबोर्ड डायरेक्ट लिंक को कॉपी करें बस ब्राउज़र का उपयोग कर .cab अपडेट फ़ाइलें (लिंक का एक सेट तुरंत बफर को कॉपी किया गया है, इसलिए इसे ब्राउज़र के पता बार में प्रवेश करने से पहले, यह लायक है पाठ दस्तावेज़ में कहीं पते डालना)।
इस प्रकार, यदि विंडोज 10 अद्यतन केंद्र तंत्र का उपयोग करके अपडेट डाउनलोड करना संभव नहीं है, तो यह अभी भी संभव है। इसके अलावा, इस तरह से स्थापित स्वायत्त अद्यतनों का उपयोग इंटरनेट तक पहुंच के बिना कंप्यूटर पर स्थापित करने के लिए भी किया जा सकता है (या सीमित पहुंच के साथ)।
अतिरिक्त जानकारी
अपडेट से संबंधित उपर्युक्त उल्लेख के अलावा, निम्नलिखित बारीकियों पर ध्यान दें:
- यदि आपके पास वाई-फाई (वायरलेस नेटवर्क पैरामीटर में) का "सीमित कनेक्शन" है या 3 जी / एलटीई मॉडेम का उपयोग करें, तो यह अपडेट डाउनलोड करने में समस्याएं पैदा कर सकता है।
- यदि आपने Windows 10 के "स्पाइवेयर" फ़ंक्शंस को अक्षम कर दिया है, तो यह अवरोधन पते के कारण अपडेट डाउनलोड करने में समस्याएं पैदा कर सकता है, उदाहरण के लिए, विंडोज 10 की मेजबान फ़ाइल में।
- यदि आप तीसरे पक्ष के एंटीवायरस या फ़ायरवॉल का उपयोग कर रहे हैं, तो अस्थायी रूप से उन्हें अक्षम करने का प्रयास करें और जांचें कि कोई समस्या नहीं थी या नहीं।
अंत में, सिद्धांत रूप में, आप पहले Windows 10 अद्यतन को अक्षम करने के लिए लेख से कुछ क्रियाएं कर सकते हैं, उदाहरण के लिए, शट डाउन के लिए तीसरे पक्ष की उपयोगिताएं, जिससे उन्हें डाउनलोड करने की असंभवता के साथ एक स्थिति का नेतृत्व किया गया। यदि अपडेट को अक्षम करने के लिए तृतीय-पक्ष प्रोग्राम का उपयोग किया गया था, तो उसी प्रोग्राम का उपयोग करके उन्हें फिर से चालू करने का प्रयास करें।
