
स्क्रीनशॉट या स्क्रीन स्नैपशॉट एक विशेष समय पर एक पीसी के साथ बनाई गई एक छवि है। अक्सर इसका उपयोग यह दर्शाने के लिए किया जाता है कि आपके कंप्यूटर या लैपटॉप पर अन्य उपयोगकर्ताओं को क्या हो रहा है। कई उपयोगकर्ता जानते हैं कि स्क्रीनशॉट कैसे कर सकते हैं, लेकिन यह शायद ही कोई भी संदेह करता है कि स्क्रीन कैप्चर की एक बड़ी संख्या है।
विंडोज 10 में स्क्रीनशॉट कैसे बनाएं
जैसा कि पहले से ही एक स्क्रीनशॉट बनाने के तरीकों का उल्लेख है, वहां कई हैं। उनमें से, दो बड़े समूहों को प्रतिष्ठित किया जा सकता है: अतिरिक्त सॉफ़्टवेयर और विधियों का उपयोग करने वाली विधियां जिनमें केवल अंतर्निहित विंडोज 10 टूल शामिल होते हैं। उनमें से सबसे सुविधाजनक पर विचार करें।विधि 1: Ashampoo स्नैप
Ashampoo स्नैप एक छवि को कैप्चर करने के साथ-साथ आपके पीसी से वीडियो के रिकॉर्ड के लिए एक उत्कृष्ट सॉफ्टवेयर समाधान है। इसके साथ, आप आसानी से स्क्रीनशॉट खींच सकते हैं, उन्हें संपादित कर सकते हैं, अतिरिक्त जानकारी जोड़ सकते हैं। Ashampoo स्नैप में एक स्पष्ट रूसी भाषी इंटरफ़ेस है, जो आपको एक अनुभवहीन उपयोगकर्ता को भी आवेदन करने की अनुमति देता है। माइनस प्रोग्राम - भुगतान लाइसेंस। लेकिन उपयोगकर्ता हमेशा उत्पाद के 30-दिवसीय परीक्षण संस्करण का प्रयास कर सकते हैं।
Ashampoo स्नैप डाउनलोड करें
इस तरह से एक स्क्रीन शॉट लेने के लिए, इन चरणों का पालन करें।
- आधिकारिक साइट से प्रोग्राम लोड करें और इसे इंस्टॉल करें।
- स्क्रीन के ऊपरी कोने में अशम्पू स्नैप स्थापित करने के बाद, एप्लिकेशन पैनल दिखाई देगा, जो आपको वांछित रूप का स्क्रीनशॉट बनाने में मदद करेगा।
- उस क्षेत्र के स्क्रीनशॉट के अनुसार पैनल में वांछित आइकन का चयन करें जिसे आप बनाना चाहते हैं (एक विंडो, मनमानी क्षेत्र, आयताकार क्षेत्र, मेनू, कई खिड़कियां) कैप्चर करें।
- यदि आवश्यक हो, तो एप्लिकेशन संपादक में ली गई तस्वीर को संपादित करें।

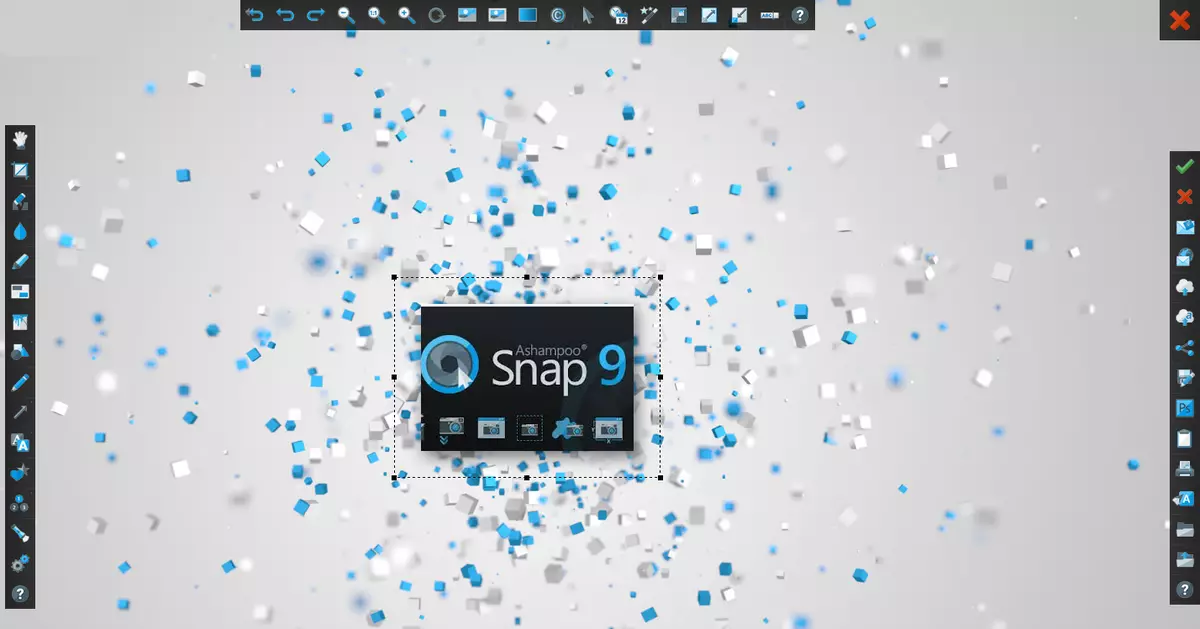
विधि 2: लाइटशॉट
लाइटशॉट एक सुविधाजनक उपयोगिता है जो आपको दो क्लिकों में स्क्रीन शॉट लेने की अनुमति भी देती है। पिछले कार्यक्रम की तरह, लाइटशॉट के चित्रों को संपादित करने के लिए एक सरल, सुखद इंटरफ़ेस है, लेकिन इस एप्लिकेशन को कम्प्लू स्नैप के विपरीत, अतिरिक्त सॉफ्टवेयर (यांडेक्स ब्राउज़र और इसके तत्व) की स्थापना है, यदि इंस्टॉलेशन प्रक्रिया में इन अंकों को हटाने के लिए नहीं ।
इस तरह से एक स्क्रीनशॉट बनाने के लिए, ट्रे में प्रोग्राम आइकन पर क्लिक करने के लिए पर्याप्त है और गर्म कुंजी कुंजी को कैप्चर या उपयोग करने के लिए क्षेत्र का चयन करें (डिफ़ॉल्ट रूप से यह पीआरएनटी एससीआरएन है)।
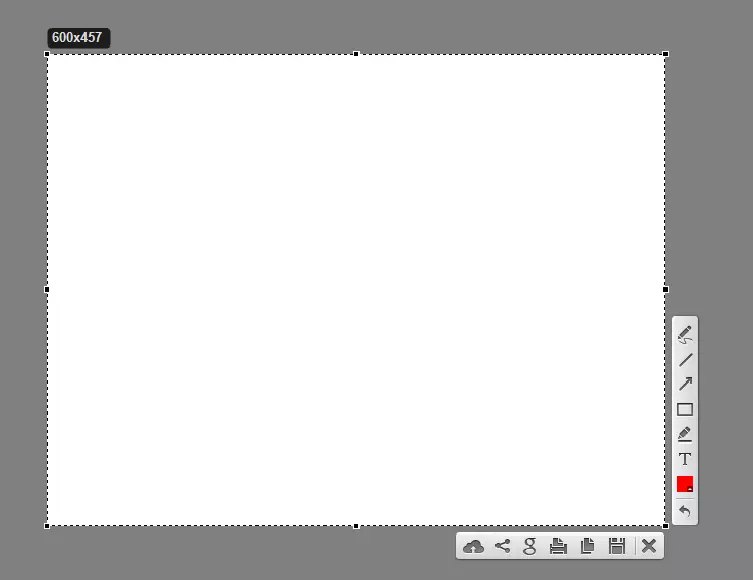
विधि 3: स्नैगिट
स्नैगिट एक लोकप्रिय स्क्रीनशॉट उपयोगिता है। इसी प्रकार, लाइटशॉट और एशम्पू स्नैप में एक साधारण सुविधाजनक, लेकिन अंग्रेजी भाषी इंटरफ़ेस है और आपको हटाए गए छवियों को संपादित करने की अनुमति देता है।
Snagit डाउनलोड करें।
स्नैगिट का उपयोग कर छवि कैप्चर प्रक्रिया निम्नानुसार है।
- प्रोग्राम खोलें और "कैप्चर करें" बटन पर क्लिक करें या स्नैगिट में निर्दिष्ट हॉट कुंजियों का उपयोग करें।
- क्षेत्र को पकड़ने के लिए क्षेत्र निर्धारित करें।
- यदि आवश्यक हो, तो अंतर्निहित प्रोग्राम संपादक में स्क्रीनशॉट संपादित करें।
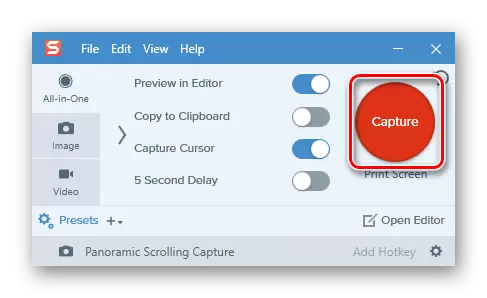
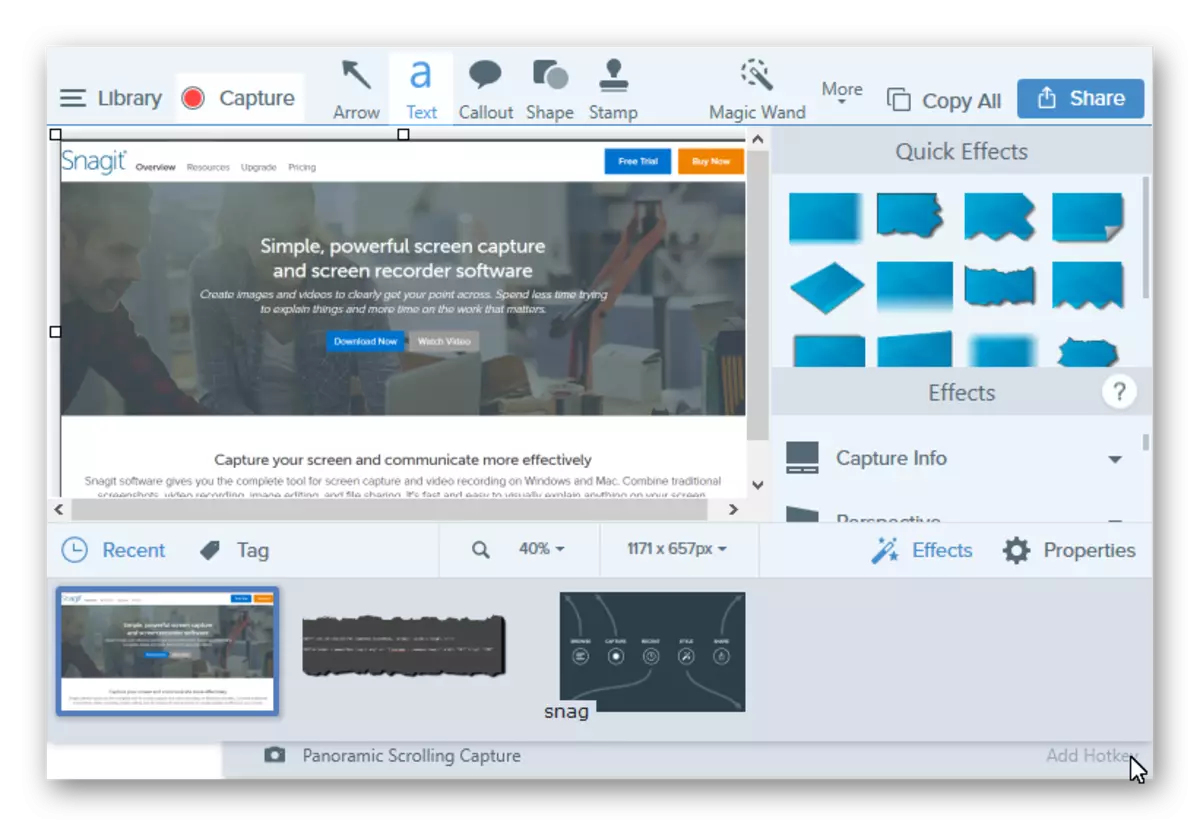
विधि 4: अंतर्निहित उपकरण
प्रिंट स्क्रीन कुंजी
विंडोज विंडोज 10 में, आप एक स्क्रीनशॉट बना सकते हैं और अंतर्निहित उपकरणों का उपयोग कर सकते हैं। प्रिंट स्क्रीन कुंजी का उपयोग करने का सबसे आसान तरीका है। पीसी कीबोर्ड या लैपटॉप पर, यह बटन आमतौर पर शीर्ष पर स्थित होता है और इसमें एक छोटा prtscn या prtsc हस्ताक्षर हो सकता है। जब उपयोगकर्ता पूरे स्क्रीन क्षेत्र की इस स्क्रीनशॉट कुंजी को दबाता है, तो इसे क्लिपबोर्ड में रखा जाता है, जहां से "पेस्ट" कमांड ("CTRL + V" का उपयोग करके इसे किसी भी ग्राफिक संपादक (उदाहरण के लिए, पेंट) में "खींचना" हो सकता है )।
यदि आप छवि को संपादित करने और एक्सचेंज बफर से निपटने के लिए नहीं जाते हैं, तो आप "WIN + PRTSC" कुंजी संयोजन का उपयोग कर सकते हैं, क्लिक करने के बाद कि कैप्चर की गई छवि छवि फ़ोल्डर में स्थित "स्क्रीन स्नैपशॉट्स" निर्देशिका में सहेजी जाएगी।
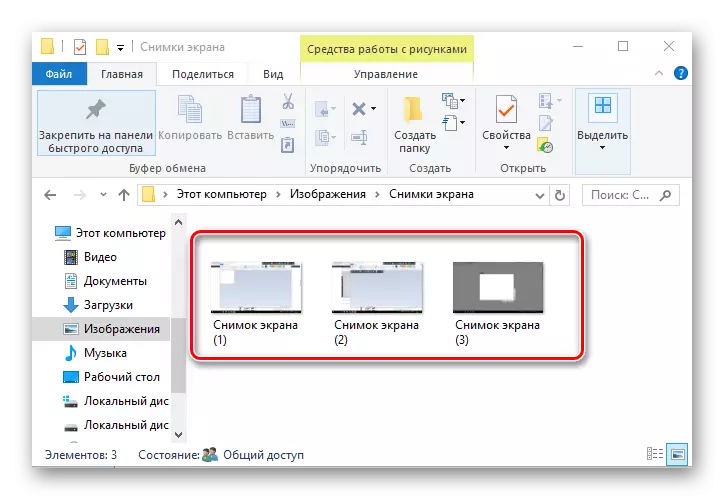
कैंची
WinDovs 10 में "कैंची" नाम के साथ एक मानक एप्लिकेशन भी है, जो आपको देरी के साथ स्क्रीनशॉट समेत विभिन्न स्क्रीन क्षेत्रों के स्नैपशॉट बनाने की अनुमति देता है, और उन्हें संपादित करने के बाद और इसे उपयोगकर्ता के अनुकूल प्रारूप में सहेजता है। इस तरह से चित्र लेने के लिए, कार्यों के निम्नलिखित अनुक्रम का पालन करें:
- "स्टार्ट" पर क्लिक करें। "मानक - विंडोज़" अनुभाग में, "कैंची" पर क्लिक करें। आप खोज का भी उपयोग कर सकते हैं।
- बनाएँ बटन पर क्लिक करें और कैप्चर एरिया का चयन करें।
- यदि आवश्यक हो, तो स्क्रीनशॉट संपादित करें या इसे प्रोग्राम संपादक में वांछित प्रारूप में सहेजें।
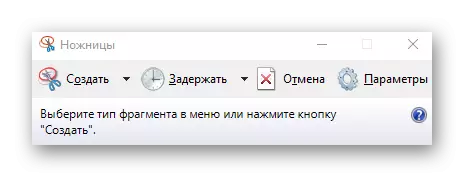

खेल पैनल
विंडोव्स 10 में स्क्रीनशॉट लेने और तथाकथित गेम पैनल के माध्यम से वीडियो रिकॉर्ड करने का अवसर है। यह विधि चित्र और वीडियो गेम लेने के लिए काफी सुविधाजनक है। इस विधि को लिखने के लिए, आपको ऐसे चरणों को करने की आवश्यकता है:
- खेल पैनल खोलें ("विन + जी")।
- स्क्रीन "स्क्रीनशॉट" आइकन पर क्लिक करें।
- "वीडियो -> क्लिप" निर्देशिका में परिणामों की समीक्षा करें।

स्क्रीनशॉट बनाने के लिए ये सबसे लोकप्रिय तरीके हैं। ऐसे कई कार्यक्रम हैं जो गुणात्मक रूप से इस कार्य को निष्पादित करने में मदद करते हैं, और उनमें से कौन से आप उपयोग करते हैं?
