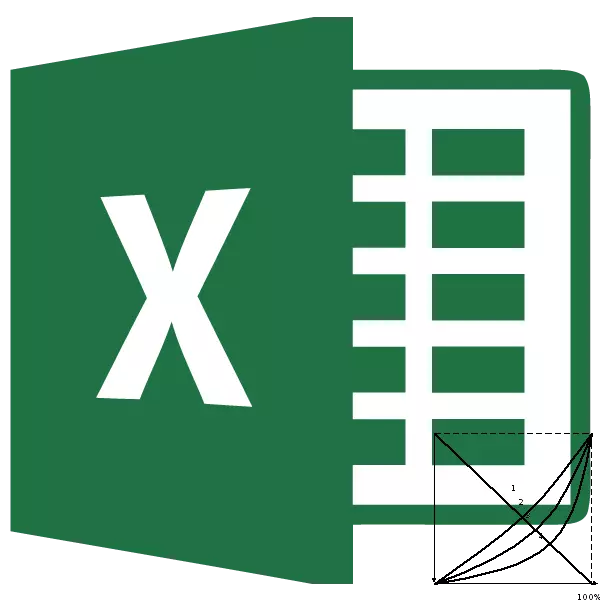
समाज की आबादी की विभिन्न परतों, लोरेंटज़ वक्र और उसके संकेतक से व्युत्पन्न के बीच असमानता के स्तर का आकलन करने के लिए - गिनी गुणांक का अक्सर उपयोग किया जाता है। उनकी मदद से, यह निर्धारित करना संभव है कि आबादी के सबसे अमीर और सबसे गरीब हिस्सों के बीच समाज में सामाजिक अंतर कितना बड़ा है। एक्सेल एप्लिकेशन टूल्स का उपयोग करके, आप Lorentz वक्र बनाने के लिए प्रक्रिया को काफी मदद कर सकते हैं। आइए देखें, जैसा कि एक्सेल वातावरण में यह अभ्यास में किया जा सकता है।
Lorentz वक्र का उपयोग करना
Lorentz वक्र एक सामान्य वितरण समारोह है जो ग्राफिक रूप से प्रदर्शित होता है। इस समारोह के एक्स धुरी के अनुसार, बढ़ने के प्रतिशत अनुपात में आबादी की संख्या, और वाई अक्ष के साथ राष्ट्रीय आय की कुल संख्या है। असल में, लोरेंटज़ वक्र स्वयं में अंक होते हैं, जिनमें से प्रत्येक समाज के एक निश्चित हिस्से के आय स्तर के प्रतिशत अनुपात से मेल खाता है। लोरेंटेज लाइन जितनी बड़ी होगी, समाज में असमानता का स्तर अधिक है।आदर्श स्थिति में जिसमें कोई सार्वजनिक असमानता नहीं है, आबादी के प्रत्येक समूह में आय का स्तर सीधे इसकी संख्या के लिए आनुपातिक है। ऐसी स्थिति की विशेषता वाली रेखा को समानता वक्र कहा जाता है, हालांकि यह एक सीधी रेखा है। आकृति का क्षेत्र, सीमित लोर्नेज़ वक्र और समानता वक्र, समाज में असमानता का स्तर जितना अधिक होगा।
Lorentz वक्र का उपयोग न केवल दुनिया में संपत्ति अलगाव की स्थिति, किसी विशेष देश या समाज में, बल्कि व्यक्तिगत घरों के इस पहलू में तुलना के लिए भी किया जा सकता है।
लंबवत सीधी रेखा, जो समानता की रेखा को जोड़ती है और लोरेंटज़ वक्र के सबसे दूरस्थ बिंदु को हूवर इंडेक्स या रॉबिन हुड कहा जाता है। यह सेगमेंट दिखाता है कि पूर्ण समानता प्राप्त करने के लिए समाज में पुनर्वितरण करने के लिए आय की कौन सी परिमाण।
समाज में असमानता का स्तर गिनी इंडेक्स का उपयोग करके निर्धारित किया जाता है, जो 0 से 1 तक भिन्न हो सकता है। इसे आय एकाग्रता का गुणांक भी कहा जाता है।
निर्माण समानता रेखा
अब एक विशिष्ट उदाहरण पर देखें, Excel में समानता और Lorentz वक्र की एक पंक्ति कैसे बनाएँ। ऐसा करने के लिए, पांच बराबर समूहों (20%) में विभाजित आबादी की संख्या का उपयोग करें, जिन्हें तालिका में बढ़ाया जा रहा है। इस तालिका के दूसरे कॉलम में, प्रतिशत अनुपात में राष्ट्रीय आय की राशि, जो आबादी के एक विशिष्ट समूह से मेल खाती है।
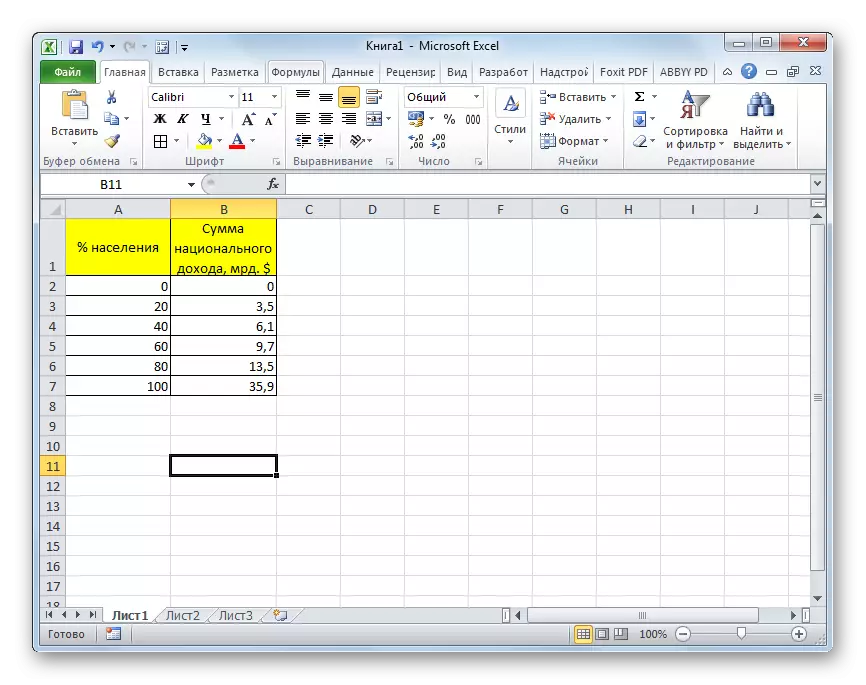
शुरू करने के लिए, हम पूर्ण समानता की रेखा का निर्माण करते हैं। इसमें 100% आबादी के लिए कुल राष्ट्रीय आय का शून्य और बिंदु शामिल होगा।
- "सम्मिलित करें" टैब पर जाएं। "आरेख" उपकरण ब्लॉक में लाइन पर, "स्पॉट" बटन पर क्लिक करें। यह इस प्रकार का आरेख है जो हमारे कार्य के लिए उपयुक्त है। निम्नलिखित चार्ट की उप-प्रजातियों की एक सूची खोलता है। "चिकनी घटता और मार्कर के साथ स्पॉटेड" चुनें।
- इस क्रिया के बाद चार्ट के लिए एक खाली क्षेत्र किया जाता है। ऐसा इसलिए हुआ क्योंकि हमने डेटा का चयन नहीं किया था। डेटा बनाने और चार्ट बनाने के लिए, एक खाली क्षेत्र पर दाईं माउस बटन पर क्लिक करें। सक्रिय संदर्भ मेनू में, "डेटा का चयन करें ..." आइटम का चयन करें।
- एक डेटा स्रोत चयन विंडो खुलती है। इसके बाईं ओर, जिसे "जोड़ें" बटन पर क्लिक करके "किंवदंतियों के तत्व (रैंक)" कहा जाता है।
- विंडो बदलें विंडो लॉन्च की गई है। "पंक्ति नाम" फ़ील्ड में, आप आरेख का नाम लिखते हैं जिसे हम असाइन करना चाहते हैं। यह शीट पर भी स्थित हो सकता है और इस मामले में आपको इसके स्थान के सेल का पता निर्दिष्ट करने की आवश्यकता है। लेकिन हमारे मामले में मैन्युअल रूप से नाम दर्ज करना आसान है। हम आरेख को "समानता की रेखा" नाम देते हैं।
एक्स वैल्यू फ़ील्ड में, आपको एक्स अक्ष के साथ आरेख के बिंदुओं के निर्देशांक निर्दिष्ट करना चाहिए। जैसा कि हमें याद है, उनमें से केवल दो होंगे: 0 और 100. हम इन मानों को एक अल्पविराम के साथ लिखते हैं इस क्षेत्र में।
"वी मान" क्षेत्र में, वाई अक्ष के साथ बिंदुओं के निर्देशांक लिखे जाने चाहिए। दो: 0 और 35.9 भी होंगे। आखिरी बिंदु, जैसा कि हम अनुसूची के अनुसार देख सकते हैं, 100% आबादी की कुल राष्ट्रीय आय को पूरा करता है। तो, उद्धरण के बिना "0; 35.9" मान लिखें।
सभी संकेतित डेटा के बाद, "ओके" बटन पर क्लिक करें।
- उसके बाद, हम डेटा स्रोत चयन विंडो पर वापस आते हैं। इसमें भी, "ओके" बटन पर क्लिक करें।
- जैसा कि हम देख सकते हैं, उपरोक्त कार्यों के बाद, समानता रेखा बनाई जाएगी और शीट पर दिखाई देगी।
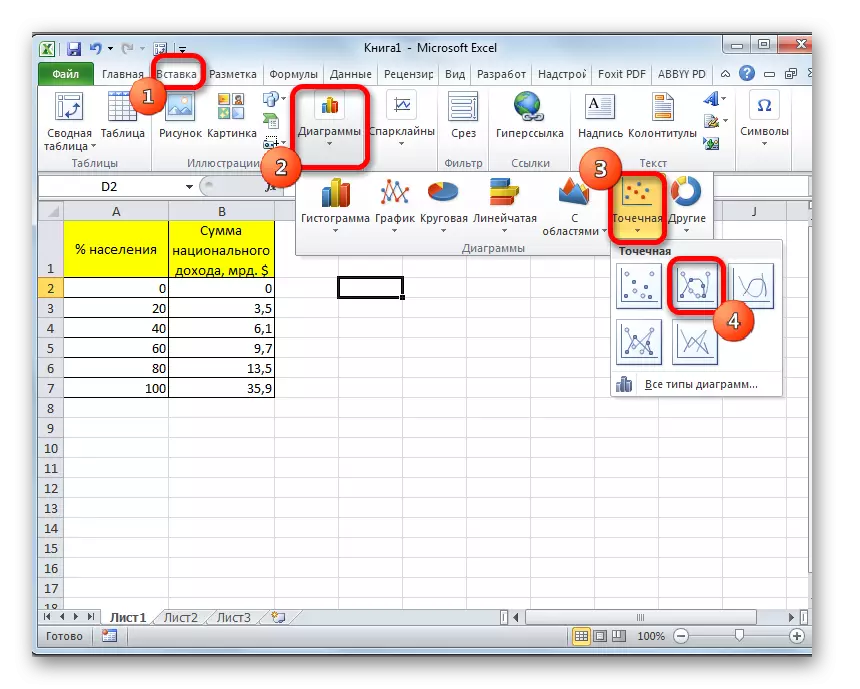
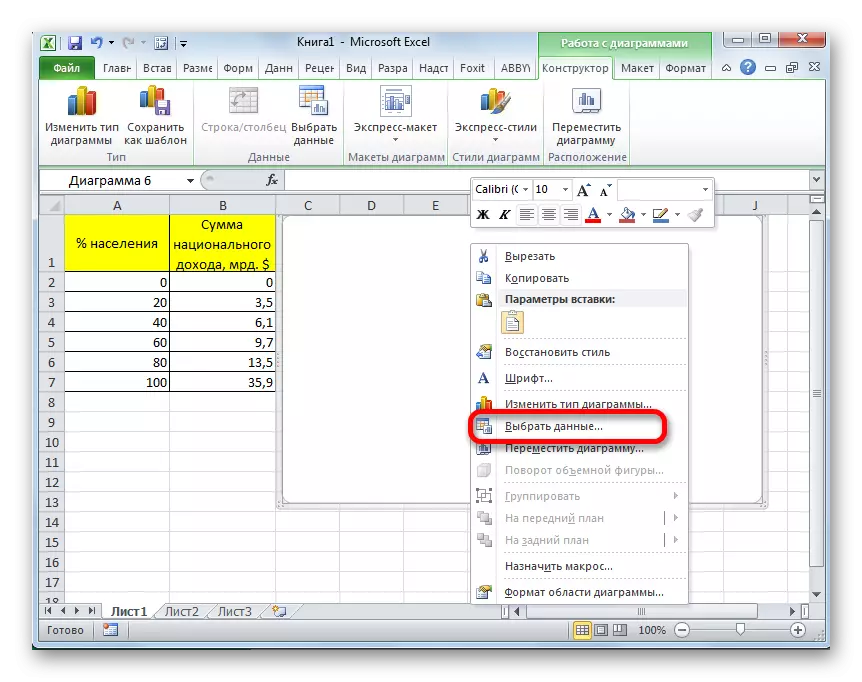
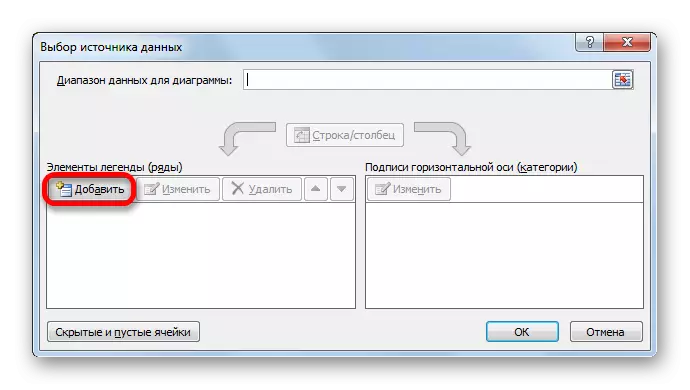
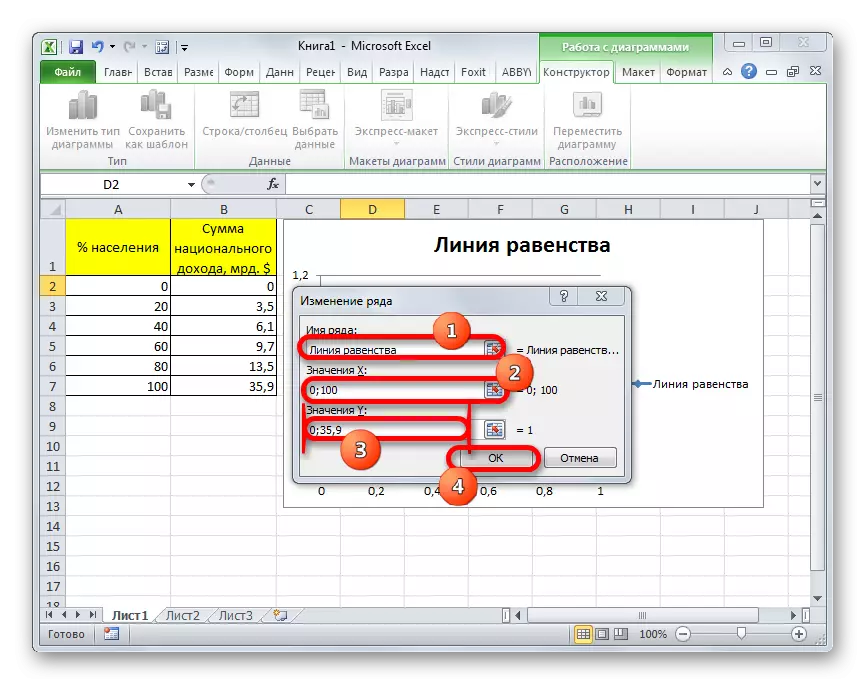
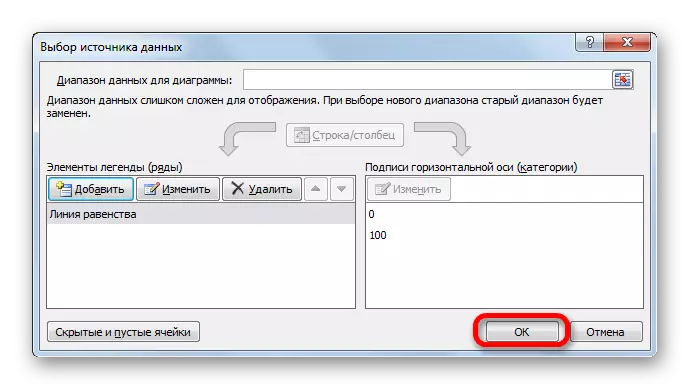
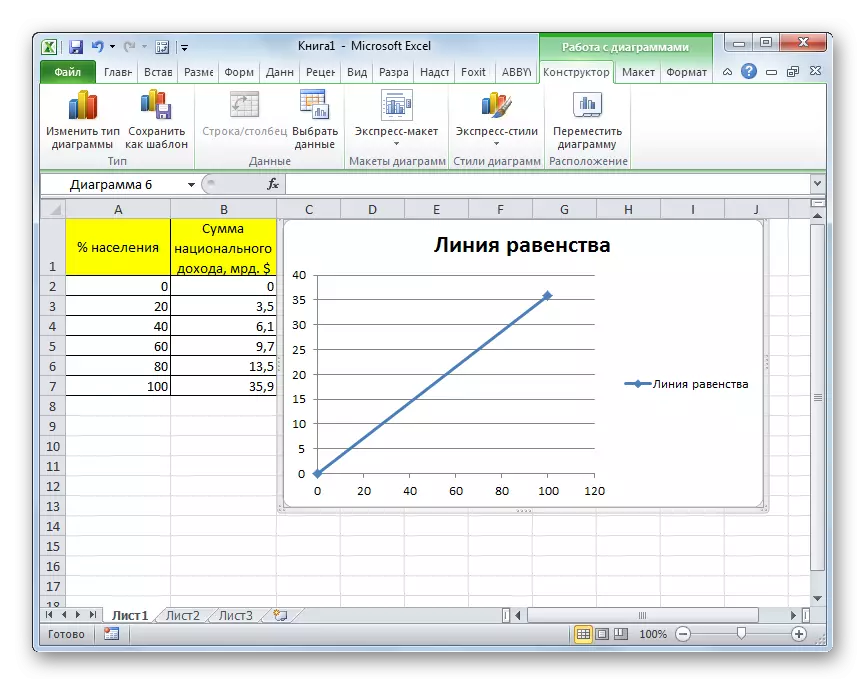
पाठ: निर्वासन में एक चार्ट कैसे बनाएं
एक LORENTZ वक्र बनाना
अब हमें सारणी डेटा पर निर्भर लोरेंटज़ वक्र का निर्माण करना होगा।
- आरेख क्षेत्र पर राइट-क्लिक करें, जिस पर समानता रेखा पहले से ही स्थित है। चल रहे मेनू में, "डेटा का चयन करें ..." पर चयन को रोकें।
- डेटा चयन विंडो फिर से खुलती है। जैसा कि हम देखते हैं, तत्वों के बीच, "समानता की रेखा" नाम पहले ही प्रस्तुत की गई है, लेकिन हमें एक और चार्ट बनाने की आवश्यकता है। इसलिए, हम "जोड़ें" बटन पर क्लिक करते हैं।
- विंडो बदलें विंडो फिर से खुलती है। आखिरी बार "पंक्ति का नाम" फ़ील्ड, इसे मैन्युअल रूप से भरें। यहां आप "Lorentz वक्र" नाम दर्ज कर सकते हैं।
"एक्स वैल्यू" फ़ील्ड में, हमारी तालिका के "जनसंख्या का%" कॉलम के सभी डेटा लागू किए जाने चाहिए। ऐसा करने के लिए, कर्सर को फ़ील्ड क्षेत्र में सेट करें। इसके बाद, बाएं माउस बटन को क्लैंप करें और शीट पर संबंधित कॉलम का चयन करें। निर्देशांक तुरंत पंक्ति परिवर्तन विंडो में प्रदर्शित होंगे।
"वी मान" फ़ील्ड में, हमने "राष्ट्रीय आय" स्तंभ की कोशिकाओं के निर्देशांक में प्रवेश किया। हम यह उसी तकनीक के अनुसार करते हैं जिस पर डेटा पिछले क्षेत्र में किया गया था।
उपरोक्त सभी डेटा के बाद, "ओके" बटन दबाएं।
- स्रोत चयन विंडो पर लौटने के बाद, "ओके" बटन पर क्लिक करें।
- जैसा कि हम देख सकते हैं, उपरोक्त कार्यों को करने के बाद, एक्सेल शीट पर लोरेंटज़ वक्र भी प्रदर्शित किया जाएगा।

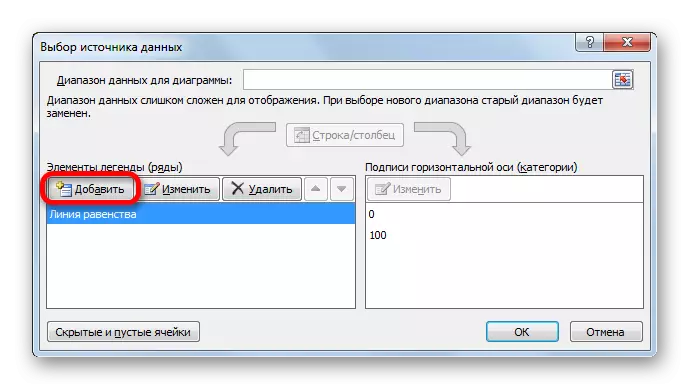
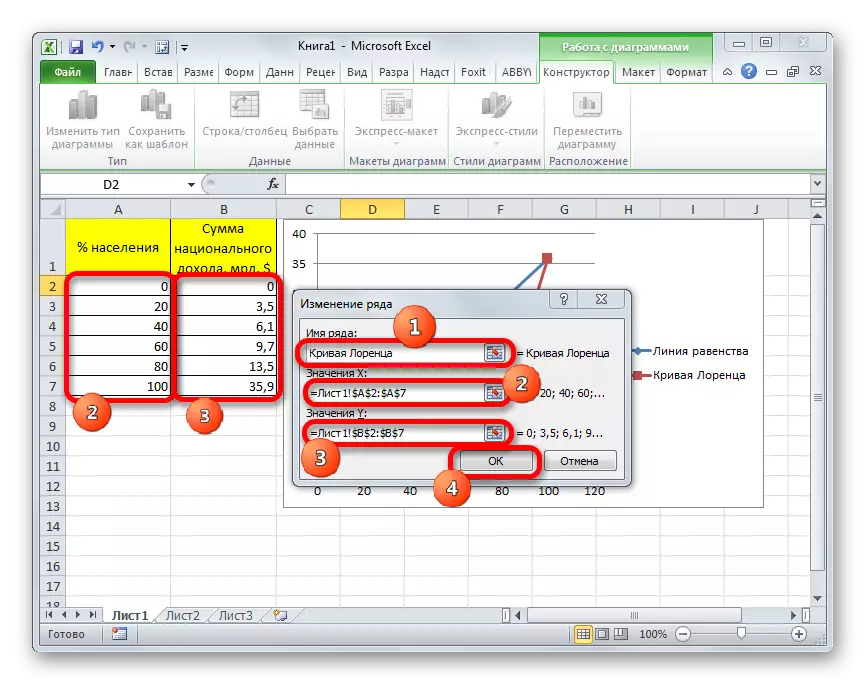
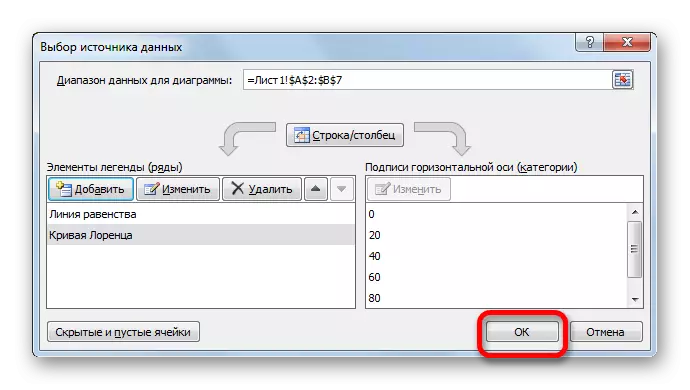
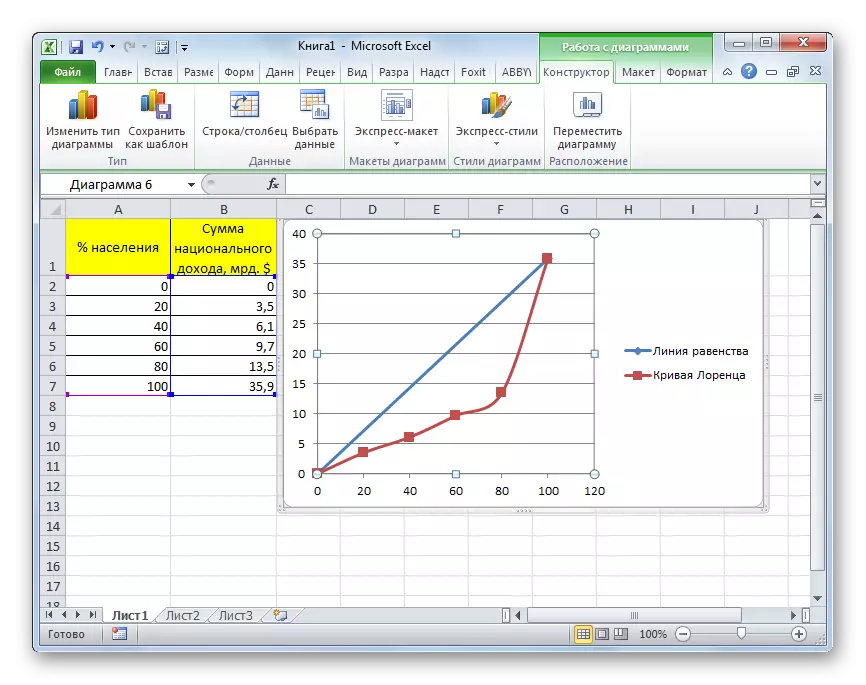
Lorentz वक्र का निर्माण और Excel में समानता रेखा इस कार्यक्रम में किसी अन्य प्रकार के चार्ट के निर्माण के समान सिद्धांतों पर उत्पादित की जाती है। इसलिए, Excel में आरेख और ग्राफ बनाने की क्षमता पर कब्जा करने वाले उपयोगकर्ताओं के लिए, इस कार्य को बड़ी समस्याओं का कारण नहीं बनना चाहिए।
