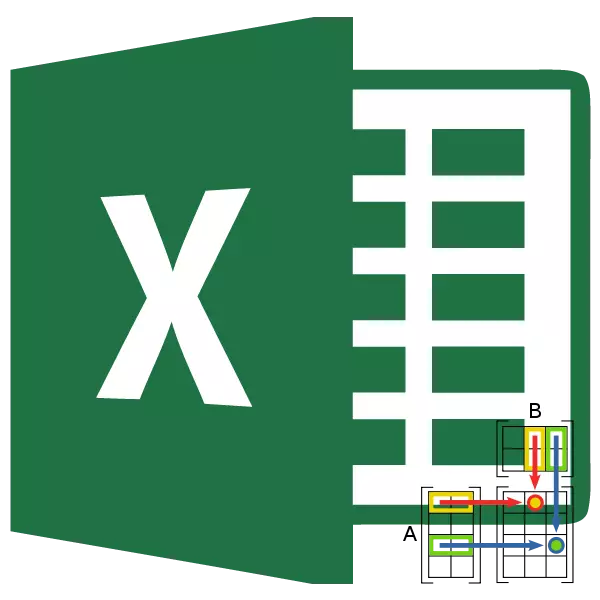
जैसा कि आप जानते हैं, एक्सेल में मैट्रिस के साथ काम करने के लिए कई टूल हैं। उनमें से एक मफर समारोह है। इस ऑपरेटर के साथ, उपयोगकर्ता अलग-अलग matrices गुणा करने के लिए दिखाई देते हैं। आइए पता लगाएं कि इस सुविधा का अभ्यास अभ्यास में कैसे करें, और इसके साथ काम करने की मुख्य बारीकियां क्या हैं।
मफर ऑपरेटर का उपयोग करना
जैसा कि ऊपर वर्णित है, मम का मुख्य कार्य दो मैट्रिस को गुणा करना है। यह गणितीय ऑपरेटरों की श्रेणी को संदर्भित करता है।इस सुविधा का वाक्यविन्यास निम्नानुसार है:
= माँ (Array1; Array2)
जैसा कि हम देखते हैं, ऑपरेटर के पास केवल दो तर्क होते हैं - "Array1" और "सरणी"। प्रत्येक तर्क एक matrices में से एक का संदर्भ है, जो गुणा करना चाहिए। यह वही है जो ऑपरेटर ऊपर निर्दिष्ट है।
एमयूएमएस के आवेदन के लिए एक महत्वपूर्ण शर्त यह है कि पहले मैट्रिक्स के तारों की संख्या दूसरे के कॉलम की संख्या के साथ मेल खाना चाहिए। विपरीत मामले में, प्रसंस्करण के परिणामस्वरूप एक त्रुटि जारी की जाएगी। इसके अलावा, एक त्रुटि से बचने के लिए, दोनों सरणी के तत्वों में से कोई भी खाली नहीं होना चाहिए, और उन्हें पूरी तरह से संख्याएं शामिल हैं।
मैट्रिक्स गुणा
अब आइए एक विशिष्ट उदाहरण पर विचार करें, क्योंकि आप मफर ऑपरेटर को लागू करते हुए दो मैट्रिस को गुणा कर सकते हैं।
- एक्सेल शीट खोलें जिस पर दो मैट्रिस पहले से स्थित हैं। हम उस पर खाली कोशिकाओं के एक क्षेत्र को हाइलाइट करते हैं, जो क्षैतिज रूप से अपनी संरचना में पहली मैट्रिक्स के तारों की संख्या, और लंबवत दूसरे मैट्रिक्स के स्तंभों की संख्या है। इसके बाद, हम "फ़ंक्शन सम्मिलन करें" आइकन पर क्लिक करते हैं, जो सूत्रों की रेखा के पास स्थित है।
- कार्य विज़ार्ड शुरू होता है। हमें "गणितीय" या "पूर्ण वर्णमाला सूची" श्रेणी में जाना चाहिए। ऑपरेटरों की सूची में, "मफल" नाम ढूंढना आवश्यक है, इसे हाइलाइट करें और "ओके" बटन पर क्लिक करें, जो इस विंडो के नीचे स्थित है।
- ऑपरेटर मुंबाट के तर्कों की खिड़की लॉन्च की गई है। जैसा कि हम देखते हैं, इसमें दो फ़ील्ड हैं: "Array1" और "सरणी"। पहले किसी को पहले मैट्रिक्स के निर्देशांक, और दूसरे क्रमशः, दूसरे में निर्दिष्ट करना होगा। ऐसा करने के लिए, पहले क्षेत्र में कर्सर सेट करें। फिर हम बाएं माउस बटन के साथ क्लैंप का उत्पादन करते हैं और पहले मैट्रिक्स वाले कोशिकाओं के क्षेत्र का चयन करते हैं। इस सरल प्रक्रिया को करने के बाद, निर्देशांक चयनित क्षेत्र में प्रदर्शित किए जाएंगे। एक समान कार्रवाई दूसरे क्षेत्र के साथ की जाती है, केवल इस बार, बाएं माउस बटन को पकड़कर, हम दूसरे मैट्रिक्स को हाइलाइट करते हैं।
दोनों मैट्रिस के पते रिकॉर्ड किए जाने के बाद, विंडो के निचले हिस्से में रखे "ओके" बटन को दबाएं। तथ्य यह है कि हम सरणी के कार्य से निपट रहे हैं। यह प्रदान करता है कि परिणाम पारंपरिक कार्यों में, लेकिन तुरंत पूरी श्रृंखला में एक सेल में प्रदर्शित नहीं होता है। इसलिए, डेटा प्रोसेसिंग को आउटपुट करने के लिए, इस ऑपरेटर का उपयोग करके, फॉर्मूला पंक्ति में कर्सर रखने के लिए एंटर कुंजी दबाकर पर्याप्त नहीं है, या वर्तमान में खुले फ़ंक्शन की तर्क विंडो में "ओके" बटन पर क्लिक करें इस समय। आपको CTRL + SHIFT + दबाकर कुंजी संयोजन दबाए जाने की आवश्यकता है। हम इस प्रक्रिया को पूरा करते हैं, और "ओके" बटन स्पर्श नहीं करता है।
- जैसा कि हम देख सकते हैं, निर्दिष्ट कीबोर्ड संयोजन को दबाने के बाद, ऑपरेटर के तर्कों के तर्क, ममसेट बंद, और कोशिकाओं की सीमा, जिसे हमने इस निर्देश के पहले चरण में आवंटित किया था, डेटा से भरा हुआ था। यह ये मूल्य हैं जो एक मैट्रिक्स को दूसरे में गुणा करने का नतीजा है, जिसने मफर ऑपरेटर का प्रदर्शन किया। जैसा कि हम देखते हैं, सूत्र पंक्ति में, फ़ंक्शन घुंघराले ब्रैकेट में लिया जाता है, जिसका अर्थ है कि इसके ऑपरेटरों के ऑपरेटरों से संबंधित है।
- लेकिन यह ठीक है कि मम्मी को फ़ंक्शन को संसाधित करने का नतीजा एक ठोस सरणी है, यदि आवश्यक हो तो इसके आगे परिवर्तन को रोकता है। जब आप उपयोगकर्ता के अंतिम परिणाम की किसी भी संख्या को बदलने की कोशिश करते हैं, तो यह उस संदेश की प्रतीक्षा करेगा जो सूचित करता है कि सरणी के हिस्से को बदलना असंभव है। इस असुविधा को खत्म करने के लिए और एक अपरिवर्तनीय सरणी को डेटा की एक सामान्य श्रृंखला में परिवर्तित करने के लिए, जिसके साथ आप काम कर सकते हैं, निम्नलिखित चरणों को पूरा करें।
हम इस सीमा को हाइलाइट करते हैं और, होम टैब में रहते हुए, "कॉपी" आइकन पर क्लिक करें, जो "एक्सचेंज बफर" टूलबार में स्थित है। इसके अलावा, इस ऑपरेशन के बजाय, आप Ctrl + C कुंजी सेट लागू कर सकते हैं।
- इसके बाद, सीमा से चयन को हटाए बिना, दाहिने माउस बटन के साथ उस पर क्लिक करें। "सेटिंग्स डालें" ब्लॉक में खोले गए संदर्भ मेनू में, "मान" आइटम का चयन करें।
- इस क्रिया को करने के बाद, अंतिम मैट्रिक्स को अब एक अपरिहार्य सीमा के रूप में प्रस्तुत नहीं किया जाएगा और यह विभिन्न कुशलताओं के साथ किया जा सकता है।
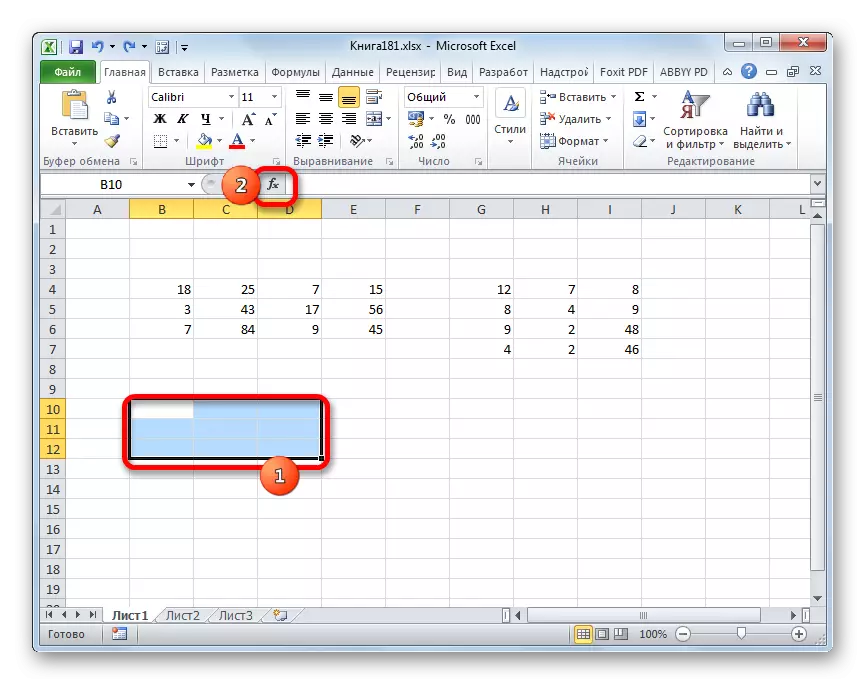
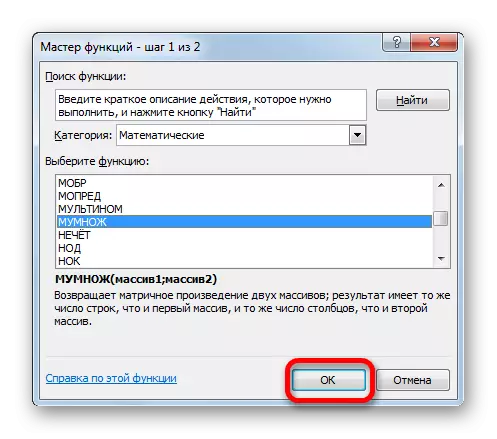
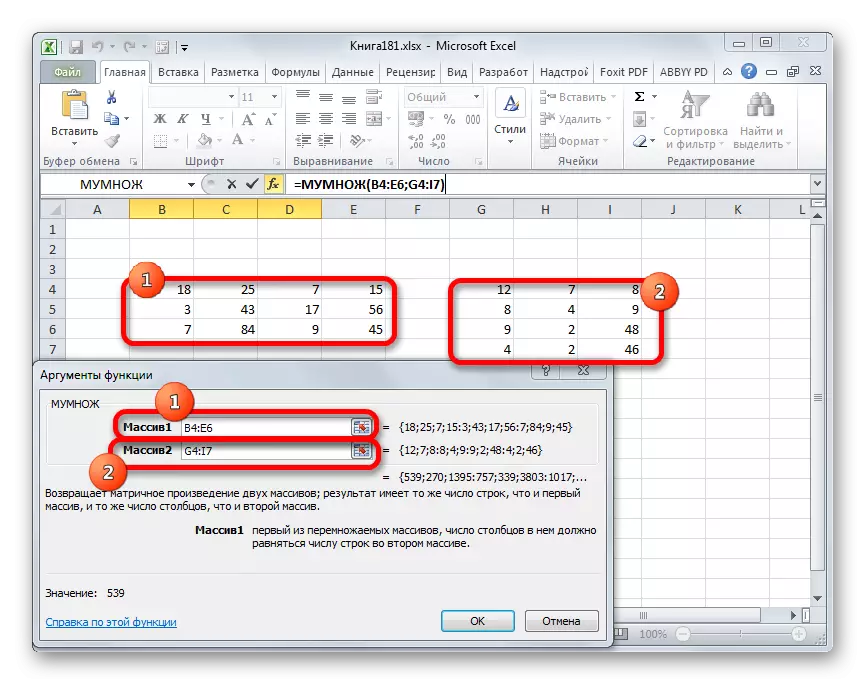
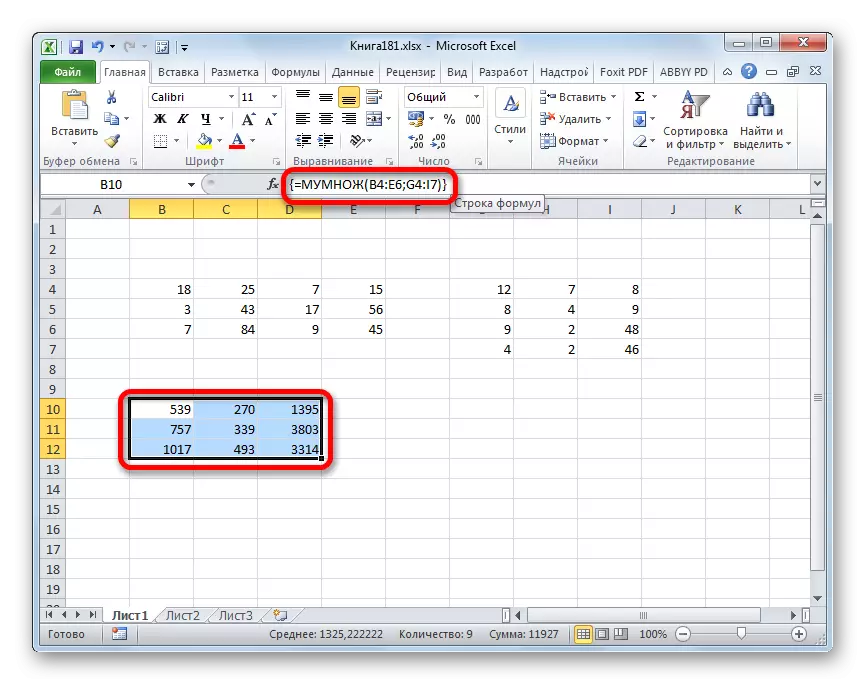
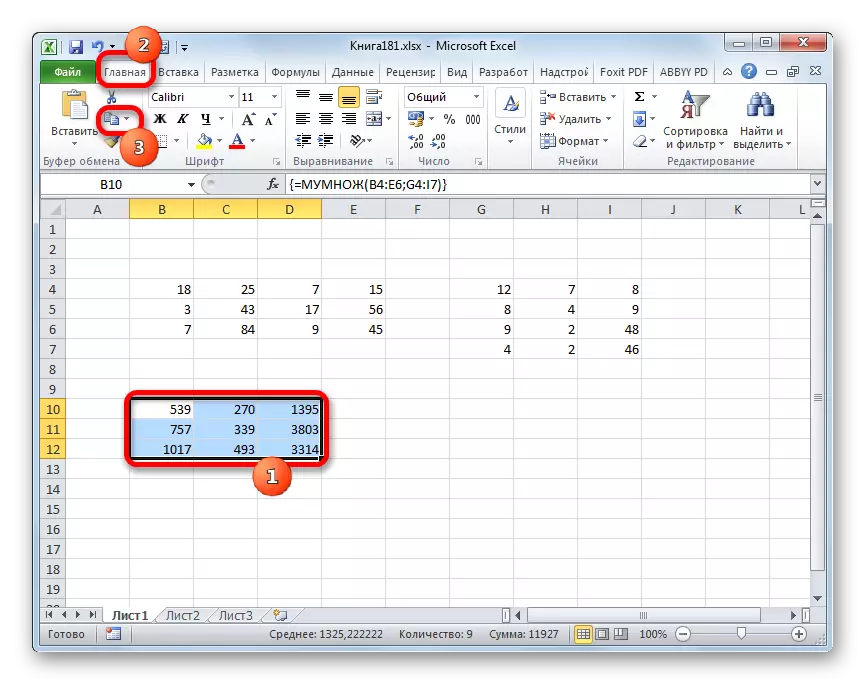
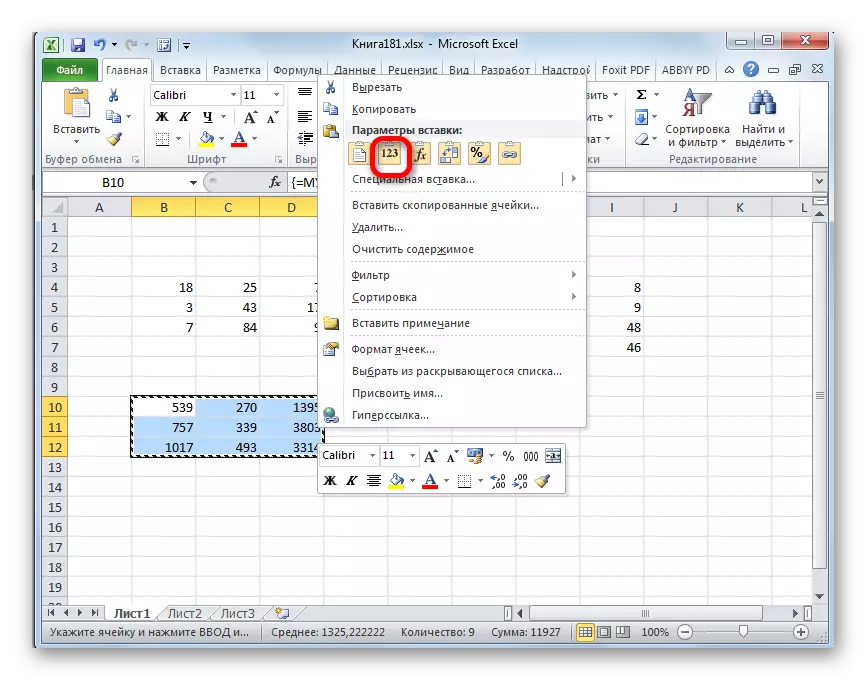
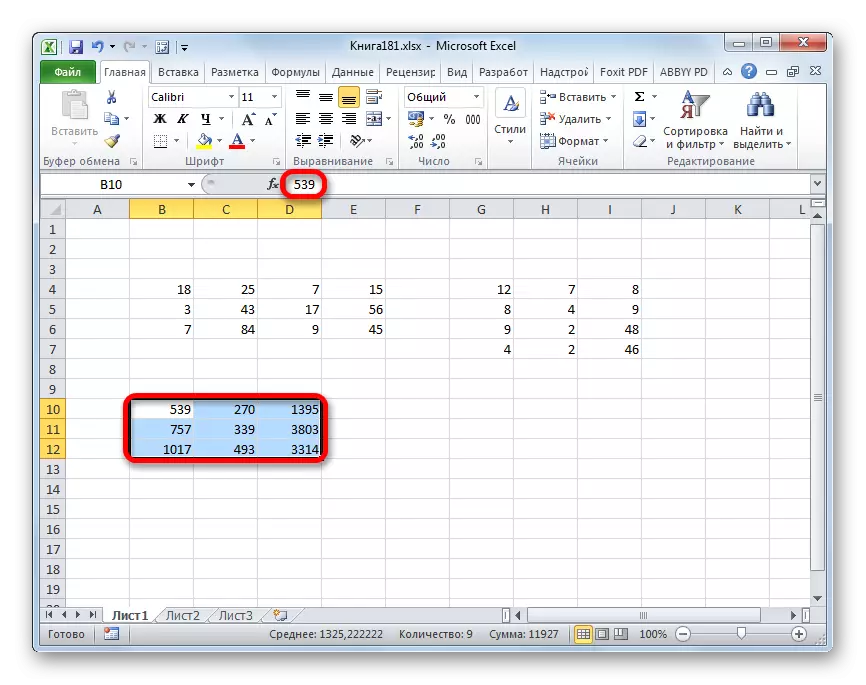
पाठ: एक्सेल में सरणी के साथ काम करें
जैसा कि आप देख सकते हैं, मां का ऑपरेटर आपको एक दूसरे पर एक्सेल दो मैट्रिस में जल्दी और आसानी से गुणा करने की अनुमति देता है। इस फ़ंक्शन का सिंटैक्स काफी सरल है और उपयोगकर्ताओं को तर्क विंडो में डेटा दर्ज करने में समस्या नहीं होनी चाहिए। एकमात्र समस्या यह हो सकती है कि इस ऑपरेटर के साथ काम करते समय इस तथ्य में निहित है कि यह सरणी के कार्य का प्रतिनिधित्व करता है, और इसलिए कुछ विशेषताएं हैं। परिणाम प्रदर्शित करने के लिए, शीट पर संबंधित सीमा को पूर्व-चयन करना आवश्यक है, और फिर गणना करने के लिए तर्क दर्ज करने के बाद, एक विशेष कुंजी संयोजन लागू करें, इस तरह के डेटा के साथ काम करने के लिए डिज़ाइन किया गया - CTRL + SHIFT + ENTER।
