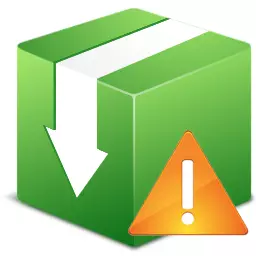
कुछ दुर्लभ मामलों में, धार ग्राहक को एक त्रुटि का सामना करना पड़ सकता है "डिस्क में संग्रहित करें। पहुंच अस्वीकृत" । ऐसी समस्या तब होती है जब धार प्रोग्राम हार्ड डिस्क पर फ़ाइलों को डाउनलोड करने का प्रयास कर रहा है, लेकिन कुछ बाधाओं का सामना करता है। आम तौर पर, इस तरह की एक त्रुटि के साथ, लोडिंग लगभग 1% - 2% बंद हो जाती है। इस समस्या की घटना के लिए कई संभावित विकल्प हैं।
त्रुटि के कारण
त्रुटि का सार यह है कि डिस्क को डेटा लिखते समय टोरेंट क्लाइंट को एक्सेस अस्वीकार कर दिया गया है। शायद कार्यक्रम लिखने का हकदार नहीं है। लेकिन इस कारण के अलावा, कई अन्य हैं। यह आलेख समस्याओं और समाधानों के सबसे संभावित और वितरित स्रोतों को सूचीबद्ध करता है।जैसा कि पहले से ही उल्लेख किया गया है, डिस्क त्रुटि को लिखने से काफी दुर्लभ है और घटना के कई कारण हैं। इसे ठीक करने के लिए, आपको कुछ मिनट की आवश्यकता होगी।
कारण 1: वायरस को अवरुद्ध करना
आपके कंप्यूटर की प्रणाली में रहने वाले वायरल सॉफ़्टवेयर में बहुत सारी समस्याएं आ सकती हैं, जिनमें से ड्राइव में टोरेंट क्लाइंट पहुंच का प्रतिबंध दर्ज किया गया है। वायरल प्रोग्राम की पहचान के लिए पोर्टेबल स्कैनर का उपयोग करने की अनुशंसा की जाती है, क्योंकि सामान्य एंटीवायरस इस कार्य का सामना नहीं कर सकता है। आखिरकार, अगर उसने इस खतरे को याद किया, तो यह संभावना है कि वह इसे बिल्कुल नहीं ढूंढता है। उदाहरण एक मुफ्त उपयोगिता का उपयोग करेगा डॉक्टर वेब इलाट! । आप किसी भी अन्य कार्यक्रम की प्रणाली को आपके लिए सुविधाजनक स्कैन कर सकते हैं।
- स्कैनर चलाएं, डॉ। वेब की भागीदारी से सहमत हैं। "स्टार्ट चेक" पर क्लिक करने के बाद।
- जांच की प्रक्रिया शुरू हो जाएगी। यह कुछ मिनट तक चल सकता है।
- जब स्कैनर सभी फाइलों की जांच करता है, तो आपको अनुपस्थिति या खतरों की उपस्थिति पर एक रिपोर्ट दी जाएगी। यदि कोई खतरा है - अनुशंसित प्रोग्रामेटिक विधि के साथ इसे सही करें।

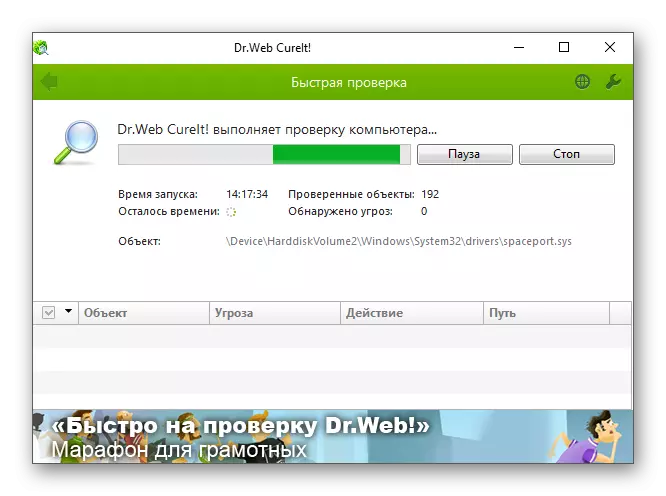
कारण 2: पर्याप्त मुक्त डिस्क स्थान नहीं
यह संभव है कि एक डिस्क जिस पर फ़ाइलों को विफलता से भरा हुआ है। एक छोटी सी जगह मुक्त करने के लिए, आपको कुछ अनावश्यक वस्तुओं को हटाना होगा। यदि आपके पास कुछ भी निकालने के लिए कुछ भी नहीं है, और स्थानों को स्थानांतरित करने के लिए कोई जगह नहीं है, तो आपको क्लाउड स्टोरेज सुविधाओं का उपयोग करना चाहिए जो स्पेस के गीगाबाइट की पेशकश कर सकते हैं। उदाहरण के लिए, फिट गूगल ड्राइव।, ड्रॉपबॉक्स और दूसरे।
यह सभी देखें: Google डिस्क का उपयोग कैसे करें
यदि आपके कंप्यूटर में कोई गड़बड़ है और आप सुनिश्चित नहीं हैं कि डिस्क पर कोई डुप्लिकेट फ़ाइलें नहीं हैं, तो ऐसे प्रोग्राम हैं जो इससे निपटने में मदद करेंगे। उदाहरण के लिए, में CCleaner ऐसा एक समारोह है।
- CCleaner प्रोग्राम में, "सेवा" टैब पर जाएं, और फिर "एक डबल के लिए खोज" में जाएं। आप आवश्यक पैरामीटर को कॉन्फ़िगर कर सकते हैं।
- जब वांछित चेकबॉक्स सेट होते हैं, तो "ढूंढें" पर क्लिक करें।
- जब खोज प्रक्रिया खत्म हो जाती है, तो कार्यक्रम आपको इसके बारे में सूचित करेगा। यदि आपको डुप्लिकेट फ़ाइल को हटाने की आवश्यकता है, तो बस इसके विपरीत चेकबॉक्स की जांच करें और "चयनित हटाएं" पर क्लिक करें।

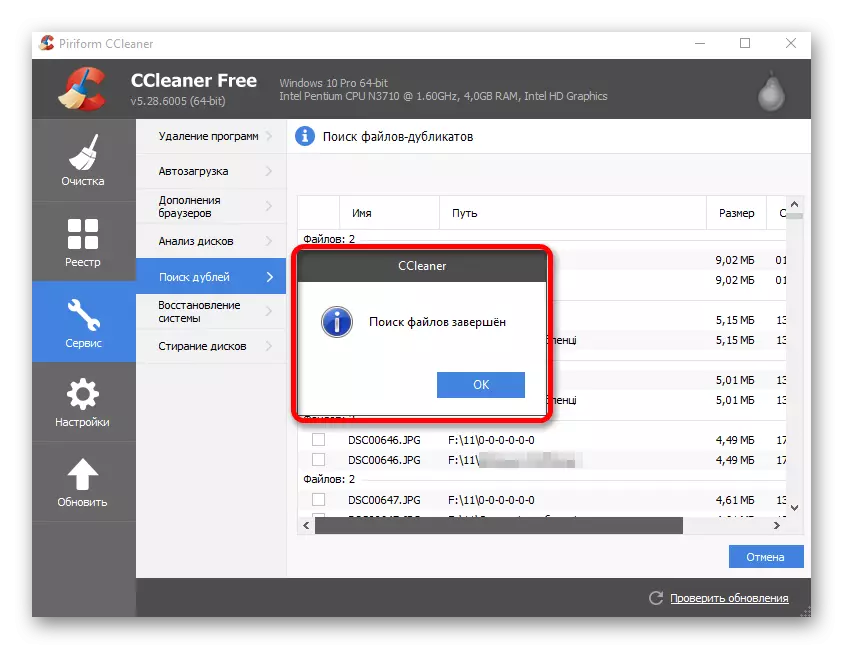
कारण 3: गलत ग्राहक कार्य
शायद धार कार्यक्रम गलत तरीके से काम करना शुरू कर दिया या इसकी सेटिंग्स क्षतिग्रस्त हो गई थीं। पहले मामले में, आपको ग्राहक को पुनरारंभ करने की आवश्यकता है। अगर आपको संदेह है कि समस्या प्रोग्राम के क्षतिग्रस्त घटक में है, तो आपको रजिस्ट्री क्लीनर के साथ धार को पुनर्स्थापित करने की आवश्यकता है या किसी अन्य ग्राहक का उपयोग करके फ़ाइलों को डाउनलोड करने का प्रयास करना होगा।
डिस्क पर रिकॉर्डिंग का निवारण करने के लिए, टोरेंट क्लाइंट को पुनरारंभ करने का प्रयास करें।
- तीन माउस बटन में संबंधित आइकन पर क्लिक करके और "निकास" का चयन करके पूरी तरह से बाहर निकलें टोरेंट (उदाहरण पर दिखाया गया है बिटटोरेंट लेकिन लगभग सभी ग्राहकों में सबकुछ समान है)।
- अब क्लाइंट लेबल राइट-क्लिक पर क्लिक करें और "गुण" चुनें।
- संगतता टैब के चयन टैब में, और "व्यवस्थापक की ओर से इस प्रोग्राम को निष्पादित करें" की जांच करें। परिवर्तन लागू करें।
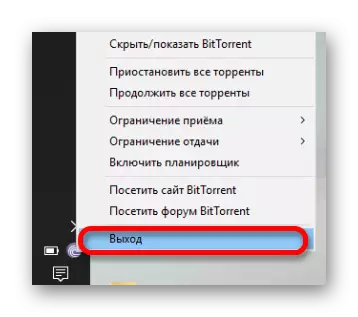


यदि आपके पास विंडोज 10 है, तो यह विंडोज एक्सपी के साथ संगतता मोड डालने के लिए समझ में आता है।
संगतता टैब में, "संगतता मोड में प्रोग्राम चलाएं" के बगल में स्थित बॉक्स को चेक करें और निचली सूची में, "Windows XP (सर्विस पैक 3) को कॉन्फ़िगर करें।
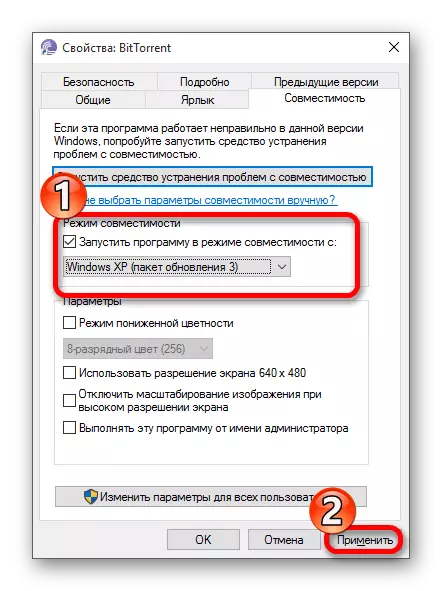
कारण 4: साइरीलिक द्वारा लिखित फ़ाइल बचत पथ
इस तरह का एक कारण काफी दुर्लभ है, लेकिन काफी वास्तविक है। यदि आप डाउनलोड पथ नाम बदलने जा रहे हैं, तो आपको टोरेंट सेटिंग्स में इस पथ को निर्दिष्ट करने की आवश्यकता है।
- "सेटिंग्स" में क्लाइंट पर जाएं - "प्रोग्राम सेटिंग्स" या Ctrl + P संयोजन का उपयोग करें।
- "फ़ोल्डर" टैब में, "डाउनलोड करने योग्य फ़ाइलों को" चेकबॉक्स में चिह्नित करें।
- तीन बिंदुओं के साथ बटन दबाकर, लैटिन अक्षरों वाले फ़ोल्डर का चयन करें (सुनिश्चित करें कि फ़ोल्डर के पथ में सिरिलिक शामिल नहीं है)।
- परिवर्तन लागू करें।
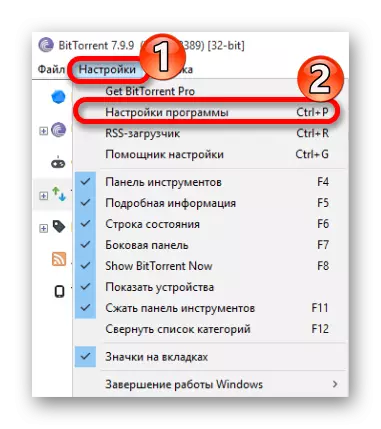
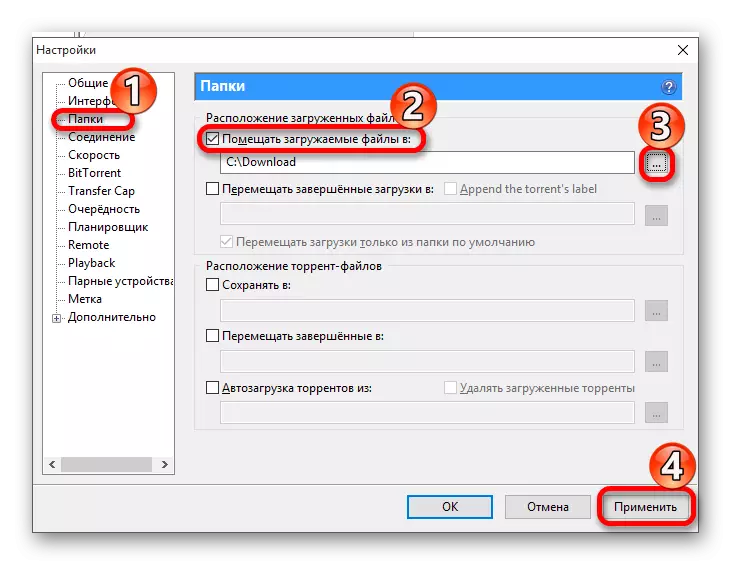
यदि आपके पास अपूर्ण भार है, तो उचित फ़ोल्डर का चयन करके "अग्रिम" पर "अग्रिम" पर "अग्रिम" पर होवर करें पर क्लिक करें। यह प्रत्येक सबकोल फ़ाइल के लिए किया जाना चाहिए।

अन्य कारण
- शायद डिस्क पर त्रुटि लिखना अल्पकालिक विफलता से जुड़ा हुआ है। इस मामले में, कंप्यूटर को पुनरारंभ करें;
- एंटीवायरस प्रोग्राम धार क्लाइंट को अवरुद्ध कर सकता है या अनदेखा फ़ाइल को स्कैन कर सकता है। सामान्य डाउनलोड के लिए थोड़ी देर के लिए सुरक्षा डिस्कनेक्ट करें;
- यदि एक ऑब्जेक्ट एक त्रुटि से भरा हुआ है, और बाकी सामान्य है, तो कारण कुटिल रूप से बाढ़ वाली धार फ़ाइल में निहित है। डाउनलोड किए गए टुकड़ों को पूरी तरह से हटाने और उन्हें फिर से डाउनलोड करने का प्रयास करें। यदि इस विकल्प ने मदद नहीं की है, तो यह एक और वितरण खोजने के लायक है।
असल में, त्रुटि को खत्म करने के लिए "डिस्क पर लिखने से इनकार कर दिया गया", व्यवस्थापक की ओर से शुरू होता है या फ़ाइलों के लिए निर्देशिका (फ़ोल्डर्स) को स्थानांतरित करता है। लेकिन बाकी विधियों को भी जीने का अधिकार है, क्योंकि समस्या हमेशा दो कारणों तक ही सीमित नहीं हो सकती है।
