
विंडोज 10 1607 अद्यतन एक फ़ंक्शन दिखाई देता है जो सभी नेटवर्क कनेक्शन और प्रोटोकॉल की सेटिंग्स को रीसेट करने के लिए क्रियाओं को सरल बनाता है और आपको इसे एक बटन दबाकर सचमुच करने की अनुमति देता है। यही है, अगर कोई समस्या नेटवर्क और इंटरनेट के काम के साथ होती है और, बशर्ते कि वे गलत सेटिंग्स के कारण हों, इन समस्याओं को बहुत जल्दी हल किया जा सके।
विंडोज 10 सेटिंग्स में नेटवर्क और इंटरनेट पैरामीटर रीसेट करें
नीचे वर्णित कार्यों को निष्पादित करते समय, इस बात पर विचार करें कि इंटरनेट और नेटवर्क पैरामीटर को रीसेट करने के बाद, सभी नेटवर्क सेटिंग्स उस स्थिति में वापस आ जाएंगी जिसमें वे विंडोज 10 की प्रारंभिक स्थापना में थे। यानी, यदि आपके कनेक्शन के लिए आपको मैन्युअल रूप से किसी भी पैरामीटर में प्रवेश करने की आवश्यकता है , उन्हें दोहराया जाना होगा।
जरूरी: नेटवर्क सेटिंग्स को रीसेट करना आवश्यक रूप से उपलब्ध इंटरनेट समस्याओं को ठीक नहीं करता है। कुछ मामलों में, यहां तक कि उन्हें बढ़ाता है। इस तरह के विकास के लिए तैयार होने पर केवल तभी वर्णित चरणों को लें। यदि आपका वायरलेस कनेक्शन काम नहीं करता है, तो मैं यह देखने के लिए अनुशंसा करता हूं कि मैनुअल वाई-फाई काम नहीं करता है या कनेक्शन विंडोज 10 में सीमित है।
Windows 10 में नेटवर्क सेटिंग्स, नेटवर्क एडाप्टर सेटिंग्स और अन्य घटकों को रीसेट करने के लिए, इन सरल चरणों का पालन करें।
- प्रारंभ करें - पैरामीटर जो गियर आइकन के पीछे छिपाते हैं (या जीत + i कुंजी दबाएं)।
- "नेटवर्क और इंटरनेट" का चयन करें, फिर - "स्थिति"।
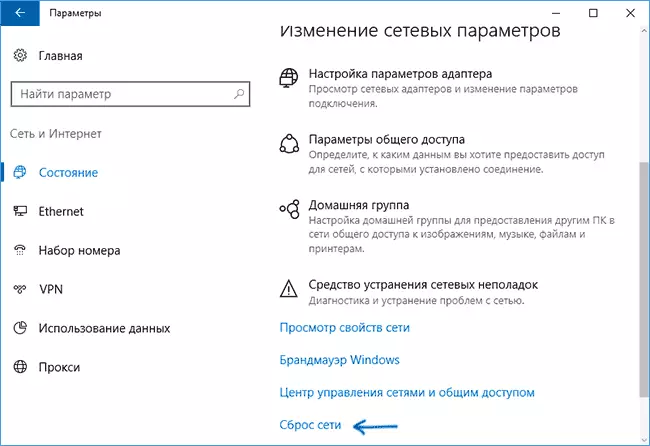
- पृष्ठ के निचले हिस्से में नेटवर्क की स्थिति के साथ, "रीसेट नेटवर्क" पर क्लिक करें।
- "अभी रीसेट करें" पर क्लिक करें।

बटन दबाए जाने के बाद, आपको नेटवर्क सेटिंग्स के रीसेट की पुष्टि करने की आवश्यकता होगी और कंप्यूटर रीबूट होने तक कुछ समय प्रतीक्षा करें।
नेटवर्क से पुनरारंभ और कनेक्ट करने के बाद, विंडोज 10, स्थापना के बाद, आप इस बारे में पूछेंगे कि इस कंप्यूटर को नेटवर्क पर पता लगाया जाना चाहिए (यानी सार्वजनिक या निजी नेटवर्क), जिसके बाद रीसेट को पूर्ण माना जा सकता है।
नोट: प्रक्रिया में, सभी नेटवर्क एडेप्टर हटा दिए जाते हैं और सिस्टम में उनका रिटेनिंग वापस कर दिया जाता है। यदि पहले आपको नेटवर्क कार्ड ड्राइवर या वाई-फाई एडाप्टर स्थापित करते समय समस्याएं थीं, तो एक संभावना है कि वे दोहराते हैं।
