
क्या आप यूएसबी फ्लैश ड्राइव को कनेक्ट करते हैं, और कंप्यूटर नहीं देखता है? यह एक नई ड्राइव दोनों के साथ हो सकता है और ताकि यह लगातार आपके पीसी पर उपयोग किया जा सके। इस मामले में, डिवाइस के गुणों में एक विशेषता त्रुटि दिखाई देती है। इस समस्या का समाधान कारण के आधार पर संपर्क किया जाना चाहिए, जिससे ऐसी स्थिति का नेतृत्व किया गया।
ड्राइव त्रुटि: इस डिवाइस को शुरू करना संभव नहीं है। (कोड 10)
बस अगर हम स्पष्ट करते हैं कि हम नीचे दी गई तस्वीर में दिखाए गए एक त्रुटि के बारे में बात कर रहे हैं:
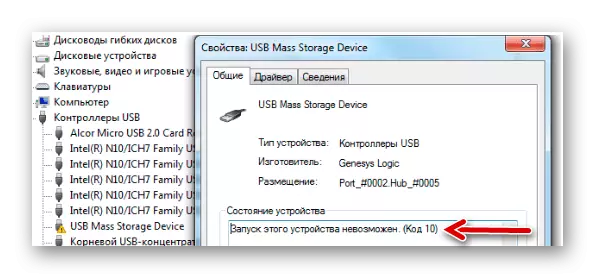
सबसे अधिक संभावना है, हटाने योग्य ड्राइव चलाने की असंभवता के बारे में संदेश के अलावा, सिस्टम कोई अन्य जानकारी नहीं देगा। इसलिए, हमें वैकल्पिक रूप से सबसे संभावित कारणों पर विचार करना होगा, और विशेष रूप से:
- डिवाइस ड्राइवरों को गलत तरीके से स्थापित करना;
- उपकरण संघर्ष हुआ है;
- क्षतिग्रस्त रजिस्ट्री शाखाएं;
- अन्य अप्रत्याशित कारणों से सिस्टम में फ्लैश ड्राइव की पहचान को संरक्षित किया गया।
यह संभव है कि सूचना वाहक स्वयं या यूएसबी कनेक्टर स्वयं दोषपूर्ण है। इसलिए, सही ढंग से शुरू करने के लिए इसे किसी अन्य कंप्यूटर में डालने की कोशिश करेंगे और देखें कि वह कैसे व्यवहार करेगी।
विधि 1: USB डिवाइस को अक्षम करें
फ्लैवलिंग फ्लैश ड्राइव अन्य जुड़े उपकरणों के साथ संघर्ष के कारण हो सकता है। इसलिए, आपको कुछ सरल कार्य करने की आवश्यकता है:- एक यूएसबी फ्लैश ड्राइव सहित सभी यूएसबी डिवाइस और कार्ड पाठकों को हटा दें।
- कंप्यूटर को पुनरारंभ।
- वांछित यूएसबी फ्लैश ड्राइव डालें।
अगर यह संघर्ष में था, तो त्रुटि गायब होनी चाहिए। लेकिन अगर कुछ भी नहीं होता है, तो अगले रास्ते पर जाएं।
विधि 2: चालक अद्यतन
सबसे लगातार वाइन गायब हैं या गैर-कार्यशील (गलत) ड्राइव ड्राइवर हैं। यह समस्या काफी सरल है।
ऐसा करने के लिए, यह वही है:
- कॉल करें "डिवाइस मैनेजर" (एक साथ कीबोर्ड पर "विन" और "आर" दबाएं, और Devmgmt.msc कमांड दर्ज करें, और उसके बाद "Enter" दबाएं) दबाएं।
- यूएसबी नियंत्रक अनुभाग में, एक समस्या फ्लैश ड्राइव खोजें। सबसे अधिक संभावना है, इसे "अज्ञात यूएसबी डिवाइस" के रूप में चिह्नित किया जाएगा, और एक विस्मयादिबोधक चिह्न के साथ एक त्रिकोण होगा। उस पर क्लिक करें पर क्लिक करें और "ड्राइवर अपडेट करें" का चयन करें।
- विकल्प के साथ शुरू करें स्वचालित रूप से ड्राइवरों के लिए खोज करें। कृपया ध्यान दें कि कंप्यूटर में इंटरनेट तक पहुंच होनी चाहिए।
- नेटवर्क अपने और इंस्टॉलेशन के साथ उपयुक्त ड्राइवरों की खोज करेगा। हालांकि, विंडोज हमेशा इस कार्य का सामना नहीं करता है। और यदि इस तरह यह इस तरह से काम नहीं करता है, तो फ्लैश ड्राइव निर्माता की आधिकारिक साइट पर जाएं और वहां ड्राइवर डाउनलोड करें। आप उन्हें "सेवा" या "समर्थन" साइट में अक्सर पा सकते हैं। इसके बाद, "इस कंप्यूटर पर ड्राइवर खोज चलाएं" बटन पर क्लिक करें और डाउनलोड की गई फ़ाइलों का चयन करें।

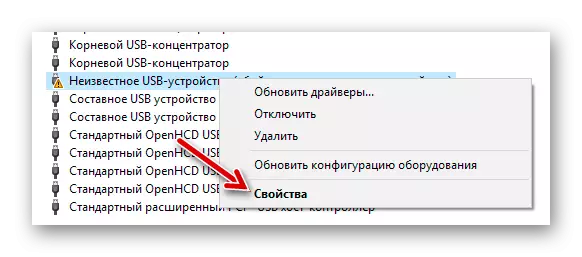
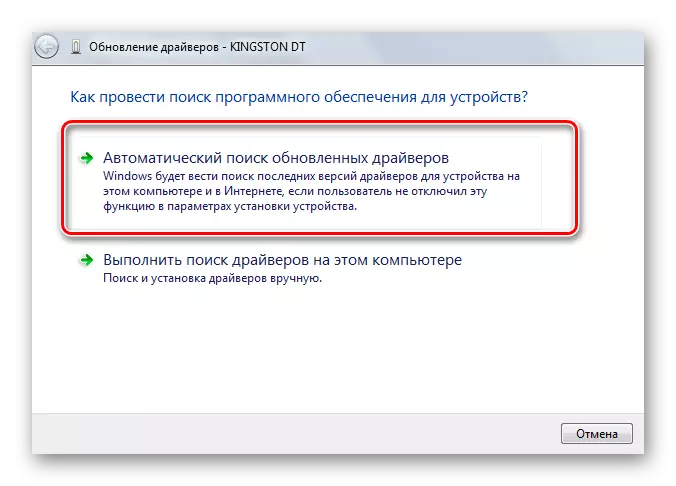
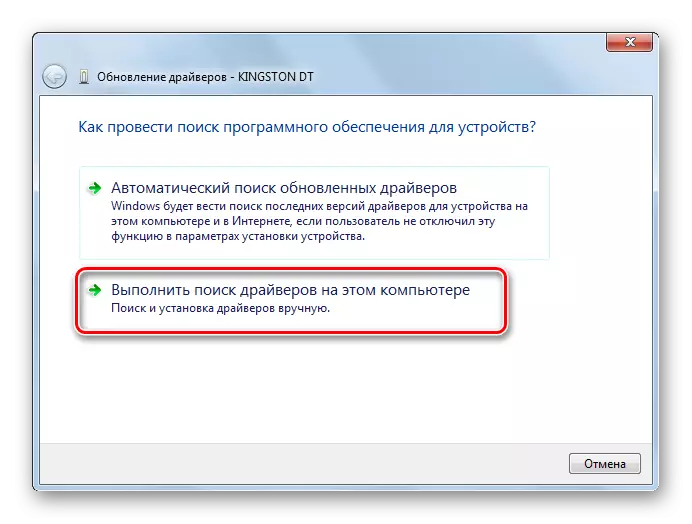
वैसे, पोर्टेबल डिवाइस ड्राइवरों को अपडेट करने के ठीक बाद काम करना बंद कर सकता है। इस मामले में, ड्राइवरों के पुराने संस्करणों को एक ही आधिकारिक वेबसाइट या अन्य विश्वसनीय स्रोतों को देखें और उन्हें इंस्टॉल करें।
यह सभी देखें: एक फ्लैश ड्राइव पर छिपी हुई फ़ाइलों और फ़ोल्डरों के साथ समस्याओं को हल करना
विधि 3: एक नए पत्र की नियुक्ति
एक मौका है कि फ्लैश ड्राइव उस को सौंपा गया पत्र के कारण काम नहीं करता है जिसे बदलने की आवश्यकता है। उदाहरण के लिए, ऐसा पत्र पहले से ही सिस्टम में है, और यह इसके साथ दूसरे डिवाइस को समझने से इंकार कर देता है। किसी भी मामले में, यह निम्नलिखित करने की कोशिश करने लायक है:
- नियंत्रण कक्ष दर्ज करें और "प्रशासन" खंड का चयन करें।
- "कंप्यूटर प्रबंधन" लेबल पर डबल क्लिक करें।
- "डिस्क प्रबंधन" का चयन करें।
- समस्या फ्लैश ड्राइव पर राइट-क्लिक करें और "डिस्क का अक्षर बदलें ..." चुनें।
- संपादन बटन पर क्लिक करें।
- ड्रॉप-डाउन मेनू में, एक नया पत्र चुनें, लेकिन सुनिश्चित करें कि यह कंप्यूटर से जुड़े अन्य उपकरणों के पदनाम के साथ मेल नहीं खाता है। इस और अगली विंडो में "ओके" पर क्लिक करें।
- अब आप सभी अनावश्यक खिड़कियां बंद कर सकते हैं।

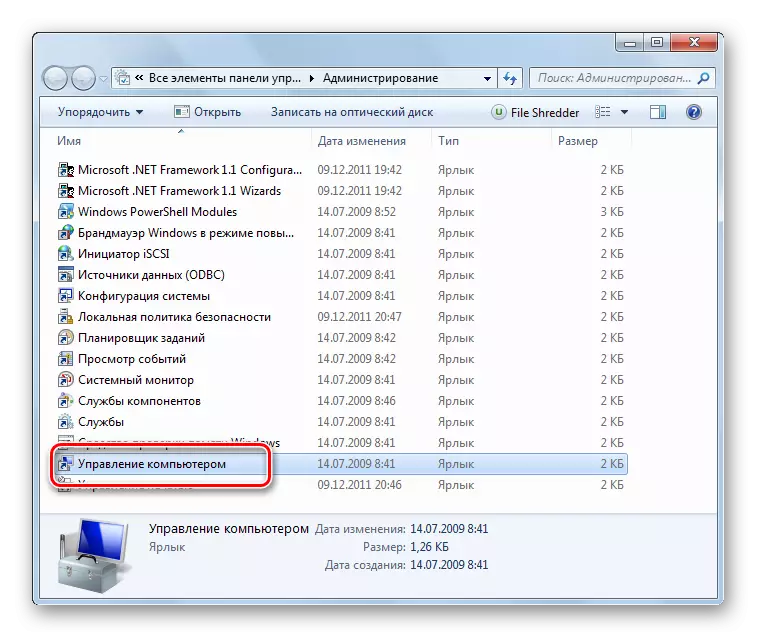
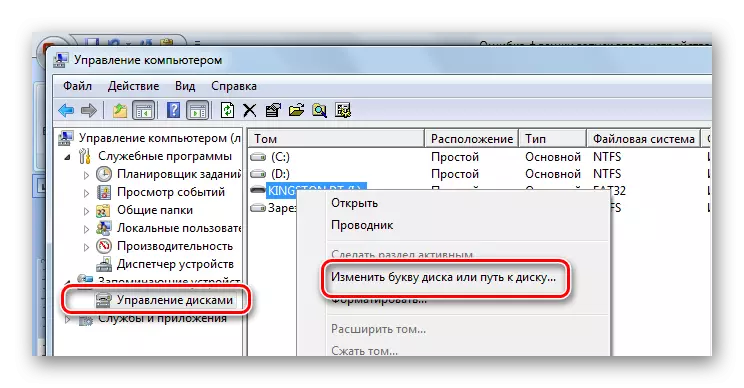
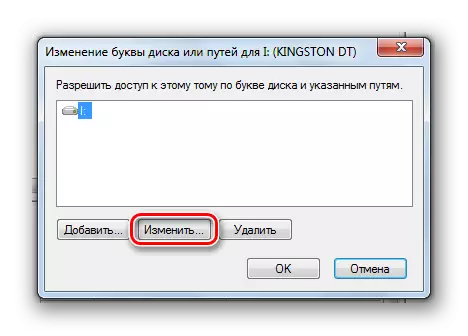

हमारे पाठ में आप यूएसबी फ्लैश ड्राइव का नाम बदलने के तरीके के बारे में और जान सकते हैं, और इस कार्य को करने के लिए एक और 4 तरीके पढ़ें।
पाठ: फ्लैश ड्राइव का नाम बदलने के 5 तरीके
विधि 4: रजिस्ट्री की सफाई
शायद रजिस्ट्री में महत्वपूर्ण रिकॉर्ड की अखंडता टूट गई थी। आपको अपनी फ्लैश ड्राइव फ़ाइलों को खोजने और हटाने की आवश्यकता है। इस मामले में निर्देश इस तरह दिखेंगे:
- रजिस्ट्री संपादक को चलाएं ("WIN" और "आर" बटन दबाएं, regedit दर्ज करें और "एंटर" दबाएं) दबाएं।
- बस मामले में, रजिस्ट्री का बैकअप लें। ऐसा करने के लिए, "फ़ाइल" पर क्लिक करें और फिर "निर्यात" पर क्लिक करें।
- "सभी रजिस्ट्री" को चिह्नित करें, फ़ाइल नाम निर्दिष्ट करें (एक प्रति दिनांक की अनुशंसित), सहेजें स्थान का चयन करें (मानक सहेजें संवाद बॉक्स प्रकट होता है) और "सहेजें" पर क्लिक करें।
- यदि आप गलती से आपको आवश्यक कुछ हटा देते हैं, तो आप "आयात" आइटम के माध्यम से इस फ़ाइल को डाउनलोड करके सबकुछ ठीक कर सकते हैं।
- पीसी से जुड़े सभी यूएसबी उपकरणों पर डेटा इस धागे में संग्रहीत किया जाता है:
HKEY_LOCAL_MACHINE \\ सिस्टम \\ CurrentControlSet \\ Enum \\ USBStor
- सूची में, फ्लैश ड्राइव मॉडल के नाम के साथ फ़ोल्डर ढूंढें और इसे हटाएं।
- निम्नलिखित शाखाओं की भी जांच करें
HKEY_LOCAL_MACHINE \\ सिस्टम \\ conventset001 \\ enum \\ USBStor
HKEY_LOCAL_MACHINE \\ सिस्टम \\ Conventset002 \\ Enum \\ USBStor

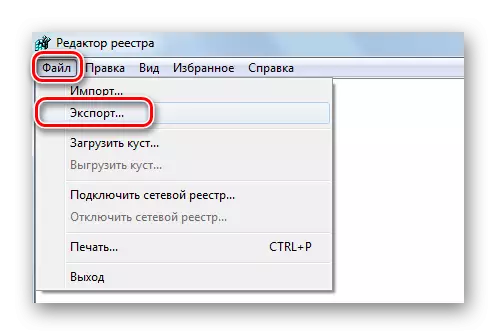

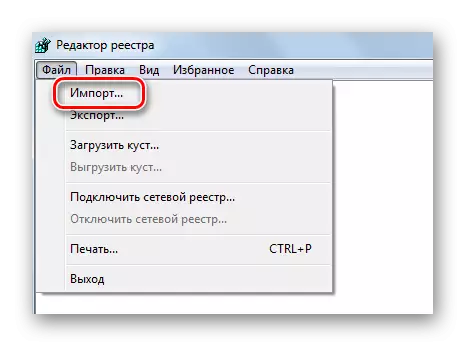
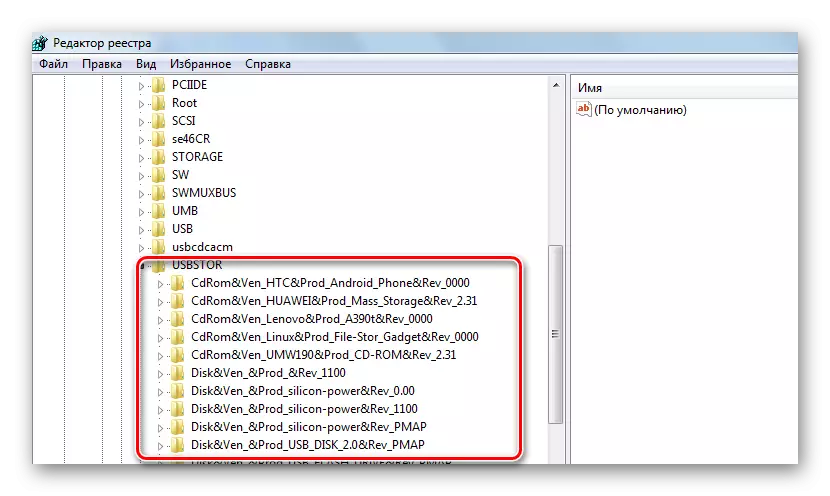

वैकल्पिक रूप से, आप रजिस्ट्री क्लीनर को सक्षम करने वाले प्रोग्रामों में से एक का उपयोग कर सकते हैं। इस कार्य के साथ, उदाहरण के लिए, उन्नत सिस्टमकेयर अच्छी तरह से copes।
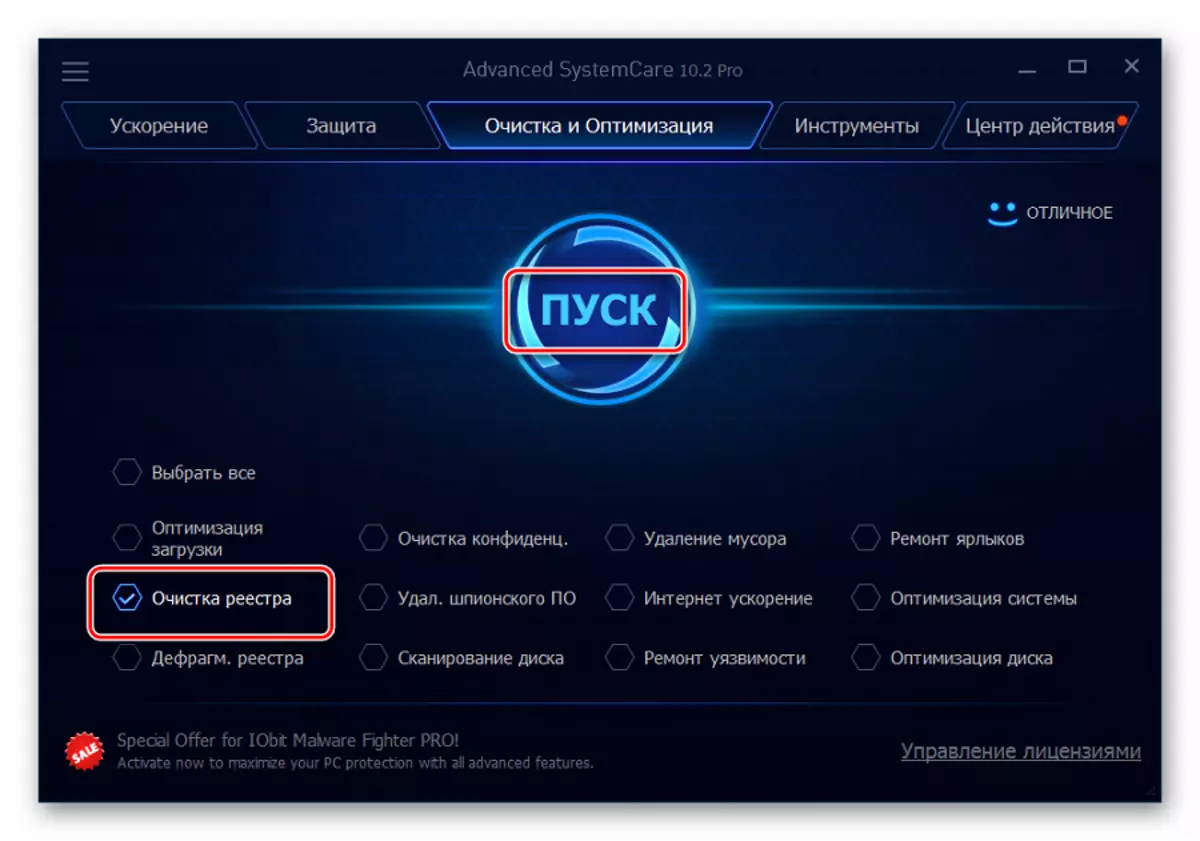
CCleaner पर यह नीचे दी गई तस्वीर में दिखाया गया है।
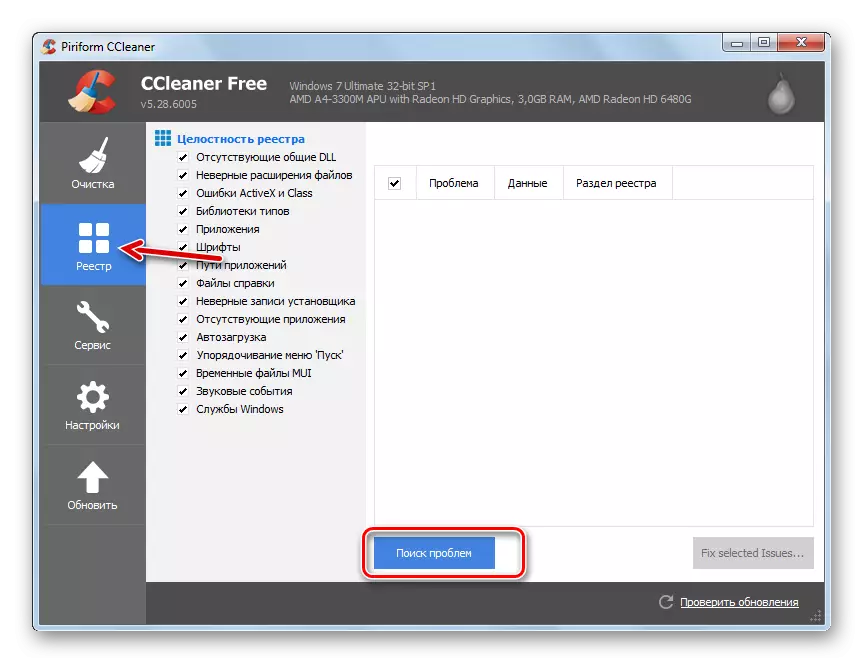
आप Auslogics रजिस्ट्री क्लीनर का भी उपयोग कर सकते हैं।
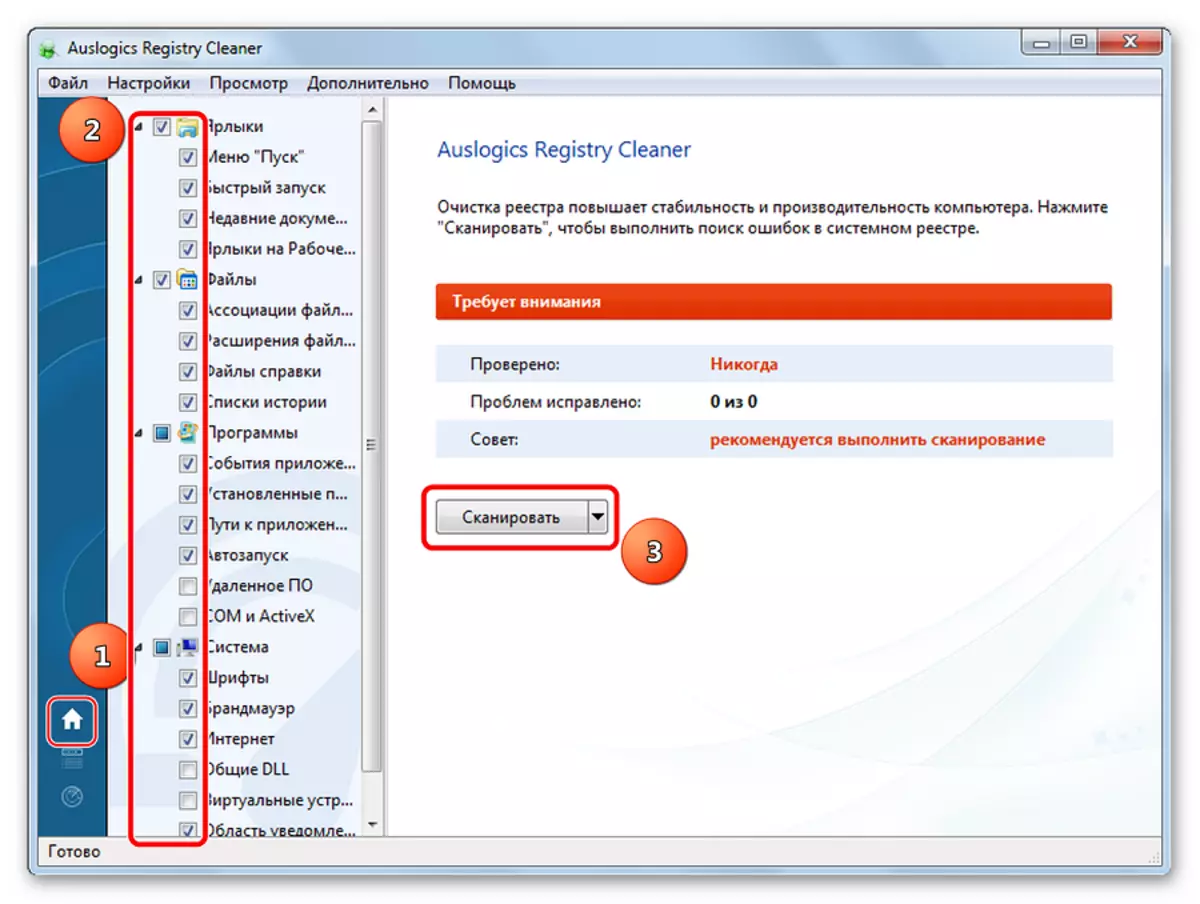
यदि आप मैन्युअल रजिस्ट्री क्लीनर को संभालने के लिए सुनिश्चित नहीं हैं, तो इन उपयोगिताओं के उपयोग का सहारा लेना बेहतर है।
विधि 5: सिस्टम बहाल
ऑपरेटिंग सिस्टम में कोई बदलाव करने के बाद त्रुटि उत्पन्न हो सकती है (प्रोग्राम, ड्राइवरों की स्थापना, और अन्य)। बहाली उस समय रोलबैक करेगी जब अभी तक कोई समस्या नहीं थी। इस प्रक्रिया को निम्नानुसार किया जाता है:
- "नियंत्रण कक्ष" में, "पुनर्स्थापित करें" अनुभाग में लॉग इन करें।
- "स्टार्ट सिस्टम रिकवरी" बटन पर क्लिक करें।
- सूची से रोलबैक बिंदु चुनना और सिस्टम को पिछले राज्य में वापस करना संभव होगा।

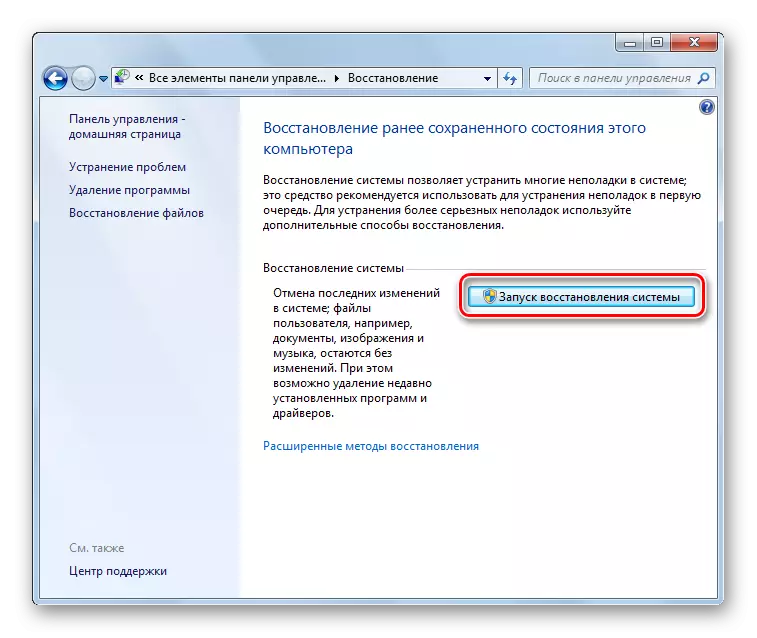
समस्या पुरानी विंडोज सिस्टम में हो सकती है, उदाहरण के लिए, एक्सपी। शायद यह इस ओएस के मौजूदा संस्करणों में से एक में संक्रमण के बारे में सोचने का समय है, क्योंकि आज उत्पादित उपकरण उनके साथ काम करने के लिए उन्मुख है। यह उन मामलों पर भी लागू होता है जहां उपयोगकर्ता अपडेट इंस्टॉल करने की उपेक्षा करते हैं।
अंत में, हम कह सकते हैं कि हम इस आलेख में प्रत्येक विधियों का वैकल्पिक रूप से उपयोग करने की सलाह देते हैं। यह कहना मुश्किल है कि कौन सा निश्चित रूप से फ्लैश ड्राइव के साथ समस्या को हल करने में मदद करेगा - यह सब मूल कारण पर निर्भर करता है। अगर कुछ समझ में नहीं आता है, तो टिप्पणियों में इसके बारे में लिखें।
यह सभी देखें: बूट फ्लैश ड्राइव से बूट डिस्क कैसे बनाएं
