
केंद्रीय प्रोसेसर में नाभिक की संख्या से, सिस्टम की समग्र उत्पादकता विशेष रूप से मल्टीटास्किंग मोड में निर्भर करती है। आप तीसरे पक्ष के सॉफ्टवेयर और मानक विंडोज विधियों के साथ अपनी संख्या का पता लगा सकते हैं।
सामान्य जानकारी
अधिकांश प्रोसेसर अब 2-4 परमाणु हैं, लेकिन गेम कंप्यूटर और 6 और यहां तक कि 8 कोर के लिए डेटा केंद्रों के लिए महंगे मॉडल हैं। पहले, जब केंद्रीय प्रोसेसर के पास केवल एक कोर था, तो सभी प्रदर्शन आवृत्ति में थे, और कई कार्यक्रमों के साथ काम करते हुए पूरी तरह से "लटका" ओएस हो सकता था।कोर की संख्या निर्धारित करें, साथ ही साथ उनके काम की गुणवत्ता को देखें, आप विंडोज़ में निर्मित समाधानों का उपयोग कर सकते हैं, या तीसरे पक्ष के कार्यक्रम (लेख उनमें से सबसे लोकप्रिय मानेंगे)।
विधि 1: AIDA64
एडा 64 कंप्यूटर प्रदर्शन की निगरानी और विभिन्न परीक्षणों का संचालन करने के लिए एक लोकप्रिय कार्यक्रम है। भुगतान द्वारा, लेकिन एक परीक्षण अवधि है, जो सीपीयू में कोर की संख्या जानने के लिए पर्याप्त है। AIDA64 इंटरफ़ेस पूरी तरह से रूसी में अनुवादित है।
निर्देश इस तरह दिखता है:
- कार्यक्रम खोलें और मुख्य विंडो में "सिस्टम बोर्ड" पर जाएं। संक्रमण मुख्य विंडो में बाएं मेनू या आइकन का उपयोग करके किया जा सकता है।
- इसके बाद, "सीपी" पर जाएं। स्थान योजना समान है।
- अब खिड़की के नीचे नीचे जाओ। नाभिक की संख्या "बहु सीपीयू" और "लोडिंग सीपीयू" खंडों में देखी जा सकती है। नाभिक को गिना जाता है और नामों को "सीपीयू # 1" या "सीपीयू 1 / कोर 1" (इस बात पर निर्भर करता है कि आप किस अनुच्छेद को देख रहे हैं)।

विधि 2: सीपीयू-जेड
सीपीयू-जेड एक नि: शुल्क कार्यक्रम है जो आपको कंप्यूटर घटकों के बारे में सभी बुनियादी जानकारी प्राप्त करने की अनुमति देता है। इसमें एक साधारण इंटरफ़ेस है जिसका रूसी में अनुवाद किया गया है।
इस सॉफ़्टवेयर के साथ कोर की संख्या का पता लगाने के लिए, बस इसे पर्याप्त चलाएं। मुख्य खिड़की में, दाएं तरफ, आइटम "कोर" पर बहुत नीचे खोजें। इसके विपरीत इसे कोर की संख्या लिखी जाएगी।
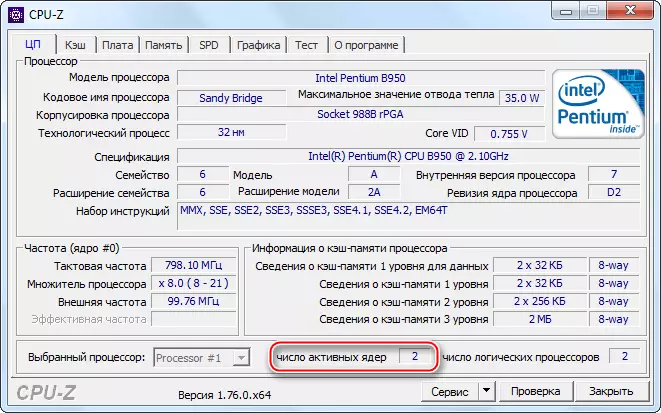
विधि 3: कार्य प्रबंधक
यह विधि केवल ओएस विंडोज 8, 8.1 और 10 के उपयोगकर्ताओं के लिए उपयुक्त है। इस तरह से इन कार्यों को इस तरह से करने के लिए करें:
- कार्य प्रबंधक खोलें। ऐसा करने के लिए, आप सिस्टम या CTRL + SHIFT + ESC कुंजी संयोजन के लिए खोज का उपयोग कर सकते हैं।
- अब "प्रदर्शन" टैब पर जाएं। नीचे के दाहिने तल में, "नाभिक" आइटम ढूंढें, जिसके विपरीत नाभिक की संख्या लिखी जाएगी।
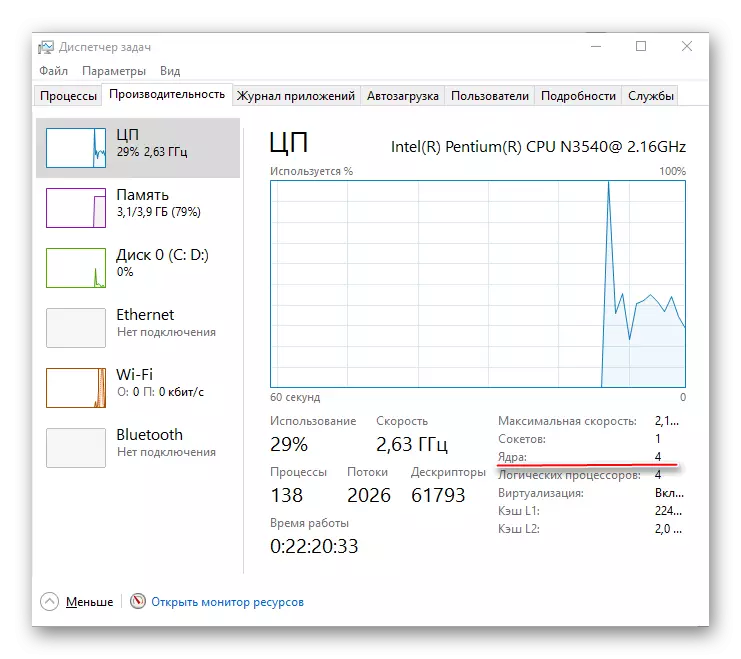
विधि 4: डिवाइस प्रबंधक
यह विधि विंडोज के सभी संस्करणों के लिए उपयुक्त है। इसका उपयोग करके, यह याद रखना चाहिए कि इंटेल से कुछ प्रोसेसर के लिए जानकारी गलत हो सकती है। तथ्य यह है कि इंटेल से सीपीयू हाइपर-थ्रेडिंग तकनीक का उपयोग करता है, जो एक प्रोसेसर कोर को कई धाराओं में विभाजित करता है, जिससे प्रदर्शन बढ़ रहा है। लेकिन साथ ही, "डिवाइस मैनेजर" एक नाभिक पर कुछ अलग नाभिक के रूप में विभिन्न धाराओं को देख सकता है।
चरण-दर-चरण निर्देश इस तरह दिखता है:
- "डिवाइस मैनेजर" पर जाएं। आप इसे "नियंत्रण कक्ष" का उपयोग करके कर सकते हैं, जहां आपको "दृश्य" अनुभाग (दाएं ऊपरी भाग पर स्थित) "मामूली आइकन" मोड में स्थापित करने की आवश्यकता है। अब सामान्य सूची में "डिवाइस प्रबंधक" खोजें।
- डिवाइस मैनेजर में, प्रोसेसर टैब ढूंढें और इसका विस्तार करें। इसमें मौजूद वस्तुओं की संख्या प्रोसेसर में नाभिक की संख्या के बराबर है।
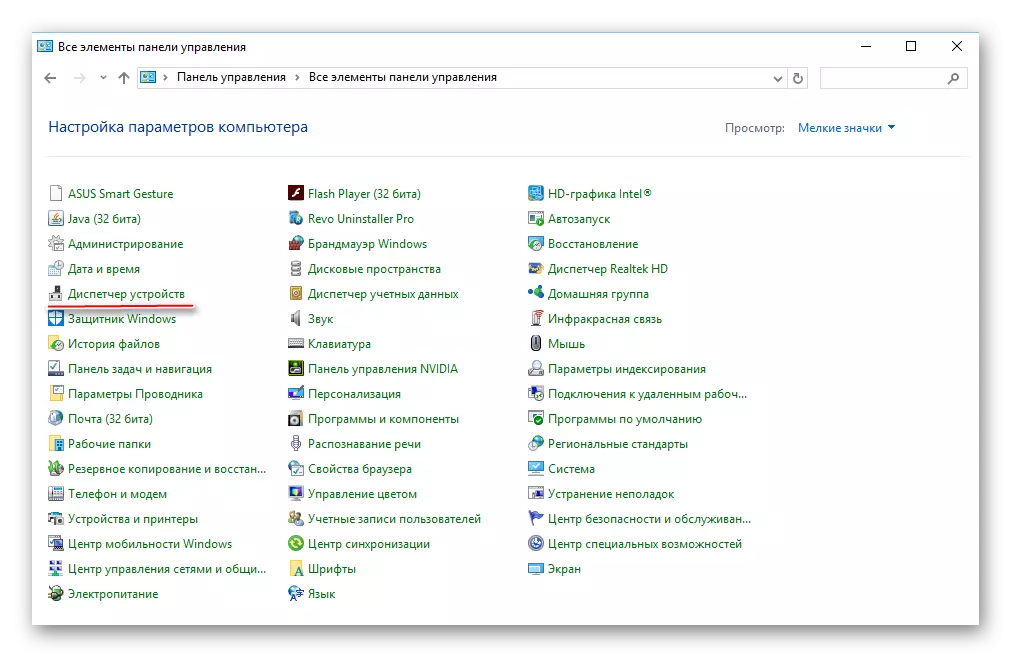

स्वतंत्र रूप से केंद्रीय प्रोसेसर में नाभिक की संख्या का पता लगाएं आसान है। यदि आप हाथ में हैं, तो आप कंप्यूटर / लैपटॉप के लिए दस्तावेज़ीकरण की विशेषताओं को भी देख सकते हैं। या यदि आप इसे जानते हैं, तो "ठग" मॉडल प्रोसेसर।
