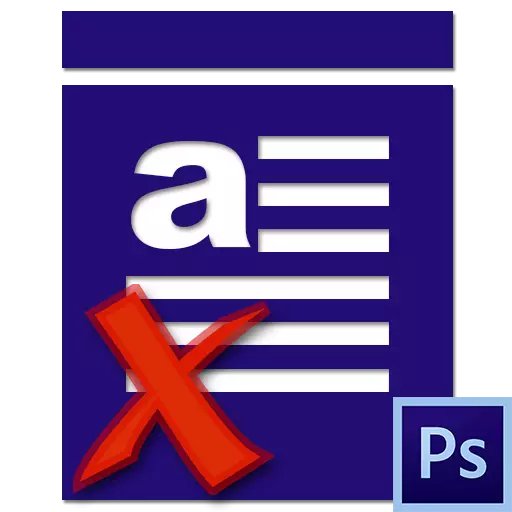
अनुभवहीन फ़ोटोशॉप उपयोगकर्ताओं को संपादक में काम करते समय अक्सर विभिन्न समस्याओं का सामना करना पड़ता है। उनमें से एक पाठ लिखते समय प्रतीकों की कमी है, यानी, यह सिर्फ कैनवास पर दिखाई नहीं दे रहा है। हमेशा के रूप में, बैनल के कारण, मुख्य अयोग्य है।
इस लेख में, आइए इस बारे में बात करें कि फ़ोटोशॉप में टेक्स्ट क्यों नहीं लिखा गया है और इससे कैसे निपटें।
लेखन ग्रंथों के साथ समस्याएं
समस्याओं को हल करने से पहले, खुद से पूछें: "क्या मुझे फ़ोटोशॉप में ग्रंथों के बारे में पता है?" शायद मुख्य "समस्या" ज्ञान में एक अंतर है, भरें जो हमारी वेबसाइट पर सबक की मदद करेगी।पाठ: फ़ोटोशॉप में टेक्स्ट बनाएं और संपादित करें
यदि पाठ का अध्ययन किया जाता है, तो आप कारणों की पहचान करने और समस्याओं को हल करने के लिए स्थानांतरित कर सकते हैं।
कारण 1: पाठ रंग
फोटोकॉपर्स का सबसे आम विचार। इसका अर्थ यह है कि पाठ का रंग इसके तहत लेटी परत (पृष्ठभूमि) के भरण के रंग के साथ मेल खाता है।
यह अक्सर होता है जब कैनवास पैलेट में बसने वाले किसी भी टिंट से भर रहा है, और चूंकि यह सभी टूल्स का उपयोग करता है, तो पाठ स्वचालित रूप से इस रंग को स्वीकार करता है।
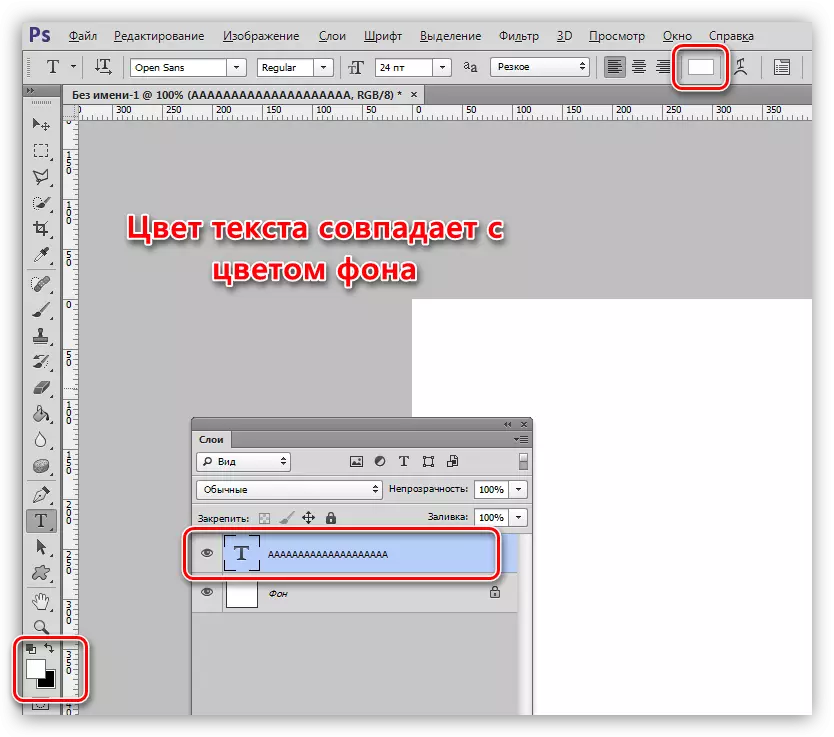
समाधान:
- टेक्स्ट परत को सक्रिय करें, "विंडो" मेनू पर जाएं और "प्रतीक" चुनें।
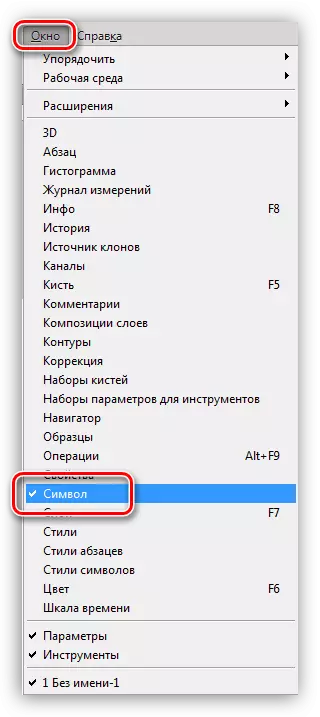
- खुलने वाली खिड़की में, फ़ॉन्ट का रंग बदलें।
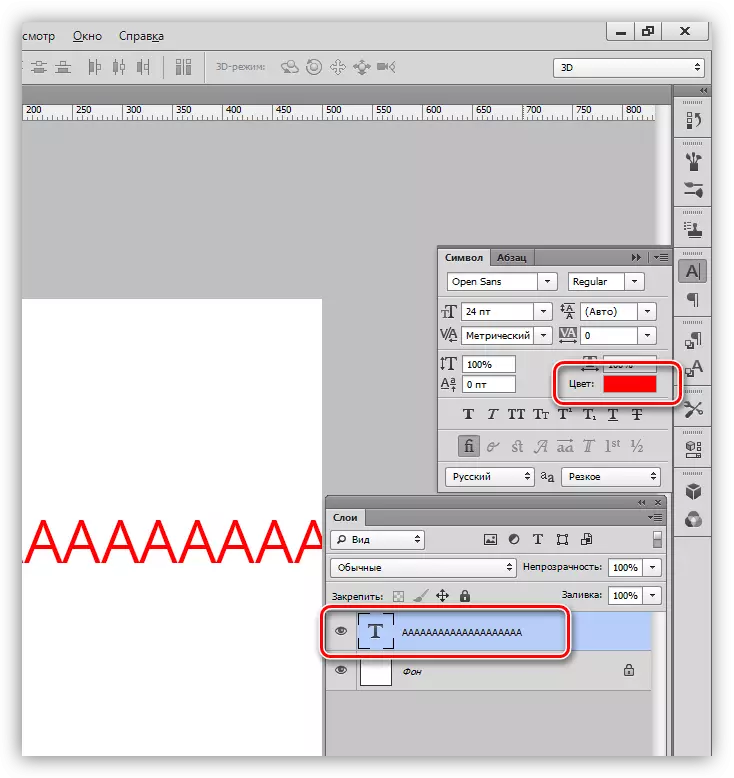
कारण 2: ओवरले
फ़ोटोशॉप में परतों पर जानकारी का प्रदर्शन काफी हद तक बिछा मोड (मिश्रण) पर निर्भर करता है। कुछ मोड परत पिक्सेल को इस तरह से प्रभावित करते हैं कि वे पूरी तरह से उपस्थिति से गायब हो जाते हैं।
पाठ: फ़ोटोशॉप में परत ओवरले मोड
उदाहरण के लिए, यदि गुणा लागू होता है तो काले पृष्ठभूमि पर सफेद पाठ पूरी तरह से गायब हो जाएगा।
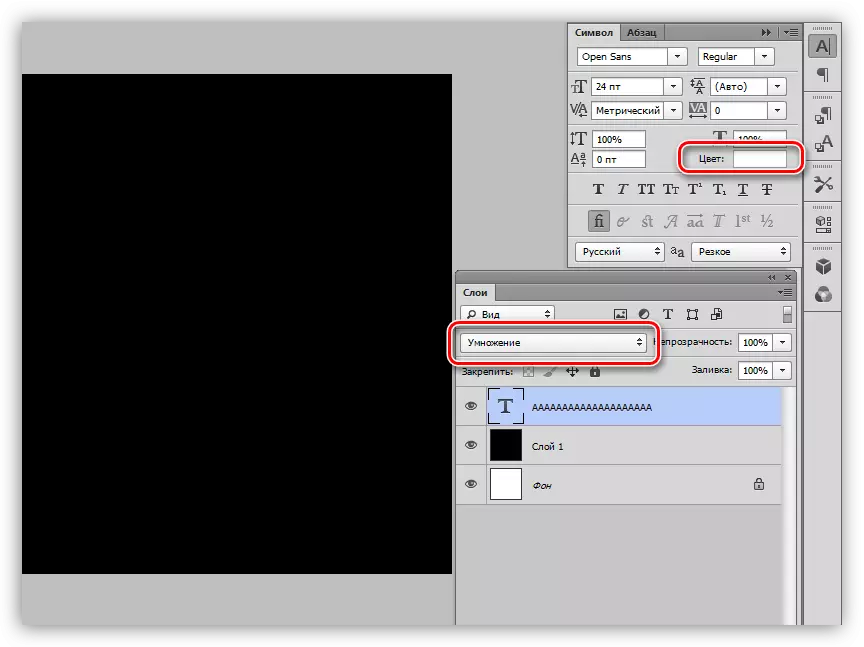
यदि आप "स्क्रीन" मोड लागू करते हैं, तो ब्लैक फ़ॉन्ट एक सफेद पृष्ठभूमि पर पूरी तरह से अदृश्य हो जाता है।
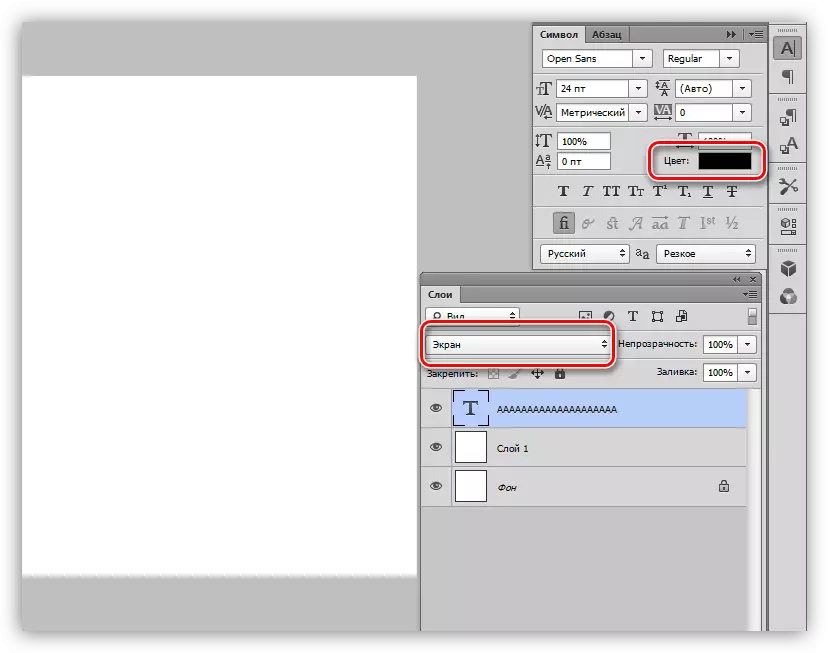
समाधान:
ओवरले मोड सेटिंग की जांच करें। "सामान्य" (प्रोग्राम के कुछ संस्करणों में - "सामान्य") खेलें।
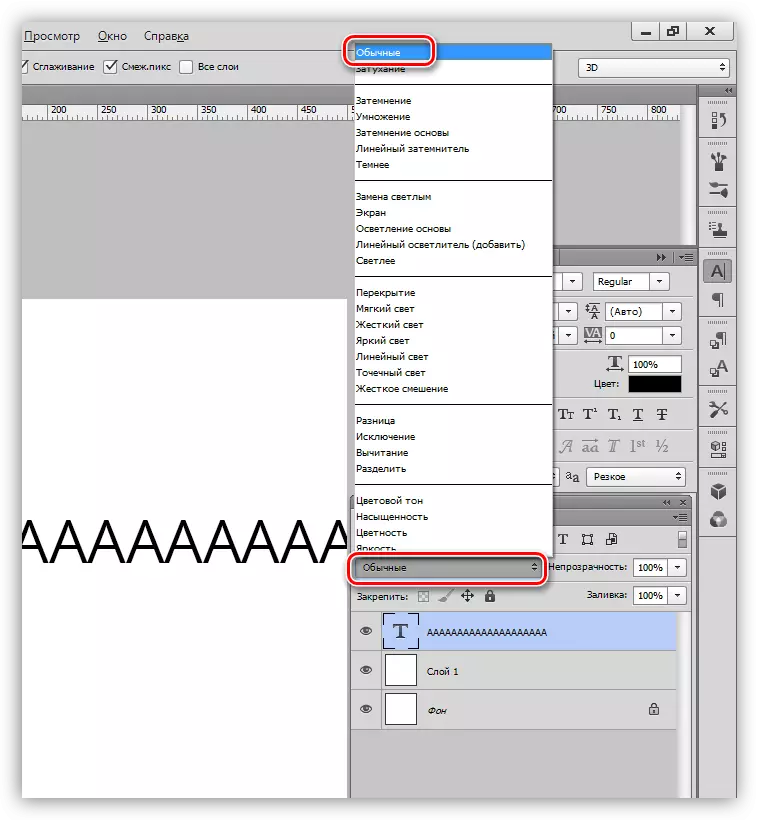
कारण 3: फ़ॉन्ट आकार
- बहुत छोटा।
एक बड़े प्रारूप के दस्तावेजों के साथ काम करते समय, फ़ॉन्ट आकार और आकार को बढ़ाने के लिए आवश्यक है। यदि सेटिंग्स में छोटा आकार निर्दिष्ट किया गया है, तो पाठ एक ठोस पतली रेखा में बदल सकता है, जो न्यूबीज से बेवकूफ बनता है।
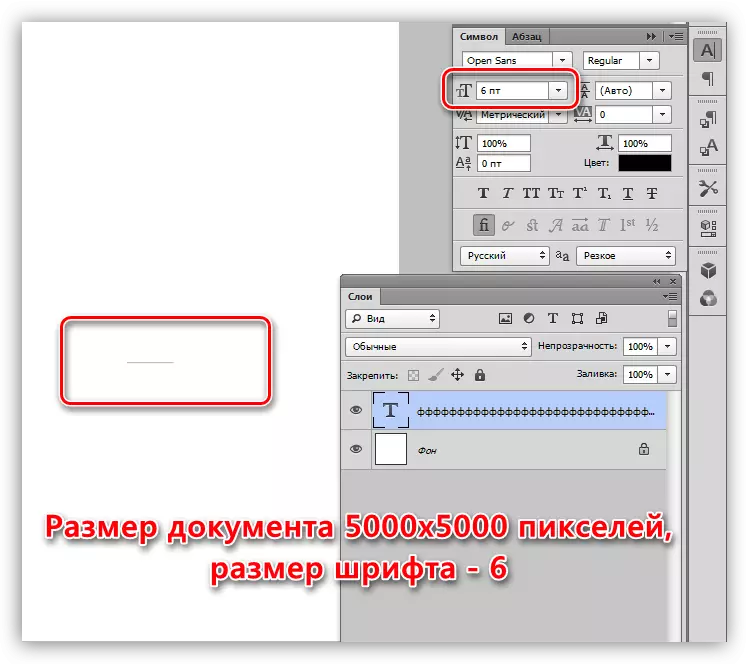
- बहुत बड़ा।
कैनवास छोटे आकार पर, विशाल फोंट भी दिखाई दे सकते हैं। इस मामले में, हम पत्र एफ से "छेद" का निरीक्षण कर सकते हैं।
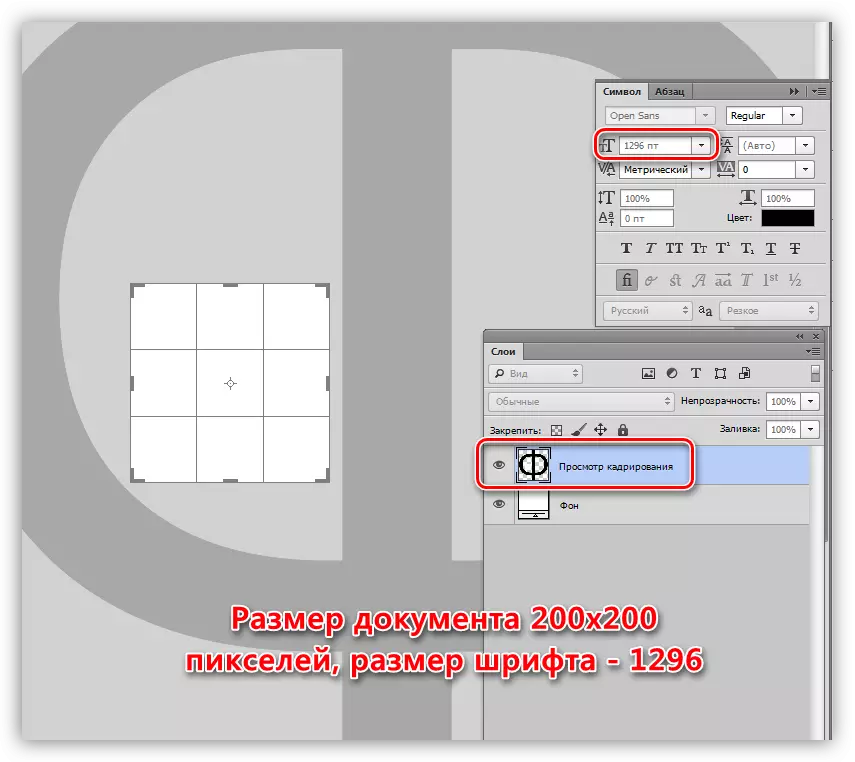
समाधान:
"प्रतीक" सेटिंग्स विंडो में फ़ॉन्ट आकार बदलें।
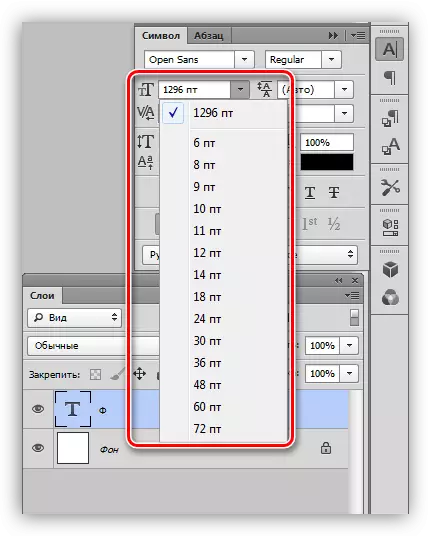
कारण 4: दस्तावेज़ संकल्प
दस्तावेज़ की अनुमति में वृद्धि के साथ (प्रति इंच पिक्सल), मुद्रित मुद्रण का आकार कम हो गया है, यह वास्तविक चौड़ाई और ऊंचाई है।
उदाहरण के लिए, 500x500 पिक्सेल के किनारों के साथ फ़ाइल और 72 के संकल्प के साथ:
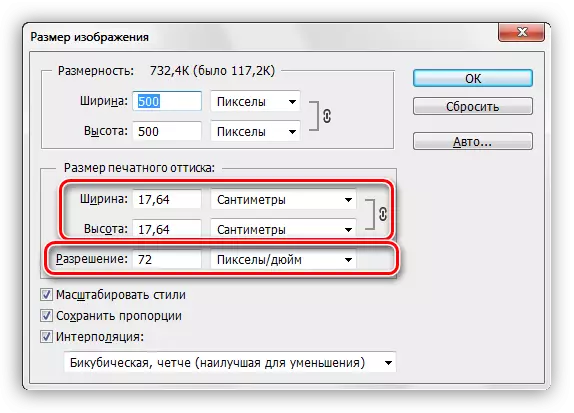
3000 के संकल्प के साथ एक ही दस्तावेज़:
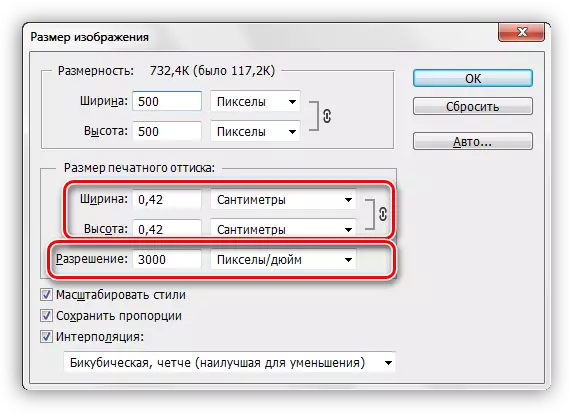
चूंकि फ़ॉन्ट आयामों को अंक में मापा जाता है, यानी, माप की वास्तविक इकाइयों में, फिर एक बड़े संकल्प के साथ हमें विशाल पाठ मिलेगा,

इसके विपरीत, एक छोटे से रिज़ॉल्यूशन के साथ - माइक्रोस्कोपिक।
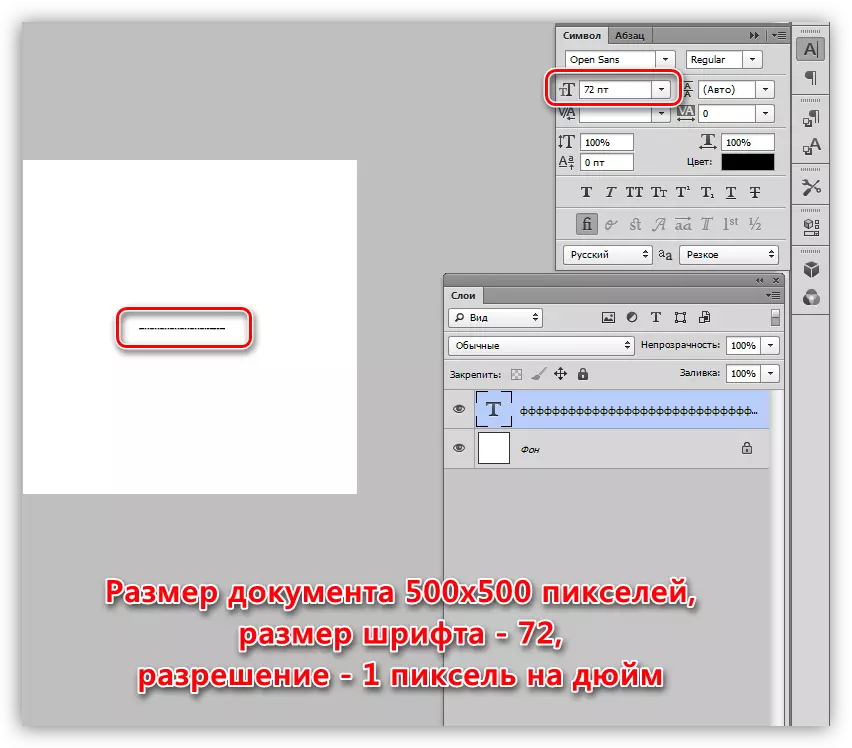
समाधान:
- दस्तावेज़ संकल्प को कम करें।
- आपको "छवि" मेनू पर जाना होगा - "छवि आकार"।
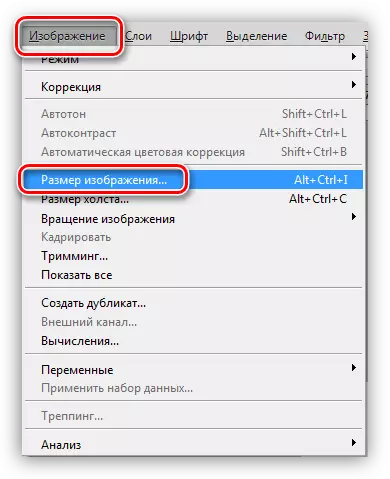
- उचित फ़ील्ड में डेटा बनाएं। प्रिंटिंग के लिए इंटरनेट पर प्रकाशित करने के लिए फाइलों के लिए, मानक 72 डीपीआई रिज़ॉल्यूशन, प्रिंटिंग के लिए - 300 डीपीआई।
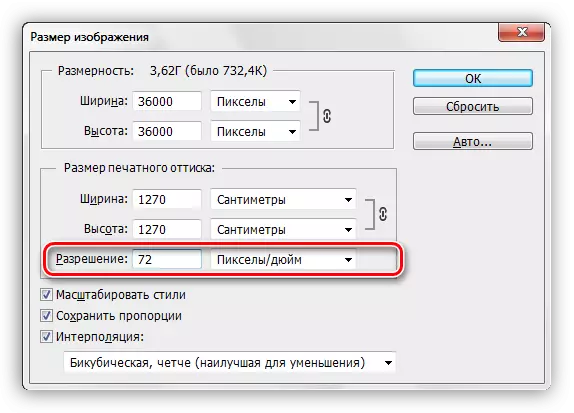
- कृपया ध्यान दें कि अनुमति बदलने पर, दस्तावेज़ की चौड़ाई और ऊंचाई बदलती है, इसलिए उन्हें भी संपादित किया जाना चाहिए।
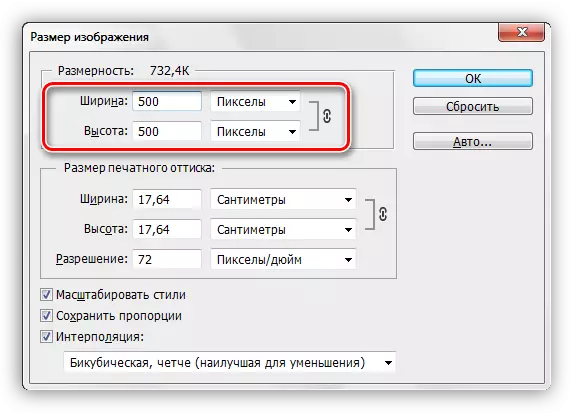
- आपको "छवि" मेनू पर जाना होगा - "छवि आकार"।
- फ़ॉन्ट का आकार बदलें। इस मामले में, यह याद रखना आवश्यक है कि न्यूनतम आकार जिसे मैन्युअल रूप से निर्धारित किया जा सकता है - 0.01 पीटी, और अधिकतम - 12 9 6 पीटी। यदि ये मान पर्याप्त नहीं हैं, तो आपको फ़ॉन्ट को "फ्री ट्रांसफॉर्म" के साथ स्केल करना होगा।
विषय पर सबक:
फ़ोटोशॉप में फ़ॉन्ट आकार बढ़ाएं
फ़ोटोशॉप में फंक्शन फ्री ट्रांसफॉर्मेशन
कारण 5: पाठ ब्लॉक आकार
एक टेक्स्ट ब्लॉक बनाते समय (लेख की शुरुआत में पाठ पढ़ें), आपको आकार भी याद रखना चाहिए। यदि फ़ॉन्ट ऊंचाई ब्लॉक ऊंचाई से अधिक है, तो पाठ बस लिखा नहीं जाएगा।
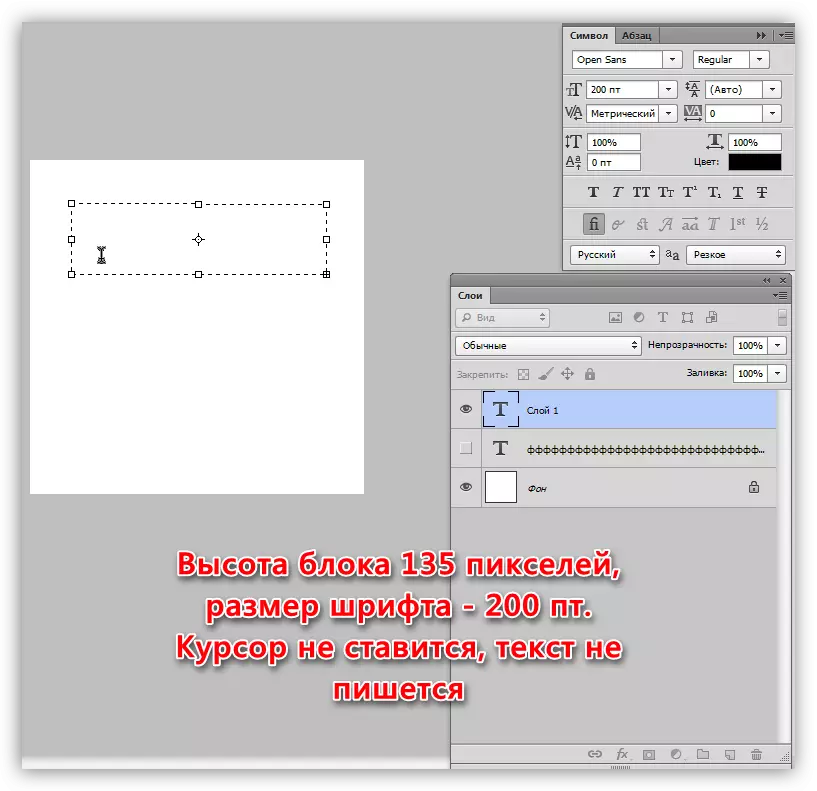
समाधान:
टेक्स्ट ब्लॉक की ऊंचाई बढ़ाएं। आप फ्रेम पर मार्करों में से एक को खींचकर ऐसा कर सकते हैं।
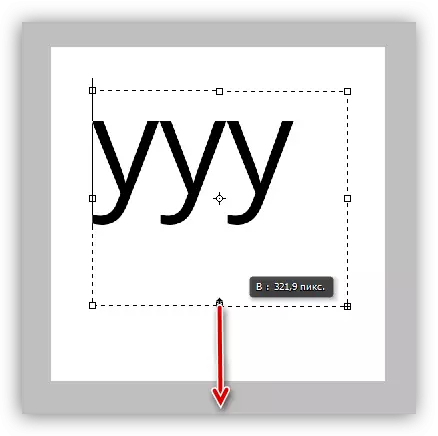
कारण 6: फ़ॉन्ट प्रदर्शन समस्याएं
इनमें से अधिकतर समस्याएं और उनके समाधान हमारी वेबसाइट पर दिए गए सबक में पहले से ही विस्तार से वर्णित हैं।
पाठ: फ़ोटोशॉप में फोंट के साथ समस्याओं को हल करना
समाधान:
लिंक छोड़ें और सबक पढ़ें।
चूंकि यह लेख पढ़ने के बाद स्पष्ट हो जाता है, फ़ोटोशॉप में लिखित पाठ के साथ समस्याओं के कारण उपयोगकर्ता की सबसे आम असावधानी है। यदि कोई समाधान आपके साथ कोई समाधान नहीं आया, तो आपको प्रोग्राम के वितरण या इसकी पुनर्स्थापन के बारे में सोचने की आवश्यकता है।
