
डीबीएफ विभिन्न कार्यक्रमों के बीच डेटा को संग्रहीत करने और आदान-प्रदान करने के लिए एक लोकप्रिय प्रारूप है, और सबसे पहले, डेटाबेस और स्प्रैडशीट्स की सेवा करने वाले अनुप्रयोगों के बीच। यद्यपि वह अस्पष्ट होना शुरू कर दिया, लेकिन विभिन्न क्षेत्रों में मांग की जा रही है। उदाहरण के लिए, लेखांकन कार्यक्रम इसके साथ काम करना जारी रखते हैं, और नियंत्रण और सरकारी एजेंसियां इस प्रारूप में रिपोर्ट का एक महत्वपूर्ण हिस्सा लेते हैं।
लेकिन, दुर्भाग्यवश, एक्सेल, एक्सेल 2007 से शुरू होने पर, निर्दिष्ट प्रारूप के लिए पूर्ण समर्थन बंद कर दिया। अब इस कार्यक्रम में आप केवल डीबीएफ फ़ाइल की सामग्री देख सकते हैं, और एप्लिकेशन के अंतर्निहित उपकरण के साथ निर्दिष्ट एक्सटेंशन वाले डेटा को सहेज सकते हैं। सौभाग्य से, एक्सेल प्रोग्राम से हमारे द्वारा आवश्यक प्रारूप में अन्य डेटा रूपांतरण विकल्प भी हैं। विचार करें कि यह कैसे किया जा सकता है।
DBF डेटा सहेजना
एक्सेल 2003 में और इस कार्यक्रम के पुराने संस्करणों में, आप डीबीएफ (डीबीएएस) प्रारूप मानक पथ में डेटा को सहेज सकते हैं। ऐसा करने के लिए, एप्लिकेशन के क्षैतिज मेनू में "फ़ाइल" फ़ाइल पर क्लिक करना आवश्यक था, और फिर खुलने वाली सूची में, "के रूप में सहेजें ..." स्थिति का चयन करें। संग्रहीत बचत विंडो में, आपको वांछित प्रारूप का नाम चुनने और सहेजें बटन पर क्लिक करने की आवश्यकता थी।लेकिन, दुर्भाग्यवश, एक्सेल 2007 संस्करण से शुरू, माइक्रोसॉफ्ट के डेवलपर्स ने डीबेस को अप्रचलित माना, और आधुनिक एक्सेल प्रारूप पूर्ण संगतता सुनिश्चित करने के लिए समय और साधन खर्च करने के लिए बहुत जटिल हैं। इसलिए, एक्सेल डीबीएफ फाइलों को पढ़ने की क्षमता बनी हुई है, लेकिन अंतर्निहित सॉफ़्टवेयर टूल में इस प्रारूप में डेटा को सहेजने के लिए समर्थन बंद कर दिया गया था। हालांकि, ऐड-ऑन और अन्य सॉफ़्टवेयर के उपयोग का उपयोग करके डीबीएफ में एक्सेल में संग्रहीत डेटा को परिवर्तित करने के कुछ तरीके हैं।
विधि 1: व्हिटटाउन कन्वर्टर्स पैक प्रोग्राम
ऐसे कई प्रोग्राम हैं जो आपको एक्सेल से डीबीएफ तक डेटा बदलने की अनुमति देते हैं। एक्सेल से डीबीएफ तक डेटा को कनवर्ट करने का सबसे आसान तरीका यह है कि विभिन्न व्हिटटाउन कन्वर्टर्स पैक एक्सटेंशन वाले ऑब्जेक्ट्स को परिवर्तित करने के लिए उपयोगिता पैकेज का उपयोग करना है।
Whitetown कन्वर्टर्स पैक डाउनलोड करें
यद्यपि इस कार्यक्रम को स्थापित करने की प्रक्रिया सरल और सहज है, फिर भी कुछ बारीकियों को इंगित करने के लिए, इस पर विस्तार से रोकें।
- इंस्टॉलर डाउनलोड और लॉन्च करने के बाद, इंस्टॉलेशन विज़ार्ड विंडो तुरंत खुलती है, जिसमें आगे की स्थापना प्रक्रिया के लिए एक भाषा का चयन करने का प्रस्ताव है। डिफ़ॉल्ट रूप से, आपके विंडोज इंस्टेंस पर स्थापित भाषा वहां प्रदर्शित की जानी चाहिए, लेकिन यदि आप चाहें, तो इसे बदला जा सकता है। हम ऐसा नहीं करेंगे और बस "ओके" बटन पर क्लिक करेंगे।
- इसके बाद, विंडो शुरू की गई है जिसमें सिस्टम डिस्क पर स्थान निर्दिष्ट किया गया है, जहां उपयोगिता स्थापित की जाएगी। डिफ़ॉल्ट रूप से, यह "सी" डिस्क पर प्रोग्राम फाइल फ़ोल्डर है। बेहतर है कि कुछ भी न बदलें और "अगली" कुंजी दबाएं।
- फिर खिड़की खुलती है जिसमें आप चुन सकते हैं कि आप किस रूपांतरण के रूपांतरण के लिए चाहते हैं। डिफ़ॉल्ट रूप से, सभी उपलब्ध रूपांतरण घटकों का चयन किया जाता है। लेकिन शायद कुछ उपयोगकर्ता उन सभी को स्थापित नहीं करना चाहते हैं, क्योंकि प्रत्येक उपयोगिता हार्ड डिस्क पर होती है। किसी भी मामले में, यह हमारे लिए है कि यह महत्वपूर्ण है कि चेक मार्क आइटम के आसपास "एक्सएलएस (एक्सेल) से डीबीएफ कनवर्टर" के आसपास है। उपयोगिता पैकेज के अन्य घटकों को स्थापित करने के लिए, उपयोगकर्ता अपने विवेकानुसार चुन सकते हैं। सेटिंग के बाद, "अगली" कुंजी पर क्लिक करना न भूलें।
- उसके बाद, एक विंडो खुलती है जिसमें स्टार्ट फ़ोल्डर में शॉर्टकट जोड़ा जाता है। डिफ़ॉल्ट रूप से, शॉर्टकट को "व्हाइटटाउन" कहा जाता है, लेकिन यदि आप चाहें, तो आप इसका नाम बदल सकते हैं। "अगली" कुंजी पर क्लिक करें।
- फिर विंडो शुरू की जाती है जिसमें यह पूछा जाता है कि डेस्कटॉप पर लेबल बनाया गया है या नहीं। यदि आप इसे जोड़ना चाहते हैं, तो यदि आप इसे हटाना नहीं चाहते हैं तो संबंधित पैरामीटर के पास चेकबॉक्स छोड़ दें। फिर, हमेशा के रूप में, "अगली" कुंजी दबाएं।
- उसके बाद, एक और विंडो खुलती है। इसमें मुख्य स्थापना पैरामीटर शामिल हैं। यदि उपयोगकर्ता कुछ सूट नहीं करता है, और वह पैरामीटर को संपादित करना चाहता है, तो "बैक" कुंजी दबाएं। यदि सबकुछ क्रम में है, तो "इंस्टॉल करें" बटन पर क्लिक करें।
- स्थापना प्रक्रिया शुरू होती है, जिसकी प्रगति गतिशील संकेतक प्रदर्शित करेगी।
- फिर अंग्रेजी में एक सूचनात्मक संदेश खुलता है, जो इस पैकेज की स्थापना के बारे में कृतज्ञता व्यक्त करता है। "अगली" कुंजी पर क्लिक करें।
- आखिरी विंडो में, इंस्टॉलेशन विज़ार्ड रिपोर्ट करता है कि व्हाइटटाउन कन्वर्टर्स पैक प्रोग्राम सफलतापूर्वक स्थापित है। हम केवल "पूर्ण" बटन पर क्लिक कर सकते हैं।
- उसके बाद, "व्हिटटाउन" नामक एक फ़ोल्डर डेस्कटॉप पर दिखाई देगा। इसमें रूपांतरण की विशिष्ट दिशाओं में लेबल उपयोगिताएं शामिल हैं। इस फ़ोल्डर को खोलें। हम पहले रूपांतरण के विभिन्न दिशाओं में श्वेतटाउन पैकेज में बड़ी संख्या में उपयोगिताओं को शामिल करते हैं। इस मामले में, प्रत्येक दिशा में 32-बिट और 64-बिट विंडोज ऑपरेटिंग सिस्टम के लिए एक अलग उपयोगिता होती है। अपने ओएस के निर्वहन के अनुरूप "एक्सएलएस से डीबीएफ कन्वर्टर" नाम के साथ एप्लिकेशन खोलें।
- डीबीएफ कनवर्टर प्रोग्राम के लिए एक्सएलएस लॉन्च किया गया है। जैसा कि हम देखते हैं, अंग्रेजी भाषी इंटरफ़ेस, लेकिन फिर भी, यह सहज रूप से समझा जाता है।
"इनपुट" टैब तुरंत खुला है। यह कन्वर्ट करने के लिए ऑब्जेक्ट निर्दिष्ट करने के लिए डिज़ाइन किया गया है। ऐसा करने के लिए, "जोड़ें" बटन पर क्लिक करें।
- उसके बाद, ऑब्जेक्ट को जोड़ने की मानक विंडो खुलती है। इसे उस निर्देशिका में जाना होगा जहां आपको एक्सेल बुक की आवश्यकता है xls या xlsx एक्सटेंशन के साथ पोस्ट किया गया है। ऑब्जेक्ट मिलने के बाद, अपना नाम आवंटित करें और "ओपन" बटन पर क्लिक करें।
- जैसा कि आप देख सकते हैं, तो ऑब्जेक्ट का पथ "इनपुट" टैब में प्रदर्शित होता है। "अगली" कुंजी ("अगला") पर क्लिक करें।
- उसके बाद, हम स्वचालित रूप से दूसरे आउटपुट टैब ("आउटपुट") पर जाते हैं। यहां आपको यह निर्दिष्ट करने की आवश्यकता है कि कौन सी निर्देशिका को डीबीएफ के विस्तार के साथ तैयार ऑब्जेक्ट प्रदर्शित किया जाएगा। तैयार डीबीएफ फ़ाइल को सहेजने के लिए फ़ोल्डर का चयन करने के लिए, "ब्राउज़ करें ..." बटन ("व्यू" पर क्लिक करें। दो चयन फ़ाइल बिंदुओं की एक छोटी सूची खुलती है ("फ़ाइल का चयन करें") और "फ़ोल्डर का चयन करें" ("फ़ोल्डर का चयन करें")। वास्तव में, इन वस्तुओं का अर्थ केवल सहेजे गए फ़ोल्डर को निर्दिष्ट करने के लिए विभिन्न प्रकार के नेविगेशन विंडो की पसंद का मतलब है। हम एक विकल्प बनाते हैं।
- पहले मामले में, यह सामान्य विंडो "के रूप में सहेजें ..." होगा। यह दोनों फ़ोल्डरों और पहले से मौजूद DBase ऑब्जेक्ट्स प्रदर्शित करेगा। निर्देशिका में जाएं जहां हम सहेजना चाहते हैं। इसके बाद, "फ़ाइल नाम" फ़ील्ड में, आप उस नाम को निर्दिष्ट करते हैं जिसके अंतर्गत हम इसे रूपांतरण के बाद ऑब्जेक्ट बनना चाहते हैं। उसके बाद, "सहेजें" बटन पर क्लिक करें।

यदि आप "फ़ोल्डर का चयन करें" विकल्प का चयन करते हैं, तो एक सरलीकृत निर्देशिका चयन विंडो खुल जाएगी। यह केवल फ़ोल्डर प्रदर्शित करेगा। "ओके" बटन को सहेजने और दबाए जाने के लिए फ़ोल्डर का चयन करें।
- जैसा कि आप देख सकते हैं, इनमें से किसी भी क्रिया के बाद, ऑब्जेक्ट को सहेजने के लिए फ़ोल्डर का पथ आउटपुट टैब में प्रदर्शित किया जाएगा। अगले टैब पर जाने के लिए, कुंजी "अगला" ("अगला") पर क्लिक करें।
- अंतिम टैब "विकल्प" ("पैरामीटर") में, बहुत सारी सेटिंग्स हैं, लेकिन अधिकांश "मेमो फ़ील्ड के प्रकार" ("मेमो फ़ील्ड प्रकार") में रुचि रखते हैं। उस फ़ील्ड पर क्लिक करें जिसमें डिफ़ॉल्ट "ऑटो" सेटिंग ("ऑटो") है। वस्तु को बचाने के लिए डीबीएएस प्रकारों की एक सूची खुली है। यह पैरामीटर बहुत महत्वपूर्ण है, क्योंकि डीबीएएस के साथ चलने वाले सभी प्रोग्राम इस विस्तार के साथ सभी प्रकार की वस्तुओं को संसाधित करने में सक्षम नहीं हैं। इसलिए, आपको पहले से ही किस प्रकार का चयन करने की आवश्यकता है। छह अलग-अलग प्रकारों का विकल्प है:
- Dbase iii;
- फॉक्सप्रो;
- Dbase iv;
- दृश्य फॉक्सप्रो;
- > श्रीमती;
- डीबीएएस स्तर 7।
हम एक प्रकार की पसंद करते हैं जिसे एक विशिष्ट कार्यक्रम में उपयोग के लिए आवश्यक है।
- पसंद के बाद, आप तत्काल रूपांतरण प्रक्रिया में जा सकते हैं। ऐसा करने के लिए, "प्रारंभ करें" बटन ("प्रारंभ") दबाएं।
- रूपांतरण प्रक्रिया शुरू की गई है। यदि एक्सेल बुक में डेटा के साथ कई चादरें हैं, तो उनमें से प्रत्येक के लिए एक अलग डीबीएफ फ़ाइल बनाई जाएगी। रूपांतरण प्रक्रिया को पूरा करने से हरे रंग की प्रगति संकेतक द्वारा प्रमाणित किया जाएगा। फ़ील्ड के अंत में आने के बाद, "समाप्त करें" बटन ("समाप्त करें" दबाएं) दबाएं।


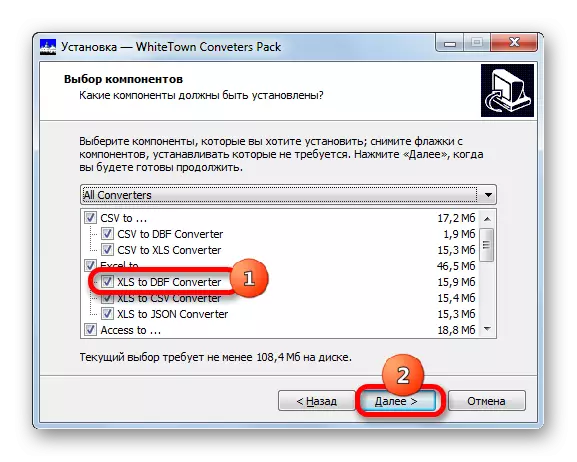


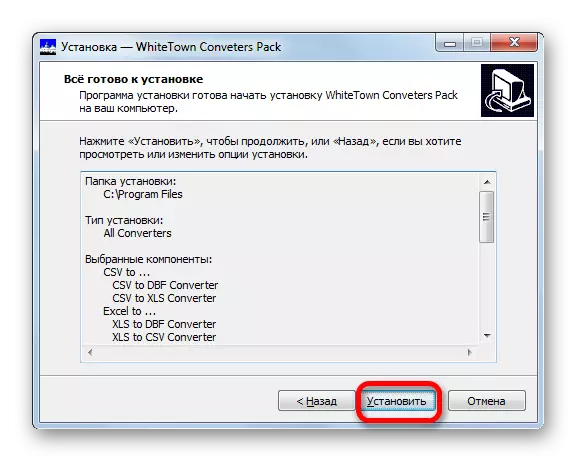








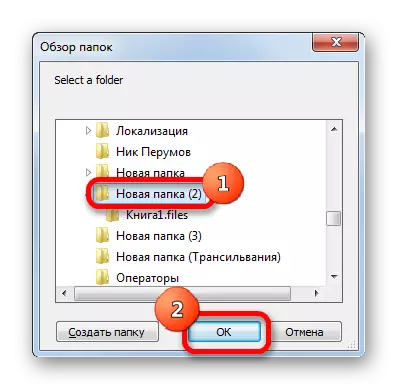
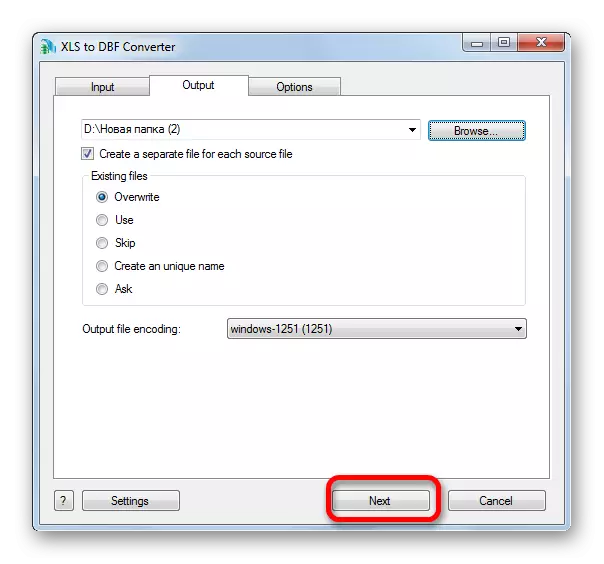



तैयार दस्तावेज़ उस निर्देशिका में स्थित होगा जो आउटपुट टैब में निर्दिष्ट किया गया था।
व्हाइटटाउन कन्वर्टर्स पैक उपयोगिता पैकेज का उपयोग करके विधि का एकमात्र महत्वपूर्ण नुकसान यह है कि केवल 30 रूपांतरण प्रक्रियाओं को मुफ्त में रखा जा सकता है, और फिर आपको लाइसेंस खरीदना होगा।
विधि 2: xlstodbf ऐड-इन
एप्लिकेशन इंटरफ़ेस के माध्यम से सीधे DBase में Excel को कनवर्ट करें, आप तृतीय-पक्ष ऐड-ऑन की स्थापना का उपयोग कर सकते हैं। उनमें से सबसे अच्छा और सबसे सुविधाजनक में से एक xlstodbf ऐड-इन है। इसके उपयोग के एल्गोरिदम पर विचार करें।
Xlstodbf ऐड-इन डाउनलोड करें
- Xlstodbf.7z के संग्रह के बाद ऐड-इन के साथ डाउनलोड किया गया, xlstodbf.xla नामक ऑब्जेक्ट को अनपैक करें। चूंकि संग्रह में 7z का विस्तार होता है, फिर अनपॅकिंग को इस 7-ज़िप एक्सटेंशन के लिए मानक प्रोग्राम द्वारा किया जा सकता है, या इसके साथ काम करने वाले किसी भी अन्य संग्रहकर्ता की सहायता से किया जा सकता है।
- उसके बाद, एक्सेल प्रोग्राम लॉन्च करें और फ़ाइल टैब पर जाएं। इसके बाद, विंडो के बाईं ओर मेनू के माध्यम से "पैरामीटर" अनुभाग पर जाएं।
- "अधिरचना" पर क्लिक करके पैरामीटर की उद्घाटन खिड़की में। खिड़की के दाईं ओर ले जाएँ। इसके नीचे एक क्षेत्र "प्रबंधन" है। हम स्विच को "एक्सेल ऐड-इन" स्थिति में पुनर्व्यवस्थित करते हैं और "जाओ ..." बटन पर क्लिक करें।
- एक छोटी सुपरस्ट्रक्चर नियंत्रण विंडो खुलती है। हम इस पर "अवलोकन ..." बटन पर क्लिक करते हैं।
- ऑब्जेक्ट खोलने वाली विंडो लॉन्च की गई है। हमें उस निर्देशिका में जाना होगा जहां xlstodbf का अनपॅक किए गए संग्रह स्थित है। हम उसी नाम के नाम के तहत फ़ोल्डर में जाते हैं और "xlstodbf.xla" नाम के साथ किसी ऑब्जेक्ट को आवंटित करते हैं। उसके बाद, "ओके" बटन पर क्लिक करें।
- फिर हम अधिरचना नियंत्रण विंडो पर वापस आते हैं। जैसा कि आप देख सकते हैं, सूची में "एक्सएलएस -> डीबीएफ" नाम दिखाई दिया। यह हमारा अधिरचना है। उसके पास एक टिक होना चाहिए। यदि कोई चेक मार्क नहीं है, तो हम इसे डालते हैं, और फिर "ओके" बटन दबाएं।
- तो, ऐड-इन स्थापित किया गया है। अब एक्सेल दस्तावेज़ खोलते हैं, डेटा जिसमें से आप परिवर्तित करने के लिए dbase करना चाहते हैं, या बस शीट पर उन्हें स्कोर अगर दस्तावेज़ अभी तक नहीं बनाया गया है।
- अब हम डेटा उन्हें रूपांतरण के लिए तैयार करने के लिए के साथ कुछ जोड़तोड़ करने की आवश्यकता होगी। सबसे पहले, मेज टोपी उपरोक्त दो पंक्तियाँ जोड़ें। वे शीट पर पहले हो सकता है और ऊर्ध्वाधर समन्वय पैनल "1" और "2" पर आइटम होना आवश्यक है।
ऊपरी बाएँ कक्ष में, नाम हम DBF फ़ाइल द्वारा बनाई DBF फ़ाइल प्रदान करना चाहते हैं दर्ज करें। नाम और विस्तार के नाम: यह दो हिस्से होते हैं। केवल लैटिन अनुमति दी है। इस तरह के एक नाम का एक उदाहरण "uchastok.dbf" है।
- नाम के दाईं ओर प्रथम कक्ष में आप एनकोडिंग निर्दिष्ट करने की आवश्यकता नहीं है। CP866 और CP1251: इस अधिरचना का उपयोग कर एन्कोड करने के लिए दो विकल्प हैं। तो बी 2 सेल खाली है या यह किसी भी "CP866" के अलावा अन्य मूल्य सेट, CP1251 एन्कोडिंग डिफ़ॉल्ट रूप से उपयोग किया जाएगा। हम एन्कोडिंग है कि हम यह आवश्यक विचार या फ़ील्ड रिक्त छोड़ दें डाल दिया।
- इसके बाद, अगली पंक्ति में जाते हैं। तथ्य यह है dBase संरचना में, प्रत्येक स्तंभ, क्षेत्र कहा जाता है, डेटा का अपना अलग प्रकार किया है। वहाँ उनके पदनाम हैं:
- एन (अंकीय) - न्यूमेरिक;
- एल (तार्किक) - तार्किक;
- डी (तिथि) - तिथि;
- सी (चरित्र) - स्ट्रिंग।
इसके अलावा, स्ट्रिंग (CNNN) और संख्यात्मक प्रकार (NNN) पत्र के रूप में नाम के बाद में, क्षेत्र में वर्णों की अधिकतम संख्या निर्दिष्ट करें। दशमलव संकेत सांख्यिक प्रकार से लागू होते हैं, तो उनकी संख्या भी बिंदु (nnn.n) के बाद निर्दिष्ट करने की आवश्यकता।
वहाँ dBase प्रारूप (मेमो, जनरल, आदि) में अन्य डेटा प्रकार के होते हैं, लेकिन इस अधिरचना उनके साथ काम नहीं करता है। हालांकि, Excel 2003, उन लोगों के साथ नहीं पता है जब वह भी DBF में रूपांतरण का समर्थन किया था।
हमारे विशेष मामले में, पहले क्षेत्र हो जाएगा 100 अक्षरों (C100), और शेष क्षेत्रों के एक स्ट्रिंग चौड़ाई 10 अक्षर (N10) का सांख्यिक चौड़ाई हो जाएगा।
- निम्न पंक्ति फ़ील्ड नाम होते हैं। लेकिन तथ्य यह है कि वे भी सिरिलिक पर लैटिन पर किए गए किया जाना चाहिए, और नहीं, हमारे पास के रूप में है। इसके अलावा खेतों के नाम पर अनुमति रिक्त स्थान नहीं हैं। उन्हें इन नियमों के अनुसार नाम बदलें।
- उसके बाद, डेटा तैयारी से अधिक माना जा सकता है। हम मेज की पूरी रेंज पर बाईं बाईं माउस बटन के साथ पत्रक पर कर्सर पर प्रकाश डाला। तो फिर "डेवलपर" टैब पर जाएं। डिफ़ॉल्ट रूप से, यह आप को सक्रिय करने और मैक्रो सक्षम करने की आवश्यकता है, ताकि आगे जोड़तोड़ से पहले अक्षम है,। इसके बाद, "कोड" सेटिंग्स में रिबन पर मैक्रो आइकन पर क्लिक करके ब्लॉक।
आप कर सकते हैं और थोड़ा ALT + F8 गर्म कुंजी संयोजन टाइप करके आसान कर सकते हैं।
- मैक्रो विंडो शुरू होती है। "मैक्रो नाम" फ़ील्ड में, हम उद्धरण के बिना हमारे "xlstodbf" सुपरस्ट्रक्चर का नाम दर्ज करते हैं। रजिस्टर महत्वपूर्ण नहीं है। इसके बाद, "रन" बटन पर क्लिक करें।
- पृष्ठभूमि मोड में मैक्रो प्रसंस्करण करता है। उसके बाद, उसी फ़ोल्डर में जहां मूल एक्सेल फ़ाइल स्थित है, डीबीएफ एक्सटेंशन वाला ऑब्जेक्ट ए 1 सेल में निर्दिष्ट नाम के साथ बनाया जाएगा।
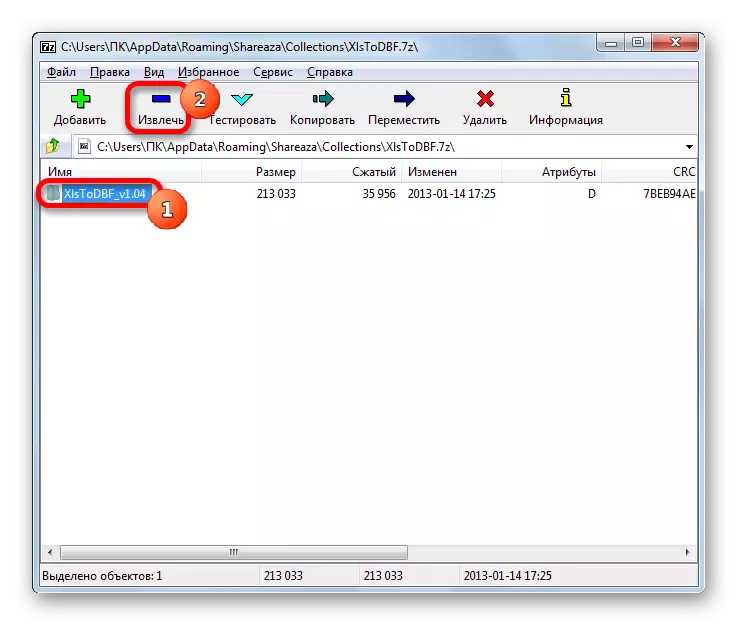
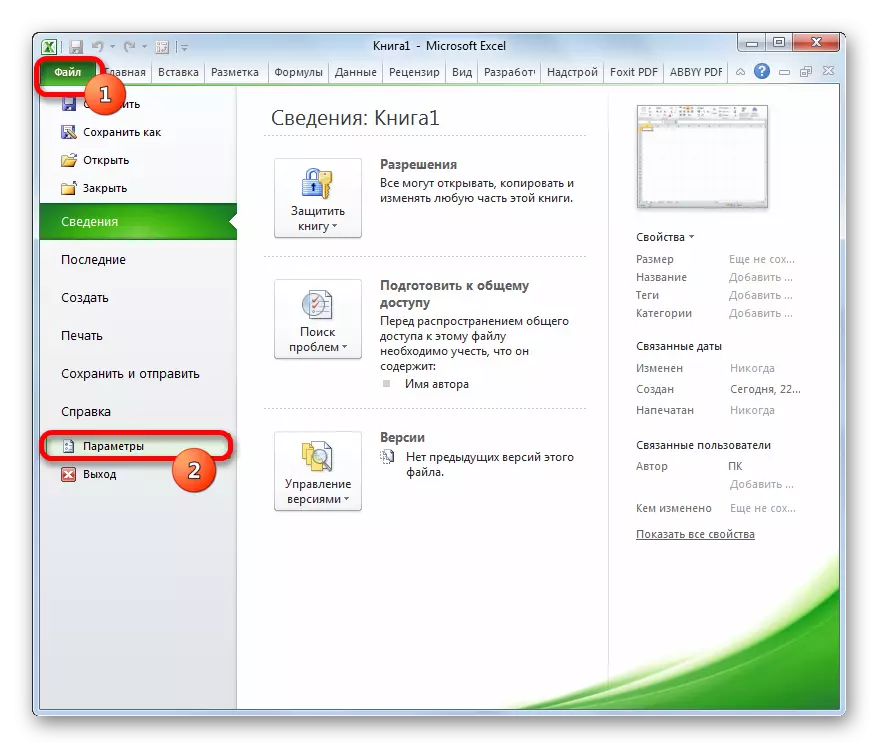
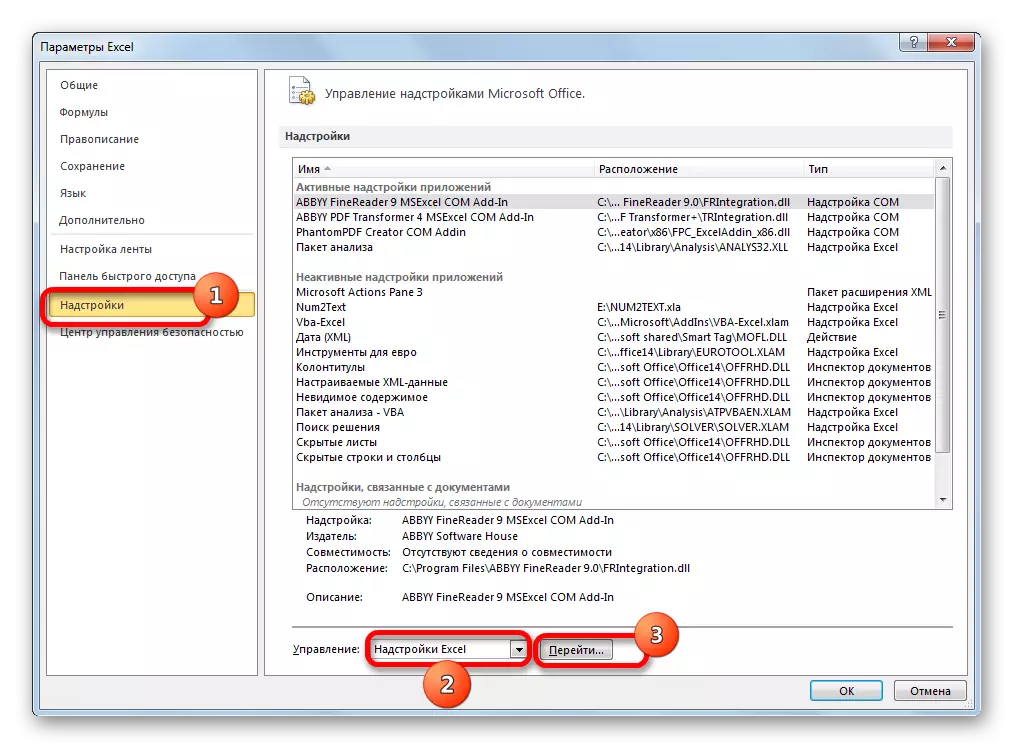

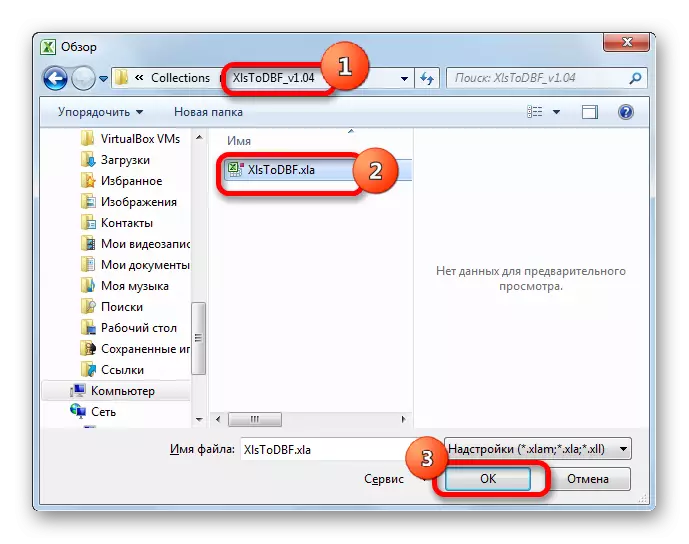

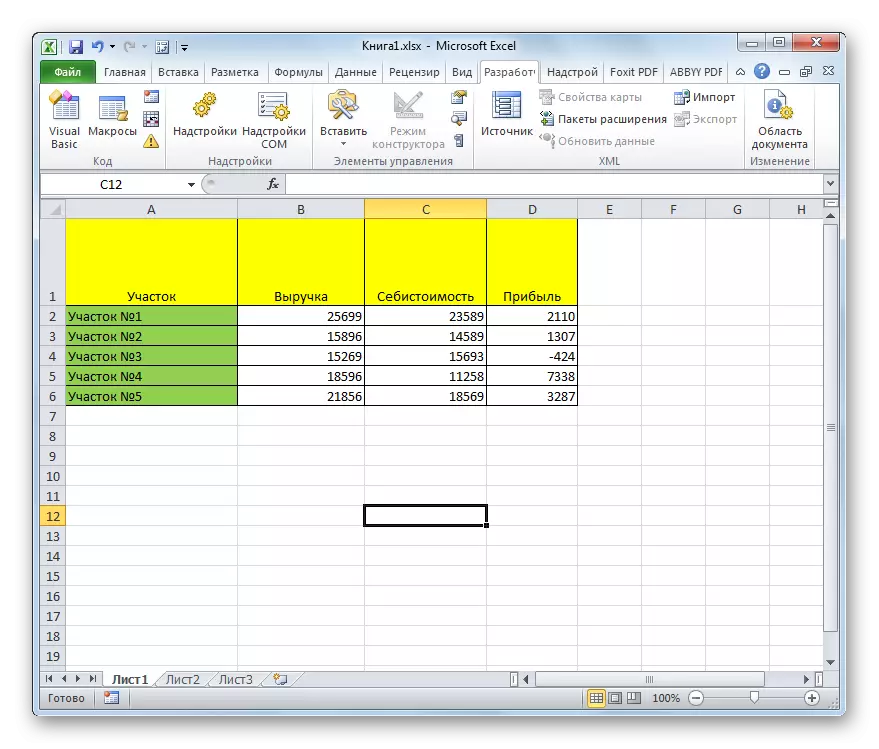
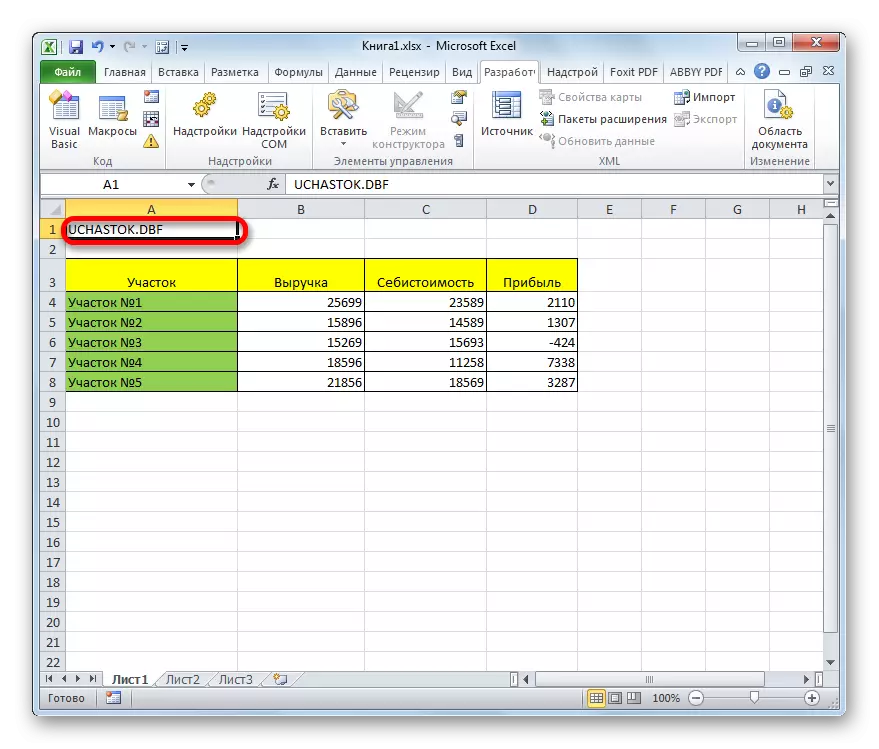
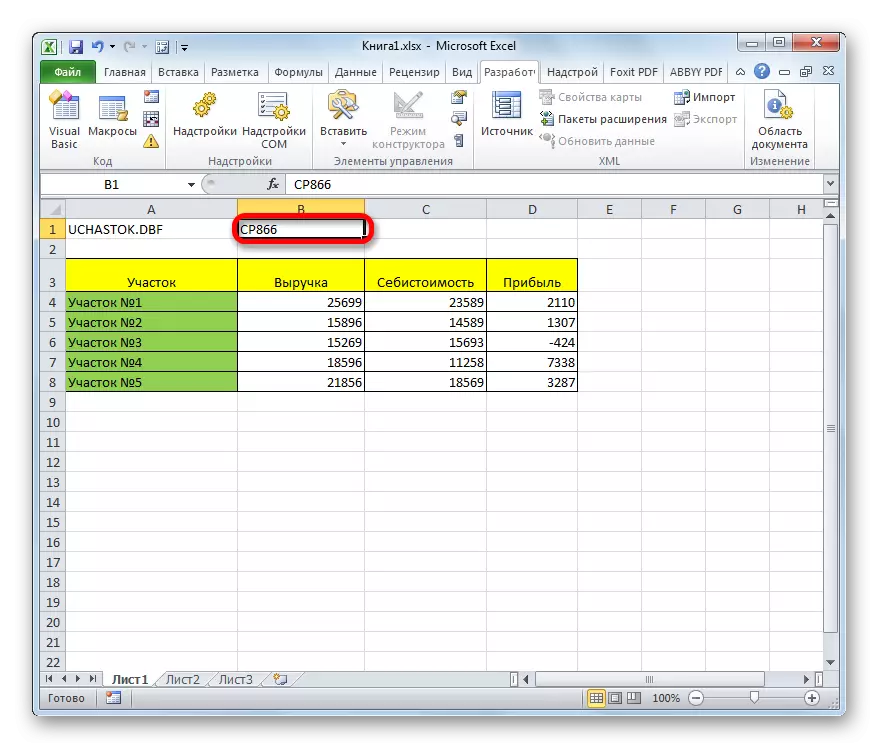
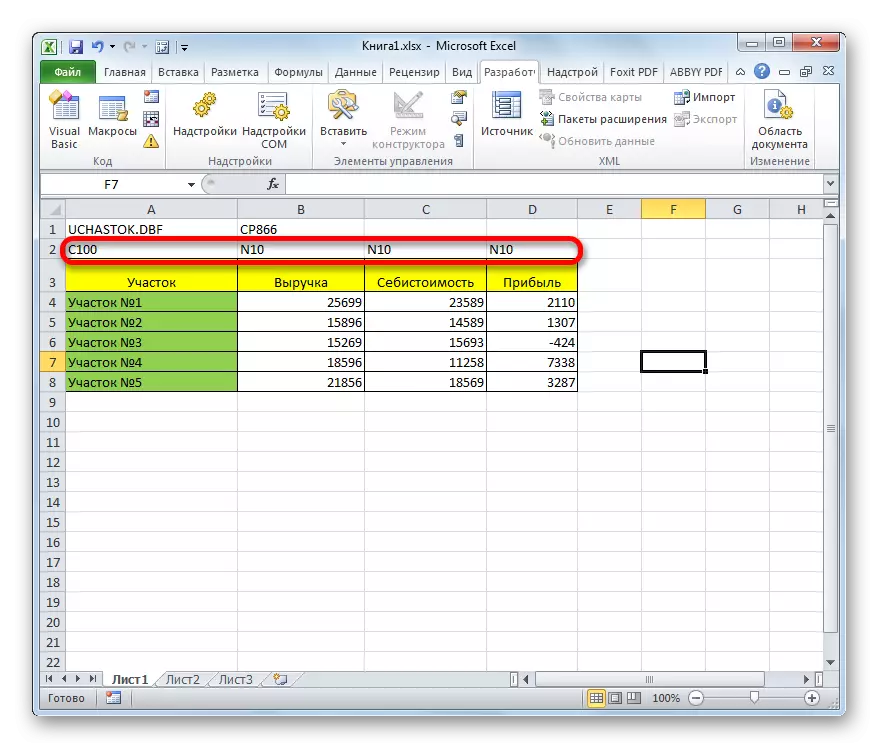

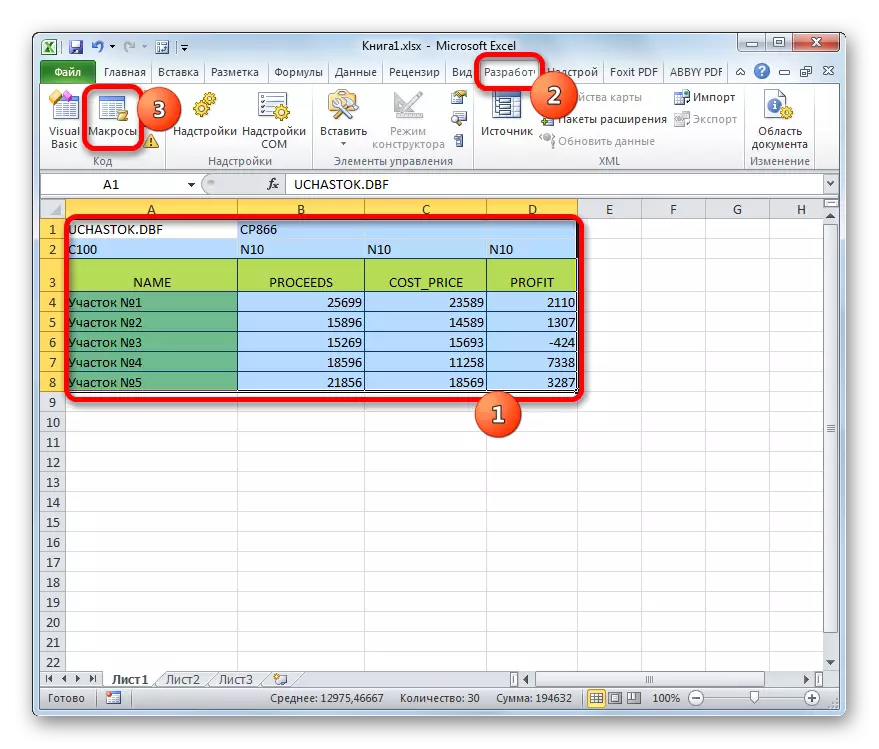

जैसा कि आप देख सकते हैं, यह विधि पिछले एक की तुलना में अधिक जटिल है। इसके अलावा, यह उपयोग किए गए फ़ील्ड प्रकारों की संख्या और डीबीएफ एक्सटेंशन के साथ ऑब्जेक्ट्स के प्रकारों की संख्या से बहुत सीमित है। एक और नुकसान यह है कि स्रोत एक्सेल फ़ाइल के गंतव्य फ़ोल्डर के लिए प्रत्यक्ष आंदोलन द्वारा डीबीईई ऑब्जेक्ट क्रिएशन निर्देशिका को केवल रूपांतरण प्रक्रिया से पहले ही असाइन किया जा सकता है। इस विधि के फायदों में से, यह ध्यान दिया जा सकता है कि, पिछले संस्करण के विपरीत, यह बिल्कुल मुफ़्त है और लगभग सभी कुशलता सीधे एक्सेल इंटरफ़ेस के माध्यम से किए जाते हैं।
विधि 3: माइक्रोसॉफ्ट एक्सेस प्रोग्राम
हालांकि नए एक्सेल संस्करणों और डीबीएफ प्रारूप में डेटा को बचाने के लिए कोई अंतर्निहित तरीका नहीं है, लेकिन फिर भी, माइक्रोसॉफ्ट एक्सेस एप्लिकेशन का उपयोग करने वाला विकल्प इसे मानक कॉल करने के लिए सबसे अधिक संपर्क किया गया है। तथ्य यह है कि यह कार्यक्रम उसी निर्माता द्वारा एक्सेल के रूप में जारी किया जाता है, और माइक्रोसॉफ्ट ऑफिस पैकेज में भी प्रवेश करता है। इसके अलावा, यह सबसे सुरक्षित विकल्प है, क्योंकि तीसरे पक्ष के सॉफ्टवेयर से संपर्क करना आवश्यक नहीं होगा। माइक्रोसॉफ्ट एक्सेस विशेष रूप से डेटाबेस के साथ काम करने के लिए डिज़ाइन किया गया है।
- एक्सेल में शीट पर सभी आवश्यक डेटा के बाद, उन्हें डीबीएफ प्रारूप में परिवर्तित करने के लिए, आपको पहले एक्सेल प्रारूपों में से एक में सहेजना होगा। ऐसा करने के लिए, प्रोग्राम विंडो के ऊपरी बाएं कोने में फ्लॉपी डिस्क के रूप में आइकन पर क्लिक करें।
- सेव विंडो खुलती है। निर्देशिका में जाएं जहां हम फ़ाइल को सहेजना चाहते हैं। यह इस फ़ोल्डर से है कि इसे माइक्रोसॉफ्ट एक्सेस में खोलना आवश्यक होगा। पुस्तक का प्रारूप डिफ़ॉल्ट xlsx द्वारा छोड़ा जा सकता है, और xls पर बदला जा सकता है। इस मामले में, यह महत्वपूर्ण नहीं है, वैसे भी, हम फ़ाइल को केवल डीबीएफ में बदलने के लिए सहेजते हैं। सभी सेटिंग्स के बाद, "सहेजें" बटन पर क्लिक करें और एक्सेल विंडो बंद करें।
- माइक्रोसॉफ्ट एक्सेस प्रोग्राम लॉन्च करें। यदि यह किसी अन्य टैब में खोला गया तो "फ़ाइल" टैब पर जाएं। विंडो के बाईं ओर स्थित ओपन मेनू आइटम पर क्लिक करें।
- फ़ाइल खुली विंडो शुरू होती है। निर्देशिका में जाएं जहां हमने फ़ाइल को Excel प्रारूपों में से एक में सहेजा था। विंडो में प्रदर्शित होने के लिए, फ़ाइल प्रारूप को "एक्सेल बुक (* .xlsx)" या "माइक्रोसॉफ्ट एक्सेल (* .xls)" स्थिति को पुनर्व्यवस्थित करें, इस पर निर्भर करता है कि उनमें से कौन सा बचाया गया था। आपको जिस फ़ाइल की आवश्यकता की आवश्यकता है उसके नाम के बाद, इसे आवंटित करें और "ओपन" बटन पर क्लिक करें।
- "स्प्रेडशीट के साथ संचार" विंडो खुलती है। यह आपको एक्सेल फ़ाइल से Microsoft Access में डेटा को सबसे सही ढंग से स्थानांतरित करने की अनुमति देता है। हमें एक्सेल की एक शीट चुनने की आवश्यकता है, जिस डेटा से हम आयात करने जा रहे हैं। तथ्य यह है कि यदि एक्सेल फ़ाइल में कई चादरों पर जानकारी निहित है, तो इसे अलग से एक्सेस में आयात करना संभव है और तदनुसार, फिर इसे डीबीएफ फाइलों को अलग करने के लिए परिवर्तित करें।
चादरों पर व्यक्तिगत श्रेणियों की जानकारी आयात करने की संभावना भी है। लेकिन हमारे मामले में यह आवश्यक नहीं है। हम स्थिति "शीट्स" पर एक स्विच स्थापित करते हैं, और उसके बाद वह शीट चुनते हैं जहां वे डेटा लेने जा रहे हैं। जानकारी के प्रदर्शन की शुद्धता को खिड़की के नीचे देखा जा सकता है। यदि सब कुछ संतुष्ट करता है, तो "अगला" बटन दबाएं।
- अगली विंडो में, यदि आपकी तालिका में शीर्षलेख हैं, तो आपको आइटम के चारों ओर बॉक्स को चेक करने की आवश्यकता है "पहली पंक्ति में कॉलम हेडर" हैं। फिर "अगला" बटन दबाएं।
- एक नई संचार विंडो में, यदि आप चाहें तो संबंधित तत्व का नाम बदल सकते हैं। फिर "फिनिश" बटन दबाएं।
- उसके बाद, एक संवाद बॉक्स खुल जाएगा जिसमें एक संदेश होगा कि एक्सेल फ़ाइल के साथ तालिका का बाध्यकारी पूरा हो गया है। ठीक बटन पर क्लिक करें।
- प्रोग्राम इंटरफ़ेस के बाईं तरफ, तालिका का नाम दिखाई देगा, जिसे हमने इसे अंतिम विंडो में असाइन किया था। दो बार बाएं माउस बटन के साथ इस पर क्लिक करें।
- उसके बाद, तालिका विंडो में दिखाई देगी। हम "बाहरी डेटा" टैब पर जाते हैं।
- शिलालेख "वैकल्पिक" पर क्लिक करके निर्यात उपकरण ब्लॉक में टेप पर। खुलने वाली सूची में, "डीबीएएसई फ़ाइल" आइटम का चयन करें।
- डीबीएफ प्रारूप में निर्यात विंडो खुलती है। "फ़ाइल नाम" फ़ील्ड में, आप फ़ाइल संग्रहण स्थान और उसके नाम को निर्दिष्ट कर सकते हैं, यदि डिफ़ॉल्ट रूप से निर्दिष्ट हैं तो आप किसी कारण से उपयुक्त नहीं हैं।
फ़ाइल प्रारूप फ़ील्ड में, तीन प्रकार के डीबीएफ प्रारूप में से एक का चयन करें:
- Dbase III (डिफ़ॉल्ट);
- Dbase iv;
- Dbase 5।
यह ध्यान रखना आवश्यक है कि अधिक आधुनिक प्रारूप (अनुक्रम संख्या के ऊपर), जितना अधिक डेटा प्रोसेसिंग के लिए एक अवसर है। यह संभावना के ऊपर है कि फ़ाइल सभी तालिका डेटा को सहेजने में सक्षम होगी। लेकिन साथ ही, संभावना के नीचे यह प्रोग्राम जहां आप भविष्य में डीबीएफ आयात करने जा रहे हैं, इस प्रकार के साथ संगत होंगे।
सभी सेटिंग्स प्रदर्शित होने के बाद, "ओके" बटन पर क्लिक करें।
- यदि उसके बाद कोई त्रुटि संदेश दिखाई दिया, तो किसी अन्य डीबीएफ प्रकार के प्रकार का उपयोग करके डेटा निर्यात करने का प्रयास करें। अगर सबकुछ ठीक हो गया, तो एक खिड़की दिखाई देगी, जो रिपोर्ट करती है कि निर्यात सफल रहे हैं। "बंद करें" बटन पर क्लिक करें।
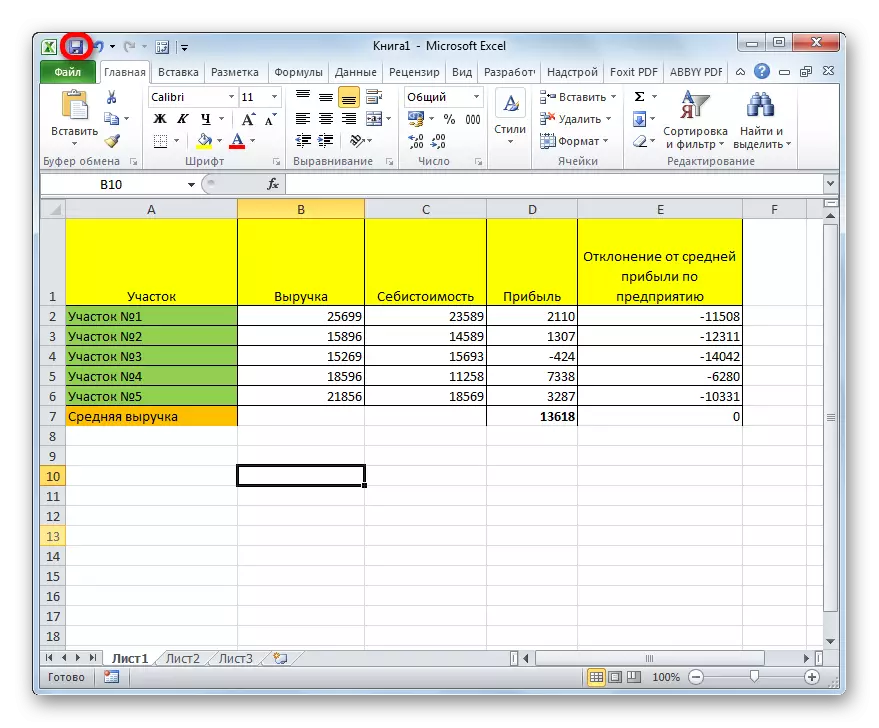

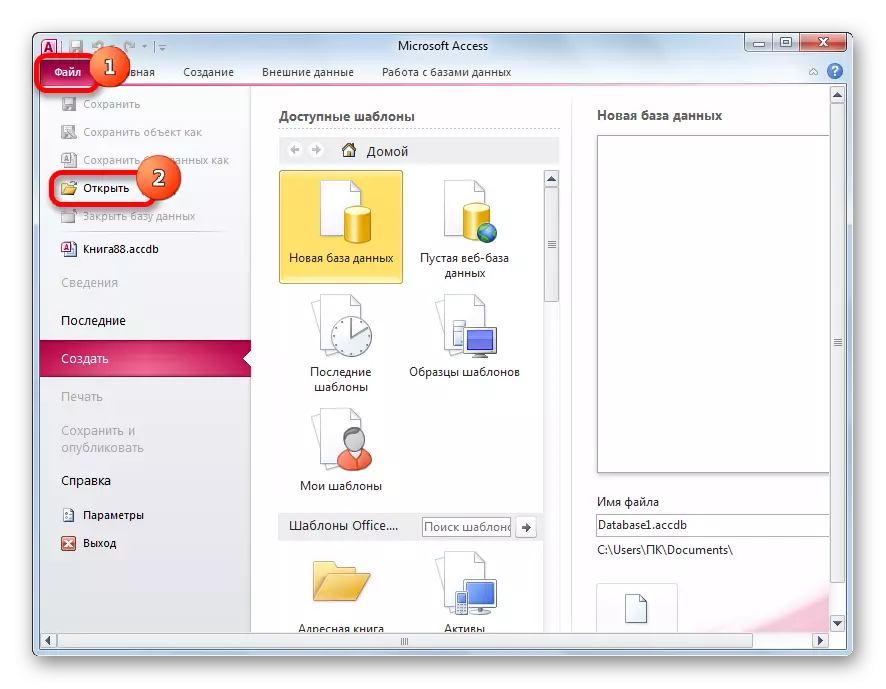
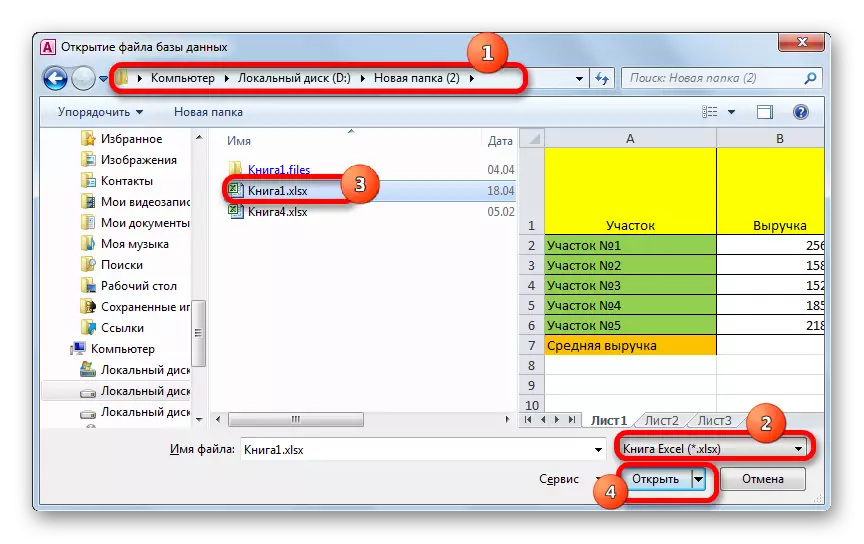
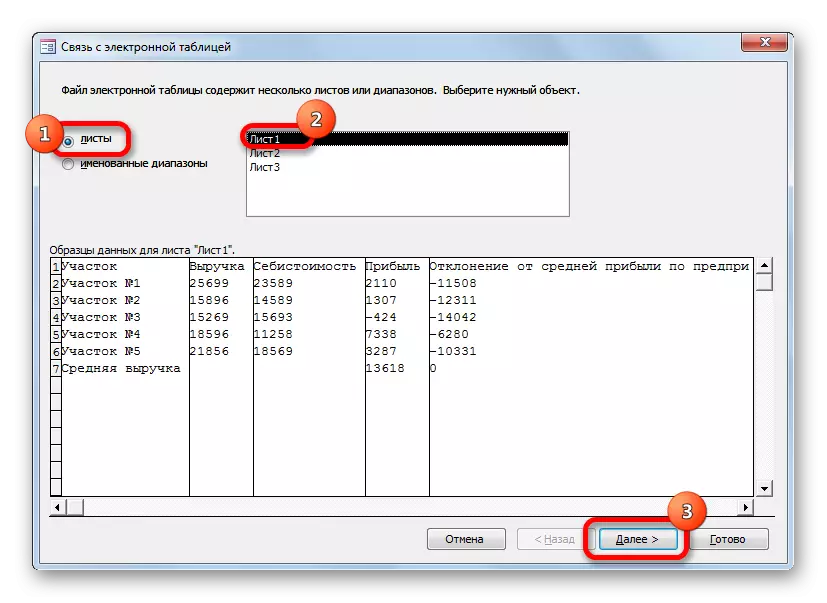
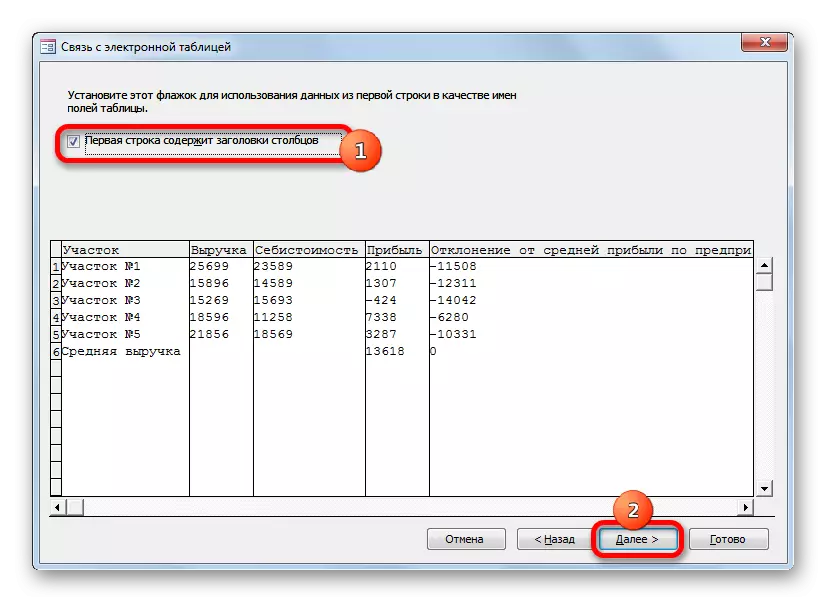


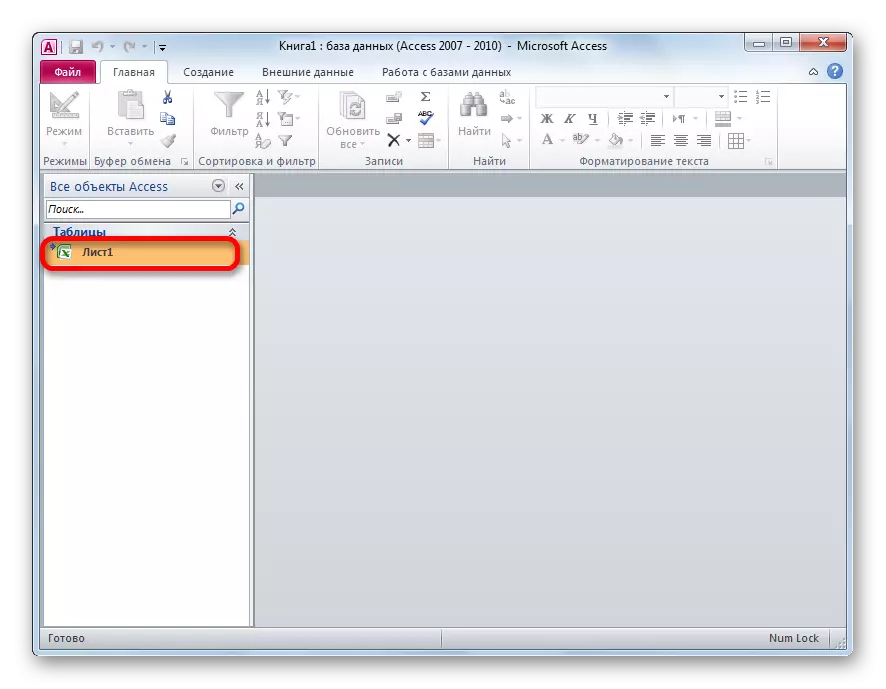

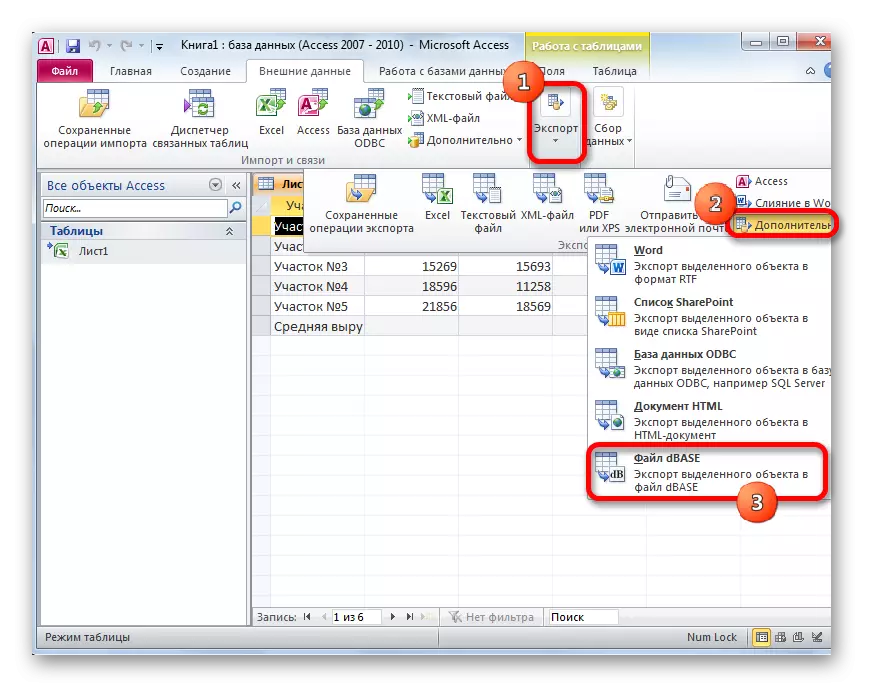
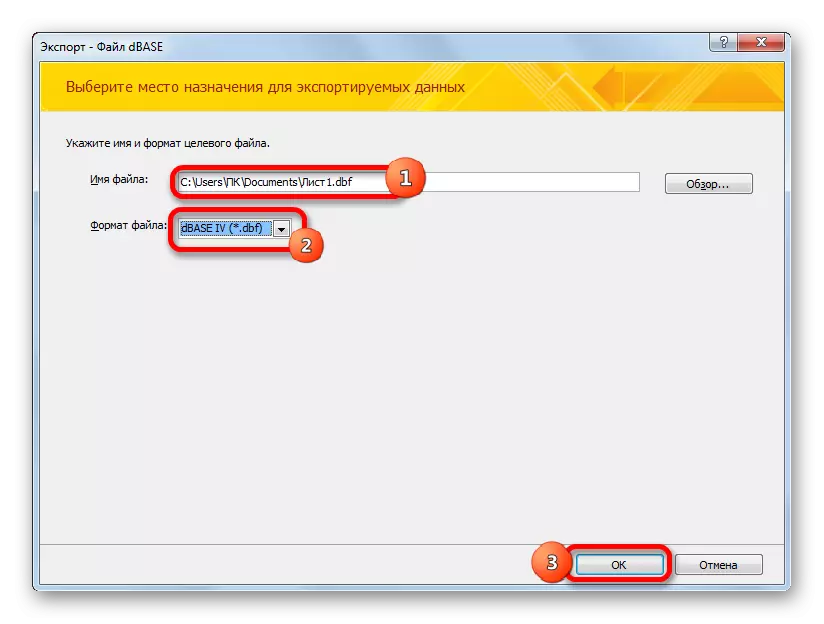

डीबीई प्रारूप में बनाई गई फ़ाइल उस निर्देशिका में होगी जो निर्यात विंडो में निर्दिष्ट थी। इसके बाद, आप इसे अन्य कार्यक्रमों में आयात करने सहित किसी भी कुशलता का उत्पादन कर सकते हैं।
जैसा कि आप देख सकते हैं, इस तथ्य के बावजूद कि एक्सेल के आधुनिक संस्करणों में, अंतर्निहित उपकरणों के साथ डीबीएफ प्रारूप में फ़ाइलों को सहेजने की कोई संभावना नहीं है, फिर भी, यह प्रक्रिया अन्य कार्यक्रमों और ऐड-ऑन के उपयोग के माध्यम से की जा सकती है। यह ध्यान दिया जाना चाहिए कि सबसे कार्यात्मक रूपांतरण विधि व्हाइटटाउन कन्वर्टर्स पैक उपयोगिता सेट का उपयोग करना है। लेकिन, दुर्भाग्यवश, इसमें मुफ्त परिवर्तन की मात्रा सीमित है। XLSTODBF SuperStructure आपको बिल्कुल मुफ्त में परिवर्तित करने की अनुमति देता है, लेकिन प्रक्रिया अधिक जटिल है। इसके अलावा, इस विकल्प की कार्यक्षमता बहुत सीमित है।
गोल्डन मिड एक्सेस प्रोग्राम का उपयोग करने का एक तरीका है। एक्सेल की तरह माइक्रोसॉफ्ट का विकास है, और इसलिए आप इसे तीसरे पक्ष के आवेदन को कॉल नहीं कर सकते हैं। इसके अलावा, यह विकल्प आपको एक्सेल फ़ाइल को कई प्रकार के डीबीएएस प्रारूप में कनवर्ट करने की अनुमति देता है। हालांकि इसके अनुसार, एक्सेस इंडिकेटर अभी भी व्हिटटाउन प्रोग्राम से कम है।
