
विंडोज़ में सिस्टम सेवाएं उपयोगकर्ता की आवश्यकताओं से कहीं अधिक हैं। वे पृष्ठभूमि में लटकाते हैं, बेकार काम करते हैं, सिस्टम और कंप्यूटर को लोड करते हैं। लेकिन सभी अनावश्यक सेवाओं को रोक दिया जा सकता है और पूरी तरह से सिस्टम को थोड़ा अनलोड करने के लिए डिस्कनेक्ट कर दिया जा सकता है। वृद्धि छोटी होगी, लेकिन बहुत कमजोर कंप्यूटर पर निश्चित रूप से ध्यान दिया जाएगा।
रैम और अनलोडिंग सिस्टम की रिहाई
ये ऑपरेशन उन सेवाओं के अधीन होंगे जो दावा न किए गए काम करते हैं। शुरू करने के लिए, लेख को बंद करने का तरीका दिखाएगा, और फिर सिस्टम में रुकने की सिफारिश की एक सूची दिखाई देगी। नीचे दिए गए निर्देशों को करने के लिए, उपयोगकर्ता को व्यवस्थापक खाते, या ऐसे एक्सेस अधिकारों की आवश्यकता होनी चाहिए जो सिस्टम में पर्याप्त गंभीर परिवर्तन करेगी।रुकें और अनावश्यक सेवाओं को बंद करें
- टास्कबार का उपयोग करके "कार्य प्रबंधक" चलाएं। ऐसा करने के लिए, इसे दाहिने माउस बटन पर दबाएं और दिखाई देने वाले संदर्भ मेनू में संबंधित आइटम का चयन करें।
- खुलने वाली खिड़की में, तुरंत "सेवाओं" टैब पर जाएं, जहां काम करने वाले तत्वों की सूची दिखाई देगी। हम उसी बटन में रुचि रखते हैं, जो इस टैब के निचले दाएं कोने में है, उस पर एक बार क्लिक करें।
- अब हम "सेवा" उपकरण में गए। यहां, सभी सेवाओं की एक सूची वर्णमाला क्रम में प्रदर्शित होती है, भले ही उनकी स्थिति के बावजूद, जो इस तरह की एक बड़ी सरणी में अपनी खोज को काफी सरल बनाती है।

इस टूल को प्राप्त करने का एक और तरीका एक साथ कीबोर्ड "विन" और "आर" बटन पर, खोज बार में दिखाई देने वाली विंडो में दबाकर, Services.msc वाक्यांश दर्ज करें, और उसके बाद "एंटर" दबाएं।
- रुकना और अक्षम सेवा "विंडोज डिफेंडर" के उदाहरण पर दिखाया जाएगा। यदि आप किसी तृतीय पक्ष एंटीवायरस प्रोग्राम का उपयोग करते हैं तो यह सेवा पूरी तरह से बेकार है। इसे सूची में ढूंढें, माउस का वांछित आइटम पर शेडिंग, फिर शीर्षक पर, राइट-क्लिक करें। दिखाई देने वाले संदर्भ मेनू में, "गुण" का चयन करें।
- एक छोटी सी खिड़की खुल जाएगी। संयोग से मध्य में, "स्टार्टअप प्रकार" ब्लॉक में, एक ड्रॉप-डाउन मेनू होता है। बाएं माउस बटन दबाकर इसे खोलें और "अक्षम" चुनें। कंप्यूटर चालू होने पर यह पैरामीटर ऑटोरन सेवा को प्रतिबंधित करता है। नीचे कम बटन हैं, दूसरे बाएं पर क्लिक करें - "स्टॉप"। यह टीम तुरंत कार्य सेवा को रोकती है, इसके साथ प्रक्रिया को पूरा करती है और इसे रैम से उतारती है। उसके बाद, एक ही विंडो में, पंक्ति में क्लिक करें "लागू करें" बटन और "ठीक"।
- प्रत्येक अनावश्यक सेवा के लिए आइटम 4 और 5 दोहराएं, उन्हें ऑटोरन से हटा दें और तुरंत सिस्टम से अनलोडिंग करें। लेकिन डिस्कनेक्शन के लिए अनुशंसित सेवाओं की सूची थोड़ी कम है।
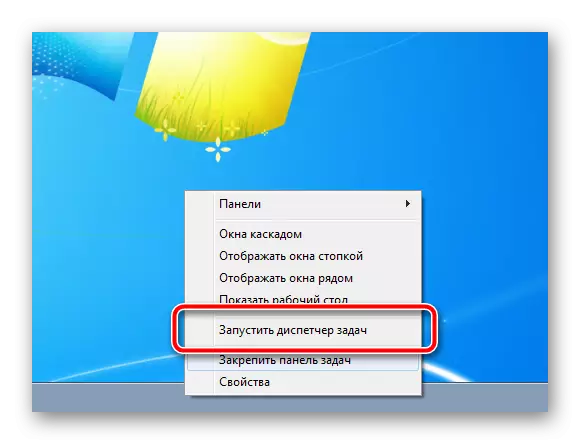
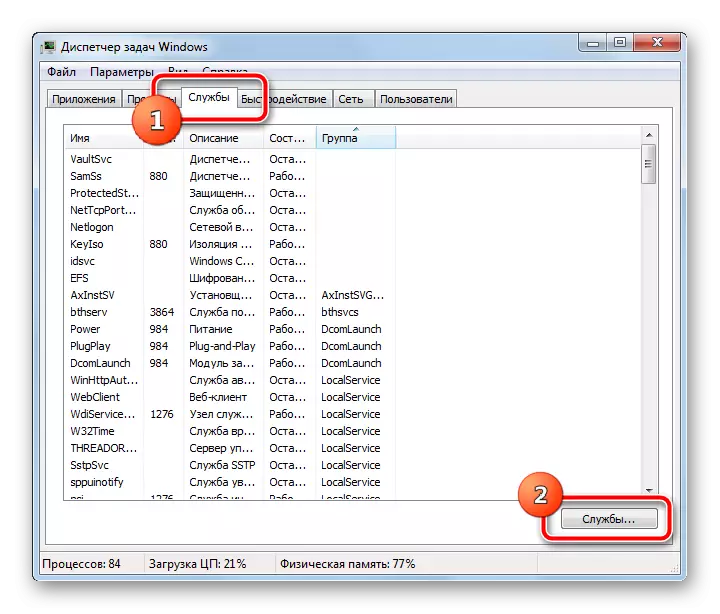


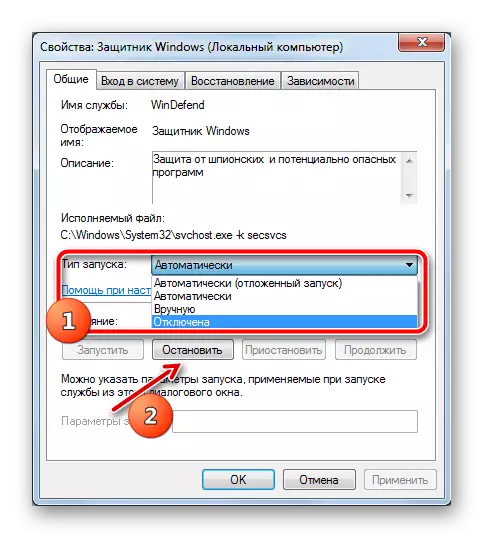
अक्षम करने के लिए कौन सी सेवाएं
किसी भी मामले में एक पंक्ति में सभी सेवाओं को डिस्कनेक्ट न करें! यह ऑपरेटिंग सिस्टम के एक अपरिवर्तनीय पतन का कारण बन सकता है, आंशिक रूप से अपने महत्वपूर्ण कार्यों और व्यक्तिगत डेटा के नुकसान को डिस्कनेक्ट कर सकता है। अपनी संपत्तियों की खिड़की में प्रत्येक सेवा के विवरण को पढ़ना सुनिश्चित करें!
- विंडोज सर्च। - कंप्यूटर पर फ़ाइल खोज सेवा। यदि आप तीसरे पक्ष के कार्यक्रमों का उपयोग करते हैं तो अक्षम करें।
- विंडोज संग्रहण - महत्वपूर्ण फाइलों और ऑपरेटिंग सिस्टम की बैकअप प्रतियां बनाना। बैकअप प्रतियां बनाने का सबसे विश्वसनीय तरीका नहीं है, वास्तव में अच्छे तरीके नीचे इस आलेख के विवरण में देख रहे हैं।
- कंप्यूटर ब्राउज़र - यदि आपका कंप्यूटर होम नेटवर्क से कनेक्ट नहीं है या अन्य कंप्यूटर से कनेक्ट नहीं है, तो इस सेवा का संचालन बेकार है।
- द्वितीयक लॉगिन - यदि ऑपरेटिंग सिस्टम में केवल एक खाता है। ध्यान, अन्य खातों तक पहुंच संभव नहीं होगी जब तक कि सेवा फिर से चालू न हो जाए!
- प्रिंट प्रबंधक - यदि आप इस कंप्यूटर पर प्रिंटर का उपयोग नहीं करते हैं।
- NetBIOS समर्थन मॉड्यूल टीसीपी / आईपी के माध्यम से - सेवा नेटवर्क पर डिवाइस का संचालन भी प्रदान करती है, अक्सर सामान्य उपयोगकर्ता द्वारा इसकी आवश्यकता नहीं होती है।
- सार्वजनिक समूह प्रदायक - फिर से नेटवर्क (इस बार केवल एक होम समूह)। यदि आप उपयोग नहीं करते हैं तो हम भी बंद कर देते हैं।
- सर्वर - इस बार स्थानीय नेटवर्क। उपयोग न करें, स्वीकार करें।
- टैबलेट पीसी इनपुट सेवा - उन उपकरणों के लिए एक पूरी तरह से बेकार चीज जो कभी भी स्पर्श परिधीय (स्क्रीन, ग्राफिक टैबलेट और अन्य इनपुट उपकरणों) के साथ काम नहीं करती है।
- पोर्टेबल डिवाइस Enumerator सेवा - पोर्टेबल डिवाइस और विंडोज मीडिया प्लेयर पुस्तकालयों के बीच डेटा सिंक्रनाइज़ेशन का उपयोग करने की संभावना नहीं है।
- विंडोज मीडिया सेंटर शेड्यूलर सेवा - सबसे भूल गए कार्यक्रम, जिसके लिए एक पूरी सेवा काम करती है।
- ब्लूटूथ समर्थन सेवा - यदि आपके पास यह डेटा ट्रांसफर डिवाइस नहीं है, तो इस सेवा को हटाया जा सकता है।
- बिटलॉकर डिस्क एन्क्रिप्शन - यदि आप अंतर्निहित विभाजन एन्क्रिप्शन उपकरण और पोर्टेबल उपकरणों का उपयोग नहीं करते हैं तो आप बंद कर सकते हैं।
- रिमोट डेस्कटॉप सेवाएं - उन लोगों के लिए एक अनावश्यक पृष्ठभूमि प्रक्रिया जो दूरस्थ रूप से अपने डिवाइस के साथ काम नहीं करते हैं।
- स्मार्ट मानचित्र। - एक और भूल गई सेवा, सबसे सामान्य उपयोगकर्ताओं के लिए अनावश्यक।
- विषयों - यदि आप एक क्लासिक शैली का पालन करते हैं और तीसरे पक्ष के डिजाइन विषयों का उपयोग नहीं करते हैं।
- रिमोट रजिस्ट्री - दूरस्थ काम के लिए एक और सेवा, डिस्कनेक्शन जिसमें सिस्टम की सुरक्षा में काफी वृद्धि हुई है।
- फैक्स - ठीक है, कोई सवाल नहीं है, है ना?
- विंडोज अद्यतन केंद्र - आप अक्षम कर सकते हैं यदि आप किसी कारण से ऑपरेटिंग सिस्टम को अपडेट नहीं करते हैं।
यह मूल सूची है, उन सेवाओं को अक्षम करने जिनमें कंप्यूटर सुरक्षा में काफी वृद्धि होगी और इसे थोड़ा सा उतार देगा। लेकिन वचनित सामग्री जिसे कंप्यूटर के अधिक सक्षम उपयोग के लिए अध्ययन करने की आवश्यकता है।
शीर्ष मुक्त एंटीवायरस:
अवास्ट मुफ्त विषाणु विरोधी
एवीजी एंटीवायरस मुक्त।
Kaspersky मुक्त।
डाटा सुरक्षा:
विंडोज 7 की बैकअप सिस्टम बनाना
विंडोज 10 बैकअप बैकअप निर्देश
किसी भी मामले में, उन गंतव्य में सेवाओं को डिस्कनेक्ट न करें जो सुनिश्चित नहीं हैं। सबसे पहले, यह एंटी-वायरस प्रोग्राम और फ़ायरवॉल के सुरक्षात्मक तंत्र से संबंधित है (हालांकि सुरक्षा के सक्षम रूप से कॉन्फ़िगर किए गए साधन स्वयं को खुद को अक्षम करने की अनुमति नहीं देंगे)। उन सेवाओं को लिखना सुनिश्चित करें कि आपने क्या बदलाव किए हैं ताकि खराब होने की स्थिति में, सबकुछ वापस चालू करना संभव था।
शक्तिशाली कंप्यूटरों पर, उत्पादकता में वृद्धि भी ध्यान देने योग्य नहीं हो सकती है, लेकिन अधिक पुरानी काम करने वाली मशीनें थोड़ी रिलीज रैम और अनलोड किए गए प्रोसेसर को सटीक रूप से निंदा करेंगे।
