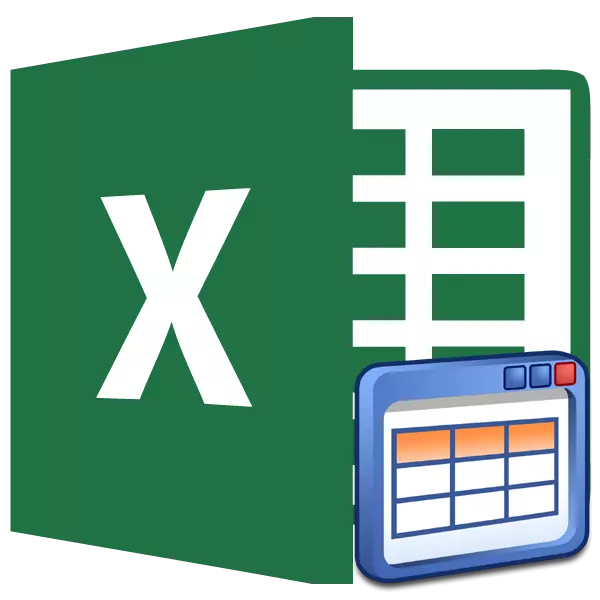
लगभग हर उपयोगकर्ता एक्सेल एक स्थिति से मुलाकात की है जब, तालिका सरणी में एक नई लाइन या कॉलम जोड़ते समय, आपको सूत्र को पुनर्मूल्यांकन करना होगा और इस तत्व को एक सामान्य शैली के लिए प्रारूपित करना होगा। तथाकथित "स्मार्ट" तालिका को लागू करने के लिए सामान्य विकल्प के बजाय कोई निर्दिष्ट समस्या नहीं होगी। यह स्वचालित रूप से उन सभी तत्वों को "खींच देगा" जो उपयोगकर्ता की सीमाओं पर है। उसके बाद, एक्सेल उन्हें टेबल रेंज के हिस्से के रूप में समझना शुरू कर देता है। यह एक पूरी सूची नहीं है कि "स्मार्ट" तालिका उपयोगी है। आइए पता दें कि इसे कैसे बनाया जाए, और यह किस अवसर प्रदान करता है।
आवेदन "स्मार्ट" तालिका
"स्मार्ट" तालिका एक विशेष प्रकार का स्वरूपण है, जिसमें निर्दिष्ट डेटा रेंज के लिए आवेदन के बाद, कोशिकाओं की सरणी कुछ गुणों को प्राप्त करती है। सबसे पहले, इसके बाद, कार्यक्रम इसे कोशिकाओं की एक श्रृंखला के रूप में नहीं माना जाता है, बल्कि एक ठोस तत्व के रूप में। यह सुविधा Excel 2007 संस्करण से शुरू होने वाले प्रोग्राम में दिखाई दी। यदि आप किसी भी पंक्ति कक्ष या कॉलम में रिकॉर्ड करते हैं जो सीधे सीमाओं पर हैं, तो यह रेखा या कॉलम स्वचालित रूप से इस तालिका सीमा में शामिल है।इस तकनीक का उपयोग तारों को जोड़ने के बाद सूत्र को पुनर्मूल्यांकन करने की अनुमति देता है यदि इससे डेटा एक विशिष्ट कार्य की दूसरी सीमा में खींच लिया जाता है, जैसे कि कला। इसके अलावा, फायदों के बीच, शीट के शीर्ष पर शीर्षलेख की टोपी को हाइलाइट करना आवश्यक है, साथ ही शीर्षकों में फ़िल्टरिंग बटन की उपस्थिति भी आवश्यक है।
लेकिन, दुर्भाग्य से, इस तकनीक में कुछ सीमाएं हैं। उदाहरण के लिए, कोशिकाओं के एसोसिएशन को लागू करने के लिए यह अवांछनीय है। यह हेडर के लिए विशेष रूप से सच है। उसके लिए, तत्वों का संघ आम तौर पर अस्वीकार्य है। इसके अलावा, भले ही आप तालिका सरणी की सीमाओं पर कुछ मूल्य नहीं चाहते हैं, फिर भी इसमें शामिल किया गया है (उदाहरण के लिए, नोट), इसे अभी भी Excel द्वारा इसके अभिन्न अंग के रूप में माना जाएगा। इसलिए, सभी अतिरिक्त शिलालेखों को तालिका सरणी से कम से कम एक खाली सीमा के माध्यम से रखा जाना चाहिए। इसके अलावा, सरणी के सूत्र काम नहीं करेंगे और पुस्तक को साझा करने के लिए लागू नहीं किया जा सकता है। कॉलम के सभी नाम अद्वितीय होना चाहिए, यानी, दोहराने के लिए नहीं।
एक "स्मार्ट" तालिका बनाना
लेकिन "स्मार्ट" तालिका के विवरण के लिए आगे बढ़ने से पहले, आइए पता करें कि इसे कैसे बनाया जाए।
- कोशिकाओं की सीमा या सरणी के किसी भी तत्व का चयन करें जिसके लिए हम टैब्यूलर स्वरूपण लागू करना चाहते हैं। तथ्य यह है कि यहां तक कि यदि सरणी का एक तत्व प्रतिष्ठित है, तो स्वरूपण प्रक्रिया के दौरान कार्यक्रम सभी आसन्न तत्वों को कैप्चर करेगा। इसलिए, आप सभी लक्ष्य सीमा या केवल इसका हिस्सा हाइलाइट करने में कोई बड़ा अंतर नहीं है।
उसके बाद, यदि आप वर्तमान में एक और एक्सेल टैब में हैं, तो हम "होम" टैब पर जाते हैं। इसके बाद, "एक तालिका के रूप में प्रारूप" बटन पर क्लिक करें, जिसे "शैलियों" उपकरण ब्लॉक में टेप पर रखा गया है। उसके बाद, तालिका सरणी की विभिन्न डिजाइन शैलियों की पसंद के साथ एक सूची है। लेकिन कार्यक्षमता के लिए चयनित शैली किसी भी तरह से प्रभावित नहीं होगी, इसलिए आप उस विकल्प पर क्लिक करते हैं जिसे आप दृष्टि से अधिक पसंद करते हैं।

एक और स्वरूपण विकल्प भी है। इसी प्रकार, हम एक टेबल सरणी में कनवर्ट करने जा रहे सीमा के पूरी तरह से या हिस्से को आवंटित करते हैं। इसके बाद, हम "सम्मिलित करें" टैब पर और टेबल टूल्स ब्लॉक में टेप पर बड़े "तालिका" आइकन पर क्लिक करें। केवल इस मामले में शैली की पसंद प्रदान नहीं की जाती है, और इसे डिफ़ॉल्ट रूप से स्थापित किया जाएगा।
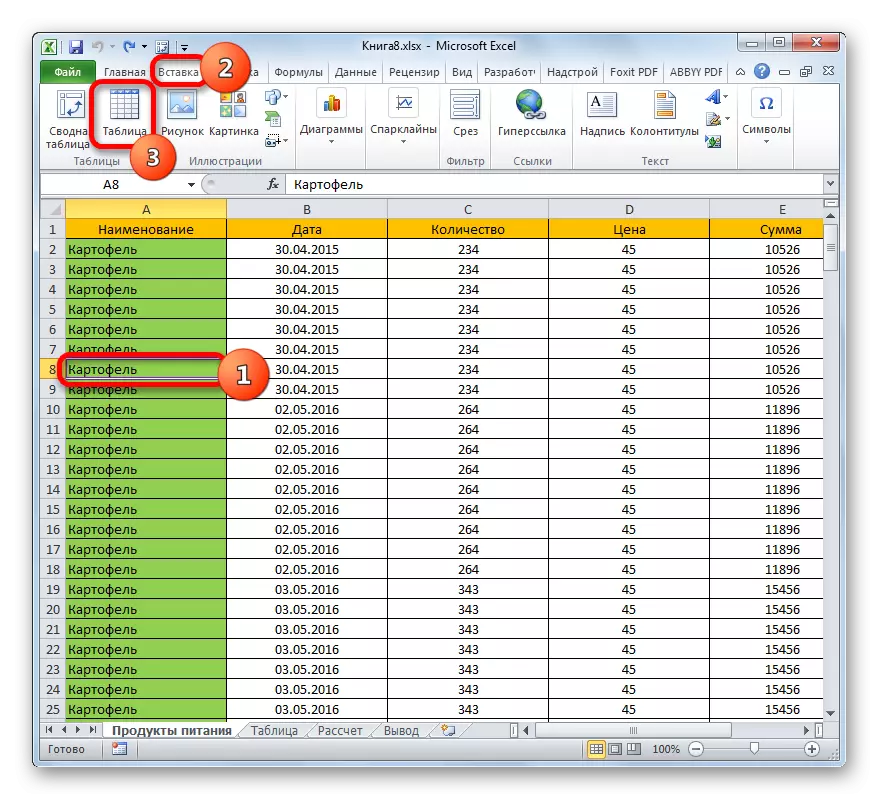
लेकिन सबसे तेज़ विकल्प सेल के चयन के बाद या सरणी गर्म कुंजी के प्रेस का उपयोग करने के लिए है ctrl + टी।
- उपरोक्त किसी भी कार्रवाई विकल्प के लिए, एक छोटी सी खिड़की खुलती है। इसमें सीमा की सीमा होती है जिसे परिवर्तित किया जाएगा। भारी बहुमत में, कार्यक्रम सही ढंग से सीमा निर्धारित करता है, भले ही आप इसे सभी या केवल एक सेल आवंटित करते हैं या नहीं। लेकिन आखिरकार, यदि आपको फ़ील्ड में सरणी के पते की जांच करने की आवश्यकता है और यदि यह आवश्यक निर्देशांक से मेल नहीं खाता है, तो इसे बदलें।
इसके अलावा, "हेडलाइंस के साथ तालिका" पैरामीटर के पास चेक मार्क पर ध्यान दें, क्योंकि ज्यादातर मामलों में हेडर के पास स्रोत डेटासेट पहले से ही उपलब्ध है। यह सुनिश्चित करने के बाद कि सभी पैरामीटर सही ढंग से दर्ज किए गए हैं, "ठीक" बटन पर क्लिक करें।
- इस क्रिया के बाद, डेटा रेंज को "स्मार्ट" तालिका में परिवर्तित कर दिया जाएगा। यह पहले चयनित शैली के अनुसार, इस सरणी से कुछ अतिरिक्त गुणों को खरीदने के साथ-साथ इसके दृश्य प्रदर्शन में बदलाव में भी व्यक्त किया जाएगा। हम इन गुणों को प्रदान करने वाली मुख्य संभावनाओं के बारे में बात करेंगे।

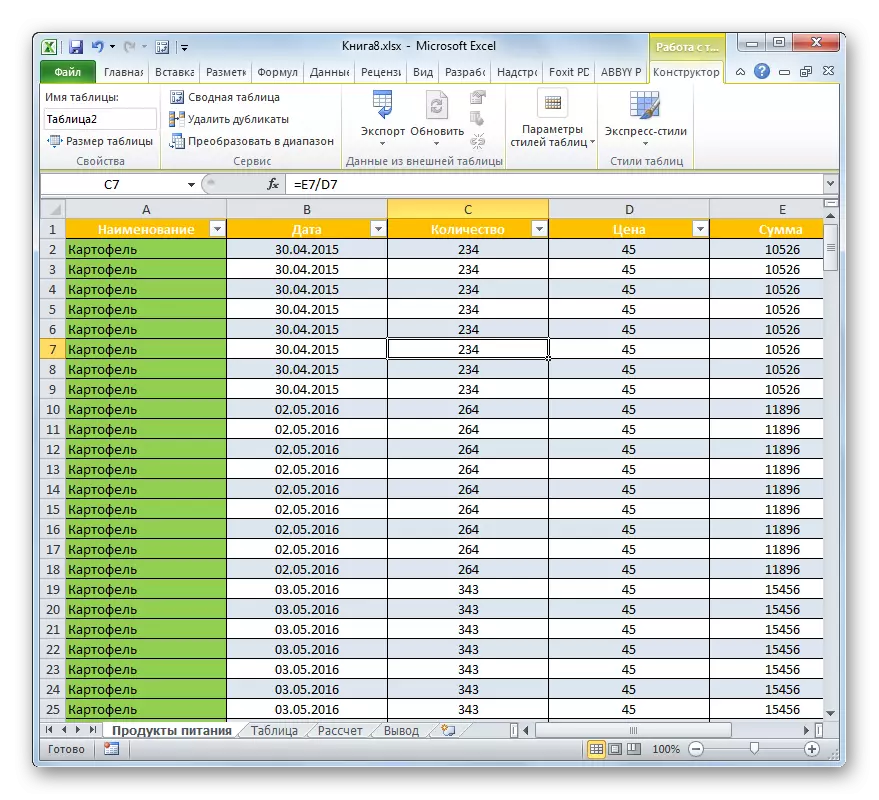
पाठ: एक्सेल में एक टेबल कैसे बनाएं
नाम
"स्मार्ट" तालिका का गठन करने के बाद, नाम स्वचालित रूप से इसे असाइन किया जाएगा। डिफ़ॉल्ट रूप से, यह "तालिका 1" प्रकार, "तालिका 2" आदि का नाम है।
- यह देखने के लिए कि हमारी तालिका सरणी किस नाम का है, हम किसी भी आइटम को हाइलाइट करते हैं और टैब के टैब के "डिज़ाइनर" टैब पर जाते हैं "टैब के साथ काम कर रहे हैं"। "गुण" टूल समूह में टेप पर "टेबल नाम" फ़ील्ड स्थित होगा। यह सिर्फ इसका नाम समाप्त हुआ। हमारे मामले में, यह "तालिका 3" है।
- यदि आप चाहें, तो आप ऊपर निर्दिष्ट फ़ील्ड में कीबोर्ड से नाम को जोड़कर नाम बदल सकते हैं।


अब फॉर्मूला के साथ काम करते समय एक विशिष्ट फ़ंक्शन निर्दिष्ट करने के लिए जो आपको संपूर्ण टैब्यूलर रेंज को संसाधित करने की आवश्यकता है, पारंपरिक समन्वय की बजाय, यह अपना नाम दर्ज करने के लिए पर्याप्त होगा। इसके अलावा, यह न केवल सुविधाजनक है, बल्कि व्यावहारिक भी है। यदि आप निर्देशांक के रूप में मानक पता लागू करते हैं, तो तालिका सरणी के नीचे एक स्ट्रिंग जोड़ते समय, इसके बाद भी इसकी संरचना में शामिल होने के बाद, फ़ंक्शन इस लाइन को कैप्चर नहीं करेगा और तर्कों को पुनरारंभ करना होगा। यदि आप निर्दिष्ट करते हैं कि फ़ंक्शन तर्क, तालिका सीमा के रूप में पता, फिर सभी पंक्तियों में, भविष्य में, इसे फ़ंक्शन द्वारा संसाधित किया जाएगा।
तन्यता सीमा
अब टेबल रेंज में नई लाइनें और कॉलम जोड़े जाने पर ध्यान दें।
- तालिका सरणी के नीचे की पहली पंक्ति में किसी भी सेल का चयन करें। हम एक मनमाना प्रवेश करते हैं।
- फिर कीबोर्ड पर Enter कुंजी दबाएं। जैसा कि हम देख सकते हैं, इस क्रिया के बाद, पूरी लाइन जिसमें जोड़ा गया रिकॉर्ड अभी जोड़ा गया है, एक टेबल सरणी में स्वचालित रूप से सक्षम हो गया था।


इसके अलावा, वही स्वरूपण स्वचालित रूप से इसे बाकी तालिका सीमा के रूप में लागू किया गया था, साथ ही संबंधित कॉलम में स्थित सभी सूत्रों को छुआ गया था।
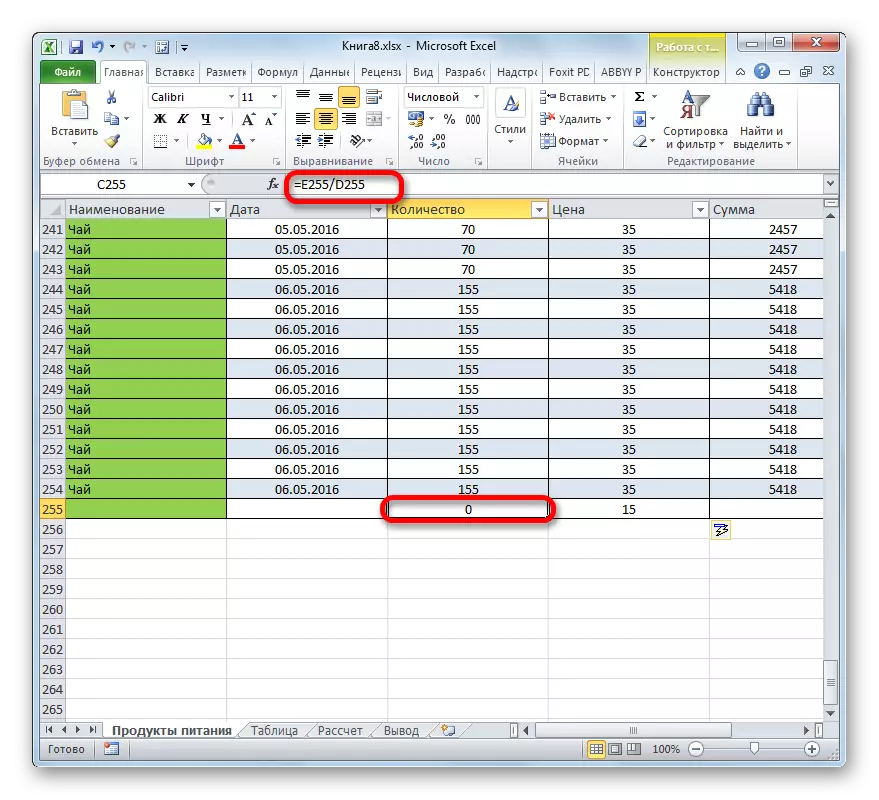
इसी तरह के अतिरिक्त होने पर हम एक कॉलम में रिकॉर्ड करते हैं, जो टेबल सरणी की सीमाओं पर स्थित है। इसे इसकी संरचना में भी शामिल किया जाएगा। इसके अलावा, इसे स्वचालित रूप से नाम दिया जाएगा। डिफ़ॉल्ट रूप से, नाम "कॉलम 1" होगा, निम्नलिखित अतिरिक्त कॉलम - "कॉलम 2" इत्यादि, लेकिन यदि आप चाहें, तो उन्हें हमेशा मानक तरीके से नामित किया जा सकता है।
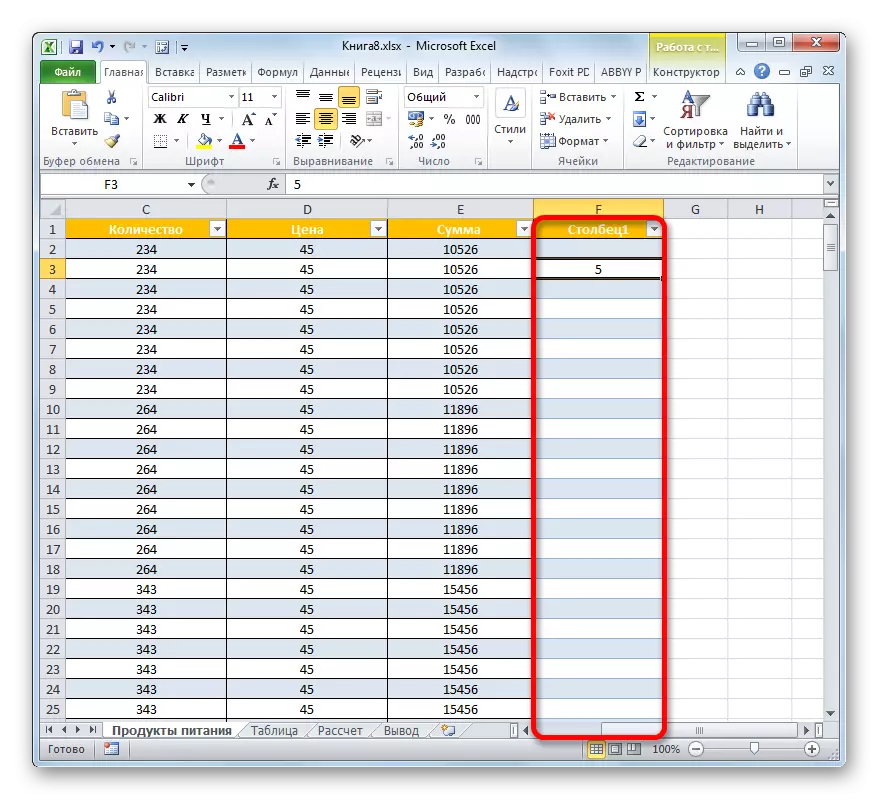
"स्मार्ट" तालिका की एक और उपयोगी संपत्ति यह है कि इससे कोई फर्क नहीं पड़ता कि इसमें कितने रिकॉर्ड हैं, भले ही आप नीचे जाएं, कॉलम के नाम हमेशा हमारी आंखों के सामने होंगे। कैप्स के सामान्य फिक्सिंग के विपरीत, इस मामले में स्विचिंग के दौरान वक्ताओं का नाम उस स्थान पर रखा जाएगा जहां क्षैतिज समन्वय पैनल स्थित है।

पाठ: Excel में एक नई लाइन कैसे जोड़ें
ऑटोफिल सूत्र
इससे पहले, हमने देखा कि एक नई लाइन जोड़ने पर, एक टेबल सरणी के उस कॉलम के सेल में, जिसमें सूत्र पहले से ही हैं, स्वचालित रूप से इस सूत्र की प्रतिलिपि बनाएँ। लेकिन डेटा के साथ काम करने का तरीका जो हम अध्ययन करते हैं वह अधिक हो सकता है। यह खाली कॉलम फॉर्मूला के एक सेल को भरने के लिए पर्याप्त है ताकि इसे स्वचालित रूप से इस कॉलम के सभी अन्य तत्वों में कॉपी किया जा सके।
- खाली कॉलम के पहले सेल का चयन करें। कोई सूत्र दर्ज करें। हम इसे सामान्य तरीके से करते हैं: मैं सेल में "=" साइन इंस्टॉल करता हूं, फिर उन कक्षों पर क्लिक करें, जिसके बीच अंकगणितीय कार्रवाई करने जा रहे हैं। कीबोर्ड से कोशिकाओं के पते के बीच, उन्होंने गणितीय कार्रवाई ("+", "-", "*", "/", आदि) का संकेत दिया। जैसा कि आप देख सकते हैं, यहां तक कि कोशिकाओं का पता सामान्य मामले में भी प्रदर्शित नहीं होता है। इस मामले में, संख्याओं और लैटिन अक्षरों के रूप में क्षैतिज और ऊर्ध्वाधर पैनल पर प्रदर्शित निर्देशांक के बजाय, इस मामले में, उस भाषा पर कॉलम का नाम एक पते के रूप में प्रदर्शित किया जाता है। "@" आइकन का मतलब है कि सेल उसी पंक्ति में है जिसमें फॉर्मूला रखा गया है। नतीजतन, सामान्य मामले में सूत्र के बजाय
= C2 * d2
हमें "स्मार्ट" तालिका के लिए एक अभिव्यक्ति मिलती है:
= [@ मात्रा] * [@ मूल्य]
- अब, शीट पर परिणाम आउटपुट करने के लिए, एंटर कुंजी पर क्लिक करें। लेकिन, जैसा कि हम देखते हैं, गणना मान न केवल पहले सेल में, बल्कि कॉलम के अन्य सभी तत्वों में भी प्रदर्शित होता है। यही है, सूत्र को स्वचालित रूप से अन्य कोशिकाओं में कॉपी किया गया था, और इसके लिए इसे भरने वाले मार्कर या अन्य मानक प्रतिलिपि उपकरण का उपयोग भी नहीं करना पड़ा।
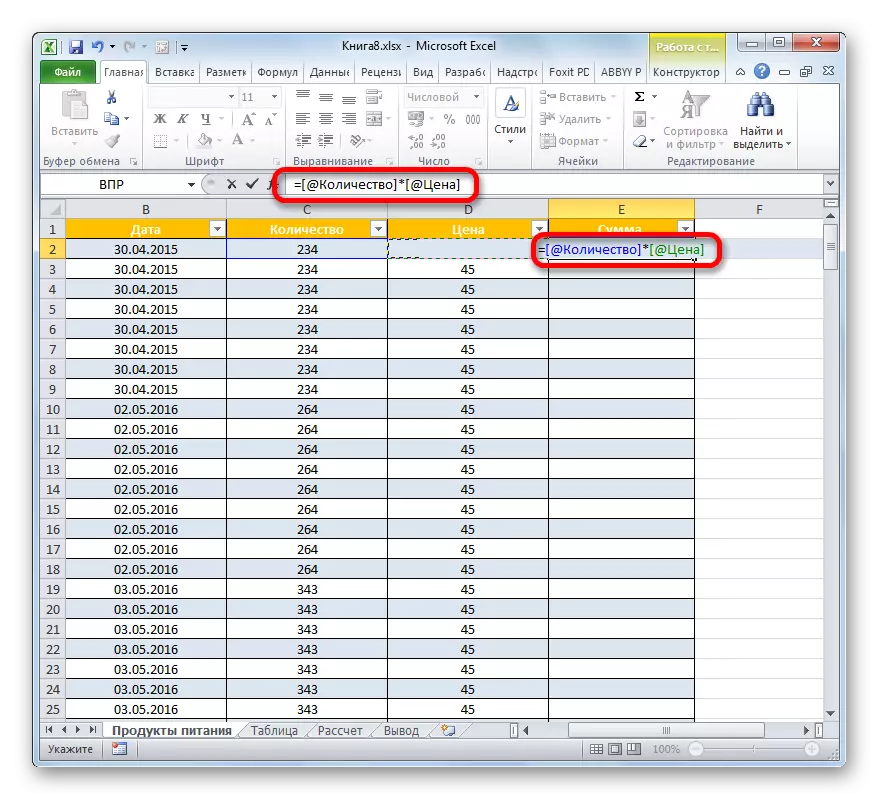

यह पैटर्न न केवल सामान्य सूत्रों से संबंधित है, बल्कि कार्य भी करता है।

इसके अतिरिक्त, यह ध्यान दिया जाना चाहिए कि यदि उपयोगकर्ता को अन्य कॉलम से तत्वों के पते के सूत्र में लक्षित सेल में डाला जाता है, तो वे सामान्य रूप से किसी अन्य श्रृंखला के लिए प्रदर्शित होंगे।
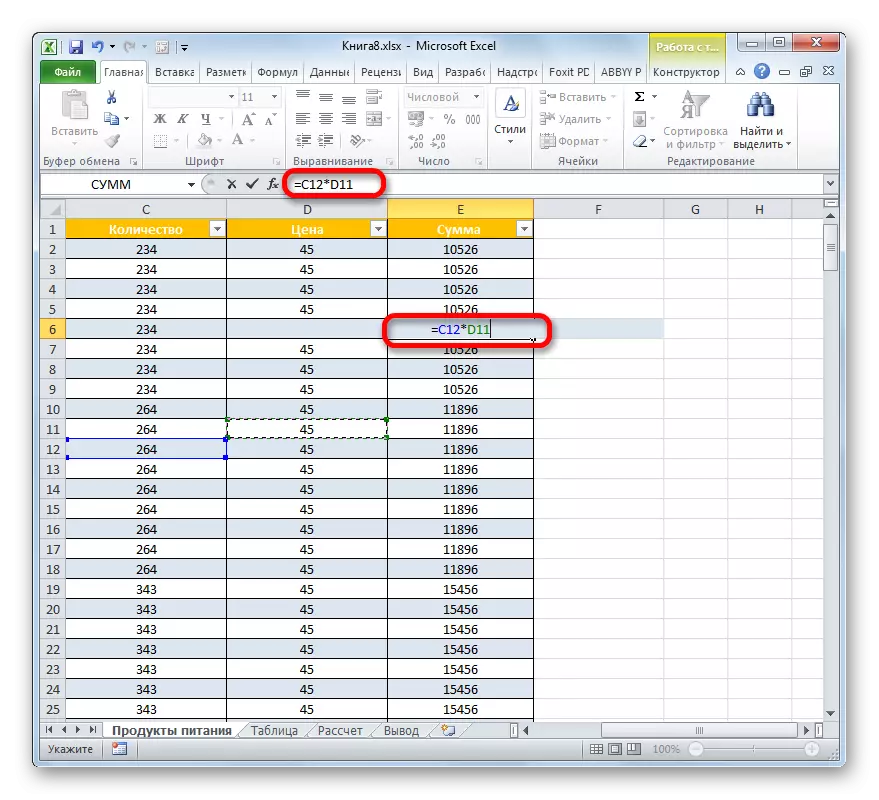
परिणामों की पंक्ति
एक्सेल में ऑपरेशन का वर्णित संस्करण एक और सुखद अवसर एक अलग लाइन में कॉलम को हटाने का है। ऐसा करने के लिए, आपको विशेष रूप से एक स्ट्रिंग को मैन्युअल रूप से मैन्युअल रूप से जोड़ने और संक्षेप में फॉर्मूला में ड्राइव करने की आवश्यकता नहीं होगी, क्योंकि "स्मार्ट" टेबल्स की टूलकिट पहले से ही आवश्यक एल्गोरिदम के वर्कपीस के आर्सेनल में है।
- सारांश को सक्रिय करने के लिए, किसी भी टैब्यूलर तत्व का चयन करें। इसके बाद, हम टैब के टैब के "डिज़ाइनर" टैब पर जाते हैं "टेबल के साथ काम कर रहे"। तालिका शैली उपकरण ब्लॉक में, आप "स्ट्रिंग स्ट्रिंग" मान के पास एक टिक सेट करते हैं।

परिणामों की रेखा को सक्रिय करने के लिए, ऊपर वर्णित कार्यों के बजाय, आप गर्म कुंजी Ctrl + Shift + T का संयोजन भी लागू कर सकते हैं।
- उसके बाद, तालिका सरणी के नीचे, एक अतिरिक्त स्ट्रिंग दिखाई देगी, जिसे "परिणाम" कहा जाएगा। जैसा कि आप देख सकते हैं, अंतिम कॉलम का योग स्वचालित रूप से अंतर्निहित इंटरमीडिएट फ़ंक्शन का उपयोग करके गणना की गई है।
- लेकिन हम अन्य कॉलम के लिए कुल मानों की गणना कर सकते हैं, और साथ ही यह पूरी तरह से विभिन्न प्रकार के परिणाम हैं। हम बाएं माउस बटन को किसी भी सेल लाइन "परिणाम" को हाइलाइट करते हैं। जैसा कि आप देख सकते हैं, त्रिभुज के रूप में एक पिक्चरोग्राम इस आइटम के दाईं ओर दिखाई देता है। इस पर क्लिक करें। हमारे पास सारांशित करने के लिए विभिन्न विकल्पों की एक सूची है:
- औसत;
- मात्रा;
- ज्यादा से ज्यादा;
- न्यूनतम;
- योग;
- विस्थापन;
- विस्थापित फैलाव।
हम परिणामों को हिट करने का विकल्प चुनते हैं, जिन्हें हम इसे आवश्यक मानते हैं।
- यदि हम, उदाहरण के लिए, "संख्याओं की संख्या" विकल्प का चयन करें, फिर कॉलम में कोशिकाओं की संख्या, जो संख्याओं से भरे हुए हैं, परिणाम स्ट्रिंग में प्रदर्शित की जाएंगी। यह मान सभी समान इंटरमीडिएट फ़ंक्शन प्रदर्शित किया जाएगा।
- यदि आप उन मानक सुविधाओं के लिए पर्याप्त नहीं हैं जो ऊपर हमारे द्वारा वर्णित उपकरणों को प्रस्तुत करने की एक सूची प्रदान करते हैं, तो हम "अन्य कार्यों ..." आइटम पर अपने बहुत नीचे क्लिक करते हैं।
- साथ ही, विज़ार्ड विज़ार्ड विंडो शुरू होती है, जहां उपयोगकर्ता किसी भी एक्सेल फ़ंक्शन का चयन कर सकता है, जिसे यह उपयोगी मानता है। इसकी प्रसंस्करण का परिणाम उपयुक्त सेल लाइन "परिणाम" में डाला जाएगा।


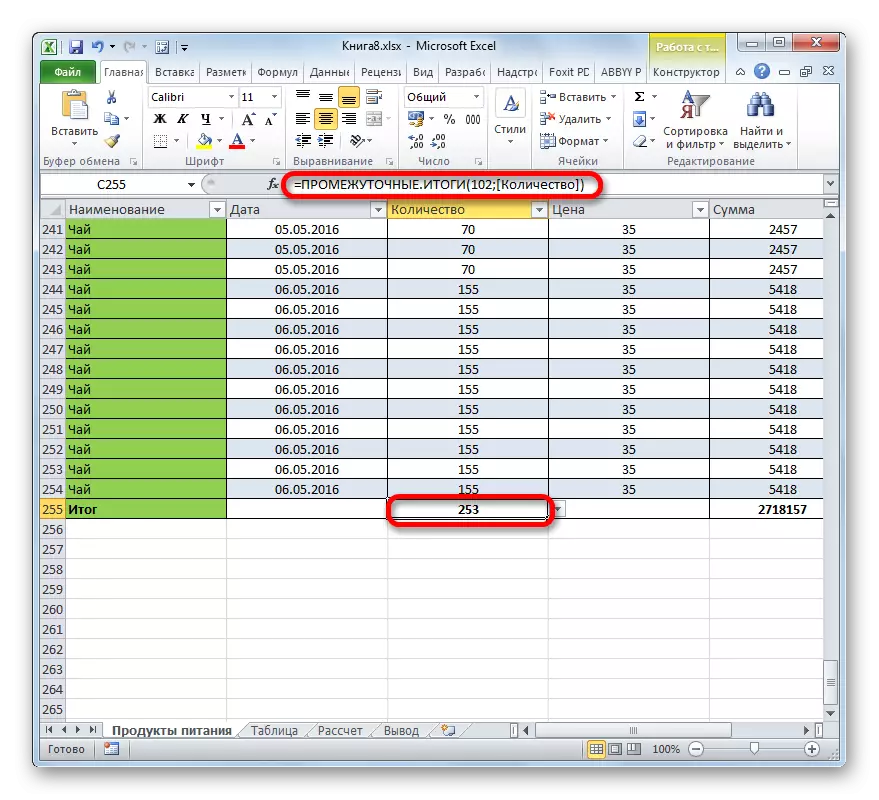
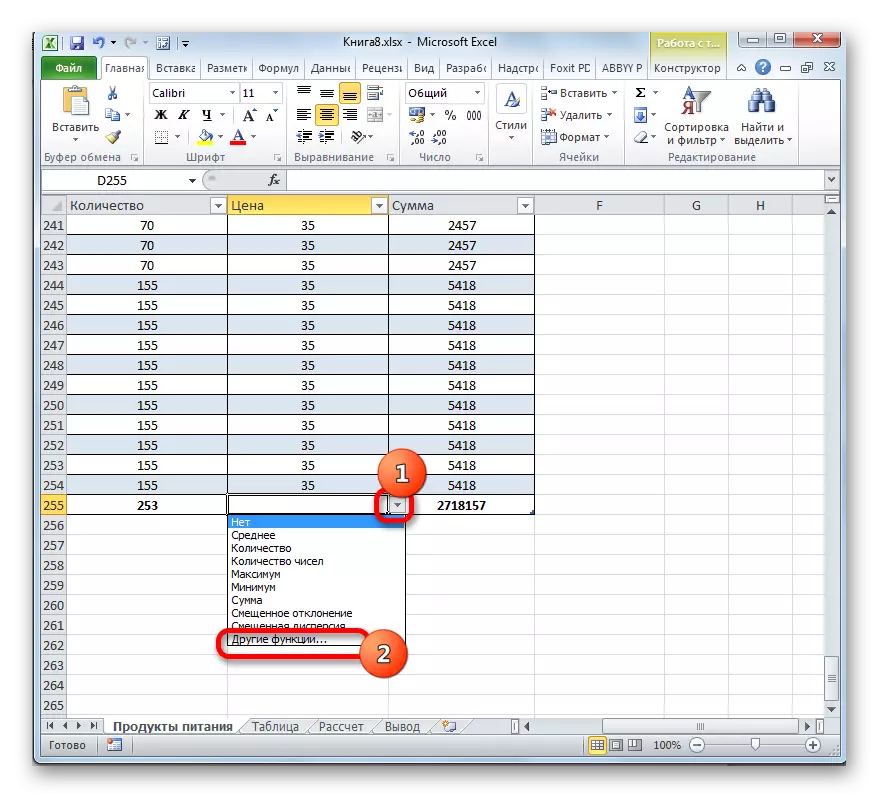

यह सभी देखें:
उत्कृष्टता के मास्टर
एक्सेल में फंक्शन इंटरमीडिएट परिणाम
छँटाई और फ़िल्टरिंग
"स्मार्ट" डिफ़ॉल्ट तालिका में, सॉर्टिंग और फ़िल्टरिंग डेटा प्रदान करने वाले उपयोगी टूल स्वचालित रूप से जुड़े हुए हैं।
- जैसा कि हम देखते हैं, प्रत्येक सेल में कॉलम के नामों के पास शीर्षलेख में त्रिकोण के रूप में पहले से ही पिक्चरोग्राम हैं। यह उनके माध्यम से है कि हमें फ़िल्टरिंग फ़ंक्शन तक पहुंच मिलती है। कॉलम के नाम के पास आइकन पर क्लिक करें, जिस पर हम हेरफेर का उत्पादन करने जा रहे हैं। उसके बाद, संभावित कार्यों की एक सूची खुलती है।
- यदि टेक्स्ट मान कॉलम में स्थित हैं, तो सॉर्टिंग को वर्णमाला या रिवर्स ऑर्डर के अनुसार लागू किया जा सकता है। ऐसा करने के लिए, आपको तदनुसार "ए से ज़ेड से क्रमबद्ध" या "सॉर्ट इन ए डू ए" को चुनने की आवश्यकता है।
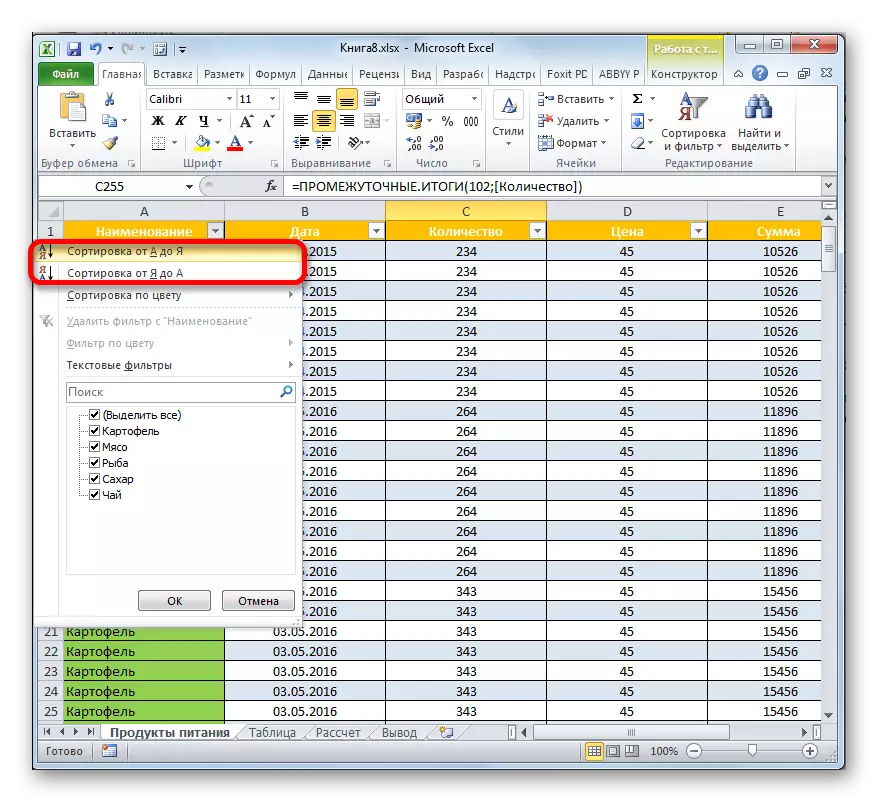
इस पंक्ति के बाद चयनित क्रम में बनाया जाएगा।

यदि आप कॉलम में मानों को सॉर्ट करने का प्रयास करते हैं, जिसमें दिनांक प्रारूप में डेटा होता है, तो आपको दो सॉर्टिंग विकल्प "पुराने से नए से सॉर्टिंग" और "सॉर्टिंग से नए से सॉर्टिंग" चुनने के लिए कहा जाएगा।

एक संख्यात्मक प्रारूप के लिए, दो विकल्पों को भी पूछा जाएगा: "न्यूनतम से अधिकतम तक छंटनी" और "अधिकतम से अधिकतम से क्रमबद्ध"।
- फ़िल्टर को लागू करने के लिए, ठीक उसी तरह, कॉलम में आइकन पर क्लिक करके सॉर्टिंग और फ़िल्टरिंग मेनू को कॉल करें, जिस पर आप ऑपरेशन का उपयोग करने जा रहे हैं। उसके बाद, सूची में, उन मानों से चेकबॉक्स हटाएं जिनकी लाइनें जिन्हें हम छिपाना चाहते हैं। उपरोक्त क्रियाओं को करने के बाद, पॉप-अप मेनू के नीचे "ओके" बटन पर क्लिक करना न भूलें।
- उसके बाद, केवल तार दिखाई देंगे, जिसके पास आपने फ़िल्टरिंग सेटिंग्स में टिक्स छोड़ा था। बाकी छुपाए जाएंगे। विशेषता क्या है, "कुल" लाइन में मान भी बदल जाएंगे। इन फ़िल्टर किए गए लाइनों को अन्य परिणामों को संक्षेप और सारांशित करते समय ध्यान में नहीं रखा जाएगा।
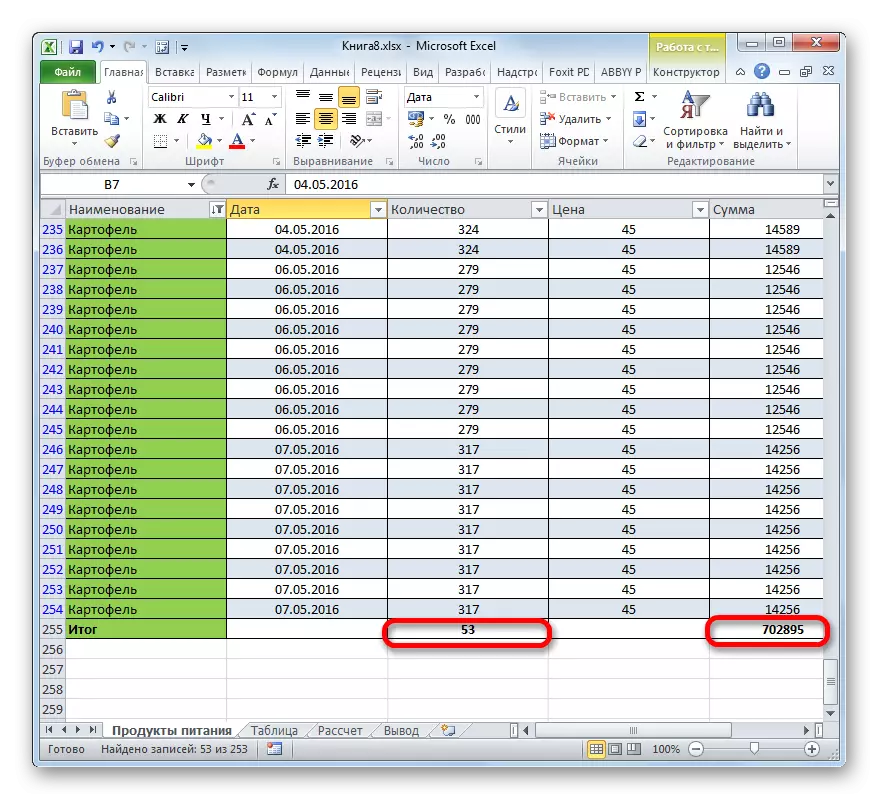
यह विशेष रूप से महत्वपूर्ण है, इस तथ्य को देखते हुए कि मानक सारांश समारोह (रकम) लागू करते समय, और मध्यवर्ती ऑपरेटर नहीं, यहां तक कि छुपे हुए मूल्य भी गणना में भाग लेंगे।
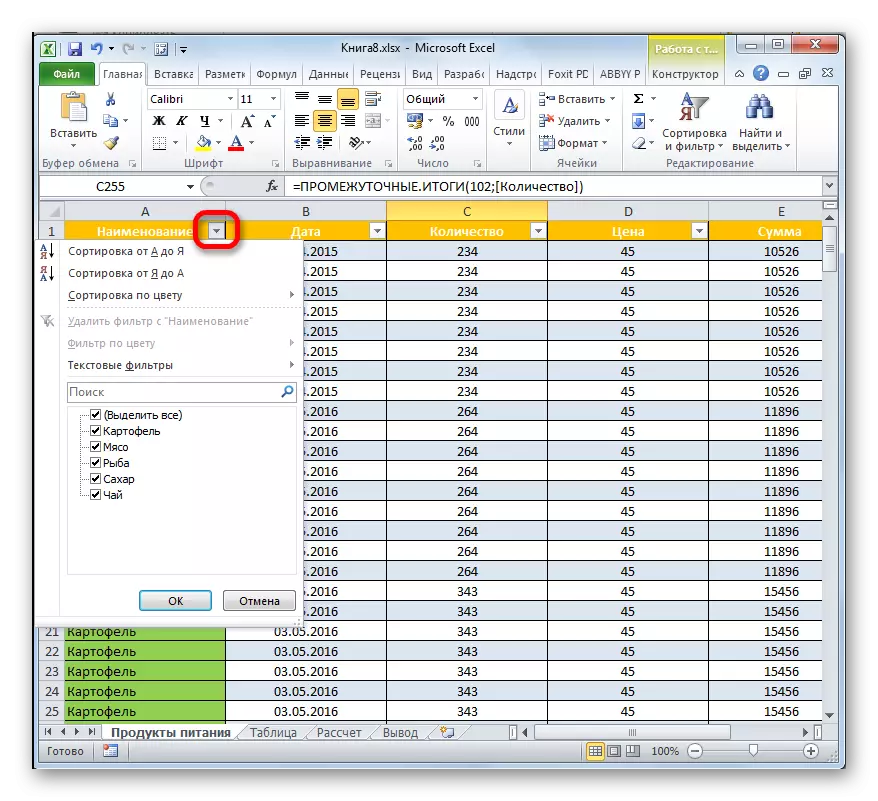

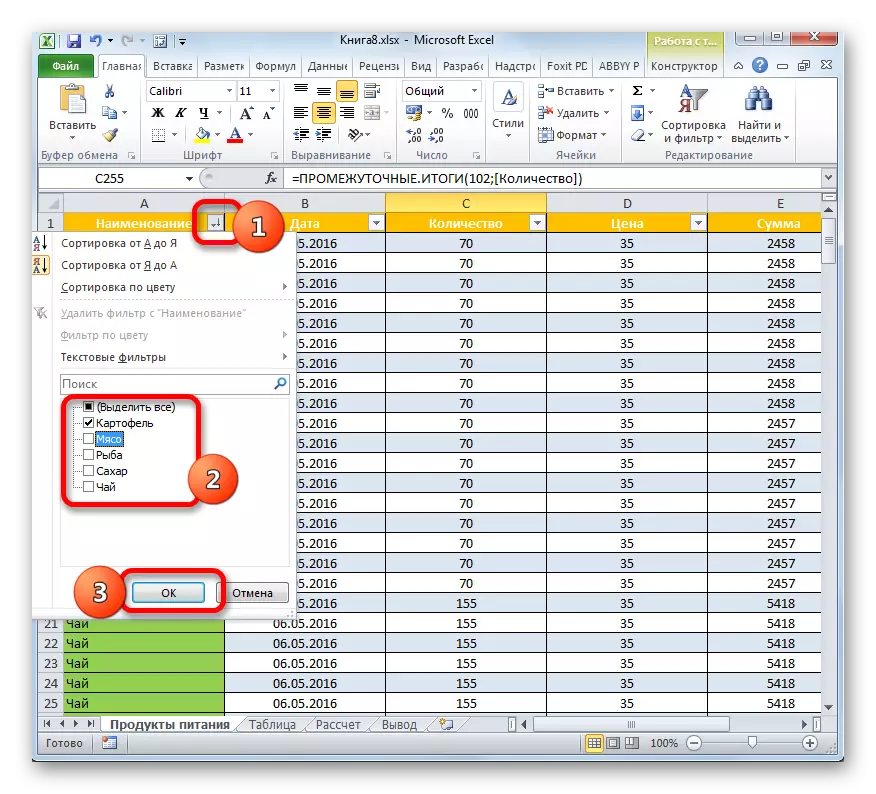

पाठ: एक्सेल में डेटा छंटनी और फ़िल्टरिंग
सामान्य सीमा में तालिका को कनवर्ट करें
बेशक, काफी दुर्लभ है, लेकिन कभी-कभी डेटा की सीमा में "स्मार्ट" तालिका को बदलने की आवश्यकता होती है। उदाहरण के लिए, यह तब हो सकता है जब एक सरणी सूत्र या अन्य तकनीक को लागू करना आवश्यक हो जो एक्सेल कार्य मोड हमारे द्वारा समर्थित नहीं है।
- तालिका सरणी के किसी भी तत्व का चयन करें। रिबन पर हम "डिजाइनर" टैब पर जाते हैं। "रेंज टू रेंज" आइकन पर क्लिक करें, जो "सेवा" टूल ब्लॉक में स्थित है।
- इस क्रिया के बाद, एक संवाद बॉक्स प्रकट होता है जिसमें पूछा जाएगा कि क्या हम वास्तव में एक तालिका प्रारूप को नियमित डेटा रेंज में परिवर्तित करना चाहते हैं? यदि उपयोगकर्ता अपने कार्यों में भरोसा रखता है, तो आपको "हां" बटन पर क्लिक करना चाहिए।
- उसके बाद, एक एकल टैब्यूलर सरणी को सामान्य सीमा में परिवर्तित कर दिया जाएगा जिसके लिए सामान्य गुण और एक्सेल नियम प्रासंगिक होंगे।
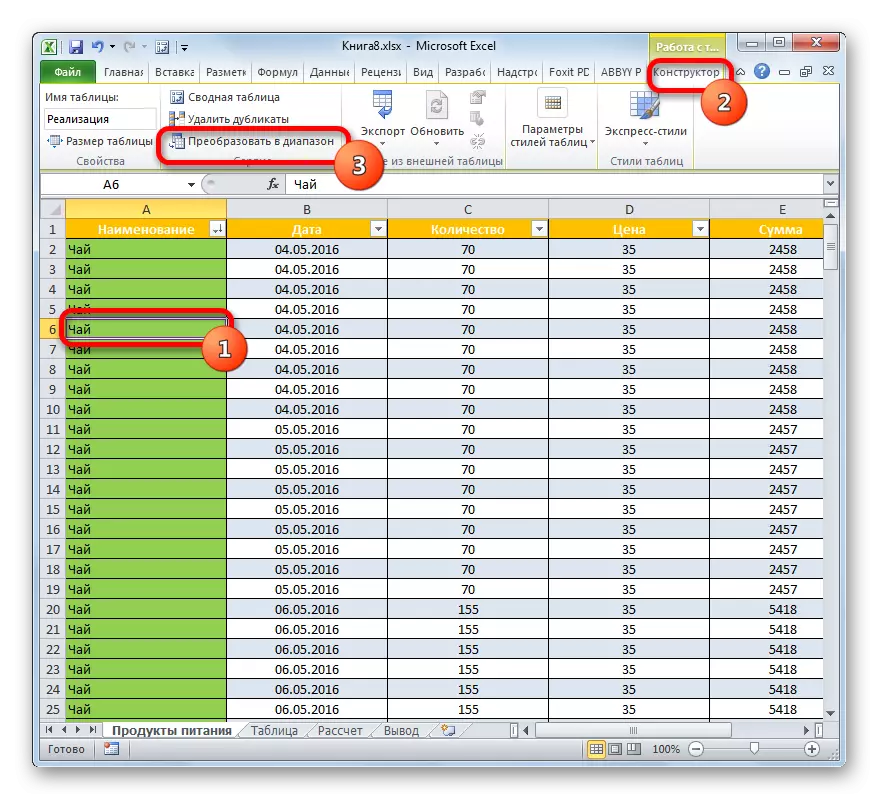


जैसा कि आप देख सकते हैं, "स्मार्ट" तालिका सामान्य से अधिक कार्यात्मक है। इसके साथ, आप कई डेटा प्रोसेसिंग कार्यों के समाधान को तेज और सरल बना सकते हैं। इसके उपयोग के फायदे में पंक्तियों और कॉलम, ऑटोफिल्टर, सूत्रों के ऑटोफिलिंग, परिणामों की स्ट्रिंग और अन्य उपयोगी कार्यों को जोड़ने के दौरान सीमा की स्वचालित श्रृंखला शामिल होती है।
